Khi phải trình bày một văn phiên bản lớn với lượng tin tức khổng lồ, việc phân chia đề mục là bắt buộc thiếu. Tuy vậy nếu chỉ phân chia đề mục thì sẽ tốn tương đối nhiều thời gian nhằm tìm tìm đề mục yêu cầu tìm trong mặt hàng tá vài ba chục đến vài trăm đề mục trường hợp văn bạn dạng quá dài và kết cấu phức tạp.
Bạn đang xem: Làm mục lục trong word 2013
Đây đó là lúc bạn cần sử dụng mang đến mục lục vào Word. Câu hỏi tạo mục lục vào Word sẽ giúp đỡ bạn dễ dãi theo dõi kết cấu văn bạn dạng đồng khí hậu kiệm thời hạn tối nhiều khi đề nghị tìm kiếm một mục bất kì. Ngoài ra còn góp văn bản của các bạn dễ quan sát hơn, dễ ợt và chuyên nghiệp hóa hơn.
Tuy vậy, ko phải ai ai cũng biết biện pháp tạo mục lục vào văn bạn dạng như cầm cố nào, vày vậy trong nội dung bài viết này Bencomputer vẫn hướng dẫn các bạn cách sản xuất mục lục vào Word từ bỏ động.

TÓM TẮT NỘI DUNG
Cách tạo nên mục lục trong Word đơn giản
Trước tiên, bạn phải soạn thảo rất đầy đủ và chính xác văn phiên bản cần trình bày. Lưu giữ rằng thể loại một cách ví dụ và chi tiết để quy trình lên mục lục nhanh chóng và rất đẹp hơn.
Sau đó, hãy làm theo các bước mà Bencomputer liệt kê kĩ bên dưới đây.
Bước 1: Chọn chế độ hiển thị dưới dạng outline để dễ dàng cho vấn đề lựa chọn các tiêu đề, đề mục.Vào thẻ View -> Outline.
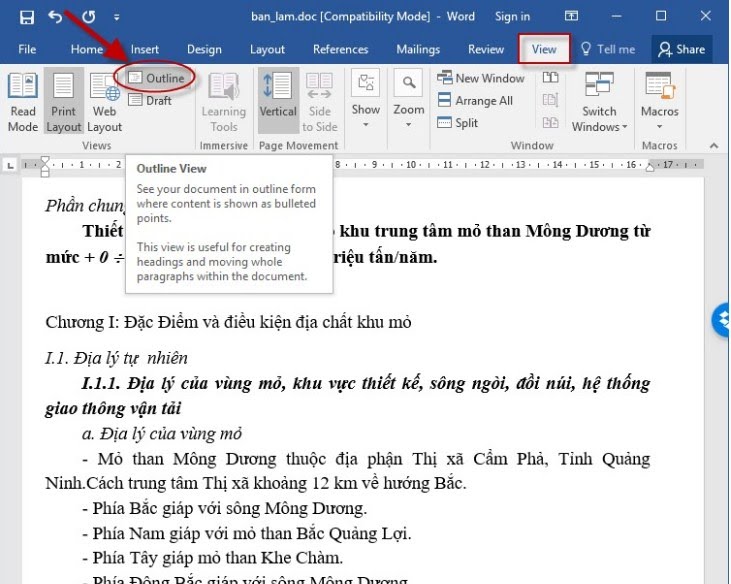
Sau bước 1 các bạn sẽ dễ dàng nhận thấy các đề mục lớn nhỏ dại rất thuận tiện để phân loại theo trình tự.
Bước 2: Lựa lựa chọn đoạn văn bạn dạng cần tạo ra -> Bôi đen dòng tiêu đề -> References -> địa chỉ cửa hàng text -> lựa chọn mức level.
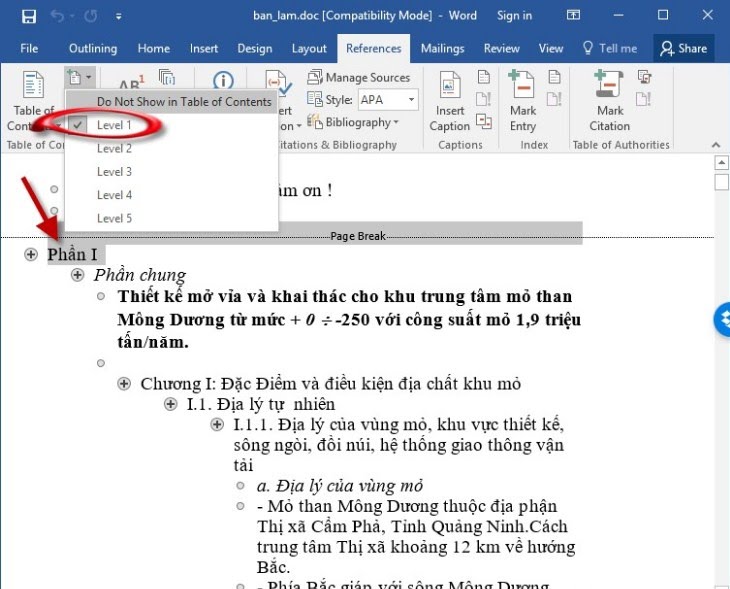
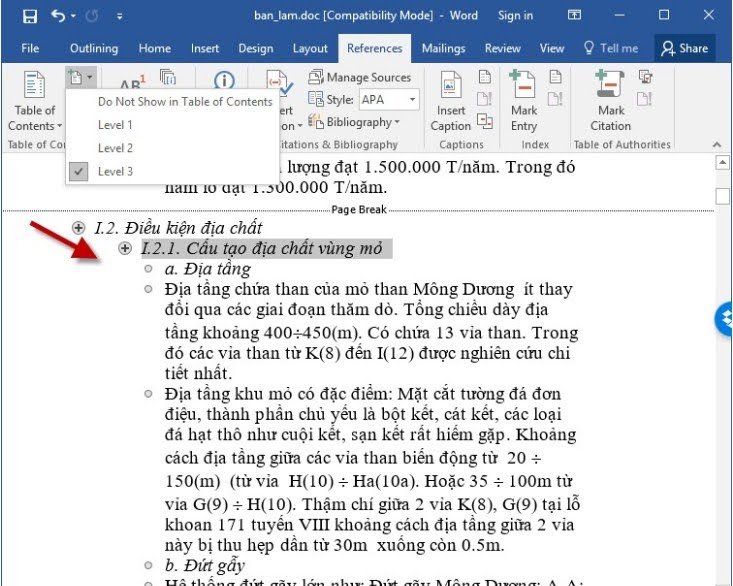
Cứ theo trình từ bỏ lần lượt, tiêu đề bự thì chọn level 1, tiêu đề nhỏ thì chọn cấp độ 2, 3, 4…. Tiếp theo.
Bước 3: sau thời điểm phân nhiều loại cấp bậc những tiêu đề xong, bạn click chuột chọn nơi tạo thành mục lục. Thường sẽ là trang 2-3 trước tiên của văn bạn dạng bên dưới bìa, phụ lục, ghi chú…
Sau đó lựa chọn References -> Table of nội dung -> Lựa lựa chọn 1 mẫu mục lục gồm sẵn
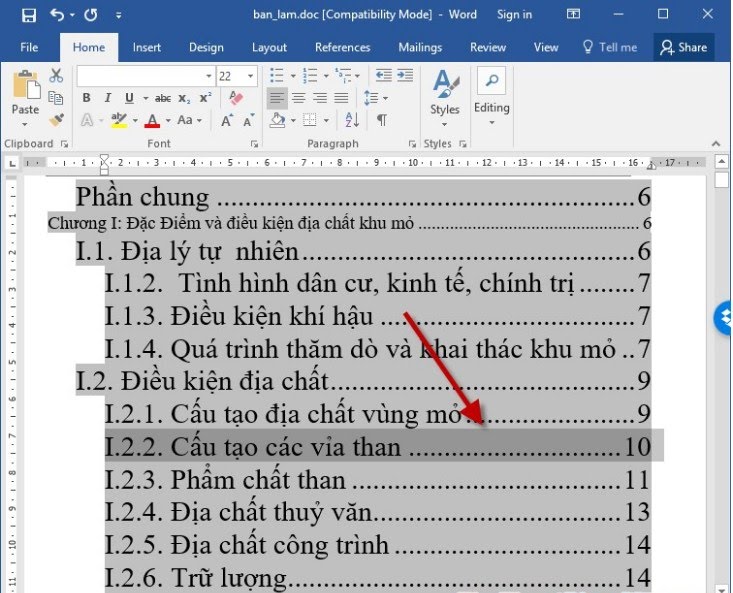
Bước 4: tác dụng nhận được là 1 phiên bản mục lục gồm tất cả các tiêu đề lớn nhỏ tuổi mà các bạn lựa chọn trước đó, đi kèm theo số trang title và băng thông trang trường đoản cú động.
Cách sản xuất mục lục trong word 2016 là giúp đỡ đắc lực khiến cho bạn trình bày văn phiên bản một giải pháp khoa học tập và siêng nghiệp.
Bước 5: mong đi tới trang hoặc mục mà bạn cần, chỉ việc nhấn duy trì phím Ctrl + bấm vào trái vào tiêu đề cần tìm.
Vì đấy là mục lục tự động nên ngay lập tức trong quy trình tạo, bạn đã đính thêm kèm links trang vào mỗi tiêu đề một. Tiết kiệm chi phí được rất nhiều thời gian tìm kiếm và tăng độ đúng mực lên hay đối.
Đây là thao tác làm việc chỉ có khi bạn tạo mục lục từ động, mục lục tạo thủ công bằng tay sẽ không có.
Bước 6: vào trường hợp bạn có nhu cầu gỡ mục lục.Nhấn chọn References -> Table of contents -> Remove Table of contents. Cục bộ mục lục sẽ auto bị xóa mà không mất chút công sức nào.
Bước 7: chuyển đổi hoặc chỉnh sửa mục lục.
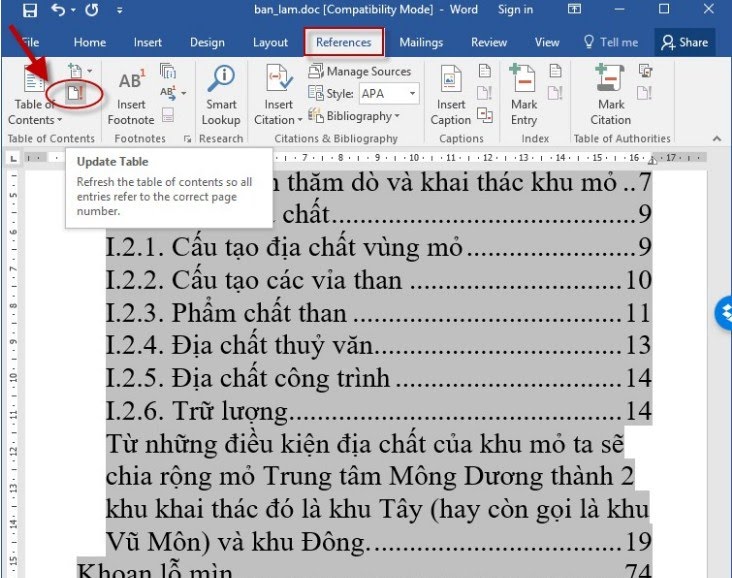
Giả sử như sau thời điểm tạo mục lục rồi văn phiên bản của chúng ta có sự biến hóa cần phải sửa đổi lại mục lục thì bạn không quan trọng phải xóa hết đi làm lại từ đầu, mà chỉ cần chọn References -> Update table (có hình trang giấy với dấu chấm than red color bên cạnh).
Sau khi nhấn chọn Update Table rồi bạn chọn Update page number only để chỉnh sửa số trang, giữ nguyên tiêu đề.
Nếu muốn update cả tiêu đề với số trang thì chúng ta chọn Update entire table cùng chỉnh sửa.
Như vậy, chỉ với cách sinh sản mục lục vào Word auto bao bao gồm 7 cách mà Ben Computer nhắc nhở ở trên đây, bạn đã có thể tự tạo ra và chỉnh sửa mục lục đến văn bạn dạng của bản thân rồi đúng không nào.
Khắc phục lỗi thường chạm mặt khi sinh sản mục lục trong Word
Tạo mục lục tự động hóa nhưng không tồn tại chấm làm việc mục lục Mục lục chỉ hiện tất cả 3 cấpTrong phần Show levels bạn chọn cấp cho hiển thị buổi tối đa là 9, rồi nhận OK là xong. Gồm một điều chúng ta cần để ý là chúng ta phải đánh dấu các heading đúng và tương đối đầy đủ thì new hiển thị nhé.
Trên đây, mình đã hướng dẫn cho mình cách tạo mục lục trong Word 2003, 2007, 2013, 2016 tự động hóa và rất đơn giản phải không. Nhìn chung, sinh sản mục lục trên những phiên phiên bản Word từ trước đến nay không có nhiều thay đổi, bao gồm khác một chút ít về đồ họa nhưng không đáng ngại lắm.
Sau khi kết thúc một bài luận văn, một bài phân tích khoa học hay đề tài tốt nghiệp. Việc đặc biệt mà bạn phải làm sau đó là tạo nên tạo mục lục để ngừng bài viết, điều này giúp cho bài viết của các bạn trở lên kỹ thuật và sẽ được reviews cao hơn. Tuy nhiên hiện nay vẫn còn khá nhiều bạn đang sử dụng cách tạo mục lục thủ công bằng tay rất mất thời gian và công sức. Bởi vì vậy, qua bài viết này Tin học tập MOS sẽ gợi ý bạn cụ thể tạo mục lục vào Word 2013 đối chọi giản, tác dụng mà lại cực tiết kiệm chi phí thời gian.
Mục lục
1 Để sản xuất mục lục vào Word, bạn có thể thực hiện tại theo 3 bước2 kết luận về lý giải về sản xuất lục mục vào WordĐể chế tạo ra mục lục trong Word, bạn có thể thực hiện theo 3 bước
Bước 1: Vào View → Outline.
Sau lúc mở file tài liệu, bên trên thanh công cụ, bạn click vào mục View -> kế tiếp click vào Outline
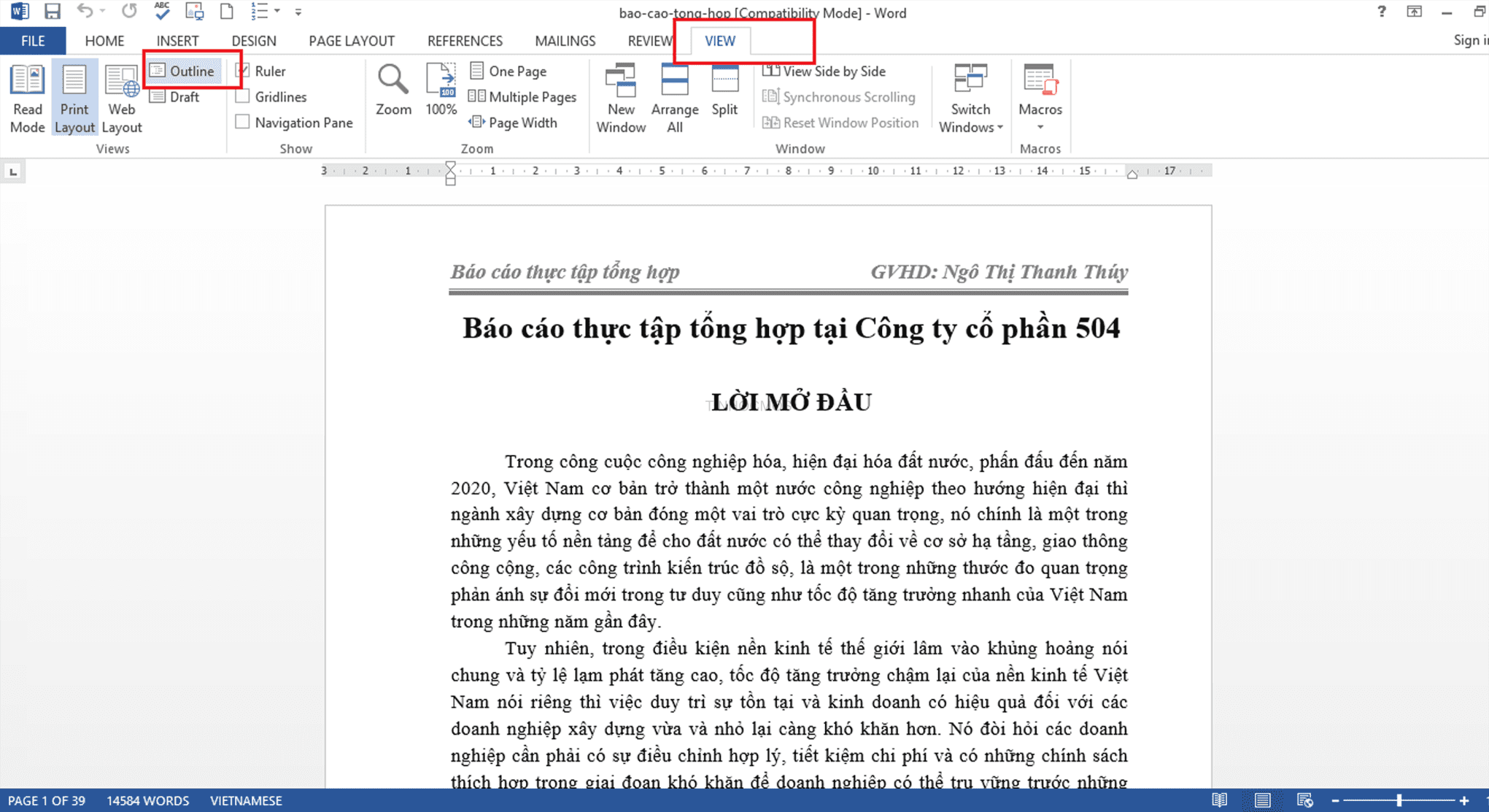
Bước 2: thiết lập cấu hình Level mang lại tiêu đề trên mục lục
Lúc này văn bạn dạng của bạn sẽ hiển thị dưới dạng Outline -> Đặt loài chuột tại rất nhiều tiêu đề bạn muốn mục lục hiển thị và thiết lập level mang đến nó.
Cụ thể, tiêu đề lớn số 1 là level 1 tới những tiêu đề nhỏ tuổi hơn là level nhỏ hơn.
Lưu ý: Nhớ nhằm phần ngôn từ của tiêu đề thiết lập cấu hình Body text .
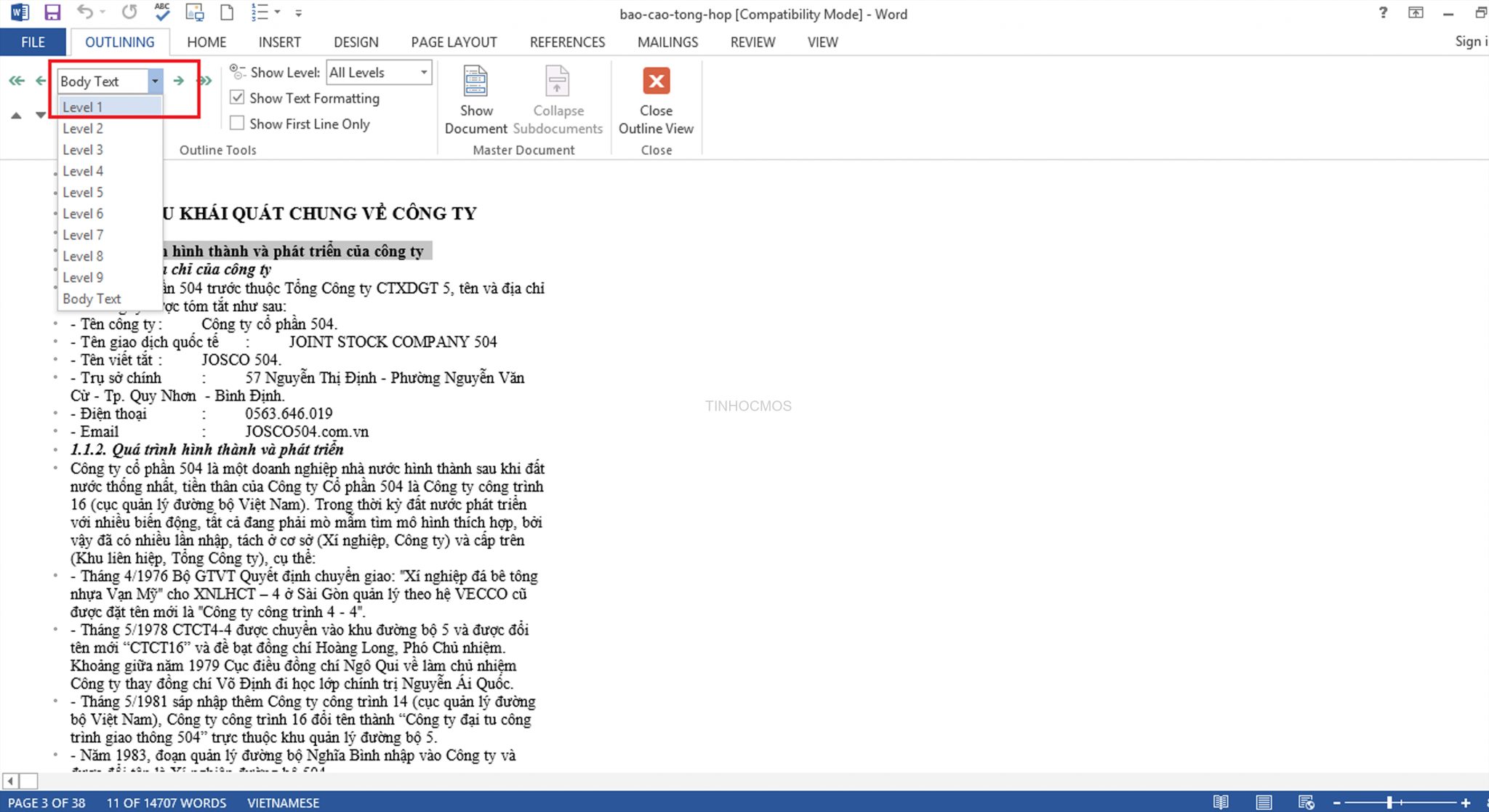
Bước 3: chế tạo ra menu mang đến văn bản
Sau khi thiết lập level cho những tiêu đề hoàn thành thì các bạn sẽ tạo menu mang đến văn bản.
Xem thêm: Phần mềm ghi âm và xử lý âm thanh audacity, tải audacity
Đặt trỏ chuột tại trang bạn muốn tạo mục lục -> Vào mục References bên trên thanh lao lý → Click Table of Contents → lựa chọn mẫu các bạn muốn.
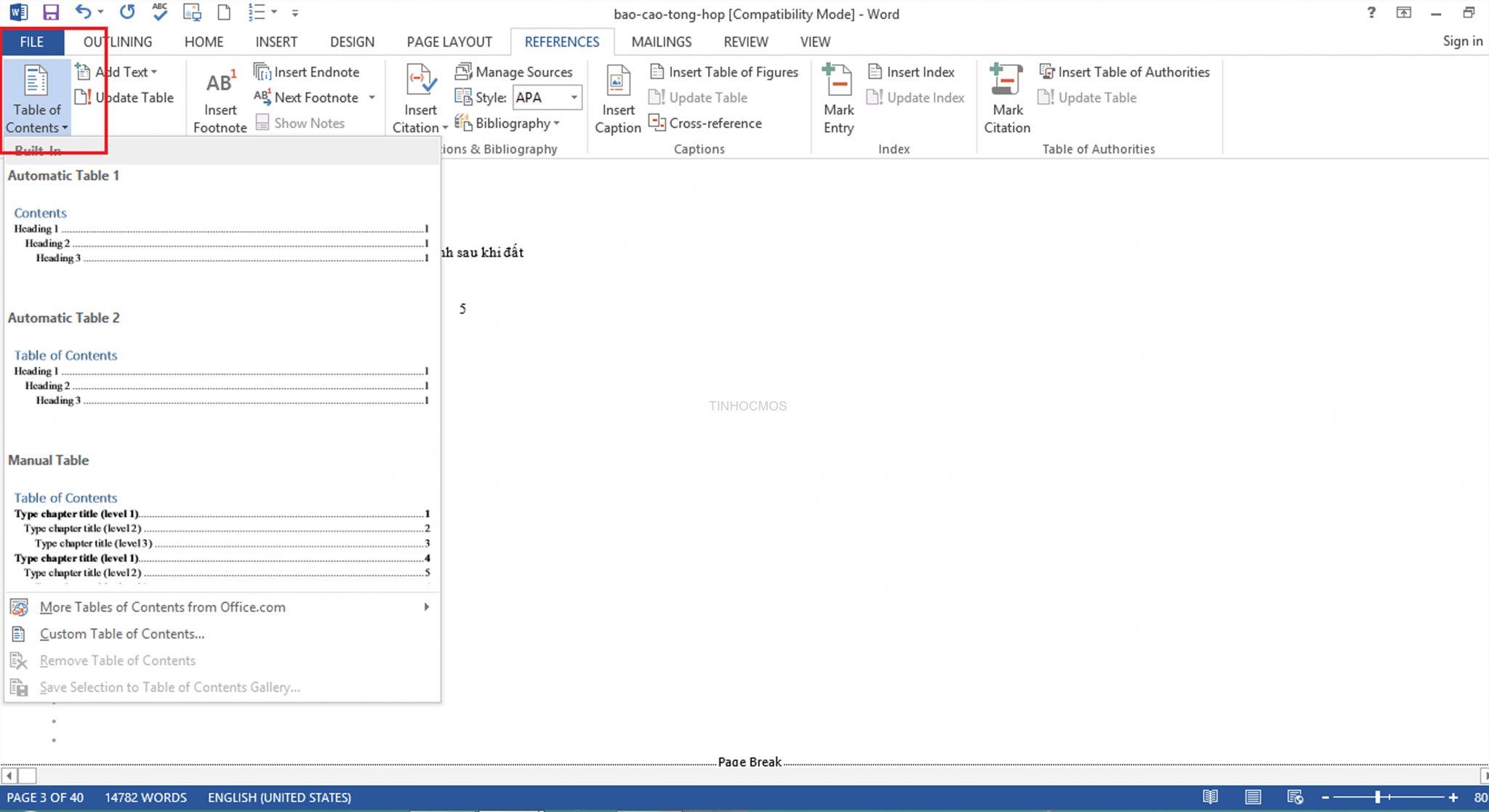
Cùng Tin học tập MOS xem kết quả này nhé!
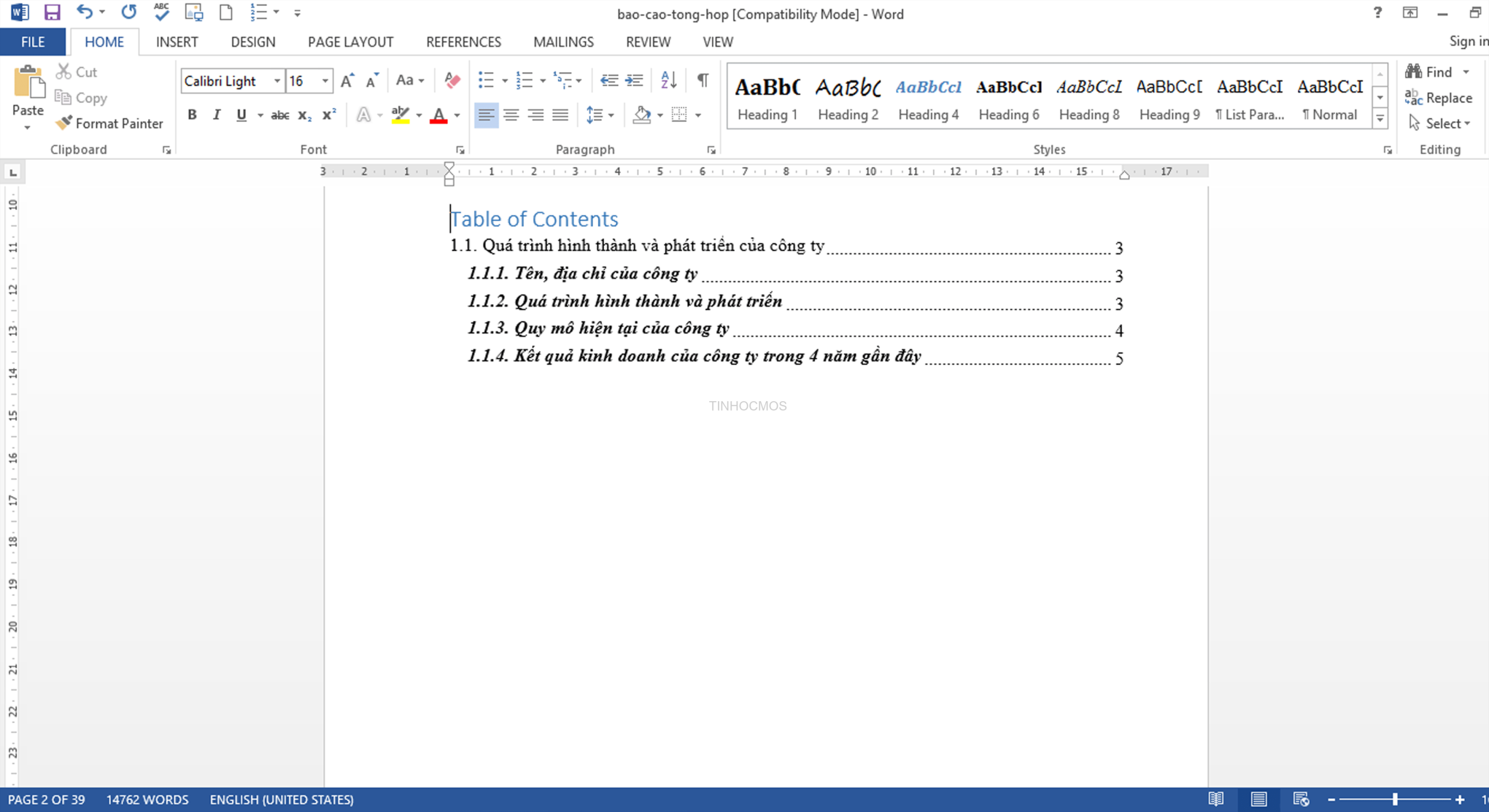
Tóm lại về hướng dẫn về tạo lục mục trong Word
Bài viết trên sẽ hướng dẫn chúng ta cực bỏ ra tiết quá trình tạo mục lục vào Word
3 cách tạo mục lục trong Word:
B1: Vào View -> Outline
B2: thiết lập cấu hình Level
B3: chế tác menu
mamnongautruc.edu.vn hi vọng những đóng góp của chúng mình đã phần nào góp bạn giải quyết những trở ngại khi triển khai tạo văn bản trong Word. Chúc chúng ta thành công!
Ngoài ra, nếu các bước của bạn nối sát với Excel nhưng vì quá bận rộn nên bạn không có thời gian tham gia các lớp học tập trực tiếp ở chính giữa thì bạn có thể tham khảo khóa Luyện thi MOS Excel online và Excel AZ tự cơ bạn dạng đến nâng cao và ứng dụng của Trung tâm tin học văn phòng công sở MOS nhé!
Thông tin liên hệ
Trung trọng tâm tin học văn phòng công sở MOS – Viện tài chính và dịch vụ thương mại Quốc tế – Đại học Ngoại Thương