Mở tool Autocad bị ẩn hay hiện thanh công cụ trong CAD bị ẩn là vấn đề mà nhiều người dùng Autocad quan tâm.
Bạn đang xem: Lấy lại thanh công cụ trong cad
Thanh công cụ này có thể ẩn đi bằng một vài thao tác và dưới đây là cách mở lại thanh công cụ trong cad đơn giản và chính xác nhất.
À mình có tổng hợp các Lisps thông dụng và tối ưu nhất giúp các bạn sử dụng autocad với các lệnh tốt nhất, các bạn có thể download miễn phí bên dưới.
Cho dù bạn là người có kinh nghiệm hay người mới bắt đầu, bạn nên có bộ này.
Cách hiện thanh công cụ trong Cad khi bị ẩn
Giống như một số phần mềm khác, khi ẩn thanh công cụ đi, người dùng có một màn hình lớn hơn để sử dụng.Đồng thời, bạn cũng gặp nhiều bất tiện trong quá trình sử dụng.
Tuy nhiên để hiện lại thanh công cụ trong cad các bạn chỉ cần làm theo các bước đơn giản sau:
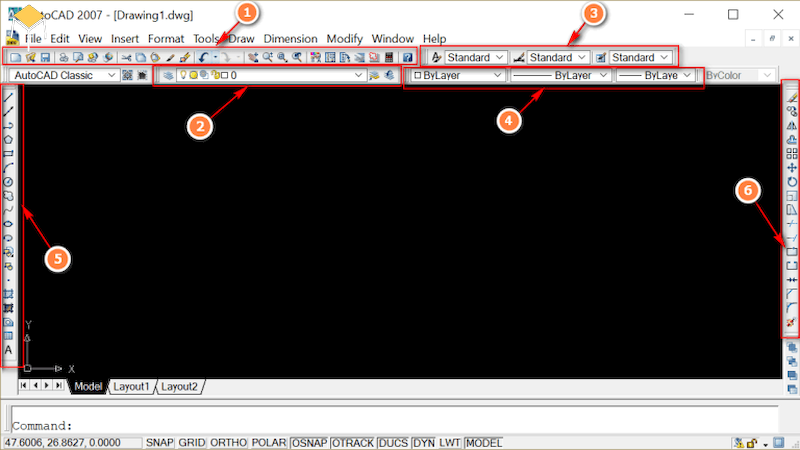
Thanh công cụ trong autocad – 1
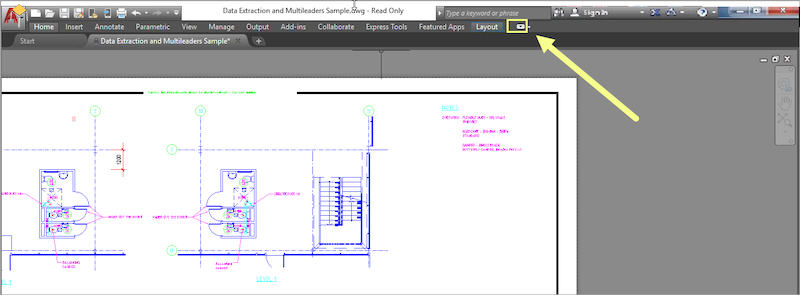
Cách hiện thanh công cụ trong Cad khi bị ẩn – 2
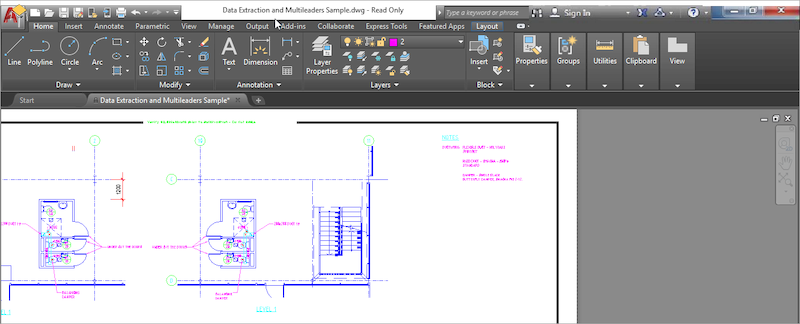
Cách hiện thanh công cụ trong Cad khi bị ẩn – 3
TỆP THƯ VIỆN CAD – 3DSMAX – SKETCHUP – TÀI LIỆU (TẢI XUỐNG MIỄN PHÍ) – LIÊN KẾT GOOGLE DIVER!
Cách hiện thanh công cụ trong Cad bằng cách reset menu thanh công cụ
Đặt lại menu thanh công cụ là cách làm hiện thanh công cụ trong CAD nếu thanh công cụ đó không bị bạn ẩn đi.
Bước 1: Nhấp vào bất kỳ đâu và nhập lệnh op. Sau đó nhấn Enter để mởBước 2: Cửa sổ tùy chọn hiện ra – chọn tab Profiles – nhấn Reset để khởi động lại giao diện làm việc – nhấn Apply và OK để hoàn tất.
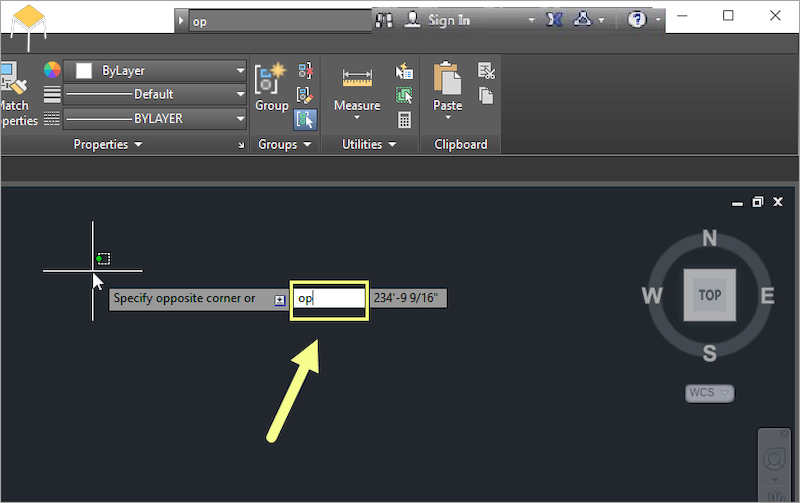
Cách Hiện Toolbar Trong Cad Bằng Toolbar Menu – 4
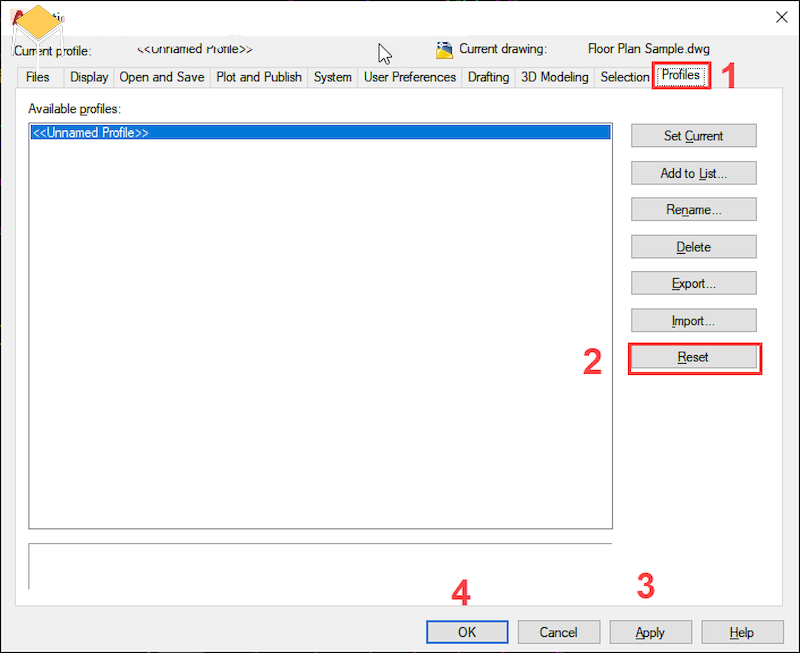
Cách Hiện Toolbar Trong Cad Bằng Toolbar Menu – 5
Làm cách nào để hiển thị thanh công cụ có sẵn tệp sao lưu?
Tệp sao lưu là tệp do nhà sản xuất cung cấp có sẵn để khôi phục giao diện người dùng ban đầu.
Nếu thanh công cụ trong cad bị ẩn, bạn chỉ cần mở lại file save để mở lại.
Bước 1: Nhấp vào bất kỳ đâu và nhập lệnh menu. Sau đó nhấn Enter để mở.Bước 2: Sau đó tìm đến file gialaipc.com.vn – click open để mở file backup này.Lúc này, Cad sẽ tải lại toàn bộ giao diện mặc định của hệ thống, giống như lúc mới cài đặt phần mềm.
Bạn chỉ mất khoảng 10 giây để hoàn thành thao tác và toàn bộ dữ liệu sẽ được giữ lại.
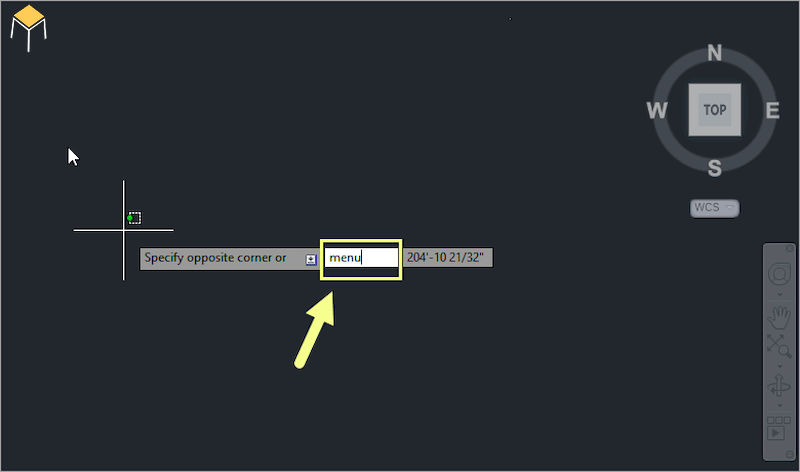
Cách hiển thị thanh công cụ với tệp sao lưu có sẵn – 6
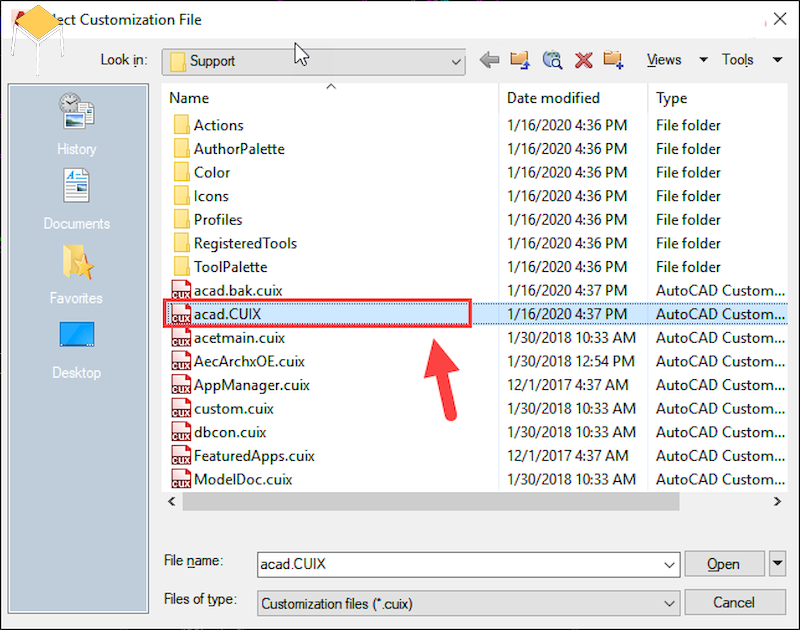
Cách hiển thị thanh công cụ với tệp sao lưu – 7
Cách hiển thị thanh công cụ của công ty
Khi sản xuất phần mềm, nhà sản xuất cũng định trước trường hợp thanh công cụ CAD bị ẩn.
Do đó khi cài đặt phần mềm autocad sẽ có thêm phần cài đặt hỗ trợ.
Bạn chỉ cần mở phần mềm hỗ trợ này lên là nó sẽ hiện lại thanh công cụ autocad nhanh nhất.
Bạn chỉ cần lưu ý thoát khỏi ứng dụng Autocad trước mọi thao tác để tránh sai sót.
Bước 1: Mở menu start – nhập lệnh Reset to default settings – nhấn enter để mở.Bước 2: Hệ thống sẽ tự động trở lại AutoCAD như lúc cài đặt ban đầu và thanh công cụ sẽ hiển thị trở lại.
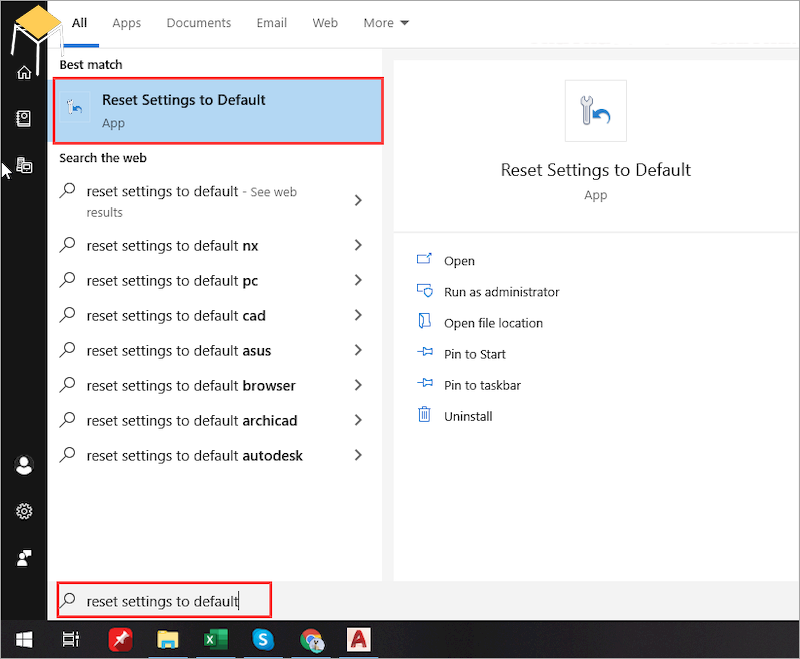
Cách hiện thanh công cụ trong cad bằng phần mềm hỗ trợ – 8
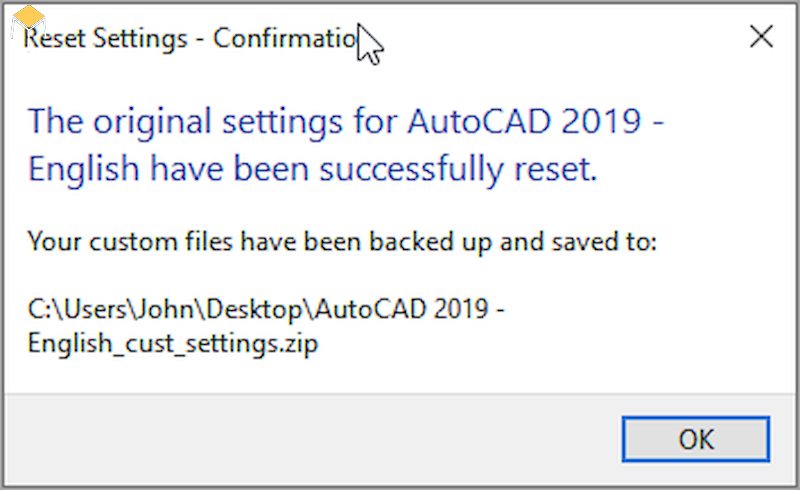
Hướng dẫn hiện thanh công cụ trong cad bằng phần mềm hỗ trợ – 9
Cách hiện dòng lệnh trong Cad khi bị ẩn
Một cách đơn giản để lấy lệnh dòng lệnh trong cad bằng phím nóng là:
Nhấn Ctrl + 9 để hiện dòng lệnh
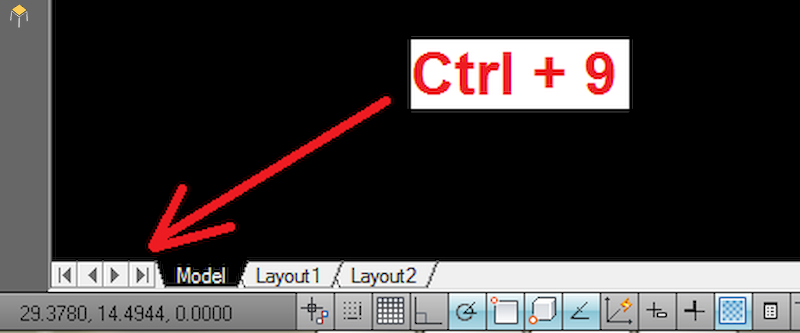
Cách hiện dòng lệnh (Ctrl +9) – 10
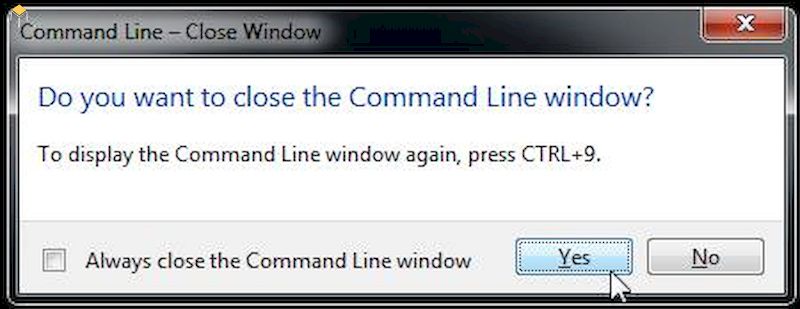
Nhấn enter và điều chỉnh dòng lệnh bên dưới Hình – 11
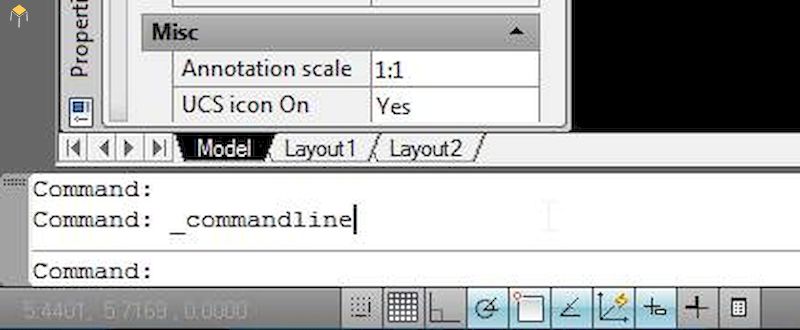
Dòng lệnh – 12
Cách hiện ribbon trong Cad khi bị ẩn
Để tải ribbon trong Cad
Bước 1: Trong thanh lệnh, nhập lệnh: RIBBONBước 2: Nhấn Entertắt ribbon trong cad
Bước 1: Trong thanh lệnh, nhập RIBBONCLOSEBước 2: Nhấn Enter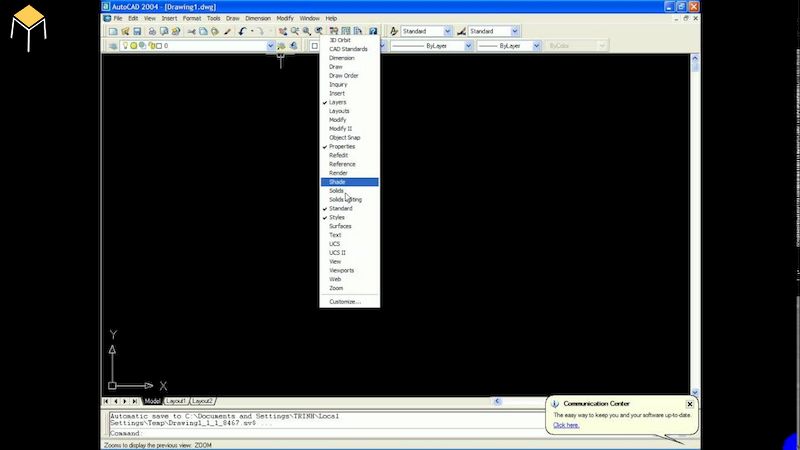
Cách hiện ribbon trong Cad khi bị ẩn – 13
Trên đây là hướng dẫn hiện thanh công cụ trong cad, cách hiện dòng lệnh, cách hiện ribbon dòng lệnh trong Cad.
Các bài hướng dẫn này sẽ giúp bạn làm việc với autocad dễ dàng hơn và giải quyết nhanh hơn.
Hiển thị thanh công cụ trong cad hay mở thanh công cụ trong cad là câu hỏi được nhiều người mới dùng Autocad tìm kiếm trên mạng. Trong khi sử dụng nhiều khi vô tình bị mất thanh công cụ trong cad sẽ làm bạn hoang mang và ảnh hưởng đến công việc. Bài viết này Phan Thịnh xin gửi đến các bạn cách hiện thanh công cụ trong cad nhanh và đơn giản.
Mục lục
1 Hiển thị thanh công cụ trong cad1.1 Bật thanh công cụ trong cad đời cao 20171.2 Tác dụng lisp chuyển Line thành PolylineHiển thị thanh công cụ trong cad
Bật thanh công cụ trong cad đời cao 2017
Mất thanh Ribbon trong autocad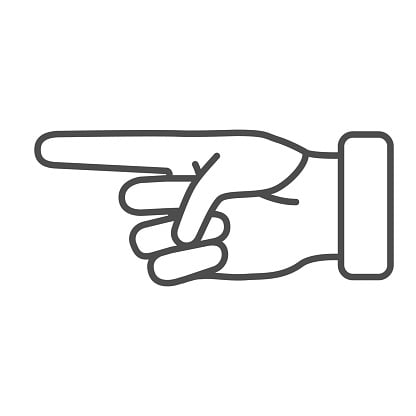
Lisp tính tổng diện tích mã số 03:
Tác dụng của lisp: giúp tính tổng diện tích 1 hình, 1 đối tượng nhất định, hoặc 1 miền Hatch, có thể tính được diện tích nhiều hình.
Có 4 lisp tính tổng diện tích gửi đến các bạn:
Lisp 1 – lisp TKH: Chỉ tính được diện tích miền Hatch trong cad (có thể nhiều Hatch trở lên).
Lisp 2 – lisp QA, QAA: Chỉ tính được diện tích của 1 hình, 1 đối tượng nhất định (không cần miền Hatch).
Lisp 3 – lisp S2A: Lisp này có thể tính được diện tích nhiều hình trong cad (không cần miền Hatch) tuy nhiên nó phải là 1 đối tượng liền. Ví dụ như là 1 rectang thì được nhưng khi phân thành các đoạn thẳng riêng biệt thì không dùng được Lisp S2A.
Lisp 4 – Lisp EDT: Lisp này tính được diện tích các hình không cần là đối tượng liền khối, ví dụ như hình chữ nhật gồm các đoạn thẳng mà không cần phải là đối tượng Rectang.
VIDEO HƯỚNG DẪN CÁCH SỬ DỤNG LISP:
xem HƯỚNG DẪN CHI TIẾT LISP NÀY Ở ĐÂY
Lisp chuyển bảng cad (bảng thống kê hoặc bảng chứa text) sang excel
Tác dụng của lisp: giúp các bạn làm dự toán có thể tổng hợp khối lượng thép dễ dàng từ bảng thống kê thép. Hoặc bạn cần chuyển 1 bảng thống kê vật tư nào đó từ cad sang excel cho dễ điều chỉnh.
Bảng trước khi sử dụng lisp:
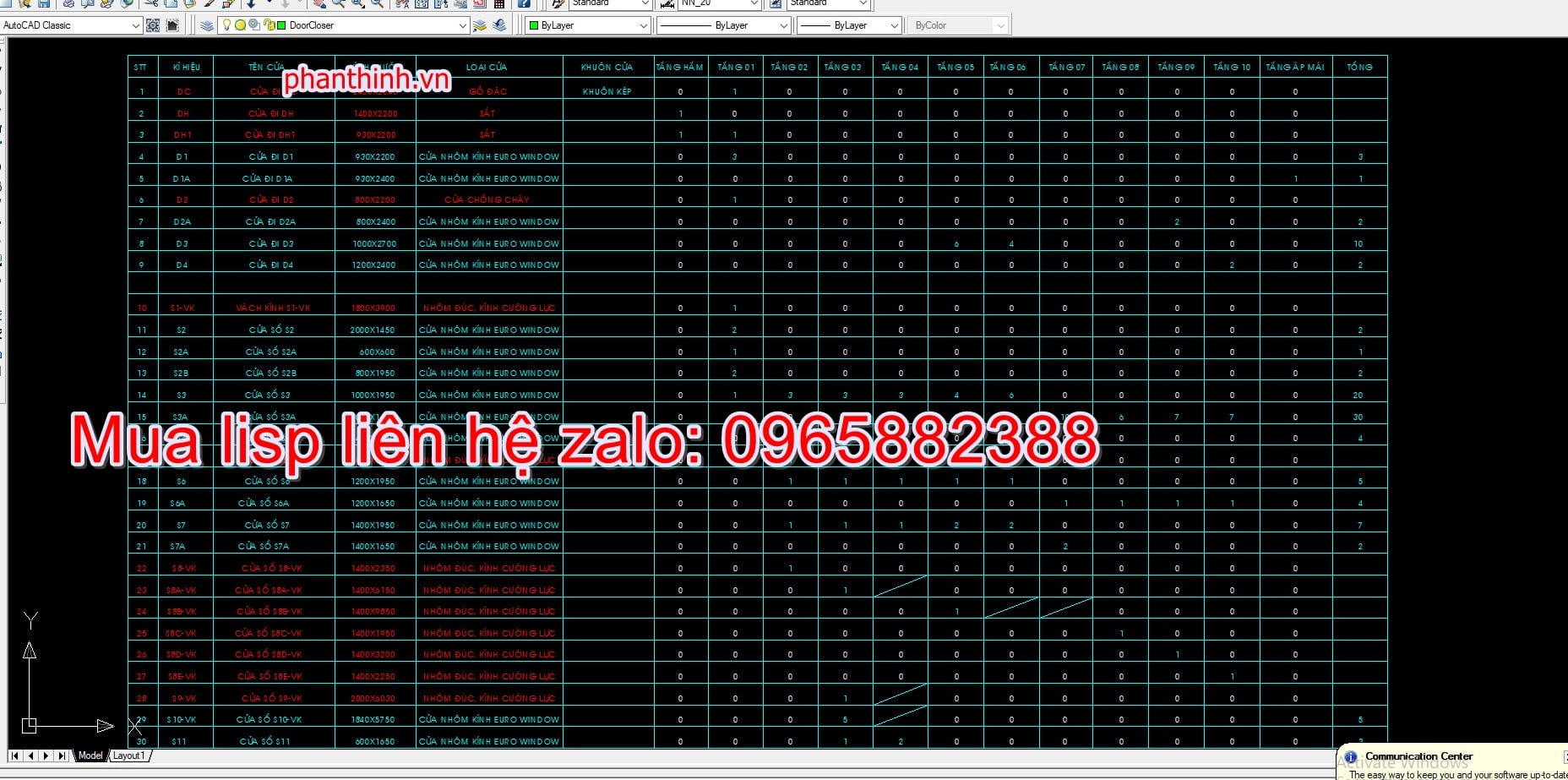
Bảng sau khi sử dụng lisp:
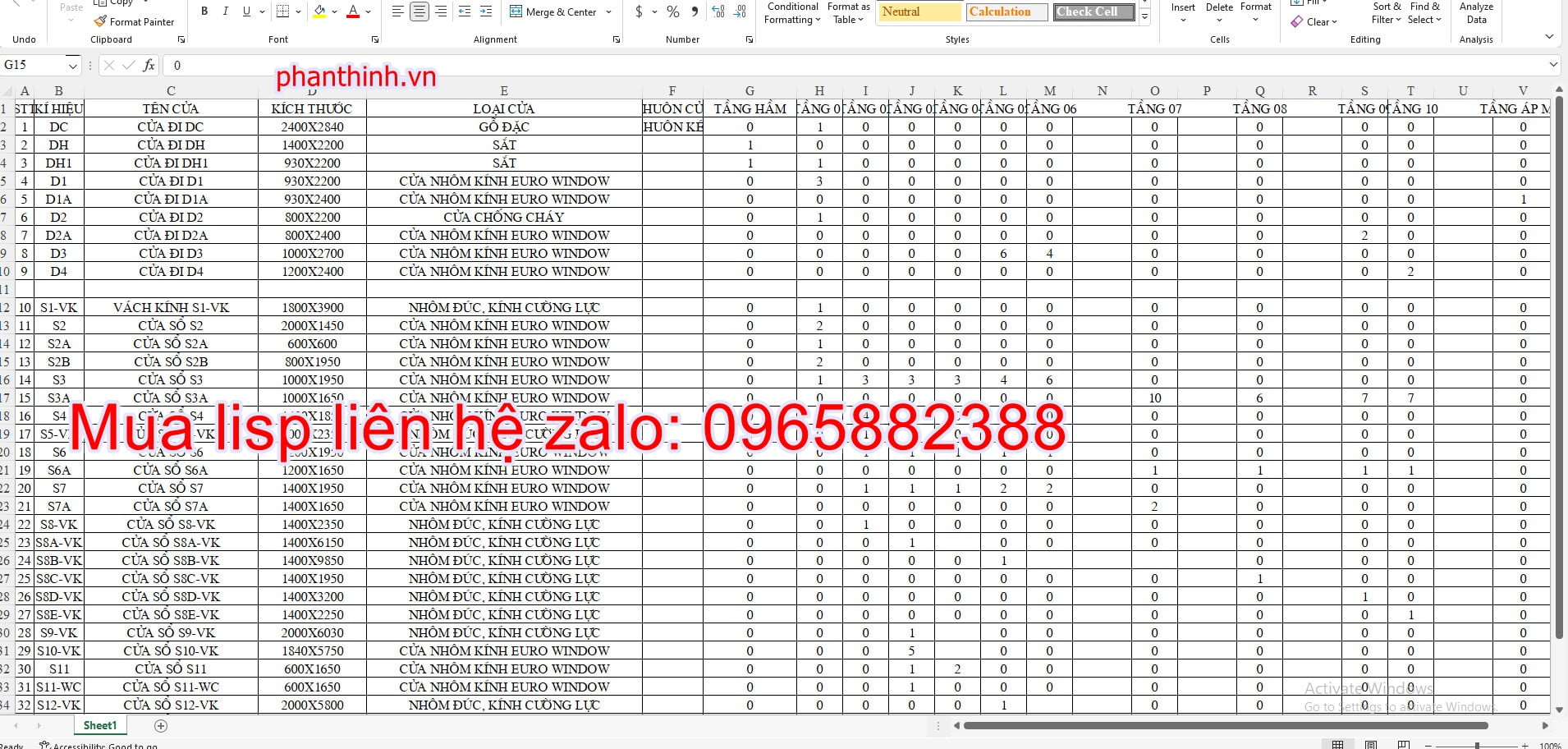
Bảng trước khi sử dụng lisp:
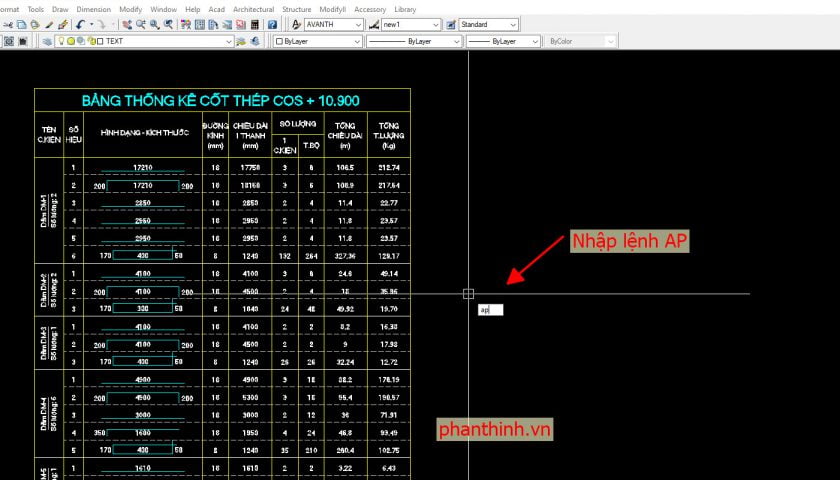
Bảng sau khi sử dụng lisp:
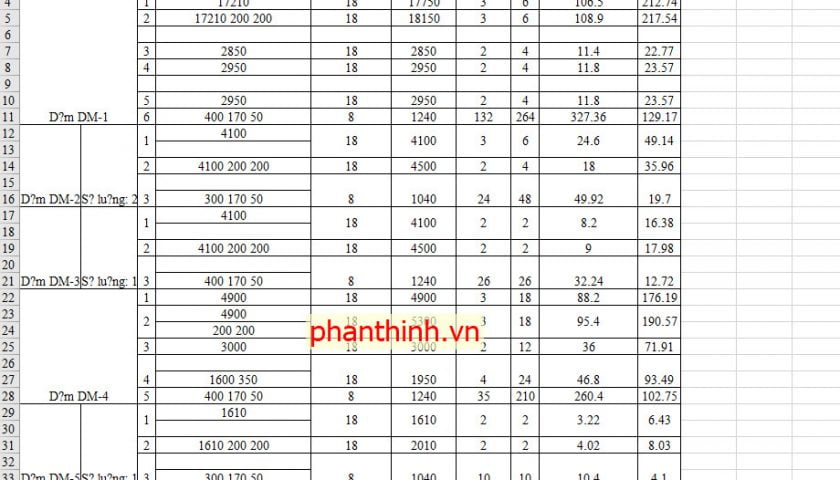
VIDEO HƯỚNG DẪN SỬ DỤNG LISP:
xem HƯỚNG DẪN CHI TIẾT LISP NÀY Ở ĐÂY
Lisp TL trong cad
Tác dụng của lisp: giúp các bạn làm dự toán đo chiều dài 1 đoạn thẳng nhanh.
Sau khi sử dụng lisp sẽ hiện bảng thông báo
Bảng sau khi sử dụng lisp:
VIDEO HƯỚNG DẪN SỬ DỤNG LISP:
xem HƯỚNG DẪN CHI TIẾT LISP NÀY Ở ĐÂY
Lisp thống kê Block trong cad
Tác dụng của lisp: giúp các bạn làm dự toán có tổng hợp số lượng Block như vật tư công tắc ổ cắm, vật tư bóng đèn, vật tư thiết bị vệ sinh để chèn vào dự toán.
Sau khi sử dụng lisp sẽ hiện bảng thống kê vật tư như sau:
VIDEO HƯỚNG DẪN SỬ DỤNG LISP:
xem HƯỚNG DẪN CHI TIẾT LISP NÀY Ở ĐÂY
Lisp cắt chân Dim trong cad
Tác dụng của lisp: Khi chúng ta Dim kích thước trong cad, nhiều trường hợp Dim có phần kéo dài không bằng nhau. Nhưng khi sử dụng lisp phần kéo dài của Dim bạn có thể tùy chọn sao cho hợp lý.
Sự khác nhau trước và sau khi dùng lisp:
xem HƯỚNG DẪN CHI TIẾT LISP NÀY Ở ĐÂY
04 Lisp xuất tọa độ trong cad
Tác dụng của lisp: giúp các bạn làm nhiều về trắc địa sử dụng để xác định tọa độ điểm, hoặc tọa độ cọc ép chuẩn tọa độ.
Sau khi sử dụng lisp sẽ hiện bảng tọa độ như sau:
Lisp tọa độ khác sẽ thể hiện như sau:
VIDEO HƯỚNG DẪN SỬ DỤNG LISP:
xem HƯỚNG DẪN CHI TIẾT LISP NÀY Ở ĐÂY
Lisp vẽ taluy trong cad
Tác dụng của lisp: giúp các bạn vẽ những mảng mái dốc taluy công tác đất.
Trước khi sử dụng lisp:
Sau khi dùng lisp vẽ taluy sẽ hiện như sau:
xem HƯỚNG DẪN CHI TIẾT LISP NÀY Ở ĐÂY
Lisp tính tổng chiều dài Polyline theo layer
Tác dụng của lisp: giúp các bạn tính tổng chiều dài của các polyline được phân loại theo các layer riêng biệt. Giúp chúng ta bóc tách khối lượng dễ dàng.
Trước khi sử dụng lisp chúng ta có các đường polyline như ảnh dưới:
Sau khi sử dụng lisp hiển thị bảng thống kê chiều dài Polyline theo các layer như sau:
VIDEO HƯỚNG DẪN SỬ DỤNG LISP:
xem HƯỚNG DẪN CHI TIẾT LISP NÀY Ở ĐÂY
Lisp rải Block theo đường dẫn
Tác dụng của lisp: giúp các bạn có thể chèn block theo đường dẫn có sẵn, rất hữu ích trong nhiều trường hợp gặp phải khi thiết kế.
Sau sử dụng lisp chúng ta được bản vẽ như ảnh dưới:
VIDEO HƯỚNG DẪN SỬ DỤNG LISP:
xem HƯỚNG DẪN CHI TIẾT LISP NÀY Ở ĐÂY
Lisp đánh số thứ tự số hiệu bản vẽ hàng loạt
Tác dụng của lisp: Khi 1 File của bạn có hàng trăm bản vẽ, việc đánh số hiệu bản vẽ là hết sức khó khăn, dễ nhầm lẫn, mất thời gian. Vì vậy lisp này sẽ giải quyết được vấn đề đó, hoàn toàn tự động.
Trước khi sử dụng lisp
Lisp sẽ đánh số thứ tự bản vẽ lần lượt và tăng dần như ảnh dưới.
VIDEO HƯỚNG DẪN SỬ DỤNG LISP:
xem HƯỚNG DẪN CHI TIẾT LISP NÀY Ở ĐÂY
Lisp in tự động hàng loạt trong autocad
Tác dụng của lisp: Khi 1 File của bạn có hàng trăm bản vẽ, việc in toàn bộ bản vẽ trong File bằng thủ công mất nhiều thời gian. Thay vì vậy bạn có thể sử dụng lisp để in tự động, giúp chúng ta giảm thời gian làm việc và hiệu quả hơn.
Bảng tùy chọn khi in tự động.
VIDEO HƯỚNG DẪN SỬ DỤNG LISP:
xem HƯỚNG DẪN CHI TIẾT LISP NÀY Ở ĐÂY
Lisp tạo danh mục bản vẽ tự động
Tác dụng của lisp: Khi 1 File của bạn có hàng trăm bản vẽ, việc tạo 1 danh mục bằng thủ công rất mất thời gian. Vì vậy lisp này có thể giúp các bạn tạo danh mục bản vẽ đơn giản và hiệu quả.
Danh mục bản vẽ được tạo sau khi sử dụng lisp.
VIDEO HƯỚNG DẪN SỬ DỤNG LISP:
xem HƯỚNG DẪN CHI TIẾT LISP NÀY Ở ĐÂY
Tác dụng lisp chuyển Line thành Polyline
Việc chuyển Pline thành Line dễ dàng hơn rất nhiều so với từ Line thành Polyline. Vì Polyline giúp chúng ta có thể điều chỉnh được độ dày của nét cũng như rất nhiều tác dụng khác nữa.
VIDEO HƯỚNG DẪN SỬ DỤNG LISP:
xem HƯỚNG DẪN CHI TIẾT LISP NÀY Ở ĐÂY
Video hướng dẫn chi tiết và đầy đủ cách hiển thị thanh công cụ trong cad:
Dưới đây là thanh công cụ Ribbon trong trạng thái hiển thị bình thường.
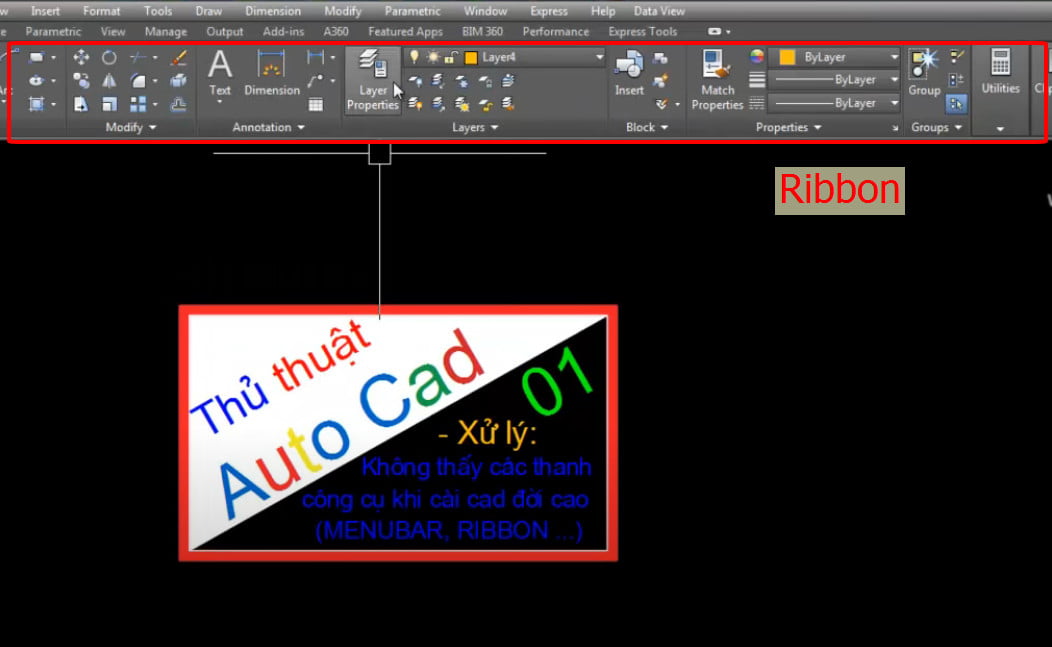
Thanh công cụ Ribbon khi bị mất như ảnh dưới đây.
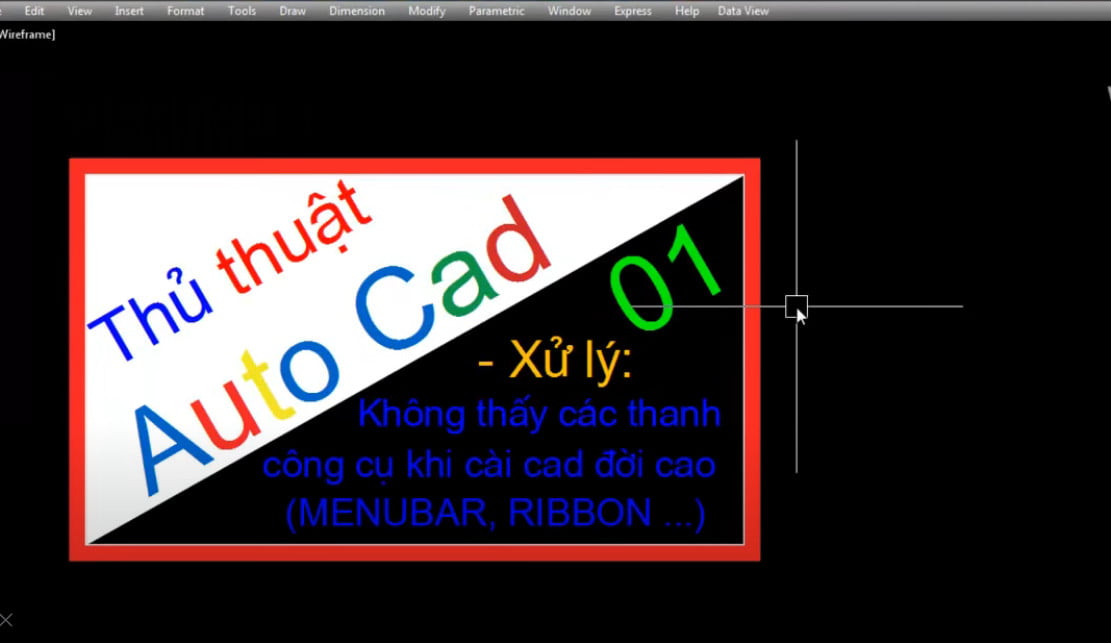
Cách 1: Bạn nhấn Ctrl + 0.
Cách 2: Bạn nhập lệnh Ribbon như hình dưới đây để hiển thị.
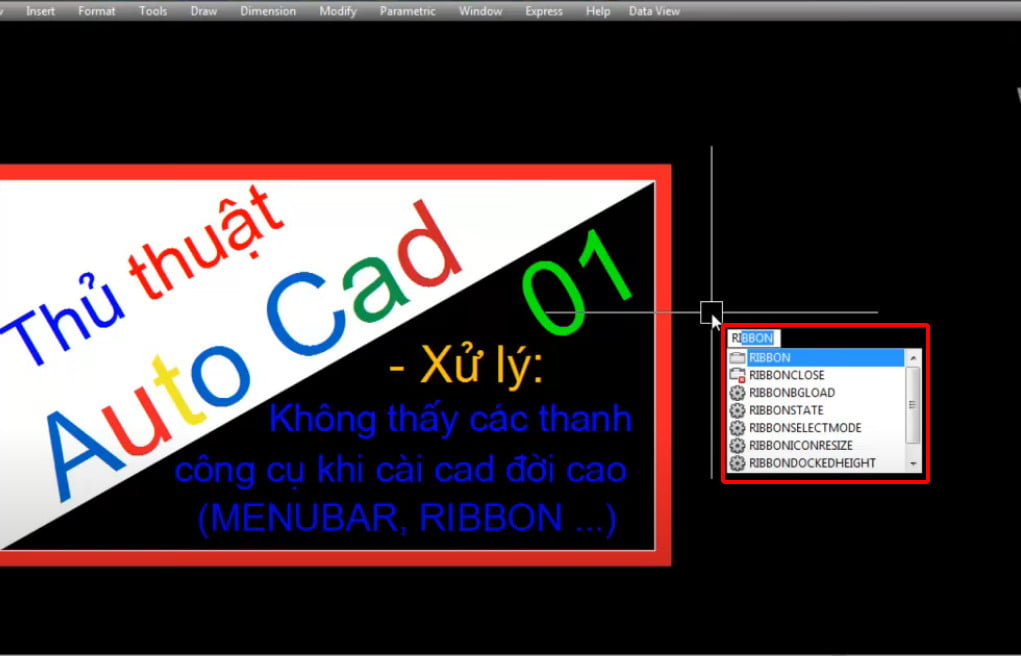
Bar.
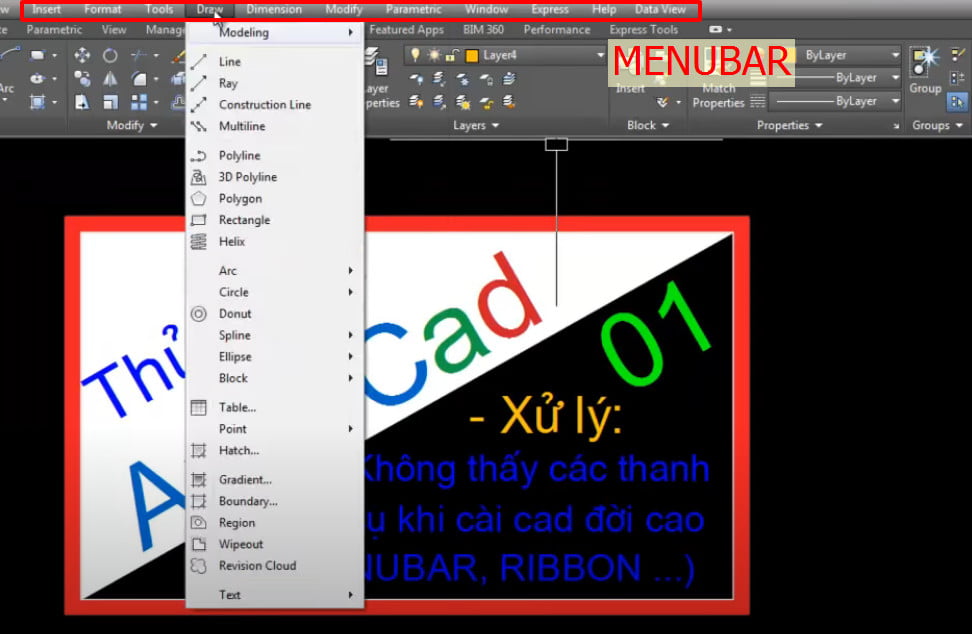
Nếu như thanh menubar (phần khoanh đỏ) bị mất như ảnh trên thì cách lấy lại như sau:
Bước 1: Bạn nhập lệnh Menubar rồi enter như ảnh dưới đây.
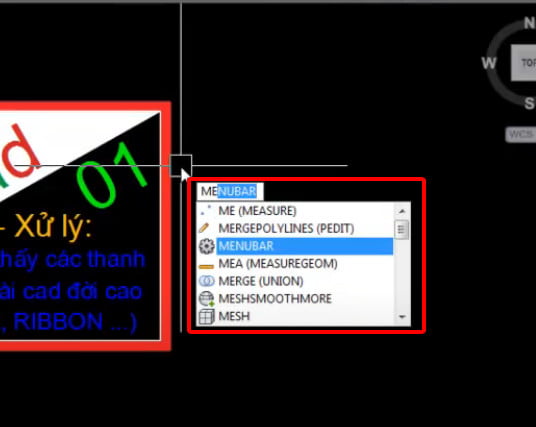
Bước 2: hiển thị dòng chữ “Enter new value for Menubar” để hiển thị bạn nhập giá trị 0, để làm mất bạn nhập giá trị 1.
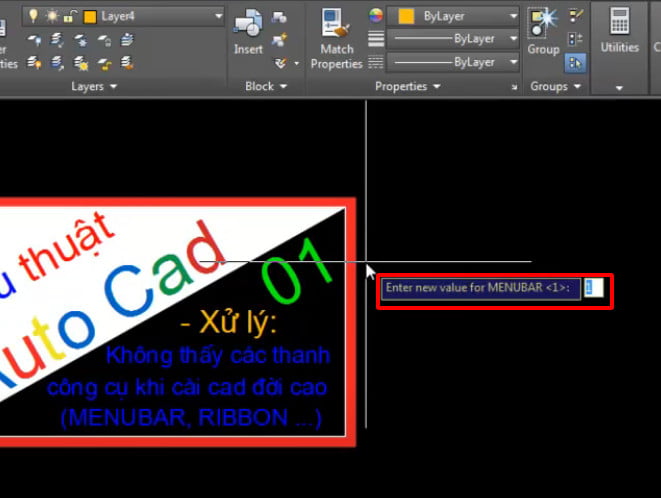
Hiện thị dòng lệnh trong cad – Command
Để hiển thị thanh lệnh trong autocad bạn dùng phím Ctrl + 9 nhé.
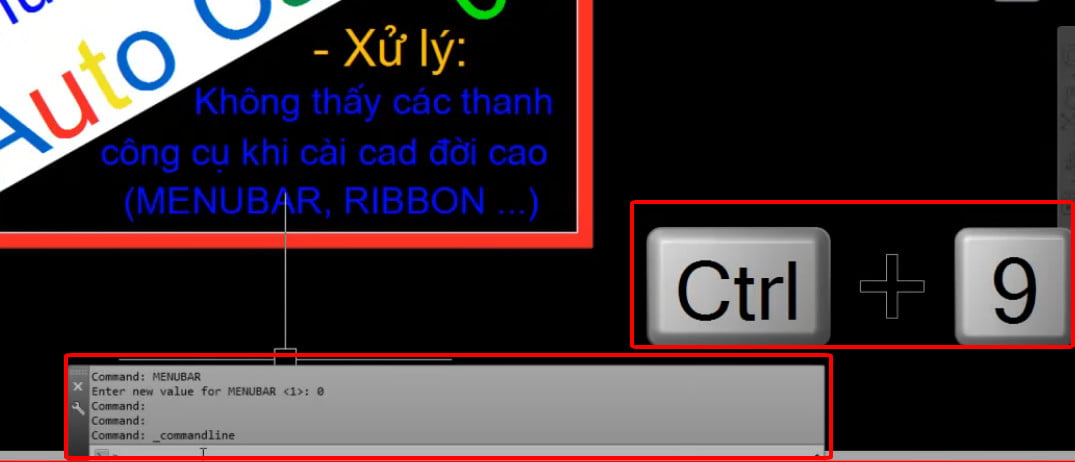
Để lấy lại thanh command trong cad bạn vui lòng nhập lệnh Ctrl + 9.
Cách 2: Bạn chọn vào Customize Quick Access Toolbar chọn dòng Show menu bar như hình dưới đây.
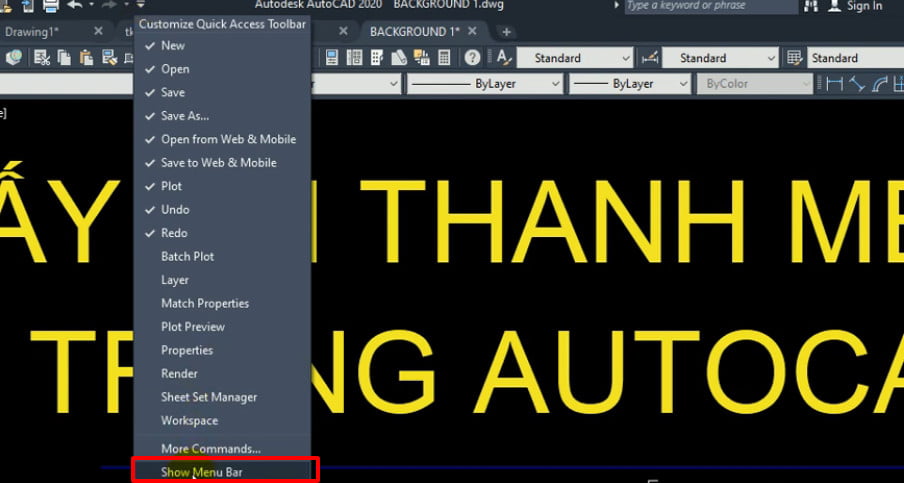
Hiện thị thanh tab trong cad
Nhiều khi thanh Tab trong cad (phần khoanh đỏ) như hình dưới đây bị mất, chúng ta cùng tìm hiểu cách lấy lại nhé.
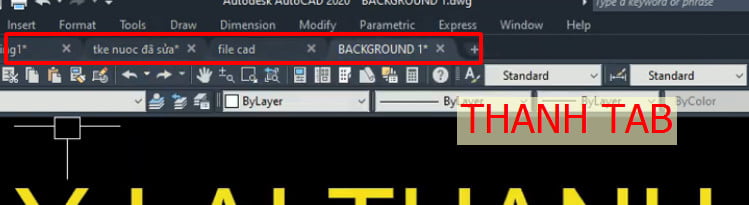
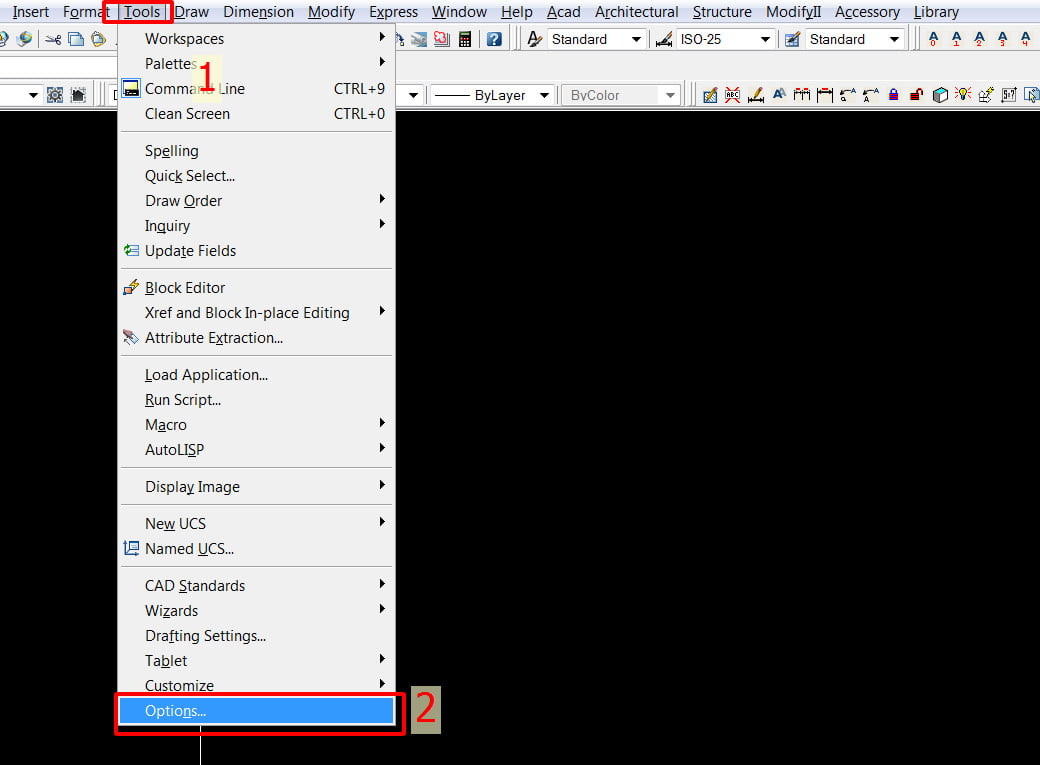
Bước 2: Trong tab Display bạn click vào mục Display File Tabs như hình dưới nhé.
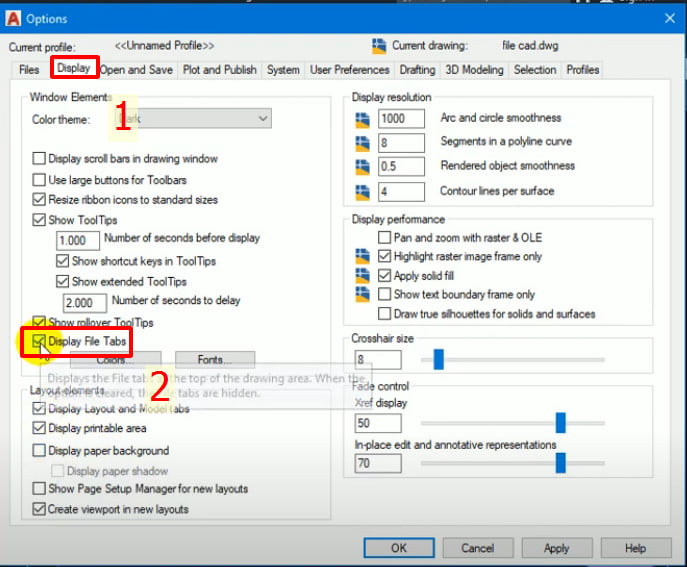
Hiện tại, công cụ trong CAD đóng vai trò quan trọng trong việc thiết kế và vẽ hoạt động trong nhiều ngành công nghiệp khác nhau. CAD (Computer-Aided Design) là một phần mềm sử dụng máy tính để tạo và sửa đổi các mô hình 2D và 3D. Nhờ vào các công cụ này, người dùng có thể tạo ra các bản vẽ chính xác và chi tiết hơn, đồng thời tiết kiệm thời gian và công sức so với việc vẽ bằng tay. Trong bài viết này, chúng ta sẽ tìm hiểu về một số công cụ thường được sử dụng trong CAD và cách chúng có thể giúp người dùng trong quá trình thiết kế.
1. Công cụ vẽ đường thẳng (Line tool):
Công cụ này cho phép người dùng tạo ra các đường thẳng thẳng đứng, thẳng ngang hoặc nghiêng trên hình vẽ. Người dùng có thể chỉ định độ dài và góc của đường thẳng để tạo ra các đường thẳng chính xác theo ý muốn.
2. Công cụ vẽ đường cong (Curve tool):
Công cụ này cho phép người dùng tạo ra các đường cong phức tạp và tự do trên hình vẽ. Người dùng có thể điều chỉnh các điểm điều khiển để thay đổi hình dạng và đường cong của đường vẽ.
3. Công cụ vẽ hình cơ bản (Basic shape tool):
Công cụ này cho phép người dùng tạo ra các hình cơ bản như hình chữ nhật, hình tròn, hình ellipse và hình tam giác. Người dùng có thể điều chỉnh kích thước và hình dạng của các hình này để phù hợp với yêu cầu thiết kế.
4. Công cụ cắt (Trim tool):
Công cụ này cho phép người dùng cắt bỏ các phần không cần thiết của các đối tượng trên hình vẽ. Người dùng chỉ cần chọn các đối tượng cần cắt và công cụ sẽ tự động loại bỏ các phần thừa.
5. Công cụ đo lường (Measure tool):
Công cụ này cho phép người dùng đo độ dài, góc, diện tích và khoảng cách giữa các đối tượng trên hình vẽ. Điề này giúp người dùng kiểm tra tính chính xác và đảm bảo các yêu cầu kỹ thuật trong quá trình thiết kế.
6. Công cụ căn chỉnh (Align tool):
Công cụ này cho phép người dùng căn chỉnh các đối tượng trên hình vẽ theo vị trí và kích thước mong muốn. Người dùng có thể căn chỉnh theo các điểm chính xác hoặc căn chỉnh theo các đối tượng khác trên hình vẽ.
7. Công cụ tạo mặt phẳng (Plane tool):
Công cụ này cho phép người dùng tạo ra mặt phẳng 2D hoặc 3D để tạo ra các hình dạng phức tạp hoặc cắt những mặt phẳng không cần thiết trên hình vẽ. Điều này giúp người dùng tạo ra các mô hình chính xác và tối ưu hóa quá trình thiết kế.
Trên đây là một số ví dụ về những công cụ thông dụng trong CAD. Tuy nhiên, công cụ trong CAD không chỉ giới hạn ở đây mà còn rất nhiều công cụ khác nhau như công cụ vẽ đường cong cong, công cụ ghép nối, công cụ xác định khoảng cách, công cụ tạo điểm, công cụ tạo hình 3D, và nhiều hơn nữa. Mỗi công cụ đều có chức năng và ứng dụng riêng, giúp người dùng hiệu chỉnh và tạo ra các bản vẽ chính xác theo mong muốn.
Xem thêm: Top 3 phần mềm tiếng anh chuyên ngành y, phần mềm học tiếng anh chuyên ngành y tế
Qua bài viết này, chúng ta đã tìm hiểu về một số công cụ trong CAD và cách chúng có thể giúp người dùng thiết kế và vẽ hoạt động một cách chính xác và hiệu quả. Việc sử dụng các công cụ này cùng với kiến thức về thiết kế và vẽ có thể giúp người dùng nâng cao khả năng tạo ra các bản vẽ chất lượng cao và hoàn thiện công việc một cách nhanh chóng.