Trong các trường hợp khi bạn đang thao tác làm việc trên file Word tuy vậy không may chạm mặt sự gắng như mất điện máy hỏng khiến cho máy tính tắt thốt nhiên ngột. Đây chắc chắn rằng là một trong những vấn đề thường diễn ra. Đừng quá lo ngại vì những dữ liệu đó rất có thể vẫn rước lại được. Vậy cách đem lại tệp tin Word chưa lưu như vậy nào? thuộc teky.edu.vn mày mò ngay cách tiến hành trong bài viết dưới trên đây nhé.
Nội dung
3 biện pháp lấy lại tệp tin Word không lưu bằng AutoSave và Auto
Recover4 cách lấy lại tệp tin Word không lưu qua mỗi phiên bản5 cách tìm file Word không lưu hoặc quên lưu
Có phục hồi được file Word chưa lưu tốt không?
Nhiều trường hòa hợp mất kết nối, vật dụng hỏng như trên trong lúc thao tác làm việc trên tệp tin Word khiến nhiều người lo lắng. Tuy nhiên việc tìm lại tệp tin Word với lấy lại dữ liệu chưa lưu giữ trên máy tính là trọn vẹn có thể. Và các bạn còn hoàn toàn có thể lấy lại rất nhiều file Word không được lưu giữ lại trên các phiên bản. Bởi vì vậy bạn không bắt buộc quá lo lắng.
Nhưng bài toán lấy lại file Word không được lưu hoặc đã bị xóa không còn dễ dàng.
Các ngôi trường hợp rất có thể lấy lại tệp tin Word chưa lưu
Một số ngôi trường hợp rất có thể thực hiện phục hồi lại tệp tin Word khi gặp mặt sự vậy như:
Các file Word còn chưa kịp lưu vì chưng máy chạm chán sự rứa dẫn cho tắt sản phẩm công nghệ hoặc quên lưu.Các file Word bị ghi đè lên tài liệu mới của tài liệu cũ.Bạn đang xem: Lấy lại văn bản chưa kịp lưu word 2003
Để rất có thể khôi phục hoặc mang lại các file Word thì bạn cần kích hoạt chế độ Auto
Save (Tự đụng lưu) với Auto
Recover (Tự rượu cồn khôi phục).
Cách rước lại file Word không lưu bằng Auto
Save cùng Auto
Recover
Cách tìm lại tệp tin Word chưa lưu thì bạn sẽ cùng theo dõi những thông tin trong bài viết dưới phía trên nhé.
Cài Auto
Save với Auto
Recover là gì?
Auto
Save và Auto
Recover là một trong những tính năng tuy nhỏ nhưng rất có thể mang lại kết quả rất lớn. Khi sử dụng tác dụng này thì chúng ta có thể dễ dàng kiểm soát và điều hành file Word vẫn sử dụng. Trong tương đối nhiều trường hợp các bạn quên lưu với máy chạm chán sự thế thì Auto
Save sẽ giúp bạn xung khắc phục các tình trạng. .
Các công dụng mà Autosave sẽ đưa về khi bật như:
Tự động lưu sau 1 khoảng thời hạn (bạn gồm thể tùy chỉnh thiết lập thời gian giữ 5 phút, 10 phút, đôi mươi phút…).Quay trở lại lịch sử vẻ vang những lần giữ hoặc mở file vẫn lưu cụ thể (dùng trong trường thích hợp bị ghi đè).Khôi phục lần lưu lại trước đó.Chuyển phiên phiên bản cũ thành phiên bản hiện tại.Auto
Recover là tính năng giúp bạn lấy lại đầy đủ file Word không lưu hoặc quên lưu, máy bị hư hốt nhiên xuất.
Hướng dẫn biện pháp lấy lại tệp tin Word chưa lưu bằng Auto
Save và Auto
Recover (Tự đụng khôi phục)
Sau đây Teky.edu.vn sẽ giải đáp cách phục hồi Word chưa lưu bằng Auto
Save và Auto
Recover. Biện pháp này có thể áp dụng cho phần lớn phiên bạn dạng của Word 2010, 2019, 2013, 2016.
Bước đầu tiên: Bạn hãy chọn thẻ file trong Word.
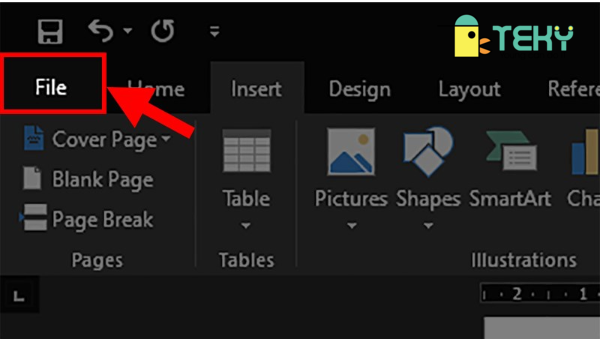
Mở file word và lựa chọn thẻ tệp tin như hình
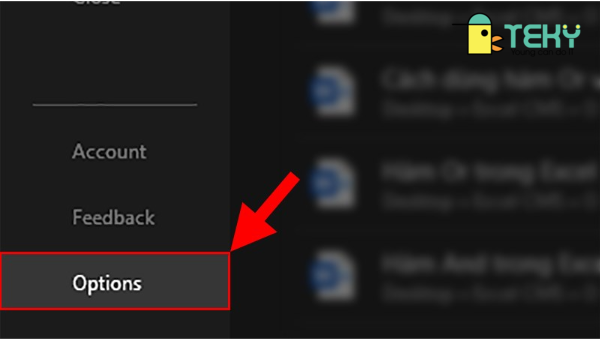
Hướng dẫn phương pháp lấy lại tệp tin word không lưu đơn giản
Bước thứ 3: khi bạn thực hiện các lệnh trên thì hộp thoại Word Options hiện lên và chúng ta hãy liên tục bấm lựa chọn Save.

Hướng dẫn phương pháp lấy lại tệp tin word solo giản
Bước thiết bị 4: sau khi nhấn chọn Save thì các bạn hãy liên tục tích vào Save tự động hóa Recover với Keep the last Autosave. Liên tục bạn hãy nhấn OK.
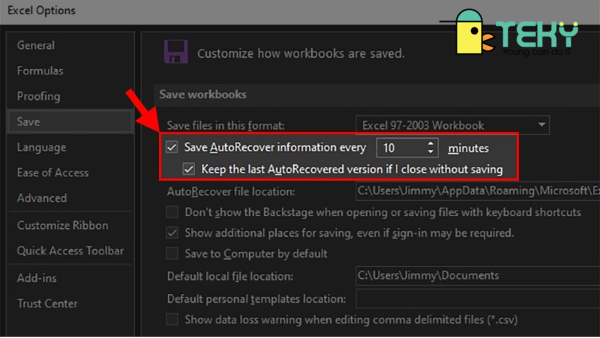
Hướng dẫn bí quyết lấy file word đối kháng giản
Bạn cần tiến hành triển khai việc thiết lập thời gian auto lưu. Theo đề xuất thì bạn nên cài thời gian auto lưu là 15 phút. Bạn cũng có thể thực hiện điều chỉnh cao hơn hoặc thấp theo mong muốn của bạn.
Nếu nhiều người đang sở hữu máy vi tính có cấu hình thấp thì thời gian tự động lưu không quá thấp từ 1 mang đến 5 phút bởi vì thấp quá sẽ khiến máy bạn bị lag.
Cách mang lại tệp tin Word không lưu qua từng phiên bản
Để các người hoàn toàn có thể hiểu rõ hơn nữa thì sau đây, teky.edu.vn vẫn hướng dẫn chi tiết cho từng phiên phiên bản Word nhé.
Cách rước lại Word không lưu với phiên bạn dạng 2007
Cách thức triển khai cũng vô cùng dễ dàng và đơn giản và dễ làm. Bạn chỉ việc thực hiện các bước như sau:
Bước đầu tiên: các bạn hãy mở tệp tin Word. Kế tiếp nhấn chọn nút Microsoft icon microsoft tiếp nối bạn nên lựa chọn Word Options.

Hướng dẫn giải pháp lấy lại tệp tin word phiên bạn dạng 2007
Bước máy 2: Khi thực hiện lệnh như bước 1 thì hộp thoại Word Options hiện nay lên tiếp đến bạn nên lựa chọn thẻ Save.
Bước đồ vật 3: các bạn hãy tích chọn vào Save Auto
Recover information every. Tiếp nối chọn thời hạn lưu tự động.
Sau đó bạn sẽ thiết lập thời hạn lưu auto theo ao ước muốn.
Cách đem lại bài bác Word không lưu với phiên phiên bản 2003
Cách đem lại tệp tin Word bên trên phiên phiên bản 2003 cũng tương đối dễ dàng thực hiện. Tại giao diện Word bạn nên chọn lựa thẻ Tools kế tiếp tiến hành lựa chọn Options. Tiếp nối bạn hãy nhận Save rồi liên tục tích lựa chọn vào ô Save Auto
Recover info every. ở đầu cuối bạn tiến hành thiết lập thời gian auto lưu mang lại Word. Tùy vào yêu cầu mà bạn thiết lập cấu hình cho phù hợp.
Cách tìm tệp tin Word chưa lưu hoặc quên lưu
Cách này sẽ tiến hành thực hiện khi bạn quên hoặc còn chưa kịp lưu file. Bí quyết này đang được triển khai với các phiên bạn dạng Word từ 2007 trở nên.
Hướng dẫn theo phong cách nhanh
Theo giải pháp nhanh vẫn được triển khai vô cùng solo giản. Đầu tiên các bạn hãy mở tệp tin Word mới. Tiếp nối bạn nên chọn thẻ tệp tin rồi lựa chọn Open. Sau đó chọn Recover Uncoved Documents. Kế tiếp nhấn lựa chọn file Word không lưu rồi nhấn lựa chọn Save As. Cuối cùng bạn nên lựa chọn vị trí lưu để đưa lại file Word chưa lưu.
Hướng dẫn theo cách chi tiết
Để đều người hiểu rõ hơn, sau đây sẽ là hướng dẫn theo phong cách chi tiết.
Bước đầu tiên: Mở tệp tin Word mới > chọn thẻ File.Bước thứ 2: chọn Open.Bước sản phẩm công nghệ 3: lựa chọn Recent > lựa chọn Recover Unsaved Documents (Khôi phục Tài Liệu không lưu).Bước lắp thêm 4: chọn file Word không lưu > thừa nhận Open.Bước sản phẩm 5: chọn Save As.Bước sản phẩm công nghệ 6: lựa chọn vị trí lưu để mang lại tệp tin Word chưa lưu > nhận Save.Vừa rồi là những chia sẻ của teky.edu.vn về cách lấy lại file Word không lưu. Cùng với những thông tin trên hi vọng đã giúp ích được mọi người. Cùng để biết thêm nhiều tin tức hay hãy truy vấn ngay website của shop chúng tôi nhé.
Bạn đang làm việc deadline nhiều năm mấy chục trang Word thì tự nhiên mất điện, bạn hoang mang lo lắng rằng đa số gì mình đã làm vẫn mất hết? Đừng lo, đã có các giải pháp giúp bạn thực hiện phục hồi file word khi còn chưa kịp lưu, cùng theo dõi bên dưới nhé!

Trong bài viết này, cửa hàng chúng tôi sẽ tập trung vào cách rất có thể khôi phục những tài liệu Word không được lưu nếu như bạn vô tình đóng góp Word cơ mà không lưu.
Ba phương án để phục sinh tệp Word chưa được lưu
Bây giờ, bọn họ hãy xem xét các chiến thuật thực tế và khám phá cách phục hồi một Word vô tình bị đóng nhưng mà không cần nhấn vào nút lưu trong MS Word 2003/2007/2010/2016.
Giải pháp 1. Khôi phục Word sẽ đóng trường đoản cú Recent Documents
Bước 1. Mở vận dụng Word với đi tới File -> xuất hiện -> Recent Documents -> Nhấn chọn “Recover Unsaved Documents”.

Bước 2. lựa chọn tài liệu chưa lưu được liệt kê và nhấp vào “Open” để soát sổ nội dung trên cửa sổ mới vào Word.

Bước 3. Nhấp vào nút “Save As” sinh sống biểu ngữ trên cùng.

Giải pháp 2. Khôi phục từ chưa lưu từ các phiên bản trình quản ngại lý
Bước 1. Mở vận dụng Word, tiếp cận Files và tiếp đến nhấp vào “Info” -> “Manage Document”.

Bước 2. Nhấp chọn vào “Recover Unsaved Documents” từ trình 1-1 thả xuống.

Bước 3. Chọn tệp chưa được lưu với nhấp vào nút “Open”. Sau đó, trên cửa sổ bật lên, lựa chọn “Save As” để tàng trữ nó vào ngẫu nhiên nơi nào bạn thích.

Giải pháp 3. Phục sinh tài liệu Word chưa được lưu tự tệp lâm thời thời
Bước 1. Mở vận dụng Word, vào “File -> Options -> Save”, tra cứu thư mục Auto
Recover trên laptop của bạn.

Bước 2. xào luộc đường dẫn địa điểm tệp vào File Explorer để mở thư mục Auto
Recover. Kiếm tìm và coppy tài liệu Word không lưu được lưu lại với phần không ngừng mở rộng .asd.

Thông thường, tệp tạm thời được giữ trong C: Users User
Name App
Data Roaming Microsoft Word hoặc C: Users User
Name App
Data Local Microsoft Office Unsaved
Files.
Bước 3. mở ra Word, nhấp vào “File -> xuất hiện -> Recover Unsaved Documents”.
Bước 4. Dán tệp .asd vào cột tên tệp cùng nhấp vào “Open“. đánh giá nội dung tệp với lưu tệp vào trong 1 nơi mới.

Nếu Word lưu ý rằng “Word experienced an error…” (Word đã gặp mặt lỗi …), hãy lặp lại các bước và nhấp vào “Open and Repair” tại cửa sổ Tài liệu không lưu đang mở.
Cách nhảy tính năng tự động lưu cho Word của bạn
Bên cạnh phục sinh tệp Word, shop chúng tôi thực sự khuyên bạn nên bật chức năng Auto
Save vào Microsoft Office Word, Excel và Power
Point để bảo vệ tất cả những tệp có giá trị của bạn.
Dưới phía trên là các bước để bật Auto
Save vào MS Word:
Bước 1. Mở áp dụng Word cùng đi cho tới File -> Option -> Save.
Bước 2. Nhấp vào tùy lựa chọn Save, ghi lại vào nhì hộp bên dưới:
“Save AutoRecover information every * minute” (“Lưu thông tin tự động khôi phục mỗi * phút”) cùng đặt tần suất thành 10, 5 hoặc 2 phút“Keep the last autosaved version if I close without saving” (“Giữ phiên bản tự động lưu sau cuối nếu tôi đóng mà không lưu” )
Bước 3.
Xem thêm: Hướng Dẫn Căn Chỉnh Lề Trong Word 2003, 2007, 2019 Thế Nào?
Nhấp vào “OK” để lưu toàn bộ các cụ đổi.

Đối với những tài liệu Word toàn thể và những tệp không giống được giữ trên PC của bạn, bạn có thể sử dụng phần mềm sao lưu lại tệp an toàn để được trợ giúp.
Phần kết luận
Trong bài viết trên bao hàm 3 giải pháp đáng tin cậy để phục sinh tệp Word đang đóng mà lại không cần lưu bên trên PC Windows. Khi các tệp Word được lưu tổng thể và tài liệu khác bị mất, ứng dụng khôi phục tệp Ease
US vẫn cung cấp cho chính mình sự trợ giúp tức thì. Hy vọng bài viết này đã hỗ trợ ích cho bạn, chúc bạn triển khai thành công!