Đánh số thứ tự là một trong những thủ thuật cơ bản của người dùng Excel. Đây là cách giúp người dùng tiết kiệm thời gian vào việc tạo ra hàng chục, hàng trăm cột số mà ko phải đánh thủ công. Thông thường, người mới học Excel xuất xắc gặp vấn đề với việc lỗi đánh số thứ tự do làm sai các bước thực hiện. Vậy nên, để giúp bạn hiểu rõ vấn đề mà mình sẽ gặp phải và thực hiện đúng, taiphanmem247 mời các bạn tham khảo bài hướng dẫn bỏ ra tiết dưới trên đây về cách khắc phục lỗi viết số thứ tự trong Excel.
Bạn đang xem: Lỗi đánh số thứ tự trong excel
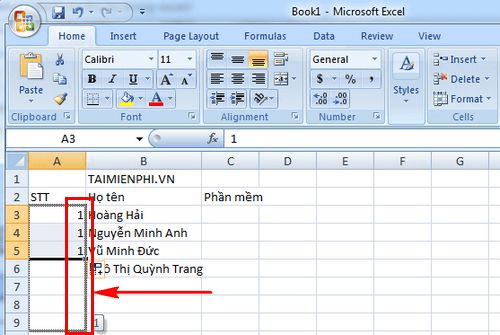
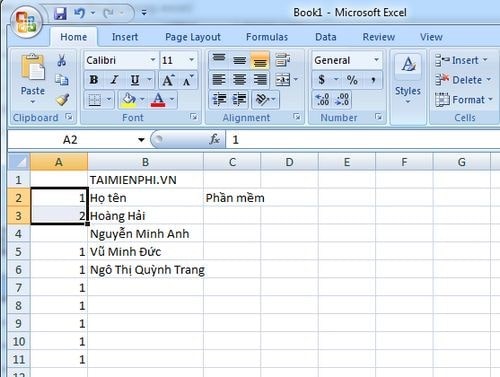
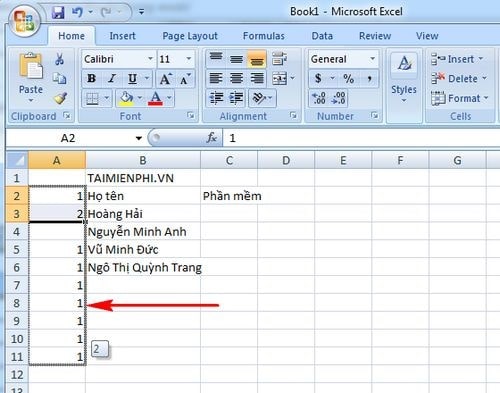
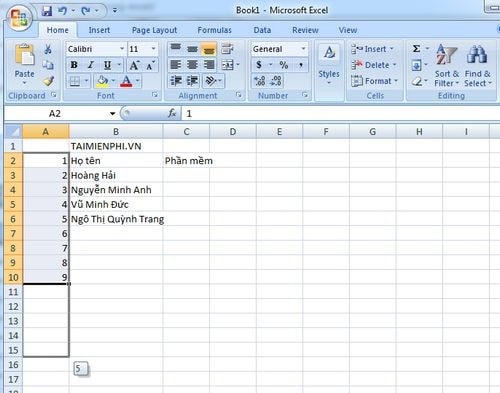
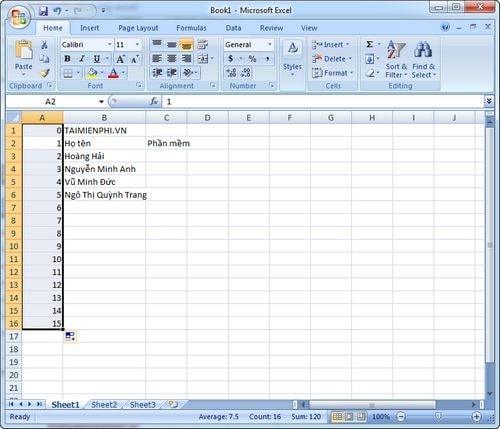
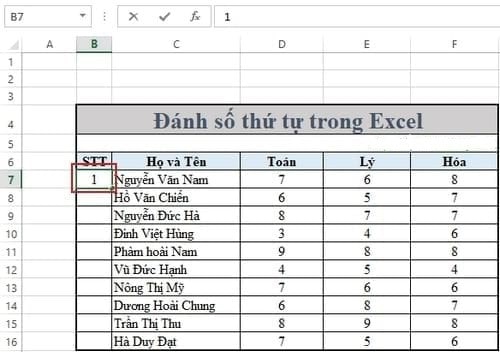
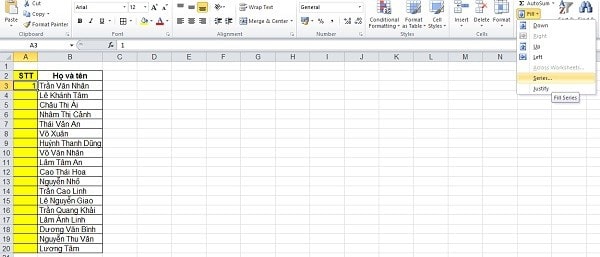
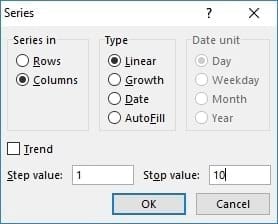
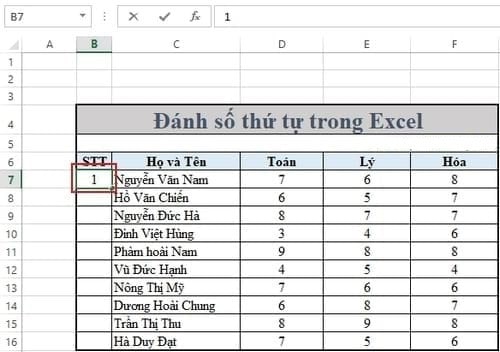
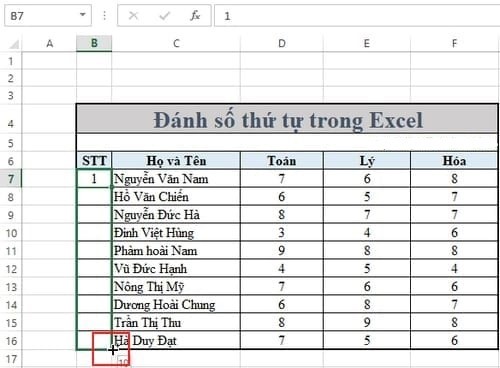
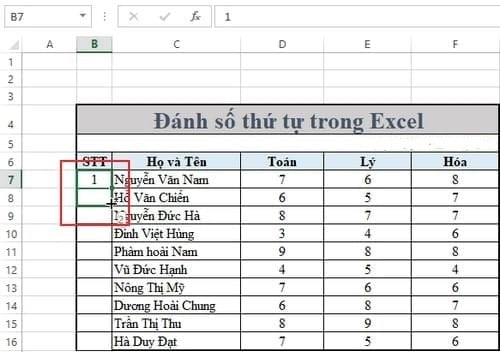
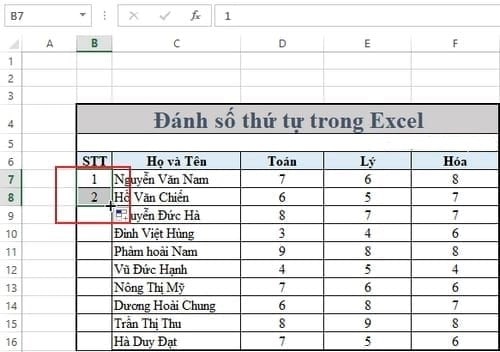
Trên đây là phần hướng dẫn chi tiết của taiphanmem247 về cách khắc phục lỗi khắc số thứ tự trong Excel mà người dùng thường gặp. Nếu bạn là người mới tiếp xúc với Excel hoặc công việc của bạn phải dùng nhiều đến Excel thì bạn đọc có thể tham khảo các bài viết của chúng tôi về hàm Excel được phân tách sẻ trước đó để có thêm nhiều kiến thức tốt ho nhé. Chúc bạn thực hiện thành công!
Xử lý nhanh gọn việc đặt số thứ tự vào Excel chỉ trong tầm một nốt nhạc. Thuộc Ghien
Cong
Nghe tìm hiểu thêm ngay 3 phương pháp đánh số thiết bị tự trong Excel rất là đơn giản cùng dễ dàng.
Sử dụng Excel vẫn lâu bạn đã biết phương pháp đánh số trang bị tự trong Excel đối kháng giản, nhanh chóng chưa?. Hãy nhằm Ghien
Cong
Nghe hướng dẫn chúng ta những cách đặt số thứ tự trong Excel 2007, Excel 2010 xuất xắc Excel 2016 cực kỳ dễ dàng và đơn giản và thuận tiện nhé.
Tự khắc số thứ tự vào Excel bằng phương pháp kéo chuột
Đây là trong số những cách tấn công STT cực nhanh và đơn giản và dễ dàng nhất.
Bước 1: Mở file Excel của bạn, nhập số trang bị tự cho 2 ô đầu tiên. Tiếp đến dùng chuột lựa chọn hai ô vừa rồi.
Bước 2: tiếp theo bạn di chuột xuống góc cuối bên buộc phải đến lúc xuất hiện hình vuông vắn nhỏ, kế tiếp nhấn giữ con chuột và kéo xuống để khắc số thứ tự.
Ví dụ: bạn muốn đánh số đồ vật tự bước đầu từ 0.
Bước 1: chúng ta nhập số 0 và 1 vào nhị ô đầu tiên. Sau đó, cần sử dụng chuột bôi black hai ô vừa rồi.
Bước 2: Di chuột đến góc bên phải ở đầu cuối đến khi lộ diện dấu thập đen, rồi nhấn và kéo duy trì chuột mang lại STT (số sản phẩm tự) sau cuối bạn muốn.
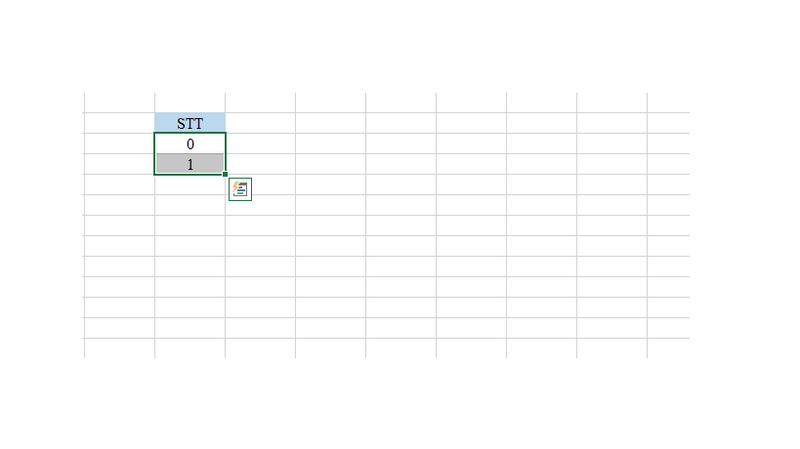
Đánh số máy tự vào Excel bằng Fill
Bước 1: Mở tệp tin Excel bạn cần đánh số máy tự, rồi nhập số mang đến ô đầu tiên. Sau đó, làm việc thanh pháp luật chọn Fill, nhấn chọn Series tiếp theo.
Bước 2:
Ở phần Series, nếu bạn muốn đánh số lắp thêm tự theo hàng thì lựa chọn Rows, chọn Columns nếu khắc số theo cột.Ở phần type, bạn chọn Linear để tấn công số theo phong cách tăng dần.Nhập số ban đầu ở mục Step value cùng nhập số sau cùng ở mục Stop value. Cuối cùng nhấn OK là bạn đã trả thành.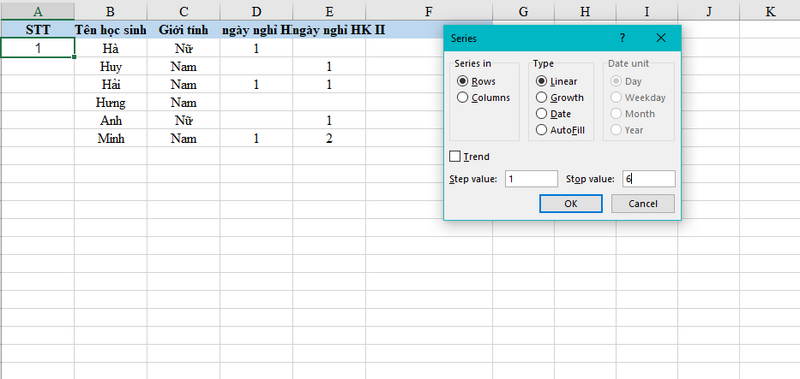
Như vậy là mình đã hướng dẫn chấm dứt cho chúng ta cách khắc số thứ tự vào Excel 2007, Excel 2010 tuyệt Excel 2016 bằng Fill vô cùng dễ dàng và đơn giản và thuận lợi thực hiện.
Sử dụng cách làm để khắc số thứ tự vào Excel
Tiếp theo, Ghien
Cong
Nghe đang hướng dẫn các bạn cách đặt số thứ tự vào Excel áp dụng công thức.
Đánh số vật dụng tự vào Excel bằng hàm ROW()
Bạn lo lắng việc lúc xóa tuyệt thêm một ô đang làm hòn đảo lộn số sản phẩm công nghệ tự của bạn, vậy thì hãy tham khảo cách khắc số tự bằng hàm ROW sau đây.
Tại ô thứ nhất (mốc điền) các bạn nhập cách làm sau =ROW(). Sau đó, xào nấu và dán cách làm này vào toàn bộ các ô còn lại đến số lượng giới hạn mà hy vọng đánh số. Bạn có thể dùng Fill Handle để tiết kiệm chi phí thời gian.
Bạn cùng tìm hiểu thêm ví dụ dưới đây để làm rõ hơn nhé.
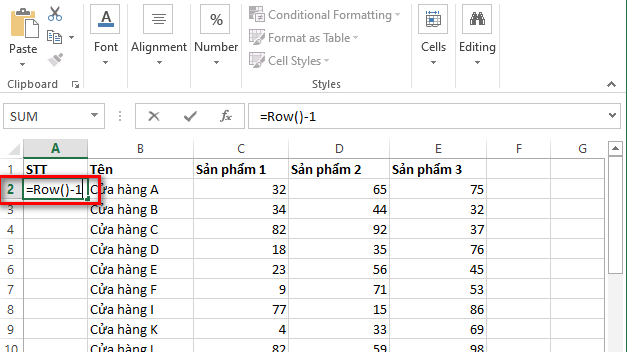
Đánh số lắp thêm tự trong Excel bằng hàm OFFSET()
Bước 1: tại mốc điền đầu tiên, các bạn nhập hàm =OFFSET()
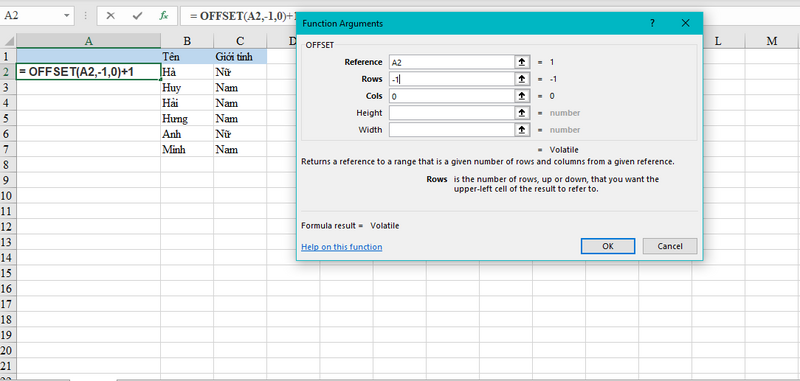
Hàm OFFSET(reference, rows, cols,
Bước 2: các bạn sẽ điền những đối số vào hàm =OFFSET()
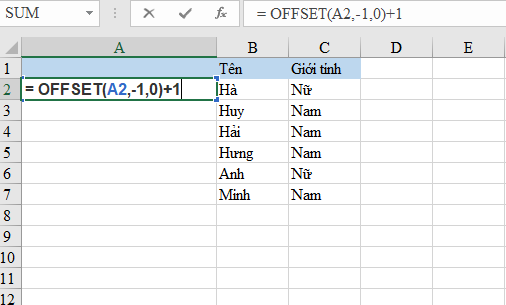
Chẳng hạn: =OFFSET(A2,-1,0)+1 để bước đầu đánh số thiết bị tự. Lúc đó, A2 là add ô Excel hiện tại của giá trị tham chiếu. Sau đó, bạn nhấn Enter số thứ tự thứ nhất sẽ được cố kỉnh vào.
Bước 3: chọn dấu chấm xanh ở góc rồi kéo con chuột tới ô sau cùng mà bạn có nhu cầu điền.
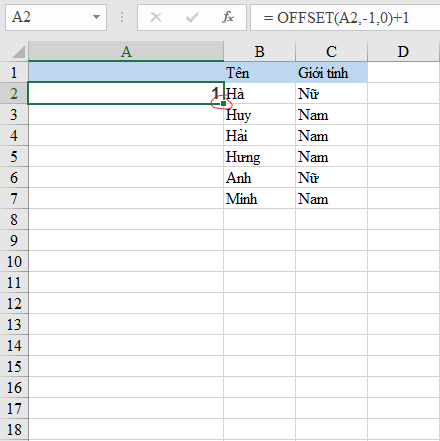
Sử dụng hàm COUNTA()
COUNTA() là giữa những hàm những thống kê trong Excel được dùng làm đếm những ô có dữ liệu (dữ liệu này rất có thể là những khoảng trống).
Để đếm các ô dữ liệu bằng hàm COUNTA(). Đầu tiên, bạn cần xác định giới hạn các ô bạn có nhu cầu đếm. Tiếp theo, nhập hàm =COUNTA()
Cùng coi ví dụ sau đây để làm rõ hơn: Đếm dữ liệu những ô tự D2 cho E7. Chúng ta nhập =COUNTA(D2:E7) => dấn Enter, ô Excel đang hiện kết quả của hàm.
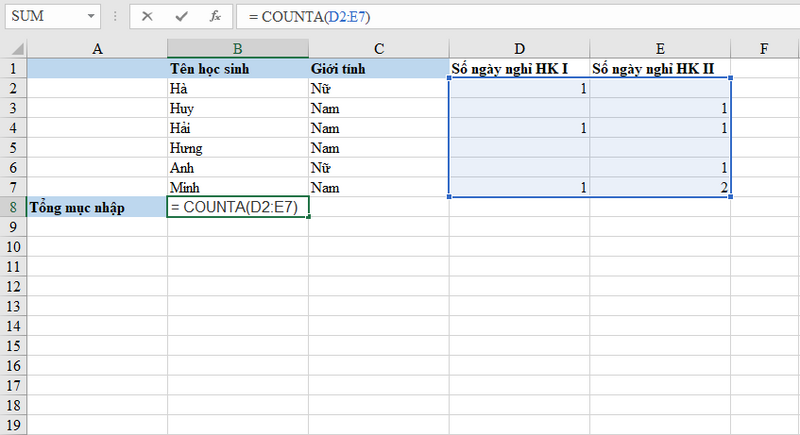
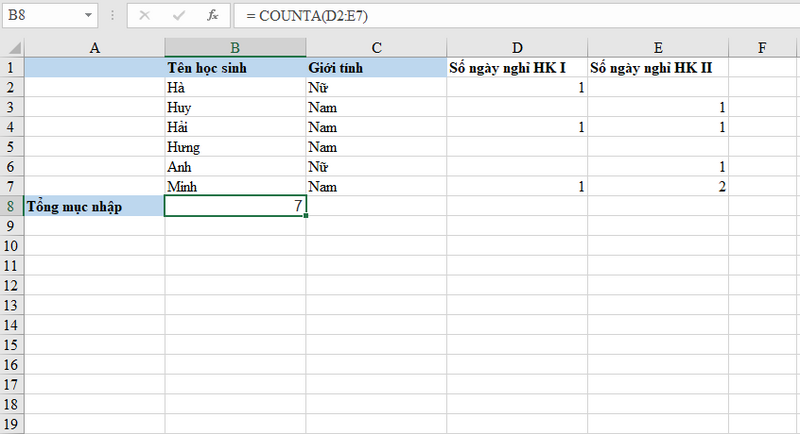
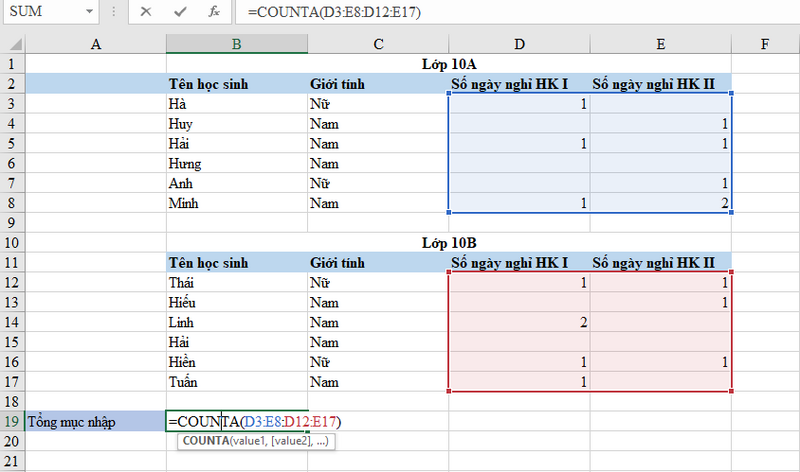
Dùng hàm SUBTOTAL()
Hàm SUBTOTAL() có sử dụng được với khá nhiều loại bí quyết như: đếm số, phép cộng, trung bình. Hàm SUBTOTAL() được dùng với cách làm hàm sau:
= SUBTOTAL(Function_num, ref1,
Trong đó:
Function_num: miêu tả thuật toán (tính tổng, đếm, tính trung bình…). Đây là đối số đề xuất có.ref1: vùng tham chiếu lắp thêm nhất. Đây là đối số yêu cầu có.ref2: vùng tham chiếu vật dụng hai. Từ vùng tham chiếu sản phẩm công nghệ hai trở đi bạn không độc nhất vô nhị thiết rất cần được có.Xem lấy một ví dụ sau để hiểu rõ hơn: Vùng tham chiếu được chọn là vùng luôn chắc chắn là phải có nội dung để bảo đảm an toàn việc đếm những dữ liệu đầy đủ. áp dụng function_num là 3.
Ở đây các bạn chọn cùng với cột B là cột “Tên học tập sinh”. Bạn sẽ đếm bắt đầu từ dòng thứ hai nên ban đầu với ô B2. Khi thường xuyên đếm những dòng tiếp sau thì các bạn sẽ đếm cả đa số ô trước đó:
Số thiết bị tự tại cái 2 = COUNT(B2:B2)Số thiết bị tự tại dòng 3 = COUNT(B2:B3)Số đồ vật tự tại dòng 4 = COUNT(B2:B4)Dòng B2 đang luôn xuất hiện trong các công thức, vậy nên ta cố định và thắt chặt điểm B2.
Từ đó, phương pháp đếm số trang bị tự tại ô A2 = SUBTOTAL(3, $B$2:B2) => các bạn di con chuột xuống chấm xanh góc mặt phải cuối cùng và kéo xuống đến số đồ vật tự ở đầu cuối mà chúng ta muốn.
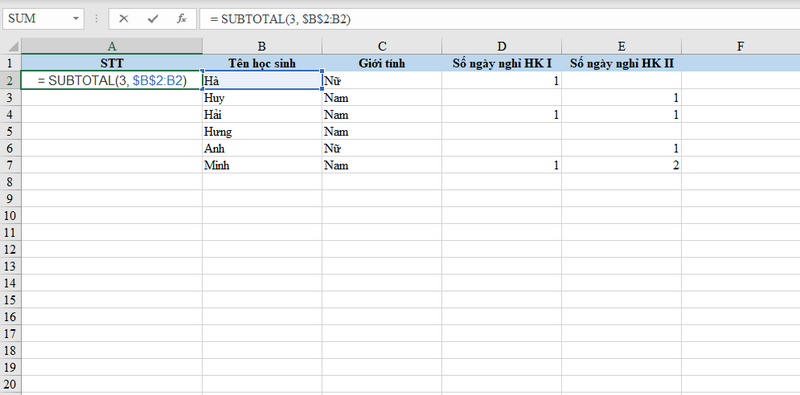
Lỗi viết số thứ tự vào Excel
Thi thoảng, khi bạn đánh số thiết bị tự trong Excel xảy ra lỗi và không thể thực hiện được. Để Ghien
Cong
Nghe giúp bạn tìm hiểu với khắc phục những lỗi này nhé.
Tại sao ko kéo được số thứ tự vào Excel
Khi các bạn bôi đen hai ô đầu tiên và di chuyển đến góc trái cuối nhưng không mở ra dấu thập black thì kỹ năng này hoàn toàn có thể đang bị lỗi.
Để xử lý sự việc này, chúng ta chọn vào File => chọn Options => Advanced và tích vào ô Enable fill handle & cell drag-and-drop => ở đầu cuối chọn OK.
Công việc còn lại của chúng ta là quay lại file Excel và đánh số sản phẩm tự.
Không Fill Series được vào Excel
Đây là một lỗi khá thường gặp, người tiêu dùng công thức Hand – fill nhưng hiệu quả chỉ được một dòng đầu tiên hoặc không xào luộc được bí quyết từ dòng trên xuống loại dưới. Xem thêm cách khắc phục và hạn chế ngay dưới đây:
Chọn File => chọn Options => Formulas => lựa chọn Calculation options => tích lựa chọn vào ô Automatic => dấn OK, ngừng quá trình sửa lỗi Fill Series.
Đánh số thứ tự trong Excel ko liên tục
Đánh số sản phẩm tự liên tiếp khá 1-1 giản, tuy nhiên bạn đã biết cách đánh số sản phẩm công nghệ tự không liên tục trong Excel chưa?. Tìm hiểu thêm ngay cách làm sau đây:
Bạn nhập cách làm = if($b1””,counta($b$1:$b1),””), ô B1 đảm bảo điều kiện ko chứa tài liệu hoặc công thức.
Xem thêm: 55+ Tranh Tô Màu Thuỷ Thủ Mặt Trăng Dễ Thương Nhất Hiện Nay, Danh Sách Nhân Vật Trong Thủy Thủ Mặt Trăng
Nếu các ô sẽ có dữ liệu hoặc công thức bạn có thể sử dụng hàm sau: = if(Len(B1)>0,Count
A($B$1:B1),””)
Trên đó là 3 cách đánh số máy tự vào Excel đơn giản dễ dàng và thuận lợi nhất mà Ghien
Cong
Nghe muốn share tới bạn. Hy vọng bài viết sẽ khiến cho bạn thực hành thành công xuất sắc và nâng cấp trình độ tin học văn phòng của bạn dạng thân. Nếu như bạn thấy bài viết này có ích thì hãy lượt thích và nội dung đến không ít người khác nữa nhé.