Trong quá trình sử dụng Auto
CAD song khi chúng ta nhấn nhầm vào nút gì đó làm cho thanh khí cụ bị bặt tăm và ko thể làm việc được các chức năng trên đó. Đây là 1 trong vấn đề mà rất nhiều người gặp gỡ phải chứ không phải riêng mình bạn, nên các bạn đừng lo ngại vì chuyện gì cũng có cách giải quyết. Trong bài viết này, Thủ thuật phần mềm sẽ phía dẫn các bạn cách hiện thanh nguyên lý trong Auto
CAD khi bị mất.
Bạn đang xem: Mất thanh công cụ trong cad
1. Phương pháp hiện thanh giải pháp Auto
CAD khi bị ẩn
Trong thừa trình làm việc nhiều người có thói quen thuộc ẩn thanh cơ chế đi để có được nhiều diện tích s hiển thị nhưng đôi khi lại quên mất rằng chính tay bản thân ẩn bọn chúng đi. Để lật lại chúng, chúng ta chọn biểu tượng mũi thương hiệu xuống bên trên thanh tùy chọn khối hệ thống là đã mở lại được.
sau thời điểm ấn vào, những công thay lại hiển thị lại một cách bình thường như thời gian mới setup Auto
CAD.
2. Bí quyết hiện thanh quy định Auto
CAD cùng với cách thiết lập lại menu Toolbar
Nếu như không phải các thanh hình thức bị mất tích do các bạn ẩn đi thì các bạn cũng có thể thiết lập lại giao diện làm việc của chính mình một biện pháp rất đơn giản.
Bước 1: chúng ta Click vào một trong những vị trí bất kì và nhập lênh op. Sau đó, các bạn nhấn Enter nhằm mở.
Bước 2: hành lang cửa số Option đã xuất hiện, các bạn chọn thẻ Profiles cùng nhấn Reset nhằm khởi cồn lại hình ảnh làm việc. Cuối cùng, các bạn nhấn Apply với OK để hoàn tất.
3. Cách hiện thanh hiện tượng Auto
CAD bằng file Backup có sẵn
Nhà chế tạo Auto
CAD rất hiểu ý người sử dụng, họ hỗ trợ sẵn một tệp tin để bạn dùng có thể khôi phục được giao diện sử dụng về ban đầu giống như cơ hội mới thiết đặt Auto
CAD. Chúng ta hãy sử dụng file Backup này để mở lại thanh công cụ.
Bước 1: chúng ta Click vào trong 1 vị trí bất kì và nhập lênh menu. Sau đó, các bạn nhấn Enter nhằm mở.
Bước 2: Sau đó, chúng ta tìm tới tệp tin acad.CUIX và lựa chọn nó. Cuối cung, các bạn nhấn Open để mở file Backup này. Dịp này, Auto
CAD sẽ cài lại toàn cục giao diện khối hệ thống mặc định như lúc các bạn mới cài đặt phần mềm. Thời gian để tài lại toàn thể hệ thống cực kỳ nhanh, chỉ mất khoảng chừng 10 giây và cục bộ dữ liệu của các bạn sẽ còn nguyên chứ không hề bị mất.
4. Phương pháp hiện thanh lao lý Auto
CAD bằng công cầm cố của hãng
Khi họ cài đặt Auto
CAD thì hãng sản xuất cũng khéo léo cài thêm các phần mềm phụ nhằm hỗ trợ chúng ta trong phần đa trường hợp cấp cho bách. Vậy bọn họ hãy thực hiện chúng nhằm hiển thị thanh biện pháp Auto
CAD một biện pháp nhanh nhất.
Lưu ý: Thoát ứng dụng Auto
CAD trước khi thao tác làm việc để né bị lỗi.
Bước 1: các bạn mở Menu
Start với nhập lệnh Reset Settings to lớn Default và nhấn Enter để mở.
Bước 2: Sau đó, khối hệ thống sẽ tự động thiếp lại Auto
CAD của chúng ta như lúc ban đầu mới cài đặt đặt. Thanh chính sách của các bạn sẽ xuất hiện quay trở về như ban đầu.
Trong nội dung bài viết này, Thủ thuật phần mềm đã phía dẫn các bạn cách hiện thị thanh luật pháp trên Auto
CAD khi bị mất. Chúc chúng ta thành công!
Mở tool Autocad bị ẩn tốt hiện thanh luật trong CAD bị ẩn là sự việc mà nhiều người dùng Autocad quan tiền tâm.
Thanh lý lẽ này rất có thể ẩn đi bởi một vài thao tác và dưới đó là cách lật lại thanh vẻ ngoài trong cad dễ dàng và đơn giản và đúng chuẩn nhất.
À mình tất cả tổng hợp các Lisps thông dụng và buổi tối ưu tuyệt nhất giúp chúng ta sử dụng autocad với các lệnh giỏi nhất, các chúng ta có thể download miễn phí mặt dưới.
Cho dù chúng ta là người có kinh nghiệm tay nghề hay tín đồ mới bắt đầu, bạn nên có bộ này.
Cách hiện thanh nguyên tắc trong Cad lúc bị ẩn
Giống như một số phần mượt khác, lúc ẩn thanh lý lẽ đi, người tiêu dùng có một màn hình to hơn để sử dụng.Đồng thời, các bạn cũng chạm chán nhiều bất tiện trong quá trình sử dụng.
Tuy nhiên nhằm hiện lại thanh lý lẽ trong cad các bạn chỉ bắt buộc làm theo các bước đơn giản sau:
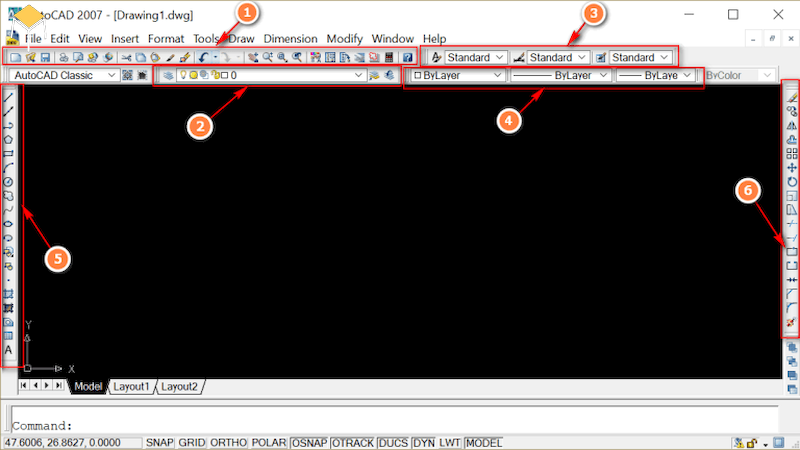
Thanh phép tắc trong autocad – 1
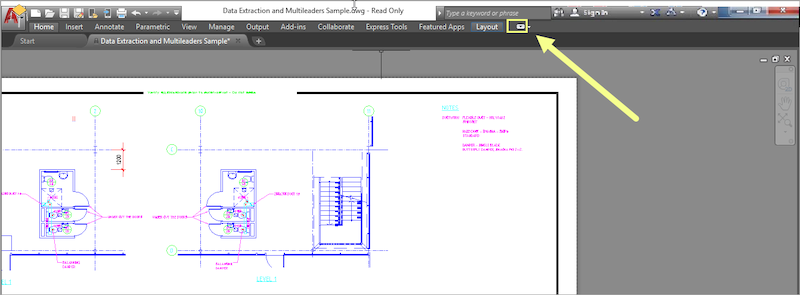
Cách hiện nay thanh lao lý trong Cad lúc bị ẩn – 2
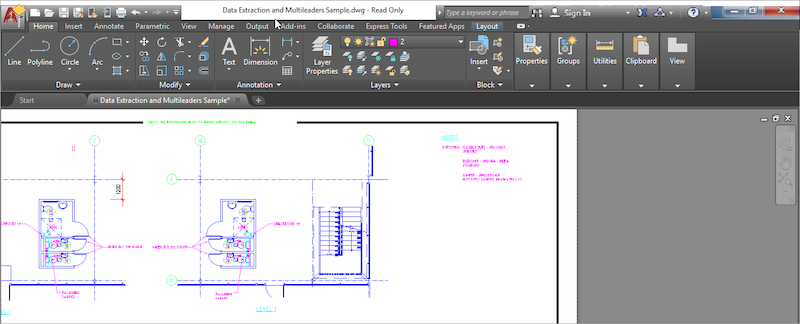
Cách hiện tại thanh pháp luật trong Cad khi bị ẩn – 3
TỆP THƯ VIỆN CAD – 3DSMAX – SKETCHUP – TÀI LIỆU (TẢI XUỐNG MIỄN PHÍ) – LIÊN KẾT GOOGLE DIVER!
Cách hiện thanh phương pháp trong Cad bằng phương pháp reset menu thanh công cụ
Đặt lại thực đơn thanh hiện tượng là bí quyết làm hiện thanh quy định trong CAD giả dụ thanh nguyên lý đó không trở nên bạn ẩn đi.
Bước 1: Nhấp vào ngẫu nhiên đâu cùng nhập lệnh op. Kế tiếp nhấn Enter để mởBước 2: hành lang cửa số tùy chọn chỉ ra – chọn tab Profiles – dấn Reset để khởi cồn lại giao diện thao tác – nhấn Apply với OK nhằm hoàn tất.
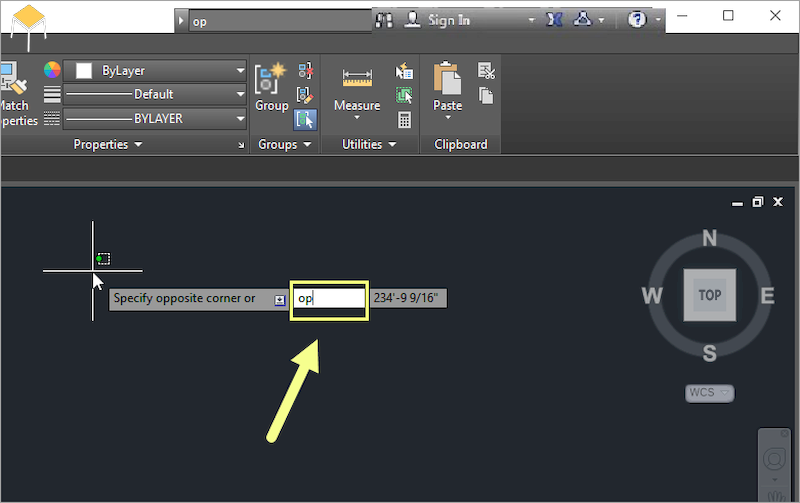
Cách hiện Toolbar trong Cad bằng Toolbar thực đơn – 4
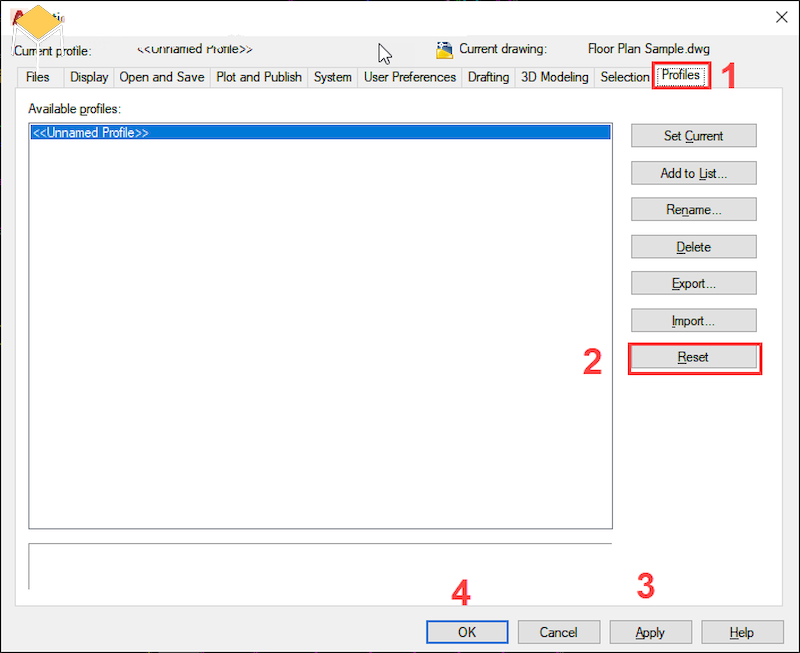
Cách hiện nay Toolbar vào Cad bằng Toolbar menu – 5
Làm phương pháp nào nhằm hiển thị thanh công cụ gồm sẵn tệp sao lưu?
Tệp sao lưu lại là tệp bởi vì nhà sản xuất cung ứng có sẵn để phục sinh giao diện người tiêu dùng ban đầu.
Nếu thanh khí cụ trong cad bị ẩn, bạn chỉ việc mở lại file save để mở lại.
Bước 1: Nhấp vào ngẫu nhiên đâu và nhập lệnh menu. Sau đó nhấn Enter để mở.Bước 2: kế tiếp tìm cho file gialaipc.com.vn – click mở cửa để mở file backup này.Lúc này, Cad sẽ mua lại tổng thể giao diện khoác định của hệ thống, y hệt như lúc mới thiết đặt phần mềm.
Bạn chỉ mất khoảng tầm 10 giây để hoàn thành thao tác và toàn cục dữ liệu sẽ được giữ lại.
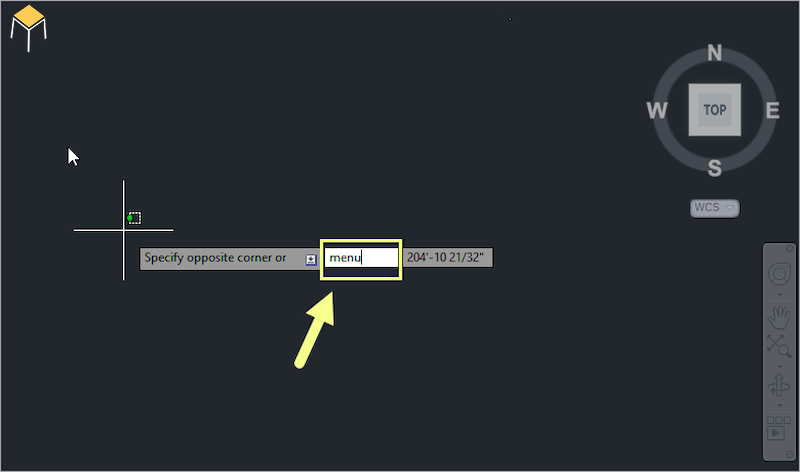
Cách hiển thị thanh dụng cụ với tệp sao lưu có sẵn – 6
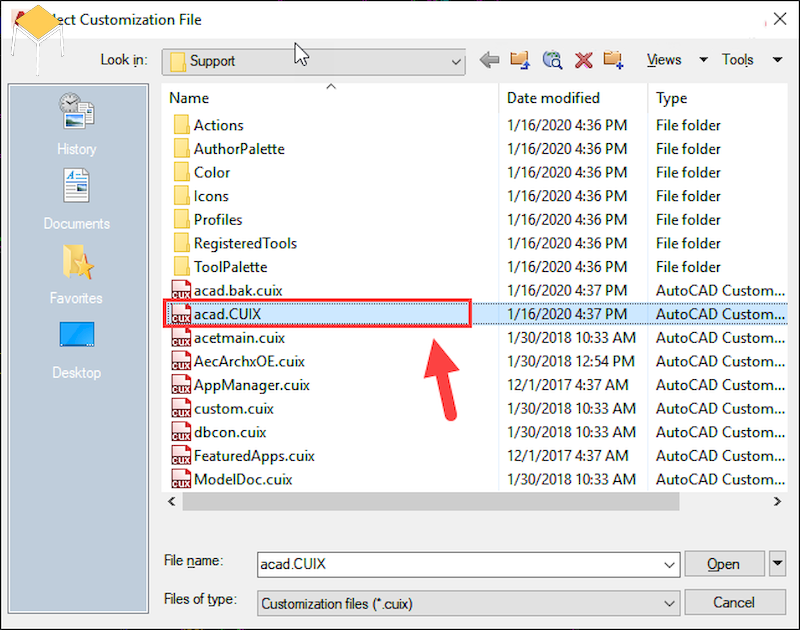
Cách hiển thị thanh điều khoản với tệp sao lưu lại – 7
Cách hiển thị thanh quy định của công ty
Khi chế tạo phần mềm, nhà chế tạo cũng định trước trường phù hợp thanh luật CAD bị ẩn.
Do kia khi thiết lập phần mượt autocad sẽ sở hữu thêm phần thiết đặt hỗ trợ.
Bạn chỉ cần mở phần mềm cung ứng này lên là nó sẽ hiện lại thanh nguyên lý autocad cấp tốc nhất.
Bạn chỉ cần lưu ý ra khỏi ứng dụng Autocad trước mọi làm việc để tránh sai sót.
Bước 1: Mở thực đơn start – nhập lệnh Reset to mặc định settings – nhấn enter để mở.Bước 2: khối hệ thống sẽ auto trở lại AutoCAD như lúc cài đặt ban đầu và thanh biện pháp sẽ hiển thị trở lại.
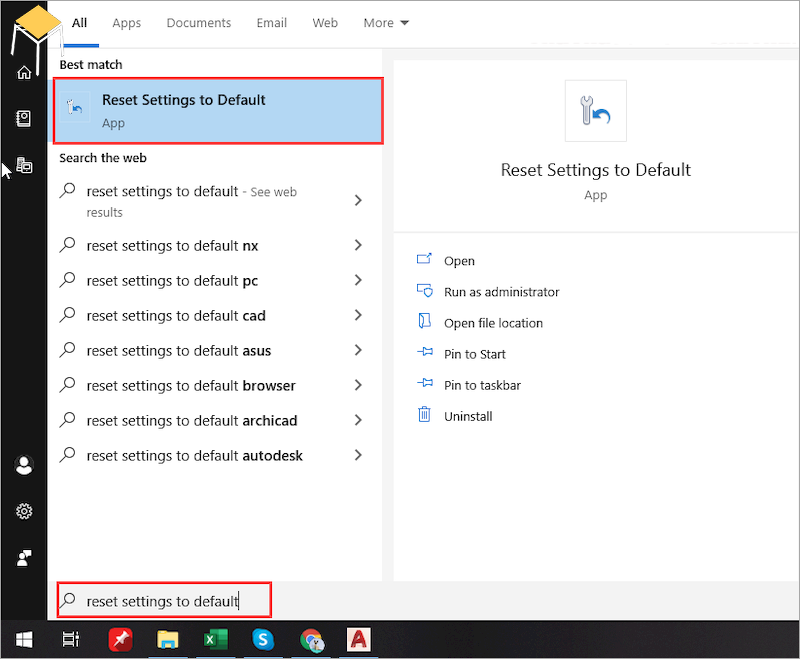
Cách hiện nay thanh qui định trong cad bằng phần mềm cung cấp – 8
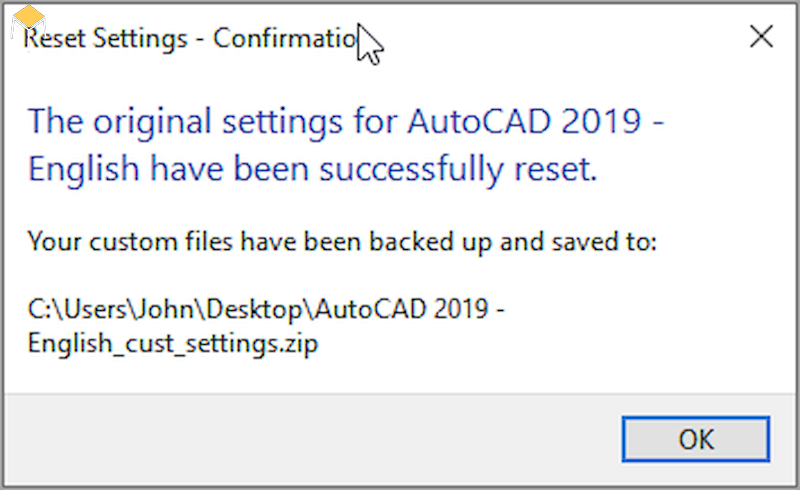
Hướng dẫn hiện tại thanh mức sử dụng trong cad bởi phần mềm cung ứng – 9
Cách hiện cái lệnh trong Cad lúc bị ẩn
Một cách dễ dàng để mang lệnh chiếc lệnh vào cad bởi phím rét là:
Nhấn Ctrl + 9 nhằm hiện dòng lệnh
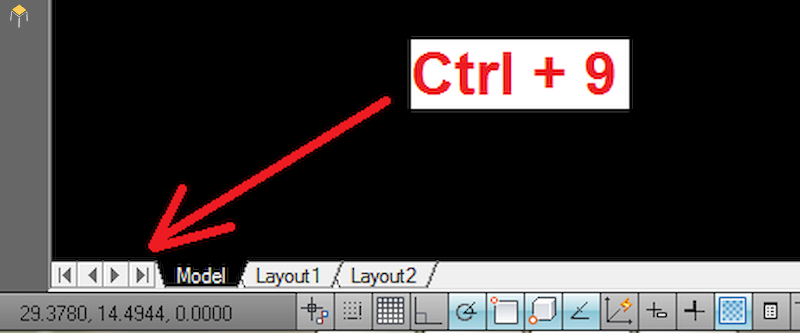
Cách hiện mẫu lệnh (Ctrl +9) – 10
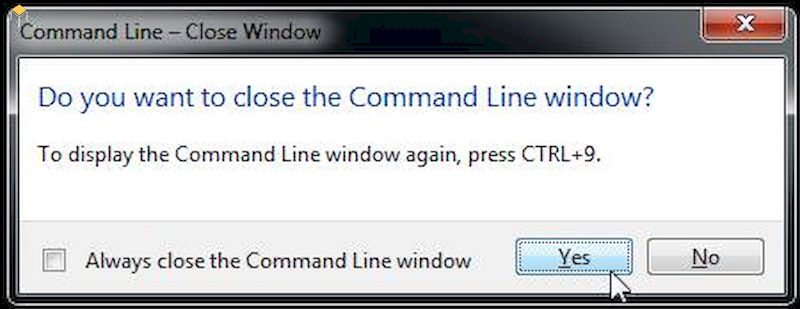
Nhấn enter và kiểm soát và điều chỉnh dòng lệnh dưới Hình – 11
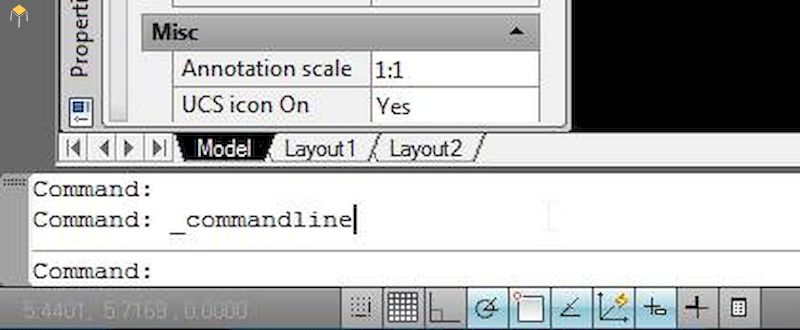
Dòng lệnh – 12
Cách hiện nay ribbon vào Cad lúc bị ẩn
Để mua ribbon trong Cad
Bước 1: vào thanh lệnh, nhập lệnh: RIBBONBước 2: nhấn Entertắt ribbon vào cad
Bước 1: trong thanh lệnh, nhập RIBBONCLOSEBước 2: nhấn Enter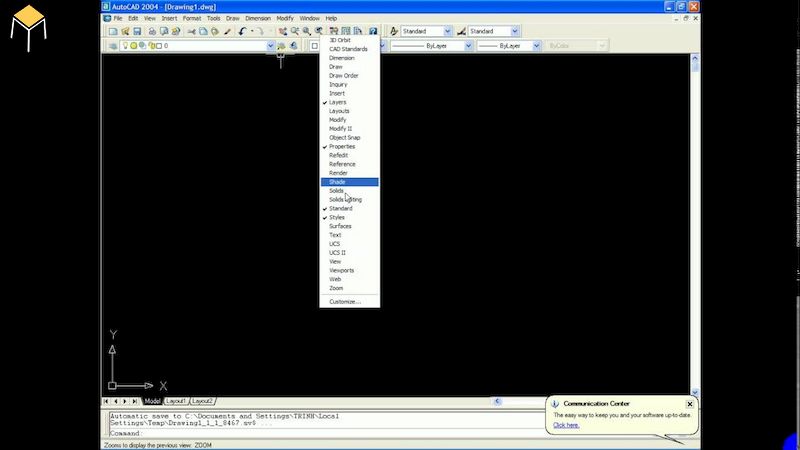
Cách hiện nay ribbon vào Cad lúc bị ẩn – 13
Trên đó là hướng dẫn hiện thanh biện pháp trong cad, cách hiện chiếc lệnh, phương pháp hiện ribbon chiếc lệnh vào Cad.
Xem thêm: Phần Mềm An Sao Tử Vi - Phần Mềm An Sao Lá Số Tử Vi
Các bài hướng dẫn này sẽ giúp bạn thao tác làm việc với autocad dễ dãi hơn và giải quyết và xử lý nhanh hơn.