Windows Photo Viewer là chương trình xem hình ảnh tích đúng theo trong hệ điều hành quản lý Windows. Nó được thiết lập sẵn trong Windows 7, Windows 8 với phiên bản Windows mới hơn. Windows Photo Viewer cũng có mặt trong list “Windows XP với thương hiệu khác” Windows Picture và Fax Viewer “.
Bạn đang xem: Mở ảnh bằng windows photo viewer
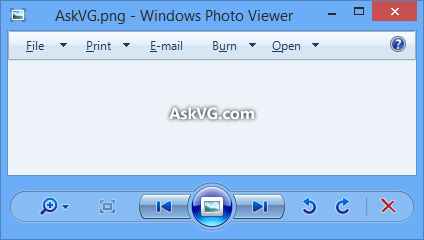
Kể xuất phát điểm từ một vài ngày tôi sẽ phải đương đầu với một vấn đề rất tạo phiền nhiễu vào Windows 8.1 . Trình xem ảnh của Windows rất lờ đờ và mất quá nhiều thời gian để thiết lập hình ảnh. Bất cứ lúc nào tôi đã cố gắng để mở một tập tin hình hình ảnh bằng cách thực hiện Windows Photo Viewer chương trình, nó đã được dành thời gian để mở hình ảnh đó. Laptop rất cấp tốc và toàn bộ các phiên bản cập nhật Windows số đông được cài đặt đặt. Phần đông thứ chạy xuất sắc ngoại trừ Windows Photo Viewer.
Tôi tra cứu kiếm cùng tìm ra các giải pháp khác nhau nhằm khắc phục vụ việc lạ và khó chịu này. Hôm nay trong chủ đề này, tôi sẽ share tất cả các chiến thuật có thể để tháo gỡ sự cố gắng Windows Photo Viewer chậm trễ này .
Nếu các bạn cũng phải đối mặt với sự việc này, hãy thử các giải pháp sau:
Phương pháp 1: Xóa Display Profile in màu sắc Management
Trong Windows XP, chương trình “Windows Picture and Fax Viewer” mặc định đang thực hiện GDI + (đồ họa thiết bị) để hiển thị đồ họa trên screen nhưng Microsoft đã biến hóa hành vi này trong Windows 7. Giờ đồng hồ đây, lịch trình “Windows Photo Viewer” áp dụng Windows Imaging Component (WIC) Để tận dụng tất cả các ưu điểm của kiến trúc Windows Display Driver model tiên tiến (WDDM).
Đôi khi sự biến hóa này rất có thể gây ra sự nắm gây làm khó chịu này. Để hạn chế sự nuốm này, bạn phải gỡ bỏ cấu hình hiệu chuẩn chỉnh màn hình ngoài chương trình thống trị màu.
1. Bấm phím WIN + R cùng mọi người trong nhà để khởi chạy hộp thoại RUN. Hiện giờ gõ colorcpl.exe vào hộp thoại RUN và nhấn Enter. Nó sẽ mở cửa sổ thống trị màu.
2. hiện thời vào tab Advanced và nhấp vào nút ” Change system defaults…“.

3. hiện nay chọn profile khoác định với kích nút Remove .
4. Đóng toàn bộ các lịch trình và khởi đụng lại Windows.
Nó sẽ giải quyết và xử lý vấn đề Windows Photo Viewer chậm.
Phương pháp 2: Một cách khác để Xóa Calibrated Display Profile
Nếu giải pháp đầu tiên không hiệu quả với bạn, hãy thử có tác dụng theo:
1. Mở Windows Explorer với vào thư mục sau:
C:WINDOWSSystem32spooldriverscolor
Ngoài ra, chúng ta cũng có thể trực tiếp mở nó bởi lệnh % windir% system32 spool drivers color trong vỏ hộp thoại RUN.
2. Bây giờ bạn sẽ thấy các tệp khác biệt trong folder color như .icc, .camp, .gmmp, .icm, .cdmp, v.v … nếu như khách hàng tìm thấy ngẫu nhiên tệp nào có tên tương tự như Calibrated
Display
Profile-x.icc , hãy xóa nó.

3. Khởi cồn lại Windows và xử lý vấn đề.
Phương pháp 3: tùy chỉnh Windows Photo Viewer làm công tác mặc định
Đảm bảo Windows Photo Viewer được đặt làm lịch trình mặc định giúp xem ảnh:
1. Mở Control Panel, nhấp vào biểu tượng Default Programs và tiếp nối nhấp vào link Set default default .
Ngoài ra, chúng ta có thể trực tiếp mở nó bởi lệnh sau trong hộp thoại RUN:
Explorer.exe shell ::: (17CD9488-1228-4B2F-88CE-4298E93E0966} page
Default
Program
2. hiện giờ hãy nhấp vào mục Windows Photo Viewer hiện gồm trong list và kế tiếp nhấp vào tùy lựa chọn ” Set this program as default “.

3. Đóng cửa sổ và hiện giờ Windows Photo Viewer đang mở tệp hình hình ảnh nhanh hơn.
Phương pháp 4: sử dụng Registry Editor
Nếu các chiến thuật đã nói ở trên không làm việc cho bạn, thì đó có thể là sự cố bộ nhớ lưu trữ cache. Tôi tìm thấy một điều khiển và tinh chỉnh Registry trên cung ứng của Microsoft nhằm tắt tính năng bộ lưu trữ cache của Windows Photo Viewer hoàn toàn có thể khắc phục vấn đề chậm rãi này:
1. Gõ regedit trong RUN hoặc kiếm tìm kiếm trong Start và nhận Enter. Nó vẫn mở Registry Editor .
2. hiện nay đi mang đến phím sau đây:
HKEY_CURRENT_USERSoftwareMicrosoftWindows Photo ViewerViewer
3. vào khung bên phải, sinh sản một DWORD Cache
Size mới cùng đặt quý giá là 0

4. hiện giờ khởi đụng lại hệ thống của chúng ta và nó đang tăng tốc Windows Photo Viewer tải thời gian.
Tôi không chắc những chiến thuật đã nhắc ở trên thao tác làm việc cho tôi nhưng hiện nay vấn đề Windows Photo Viewer chậm rãi đã được khắc phục và hạn chế và các tệp hình hình ảnh mở đầu của nó nhanh lẹ mà không tồn tại sự lừ đừ nào
“Ức chế” lúc xem ảnh trên Windows 10: sử dụng ngay Windows Photo Viewer!
Vũ Khánh Ly 30 mon Mười Hai, 2018 mẹo nhỏ 3859 Views
Chắc hẳn đã ít nhiều lần, bạn gặp phải tình trạng chờ đợi “mòn mỏi” chỉ để mong chờ load một bức ảnh thông qua áp dụng Photos bên trên Windows 10. Đây là một trong vấn đề gây ra tương đối nhiều phiền toái cho số đông những người tiêu dùng máy tính cài đặt Win 10 và khiến cho họ cảm giác rất cực nhọc chịu, không tồn tại đủ kiên trì để đợi cho tới khi bức ảnh có thể xuất hiện thêm trên màn hình. Giờ đây, mọi câu hỏi sẽ trở nên tiện lợi hơn không ít với sự trợ giúp của ứng dụng Windows Photo Viewer.

Một số kỹ năng của vận dụng Photos Windows 10
Photos thực ra là một vận dụng có siêu nhiều cải tiến và chuyển đổi so với Windows Photo Viewer. Nó không chỉ là đóng sứ mệnh của một trình xem ảnh đơn thuần cùng với những khả năng cơ bản như thu nhỏ hoặc phóng to, xoay bức hình ảnh theo những chiều không giống nhau. Nhưng Photos còn được sản phẩm công nghệ thêm một trong những những phương pháp chỉnh sửa ảnh đa dạng, thêm những hiệu ứng 3d hay tạo thành một đoạn phim vui nhộn với số đông bức hình ảnh kèm theo âm thanh do bạn tự tay lựa chọn…
Việc được bổ sung cập nhật thêm không hề ít những bản lĩnh và công cụ phức tạp đã để cho ứng dụng Photo thực sự biến chuyển một gánh nặng với người dùng. Trên thực tế, hầu như mọi fan vẫn chỉ coi Photos là một trong những trình xem hình ảnh bình thường cùng đều vứt qua các tính năng ko kể lề new được tiếp tế của áp dụng này. Vì chưng nếu nhằm chỉnh sửa ảnh một bí quyết thực sự chuyên nghiệp thì bây giờ cũng không hề thiếu các ứng dụng hay ứng dụng với những tính năng, ứng dụng và hiệu ứng tuyệt vời hơn rất nhiều.
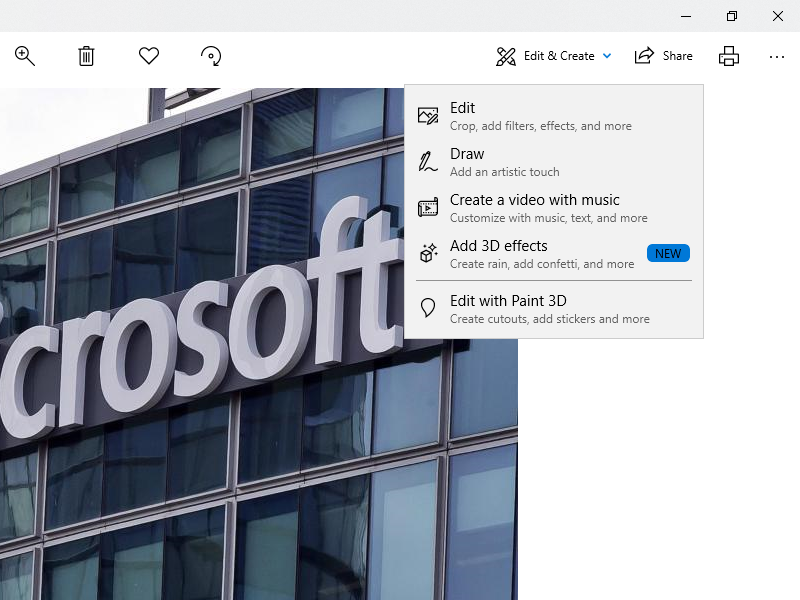
Ứng dụng Photos vì chưng Microsoft cách tân và phát triển không mấy được lòng người sử dụng bởi vận tốc load hình ảnh quá chậm
Thay vậy Photos bởi Windows Photo Viewer
Đầu tiên, các bạn hãy tải Windows Photo Viewer về máy tính xách tay của mình. Trong quy trình cài đặt, máy đã hiện ra lưu ý về câu hỏi file đang mua sẽ tiến hành một số biến hóa trong registry. Chúng ta đừng quá nhọc lòng mà hãy click yes nhằm tiếp tục. Một lúc Windows Photo Viewer đang được cài đặt thành công trên máy, bạn cũng có thể mở ảnh bằng phần mềm này vậy vì vận dụng Photos như trước kia.
NetKey thuận tiện sử dụng
Muốn vậy, chúng ta chỉ cần bấm chuột phải vào trong 1 bức hình ảnh bất kỳ nào đó mà bạn có nhu cầu mở ra, kế tiếp chọn mở cửa with. Tại danh sách các ứng dụng vừa được mở ra, bạn click vào Windows Photo Viewer nhằm xem ảnh bằng phần mềm này.
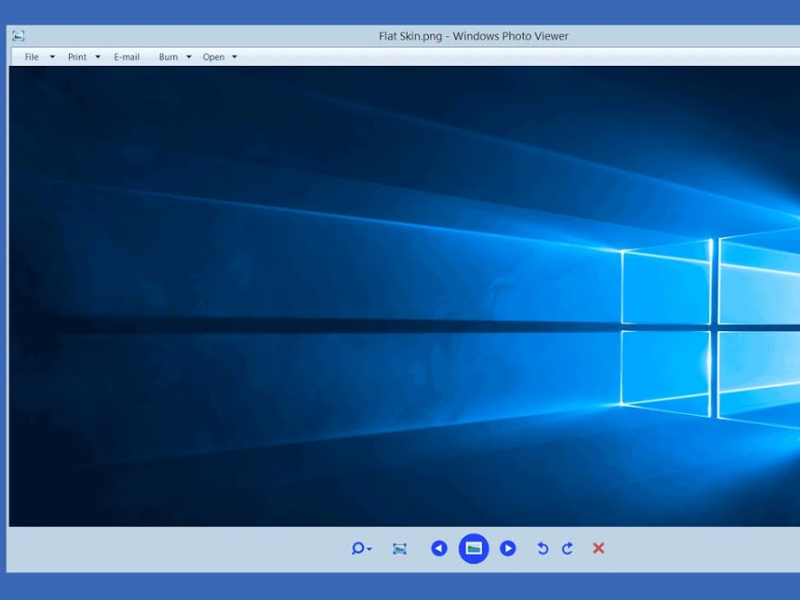
Cửa sổ bối cảnh của Windows Photo Viewer cũng tương đối gọn nhẹ nên vận tốc load hình ảnh được nâng cấp rất nhiều
Nhìn chung nhân kiệt của phần mềm này cũng khá hạn chế so với ứng dụng Photos. Tuy nhiên về tốc độ load ảnh thì thực thụ là thừa trội hơn khôn xiết nhiều. Chúng ta chỉ tốn một vài giây để mở cùng xem một bức hình ảnh trong khi trước kìa Photos phải mất cho một vài ba phút bắt đầu load ngừng một bức ảnh, thậm chí thỉnh thoảng việc tải ảnh còn bị lỗi nữa.
Cài để mặc định so với Windows Photo Viewer
Để câu hỏi xem hình ảnh bằng Windows Photo Viewer rất có thể được cài đặt một phương pháp mặc định, chúng ta cần triển khai thêm một số thao tác nữa.
Bước 1: truy cập vào thanh nguyên tắc tìm tìm Cortana với gõ mẫu chữ Default ứng dụng settings.
Bước 2: Tại hành lang cửa số Default apps vừa được mở ra, bạn sẽ thấy một danh sách những ứng dụng được sàng lọc để download mặc định. Tại mục Photo viewer, các bạn hãy click lựa chọn dấu cùng trước chiếc Choose a default kế tiếp click vào phần mềm Windows Photo Viewer trên bảng danh mục vừa được mở ra.
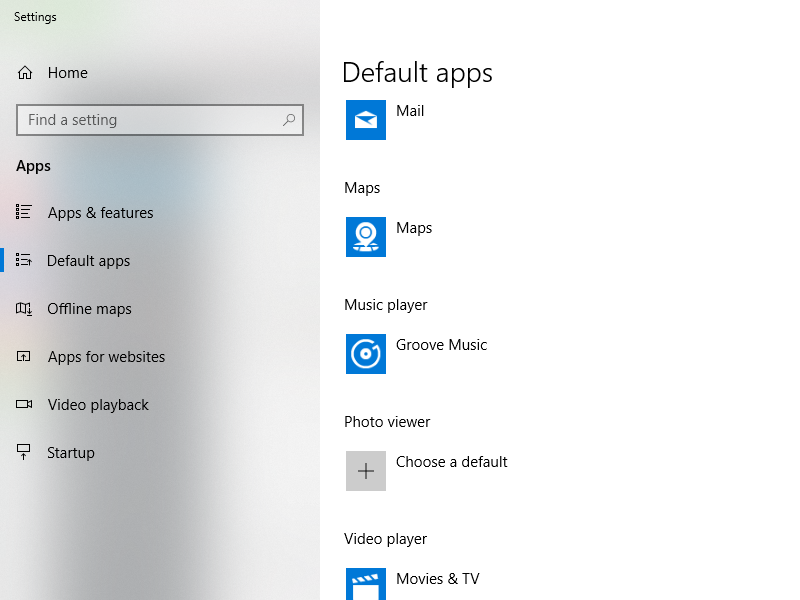
Sau khi được vượt trình cài đặt được hoàn tất, phần mềm sẽ tự động hóa được mở ra mỗi lần chúng ta xem ảnh
Tuy nhiên, việc thiết lập phần mượt Windows Photo Viewer sẽ chỉ được chấp nhận khi hệ điều hành của doanh nghiệp đã trải qua thừa trình nâng cấp từ các phiên phiên bản hệ quản lý và điều hành trước đó. Ngược lại, ứng dụng sẽ ko được hiển thị nếu sản phẩm tính của khách hàng được tải mới hoàn toàn Windows 10. Điều này cũng trọn vẹn dễ hiểu bởi vì Windows Photo Viewer là một trong những phần mềm đã khá cũ kĩ và lúc này Microsoft sẽ hướng người tiêu dùng tới phần đa ứng dụng mới nhất được hãng sản xuất này phạt triển.
Các ứng dụng xem hình ảnh khác trên Windows Store
Trong trường hòa hợp không setup được Windows Photo Viewer cho máy tính của chính bản thân mình thì các bạn vẫn hoàn toàn có thể tìm đến một số trong những các vận dụng xem hình ảnh khác thay thế sửa chữa cho Photos trên Windows Store. Các ứng dụng được khuyến cáo tại đây luôn luôn đạt độ bảo mật và an ninh cao cho người sử dụng do chúng phần đông đã thừa qua sự kiểm duyệt nghiêm khắc của Microsoft.
Tất cả phần lớn gì bạn phải làm chỉ là khởi đụng kho áp dụng Windows Store trên thanh Taskbar, gõ Photo viewer tại lao lý tìm kiếm ở góc trên cùng bên phải. Trong chốc lát, bạn sẽ nhận được cho tới 111 công dụng tìm kiếm tương quan tới các ứng dụng xem ảnh.
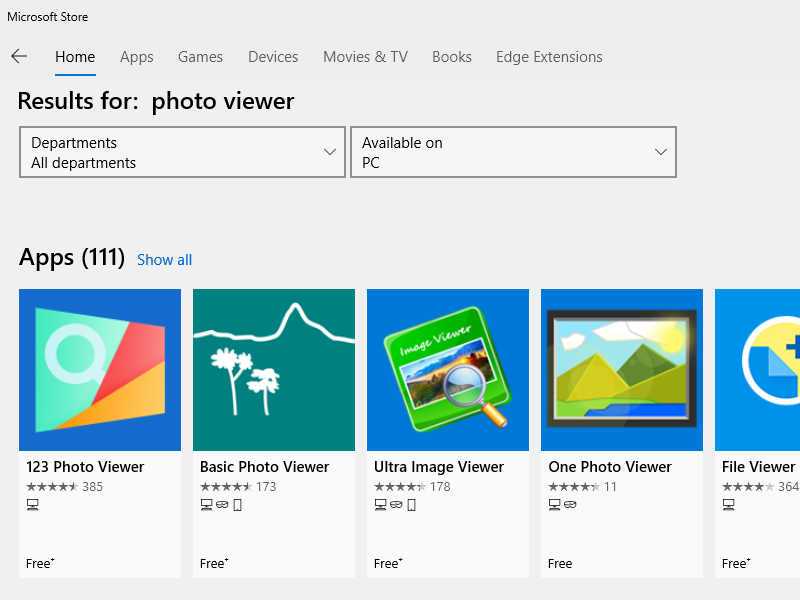
Một số những ứng dụng xem hình ảnh hoàn toàn miễn mức giá mà chúng ta có thể cài đặt đến máy tính
Các vận dụng này cũng rất được trang bị những anh tài khá có lợi và thời hạn load ảnh chắc chắn là nhanh hơn hẳn ứng dụng Photos.
Bên cạnh đó, còn nếu như không muốn thiết lập thêm áp dụng vì sợ hãi tốn dung lượng máy thì gồm một mẹo xem ảnh nhanh mà chúng ta có thể áp dụng. Đầu tiên hãy click chuột phải vào hình ảnh và chọn mở cửa with, sau đó thay vày chọn Photos thì bạn có thể mở với xem hình ảnh bằng vận dụng Paint cũng khá nhanh gọn.
Xem thêm: Học Cách Quan Tâm Người Khác Nghĩ Gì Về Mình? Nghệ Thuật Sống Quan Trọng Ai Cũng Cần Biết
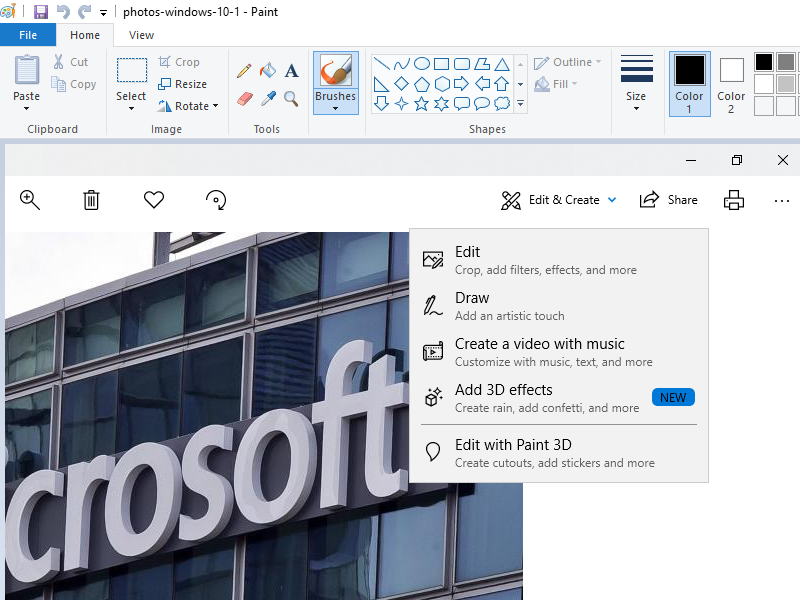
Ứng dụng Paint có thời gian load ảnh rất nhanh chóng, chỉ tốn một vài giây là ảnh đã được mở ra sẵn sàng cho bài toán chỉnh sửa
Tuy nhiên, mở cùng xem ảnh bằng Paint cũng có thể có một nhược đặc điểm này là so với những bức hình ảnh có kích thước quá mập thì bạn sẽ không thể quan ngay cạnh hết được tổng thể tấm hình.
Trên đấy là một số những chiến thuật hữu ích nếu bạn có nhu cầu khắc phục triệu chứng load ảnh chậm trên vận dụng Photos Windows 10. Hi vọng rằng nội dung bài viết này sẽ đem đến cho bạn những thông tin hữu ích cùng chúc các bạn thành công!