Thường xuyên cách xử lý và giám sát và đo lường dữ liệu với bảng tính Excel, so với dữ liệu tương quan đến chi phí tệ thì việc hy vọng đổi số thành chữ sẽ tương đối nhiều. Các bạn cũng có thể thủ công ngồi nhập chữ từ những nhỏ số, nhưng nếu với dữ liệu nhiều và yên cầu độ chính xác các bạn không thể ngồi nhập thủ công được. Các bạn có thể cài đặt ứng dụng vn
Tools nhằm giúp chúng ta đổi số thành chữ một cách lập cập và hiệu quả.
Bài viết phía dẫn biện pháp đổi số thành chữ trong Excel 2010 bằng phần mềm vn
Tools, với Excel 2007 và Excel 2013 các bạn cũng có thể thao tác tương tự.
Bạn đang xem: Hướng dẫn cài đặt và sử dụng hàm đổi số ra chữ
Bước 1: Các bạn cần tải và setup phần mượt vn
Tools vào hệ thống.
Bước 2: Thêm Add-in vào Excel.
1.Trên thanh mức sử dụng của Excel chúng ta chọn File -> Options.
2. tại menu bên trái Excel Options các bạn chọn Add-ins.
3. vào phần Manage chúng ta chọn Excel Add-ins và chọn Go.
4. chúng ta chọn tiếp Browse trong hộp thoại Add-ins.
5. Trong vỏ hộp thoại Browse của Excel các bạn tìm đến file cất thư mục cài đặt của vn
Tools và lựa chọn file Ufunctions.xlam. Kế tiếp nhấn OK.
6. Đánh dấu vào ô vuông trước NTD"s Tools và chọn OK.
Vậy là các bạn đã thêm vn
Tools vào Excel.
Bước 3: Sử dụng vn
Tools để biến hóa số thành chữ.
1. Thay đổi số thành chữ theo giờ đồng hồ Việt.
Các chúng ta chọn ô đề xuất số cần thay đổi sau đó trong tab vn
Tools các bạn chọn Đổi số thành chữ (VN).
Xuất hiện nay hộp thoại Number khổng lồ Text (VN) các bạn chọn đơn vị chức năng trong Đ/vị chính, phụ sau đó nhấn vào hình tượng dấu – trong phần Ô đựng kết quả.
Sau đó mở ra một hộp thoại nhỏ, các bạn chọn vào ô ao ước chứa hiệu quả trong Excel với nhấn vào hình tượng trong hộp thoại.
Hộp thoại đầy đủ của Number lớn Text (VN) xuất hiện các bạn chọn VND().
Kết quả sẽ được như sau:
2.Chuyển biến đổi chữ theo giờ Anh.
chúng ta thực hiện giống như như biến đổi thành chữ theo giờ đồng hồ Việt tuy vậy thay bởi vì chọn vn
Tools -> Đổi số thành chữ (VN) thì chúng ta chọn vn
Tools -> Đổi số thành chữ (EN).
Kết đúng thật sau:
3.Các bạn cũng có thể sử dụng hàm trực tiếp.
Có những hàm biến đổi như sau:
=VND(số yêu cầu đổi): đổi số thành chữ theo tiếng Việt.
=VND(số phải đổi, true): đổi số thành chữ theo giờ đồng hồ Việt tất cả chữ "đồng" phía cuối của chữ.
=USD(số cần đổi): đổi số thành chữ theo giờ Anh.
=USD(số bắt buộc đổi, true): đổi số thành chữ theo giờ Anh tất cả chữ "Dollar" nghỉ ngơi phía cuối chữ.
Ví dụ: =VND(A8).
công dụng sẽ như sau:
Như vậy với phần mềm vn
Tools, các chúng ta có thể nhanh chóng gồm thêm Add-in vào Excel giúp các bạn đổi số thành chữ một cách nhanh lẹ và chủ yếu xác. Chúc chúng ta thành công!
Hướng dẫn thay đổi số thành chữ vào Excel 2010, 2013, 2016, 2019; phương pháp chuyển số thành chữ vào Excel Acchelper, phương pháp lập công thức số tiền bằng văn bản trong Excel solo giản.
Excel là 1 ứng dụng luôn luôn phải có khi có tác dụng Kế toán. Trường hợp Doanh nghiệp tất cả dùng các phần mềm kế toán thì cũng phải cần thực hiện thêm Excel để hoàn toàn có thể lập các bảng biểu, bảng tính, bảng kê ... Kế toán Thiên Ưng xin phía dẫn bí quyết chuyển số thành chữ trong Excel cụ thể bằng hình ảnh:

->Các chúng ta phải tải ứng dụng Acchelper bên trên về -> cài đặt -> Tiếp đó là chỉ việc dùng những hàm là kết thúc nhé.- sau khoản thời gian tải về, các bạn giải nén ra bởi cách: Bấm chuột buộc phải vào tệp tin vừa thiết lập về-> lựa chọn :“Extract Here”
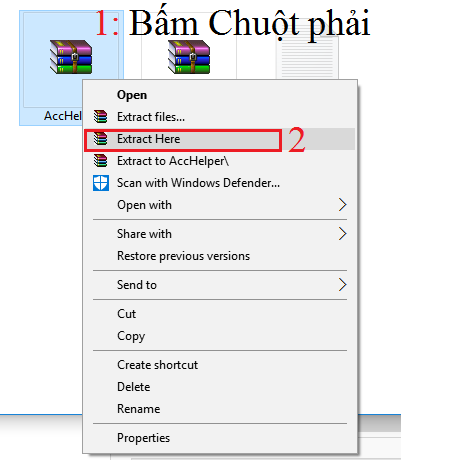
1 - Acc
Helper.xll (Dùng Office trường đoản cú 2007 trở lên) 2 - Acc
Helper
Ex.xla (chỉ dùng cho từ Excel 2003 trở về trước để cung ứng Unicode vày hàm To
UNC) 3 - Acc
Helper.ini (lưu những tham số ngầm định của các hàm, rất có thể mở với sửa lại đến như ý!) 4 - Help.xls (Hướng dẫn sử dụng các hàm).Lưu ý: nếu như máy chúng ta đã đang cài một Add-In phát âm số nào đó có áp dụng tên hàm: VND, USD thì hãy gỡ vứt add-in đó trước khi cài Acc
Helper.Chức năng của Accounting Helper: + cung cấp các hàm đọc số thành chữ bằng tiếng Anh, Việt bởi các loại phông chữ TCVN3 (ABC), VNI, UNICODE. Những hàm: VND(), USD(), Num2Str(). + hỗ trợ hàm đổi khác font chữ tự TCVN3, VNI quý phái UNICODE. Hàm To
UNC().
Bước 2: setup công vắt đổi số thành chữ trong Excel:Chú ý: các bạn cần xác minh được là thứ tính của bản thân đang cài đặt Office phiên bản bao nhiêu nhé như: Office 2003 tốt là Office 2010 ... -> Phải khẳng định mới tiến hành cài đặt được nhé.a. Cách chuyển số thành chữ vào Excel 2003:- Các bạn mở 1 file Excel bất kỳ- > Vào: “Tools” --> Add-ins:
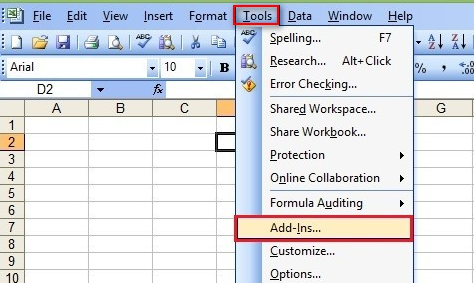
- Hộp thoại “Add-ins” xuất hiện: -> chọn “Browse…” -> Chọn đường dẫn tới ứng dụng mà các bạn tải về máy tính xách tay của bạn-> lựa chọn file mang tên : “Acc
Helper
Ex.xla”
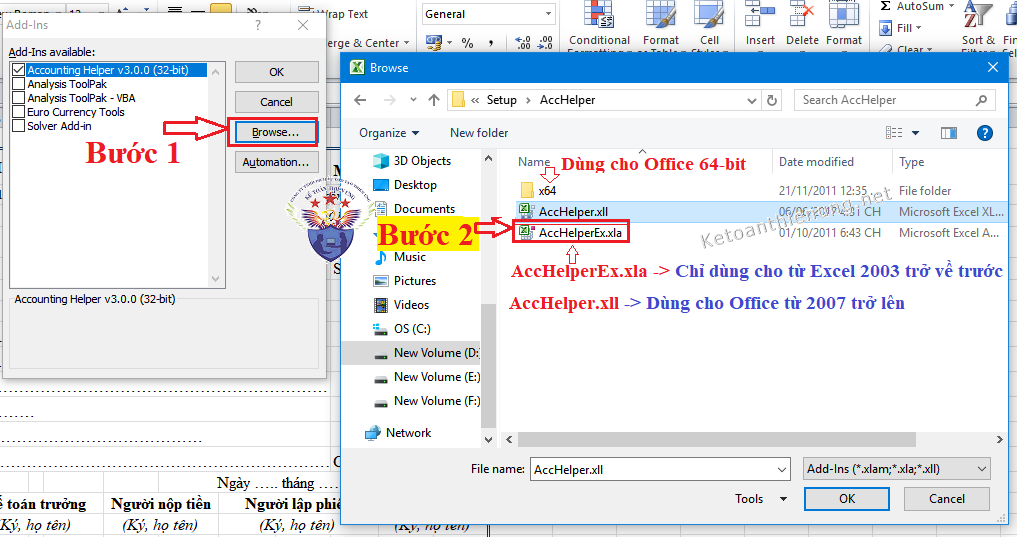
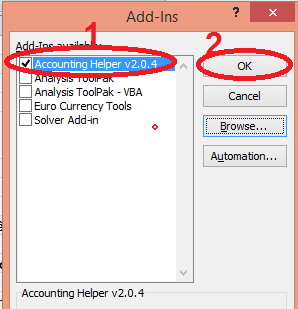
=> bởi vậy là các bạn đã thiết đặt xong công cụ chuyển số thành chữ vào Excel 2003. Cách làm chuyển số thành chữ, chúng ta xem tiếp bước 3 bên dưới nhé.
Xem thêm: Top 10 quán cafe đẹp nhất hà nội dành cho các tín đồ sống ảo
b. Cách đổi số thành chữ trong Excel 2007, 2010, 2013, 2016, 2019 trở lên:- các bạn mở 1 tệp tin Excel ngẫu nhiên và tuân theo hướng dẫn mặt dưới:+) cùng với Excel 2007:
+) cùng với Excel 2010, 2013, 2016, 2019 trở lên:
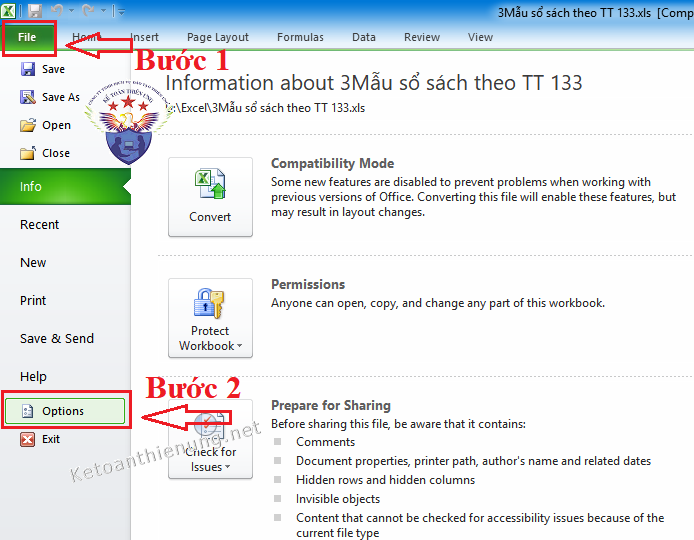
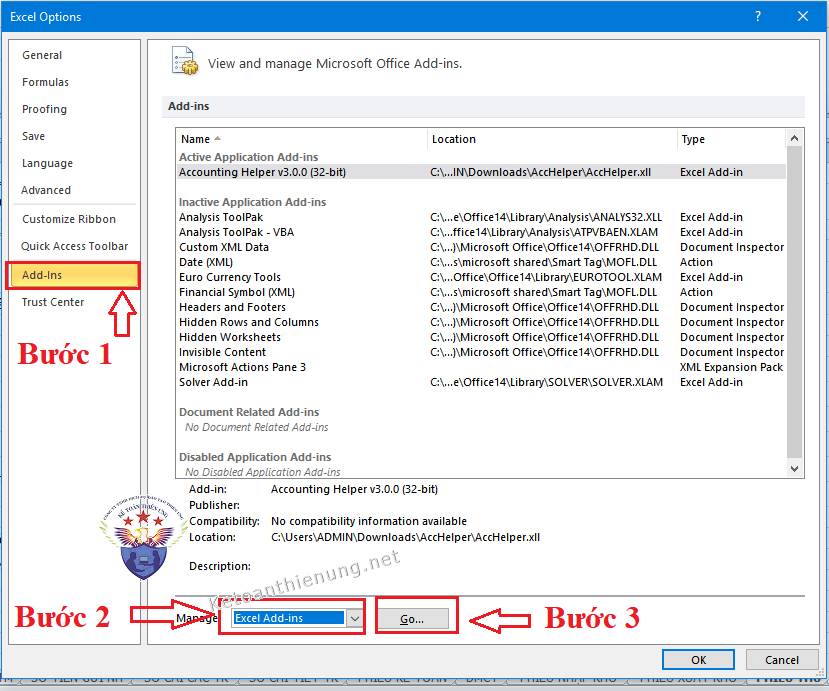
Helper.xll”
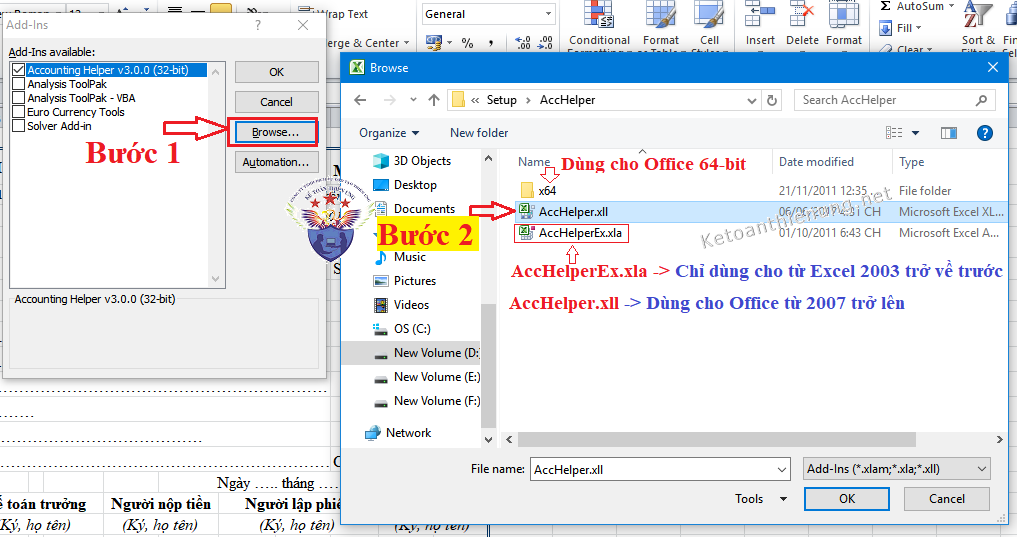
=> bởi thế là các bạn đã cài đặt xong lao lý chuyển số thành chữ trong Excel 2007, 2010, 2013, 2016, 2019...Công thức dịch số thành chữ các bạn xem tiếp cách 3:
Bước 3: cách làm đổi số thành chữ vào Excel Acc
Helper:- Sau khi chúng ta đã thiết lập Phần mềm thay đổi số thành chữ trong Excel Acc
Helper thành công -> các muốn nhảy số thành chữ ở trong phần nào thì nhấn vào trái vào đó cùng gõ hàm: =VND(Ô số mong mỏi chuyển thành chữ) -> Enter là xong, chi tiết như hình dưới:Ví dụ: =VND(B12)
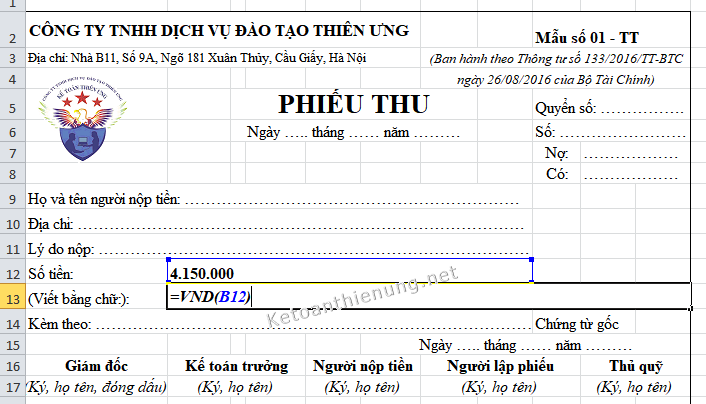
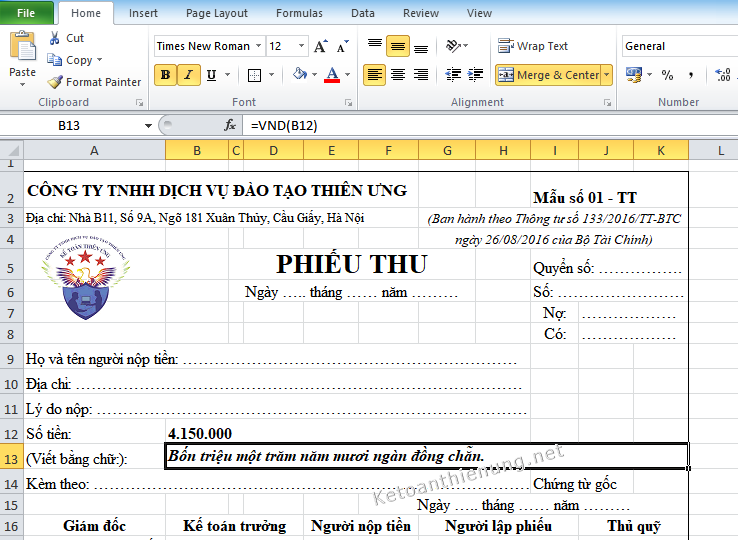
Một số chú ý:- ví như Office tự 2007 trở lên chúng ta dùng phông UNICODE nhé.- nếu Office 2003 về bên trước như: Excel97/2000/2002(XP)/2003Ví dụ:=VND(B12) trả về phông TCVN3(ABC) là ngầm định.-> ước ao để phát âm font Unicode thì công thức bắt buộc là =VNDW(B12) hoặc:=To
UNC(VND(B12))(Hàm To
UNC() gửi font ABC thành Unicode)