Trong bài viết này, họ sẽ tìm hiểu cách phục hồi ảnh cũ bằng Photoshop. Giúp đỡ bạn phục hồi ảnh chụp sử dụng máy phim rõ nét hơn. Hoặc phục hồi hình ảnh đen white thành màu. Cơ mà không yêu cầu nhiều kinh nghiệm và thời gian như giải pháp làm thủ công. Ok, bọn chúng ta bắt đầu nhé.
Bạn đang xem: Phục chế ảnh cũ bằng photoshop cs6
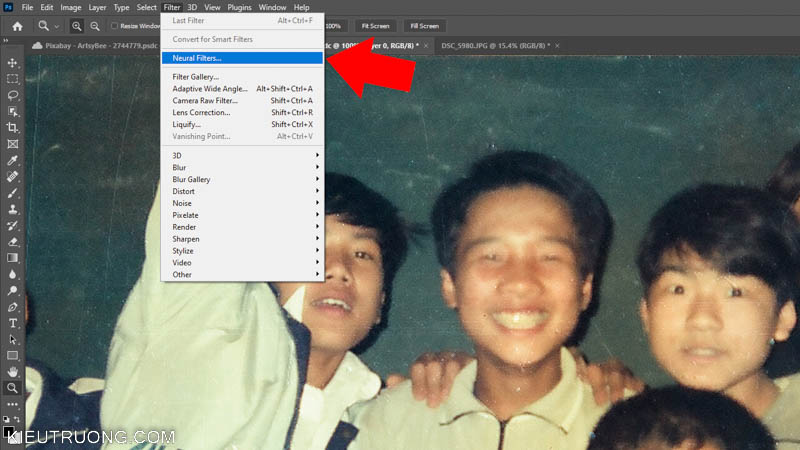
Để phục hồi ảnh cũ bằng Photoshop nhanh nhất. Các bạn hãy sử dụng Photoshop 2023. Ngôi trường hợp ai đang sử dụng Photoshop cũ. Thì tìm hiểu thêm cách đăng ký dùng thử hoặc mua bạn dạng quyền Photoshop trong hướng dẫn này.
Mình lấy có tác dụng minh hoạ với bức hình ảnh chụp sử dụng máy phim. Bức ảnh có độ phân giải thấp, gương mặt chủ thể ko nét. Bên trên phiên bạn dạng Photoshop cũ, bạn không thể phục hồi gương mặt. Nhưng chỉ làm cho vài thiết bị lặt vặt như tăng nét và khử nhiễu. Nhưng phần nhiều chuyện đã khác với Photoshop 2023. Họ nhấn vào Filter chọn mang lại Neural Filters.
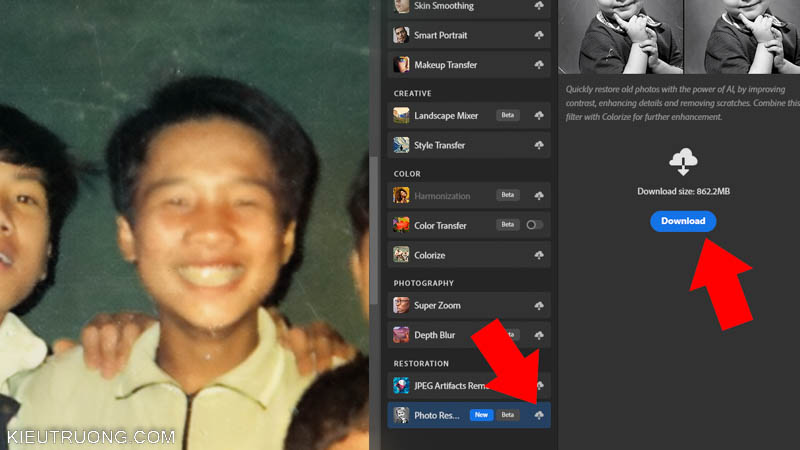
Trong đây, bạn hãy di chuyển đến Photo Restoration. Đây là tính năng phục hồi hình ảnh cũ vào Photoshop 2023. Nhấn chuột vào đám mây, tiếp đến nhấn download để thiết lập Photo Restoration về thứ tính. Hãy bảo đảm an toàn máy tính đang kết nối mạng nhé.
Như bạn thấy, một kỹ năng phụ nhưng lại nặng gần bằng phiên bạn dạng Photoshop 2023. Theo mình search hiểu, Photo Restoration áp dụng trí thông minh tự tạo của Adobe, cơ mà chạy trên máy tính của bạn. Do đó mới nặng trĩu như vậy.
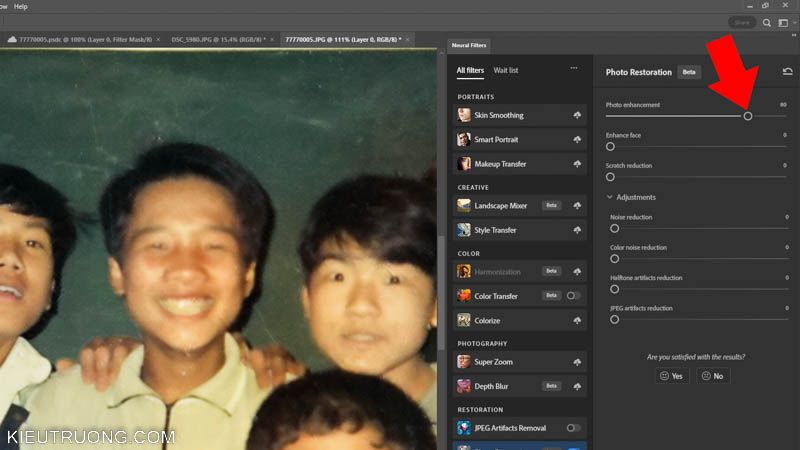
Sau khi tải đặt, bọn họ gạt công tắc nguồn Photo Restoration lịch sự phải. Tính năng đầu tiên là Photo Enhancement, nhằm phục hồi tổng thể bức ảnh. Photoshop vẫn tăng nét, tương phản và bớt nhiễu. Như chúng ta đã thấy, chưa đến một thao tác rất đối kháng giản. Bức ảnh đã gồm độ tương phản xuất sắc và ít nhiễu hơn.
Bạn chỉ câu hỏi kéo thanh trượt Photo Enhancement qua lại. Để tra cứu thông số tương xứng với ảnh của bạn. Nhưng chúng ta thấy đó, khuôn mặt vẫn mờ tịt bắt buộc không? Làm nỗ lực nào để khuôn mặt rõ đường nét hơn. Bọn họ đến với tác dụng tuyệt với nhất trong Photo Restoration nhé.
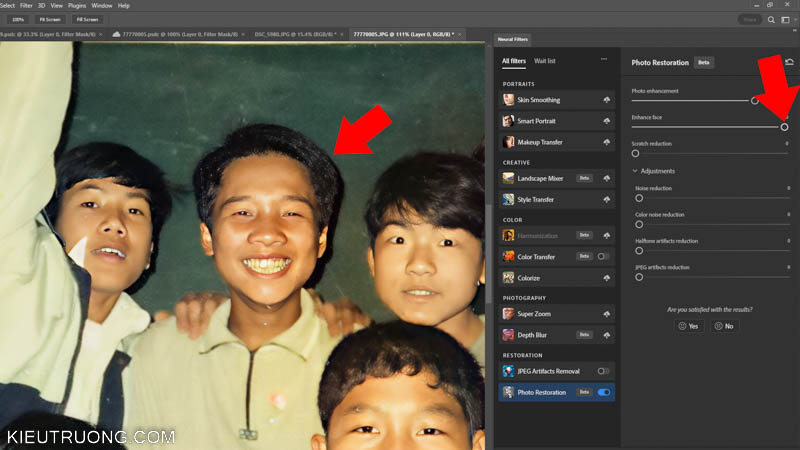
Trong Photo Restoration, họ có tuấn kiệt Enhance Face để hồi phục gương mặt. Bạn hãy kéo thanh trượt Enhance Face thanh lịch bên bắt buộc và chờ một chút. Photoshop sẽ áp dụng trí thông minh nhân tạo Ai để phục sinh gương mặt. Như các bạn đã thấy, ảnh gốc mờ tịt, chẳng thấy mắt mũi đâu cả. Nhưng sau khi sử dụng Enhance Face, thì khuôn mặt rõ hơn siêu nhiều.
Quan trọng hơn cả, Photoshop phục hồi gương mặt rất từ bỏ nhiên. Bằng phương pháp vẽ lại mắt, mũi, răng và da nữa. Thiệt sự, mình hết sức sốc lúc phục hồi ảnh cũ bằng Photo Restoration. Bắt buộc tin Adobe có thể làm được việc này. Thậm chí, thiên tài này chỉ điều khiển xe trên máy tính của công ty ở phiên bản thử nghiệm cơ mà thôi. Các bạn hãy kiểm soát và điều chỉnh Enhance Face tương xứng với ảnh của bản thân nhé. Vậy bạn cũng có thể làm gì nữa?
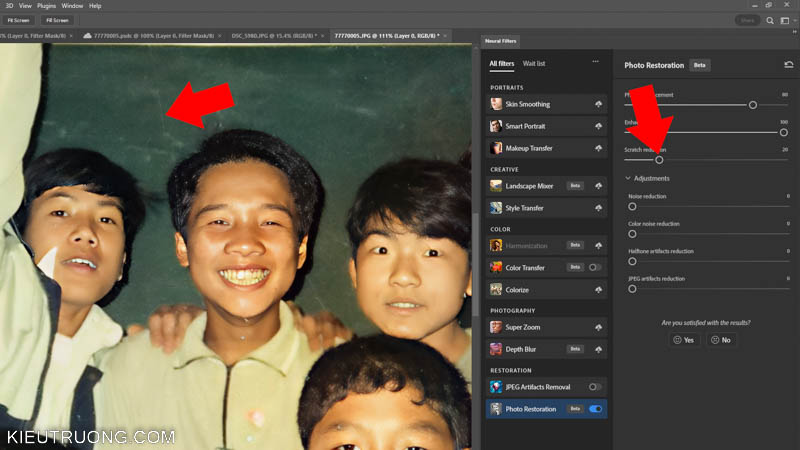
Trên ảnh chụp sử dụng máy phim hoặc scan từ đầy đủ tấm phim cũ. Thường có không ít vết xước và nấm mốc. Thông thường, họ sử dụng Healing Brush, để vứt bỏ những xước này. Tuy thế bây giờ, bạn có thể làm bài toán đó auto với Photo Restoration.
Bạn chỉ câu hỏi kéo thanh trượt Scratch Reduction sang mặt phải. Photoshop sẽ vứt bỏ những vệt xước cùng mốc trên hình ảnh cũ. Đôi khi, Photoshop nhầm vết xước với cụ thể màu trắng. Chúng ta hãy thực hiện Smart Filter và Brush màu đen để lấy lại những chi tiết đó. Vậy chúng ta cũng có thể làm gì nữa?
Chụp bằng máy phim hay bị nhiễu trong môi trường thiên nhiên thiếu sáng. Hoặc do quality phim và ống kính không tốt. Bạn hãy kéo thanh trượt Noise Reduction sang phải để khử nhiễu. Giúp ảnh của chúng ta mịn màng hơn.
Ngoài ra, hình ảnh chụp bằng máy phim hay bị nhiễu màu. Các bạn sẽ thấy điểm ảnh màu sắc đẹp không thiết yếu xác. Trong cả trong môi trường đủ sáng. Đây là hạn chế của phim và technology cũ. Nếu muốn ảnh có unique tốt rộng nữa. Bạn hãy kéo thanh trượt màu sắc Noise Reduction quý phái phải. Photoshop đã xử lý phần đông điểm hình ảnh sai màu. Như vậy, chúng ta xong những bước đầu tiên tiên.
Thông thường, họ sử dụng định hình JPG nhằm scan ảnh, trước khi đưa lên sản phẩm tính. Chất lượng hình ảnh phụ thuộc không hề ít vào vật dụng scan và định dạng ảnh, cường độ nén. Đôi khi xẩy ra hiện tượng Artifacts. Nếu gặp trường hòa hợp như vậy, bạn hãy kéo thanh trượt JPEG Artifacts Reduction sang đề nghị để nâng cấp chất lượng ảnh. Bởi vậy là hoàn thành những bước đặc biệt quan trọng nhất nhằm phục hồi ảnh cũ. Bây giờ, bạn hãy chọn đến Output, chọn Smart Filter nhấn OK. Sau đó bọn họ quay trở lại Photoshop để triển khai nét với chỉnh màu ảnh.
Ảnh cũ thường xuyên sai nét, mờ nhoè do tốc độ chụp. Ko kể ra, do hạn chế kỹ thuật đem nét và ống kính. Rất cạnh tranh nét căng như chụp sử dụng máy DSLR. Để hạn chế những tiêu giảm này. Bạn nên chọn lựa đến Filter > Sharpen > Smart Sharpen để làm hình ảnh nét hơn.
Chúng ta chọn tại sao làm hình ảnh bị mờ. Ngôi trường hợp rước nét sai thì chọn Gaussian Blur. Ví như ống kính chất lượng thấp thì lựa chọn Lens Blur. Xung quanh ra, bạn cũng có thể chọn Motion Blur đến trường phù hợp rung tay hoặc cửa hàng chuyển động.
Hãy lựa chọn ra nguyên nhân tương xứng với hình ảnh của bạn. Sau đó, tăng Amount để hồi phục độ nét. Ngoại trừ ra, chúng ta có thể điều chỉnh Shadows, nhằm điểm kiểm soát độ nét trên vùng đổ bóng. Đồng thời kiểm soát độ đường nét trên vùng sáng với Highlights. Như vậy, chúng ta xong phần phục hồi độ sắc nét trên ảnh cũ nhá.
Ảnh cũ thường sai màu bởi vì những số lượng giới hạn kỹ thuật. Kế bên ra, tấm phim sẽ đổi màu sau không ít năm lưu lại trữ. Vớ nhiên, cũng ko thể bỏ qua mất trường đúng theo giấy bị lão hóa. Rất cực nhọc xác định color trên ảnh cũ, sau khá nhiều năm như vậy. Để bức ảnh có color tự nhiên hơn. Hãy nhấp vào Image chọn đến tự động Color hoặc sử dụng phím tắt Ctrl+Shift+E. Photoshop sẽ tự động phân tích và chỉnh lại màu sắc sắc.
Phần này dành riêng cho những chúng ta mới học tập Photoshop. Giả dụ bạn có không ít kinh nghiệm hơn. Thì hãy xem thêm cách chỉnh màu trong Photoshop qua lí giải này. Bạn có thể điều chỉnh bất kỳ màu dung nhan nào bản thân muốn. Như vậy, sau đó 1 vài làm việc vô cùng đơn giản. Bọn họ đã phục hồi hình ảnh cũ rõ ràng và có color tốt hơn.
Phần cạnh tranh nhất là phục sinh gương mặt, thì Photoshop đã chấm dứt trên cả giỏi vời. Bạn hãy thử nghiệm Photo Restoration nhằm tìm thông số tương xứng nhé. Bản thân sẽ tạm dừng phần này sống đây. Để chuyển qua phần tiếp theo. Chúng ta sẽ mày mò cách phục hồi ảnh đen trắng thành hình ảnh màu. Mình tin các bạn sẽ thích phần này đấy. Ok, liên tục nào.
2. Phục hồi hình ảnh trắng black thành màu bằng Photoshop
Mình rước ví dụ với một bức ảnh đen trắng cài đặt trên Pixabay. Chúng ta có thể tải bức ảnh này của người sáng tác Artsy
Bee tại đây. Như chúng ta đã thấy, bọn họ có một bức hình ảnh rất đẹp, dẫu vậy thiếu chi tiết và không có màu. Để hồi sinh bức ảnh này, họ nhấn vào Filter > lựa chọn Neural Filters.
Trong đây, chúng ta hãy dịch chuyển đến Photo Restoration, rồi gạt công tắc sang bên phải. Tiếp đến điều chỉnh Photo Enhancement lịch sự phải, nhằm phục hồi toàn diện bức ảnh. Các bạn sẽ thấy độ tương bội phản và chi tiết hơn.
Để tiếp tục, họ kéo thanh trượt Enhance Face thanh lịch phải. Ví dụ, bản thân kéo lên tới mức 100 như vậy. Chắn chắn hẳn, các bạn thấy gương mặt người mẫu rõ nét hơn khôn xiết nhiều. Những cụ thể như tóc, mắt khôn cùng đẹp yêu cầu không? Hãy kết hợp với tính năng khử lốt xước, khử nhiễu nhằm phục hồi hình ảnh cũ xuất sắc hơn. Vậy làm nỗ lực nào để bức ảnh này có màu sắc? câu hỏi hay đó.
Trong Neural Filters, bọn họ nhấn vào Colorize, rồi nhấp vào tải Colorize về trang bị tính. Vớ nhiên, các bạn phải có kết nối mạng rồi. Tính năng này chỉ chuyển động trên Photoshop nguyên bản. Tham khảo cách đăng ký trải nghiệm hoặc mua phiên bản quyền Photoshop trong chỉ dẫn này.
Sau khi thiết đặt Colorzie, chúng ta gạt công tắc sang phải. Photoshop tự động hóa chuyển ảnh đen white thành ảnh màu. Các bạn thấy có tuyệt vời không? trên cả hoàn hảo luôn nhỉ. Photoshop làm rất nhanh và tự nhiên. Nếu như bạn thấy màu sắc chưa phù hợp. Hãy nhấp vào Profile lựa chọn màu khác.
Sau đó điều chỉnh thanh trượt, để tìm ra màu sắc sắc tương xứng với hình ảnh của bạn. Từ thời điểm cách đó không lâu, những vấn đề này nên hàng năm tay nghề và hàng chục giờ làm việc mệt mỏi. Thì bây giờ, bạn cũng có thể làm trong vòng 1 phút. Nếu laptop xịn hơn thì vài giây.
Sau khi phục sinh độ nét, tương phản và màu sắc trên hình ảnh cũ. Các bạn hãy kết hợp với tính năng JPEG Artifacts Removal để nâng cao chất lượng ảnh. Tất nhiên, bạn cũng có thể sử dụng Depth Blur có tác dụng mờ fonts nền, Smart Portrait để triển khai mịn da. Và có thể tăng độ phân giải hình ảnh JPG bằng Lightroom nữa. Hãy xem thêm hướng dẫn phục hồi hình ảnh cũ qua đoạn phim này để hiểu rõ hơn.
Như vậy, họ vừa kiếm tìm hiểu kết thúc cách phục hồi hình ảnh cũ bởi Photoshop. Qua nhì ví dụ trên, chúng ta đã thấy được ưu điểm của Photo Restoration so với làm cho thủ công. Hy vọng, bạn sẽ áp dụng vào công việc, để có nhiều ảnh đẹp với tiết kiệm thời gian hơn. Cho tới lúc đề nghị té rồi, chúc mức độ khoẻ. Hẹn gặp lại, bye.
Nói mang đến Photoshop thì bọn họ không thể quên nói tới tính năng ghép ảnh, chế tác hiệu ứng ảnh, xuất xắc phục chế ảnh.
Vâng, và nếu như bạn đang gồm ý định phục chế một bức ảnh cũ nhằm trông mới mẻ và lạ mắt và rõ nét hơn nữa thì đây đó là một bài viết hay để bạn xem thêm đó.
Trong bài bác hướng dẫn lần trước thì tôi cũng đã chia sẻ với các bạn cách phục chế cùng chuyển hình ảnh đen trắng thành hình ảnh màu rồi. Mặc dù nhiên, sẽ có không ít sự khác nhau đấy những bạn. Để có một chiếc nhìn tổng quan liêu về bài bác viết, mình vẫn vừa làm cho vừa giải đáp cho các bạn trên bức hình ảnh này.
Xem thêm: Câu Nói Hay Ngày 20 10 - Những Câu Nói Hay Về 20/10: Top 50+ Danh Ngôn Hay

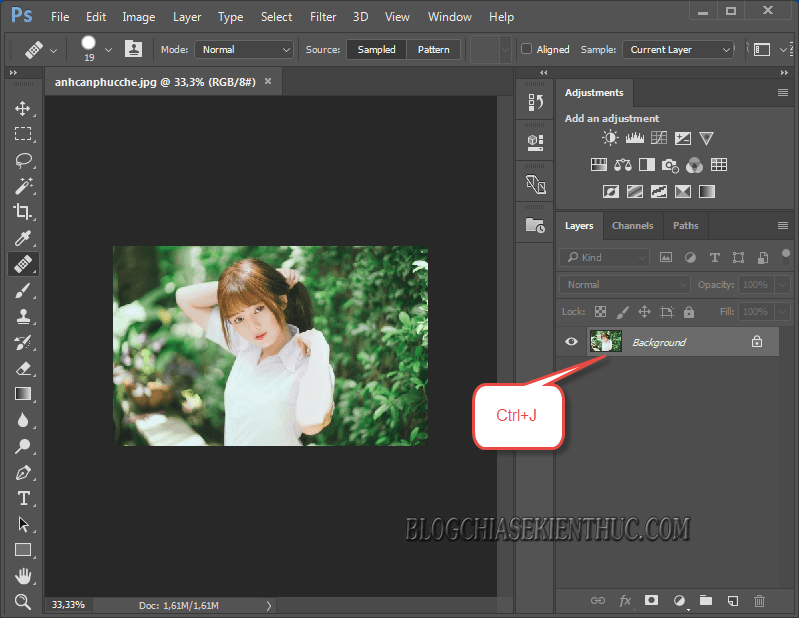
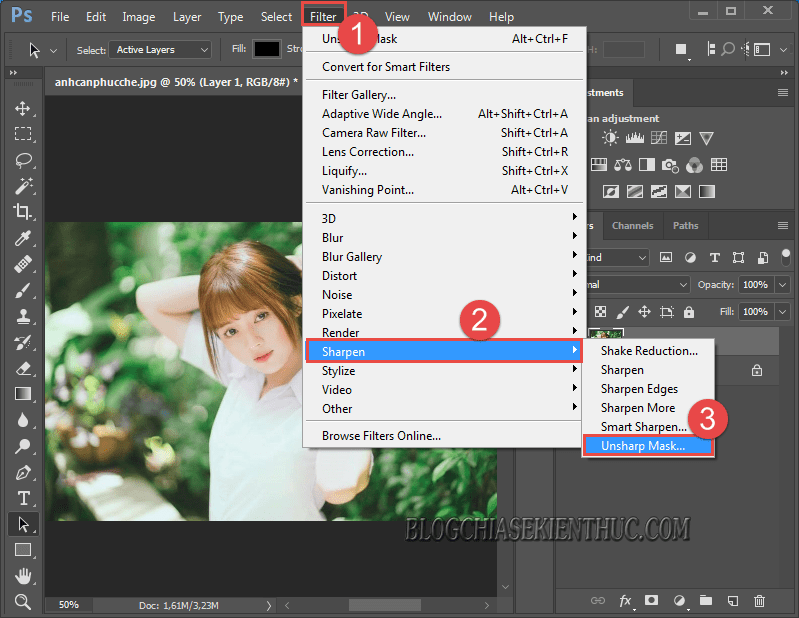
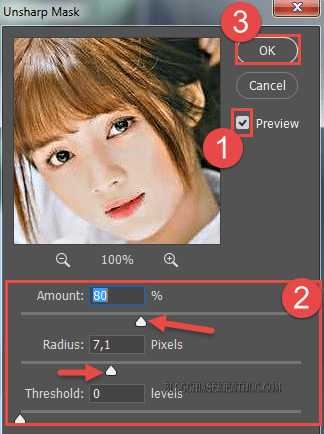
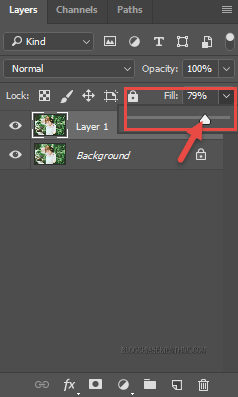
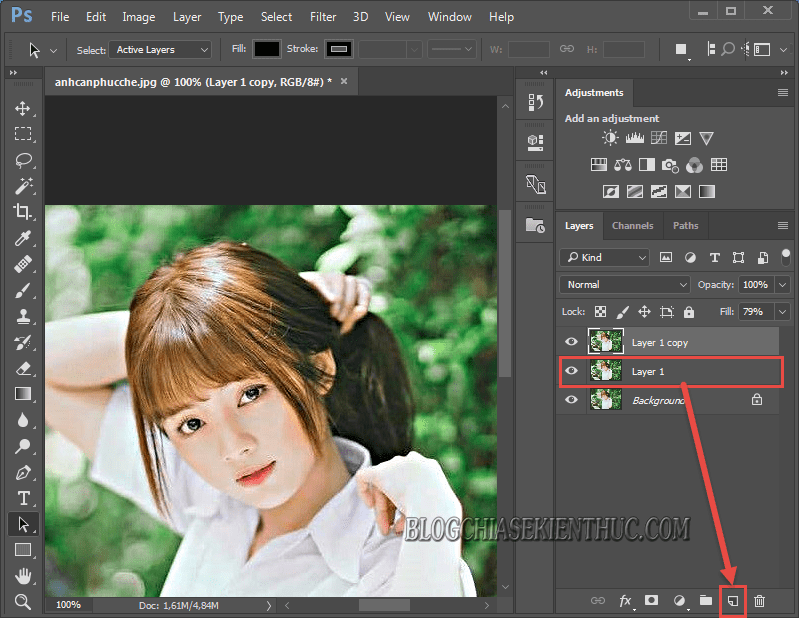
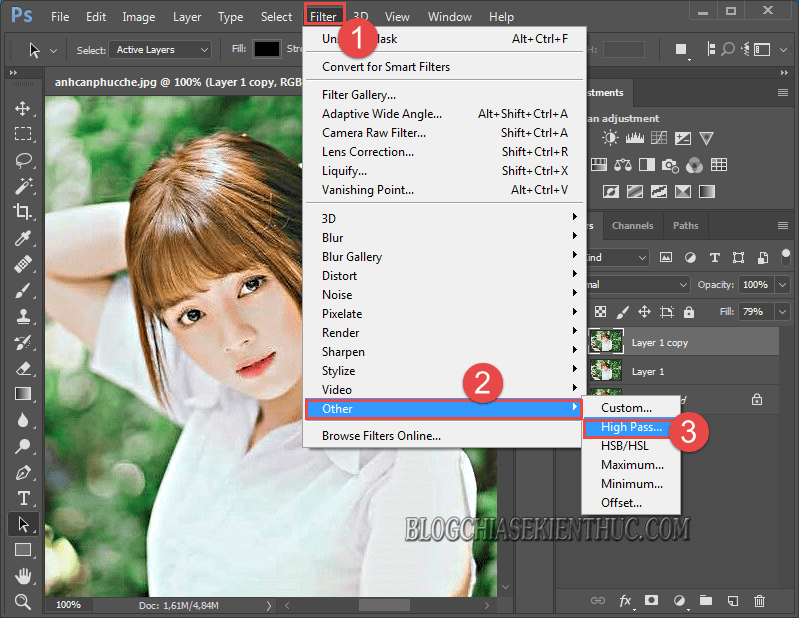
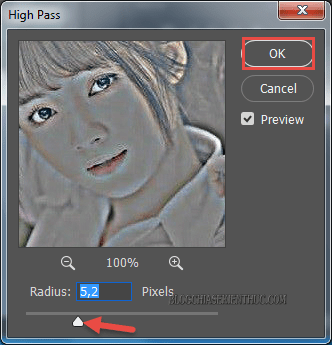
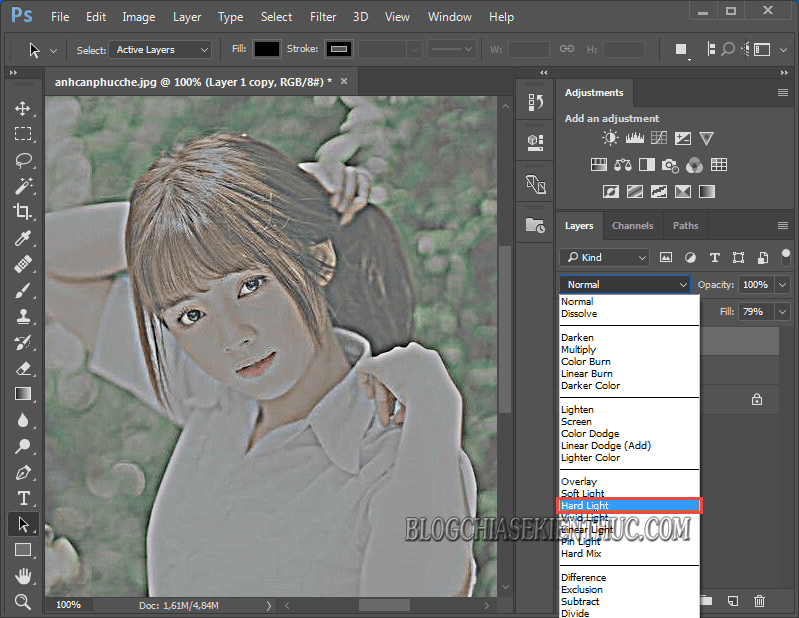
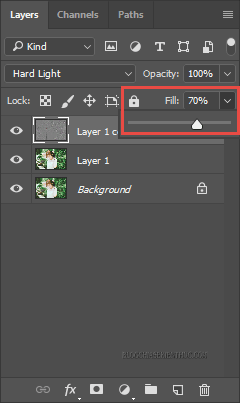
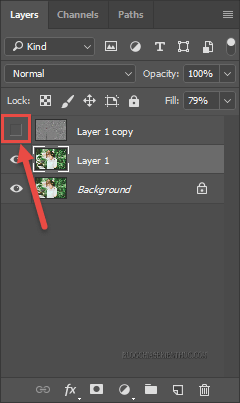
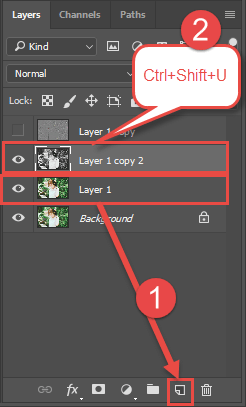
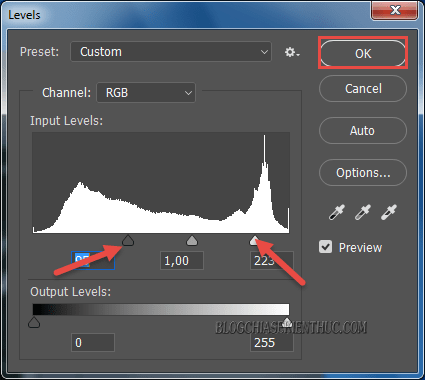
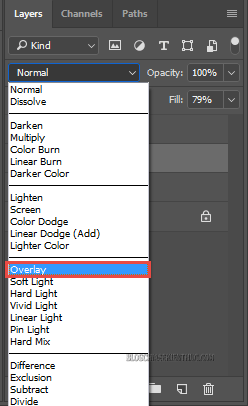
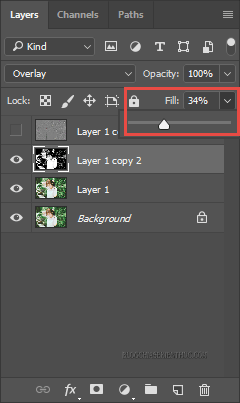
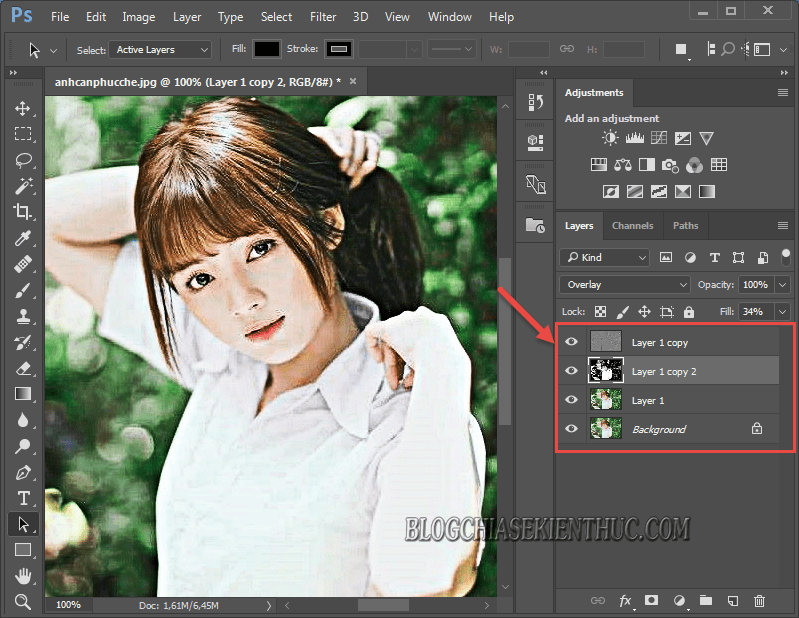

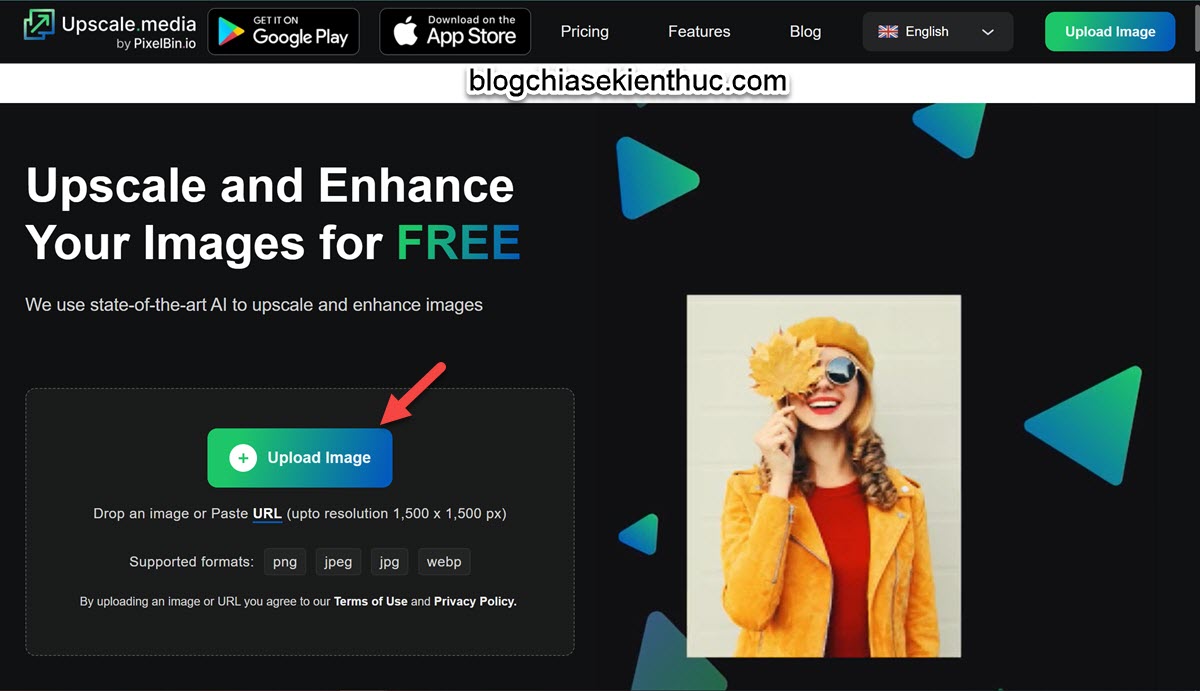
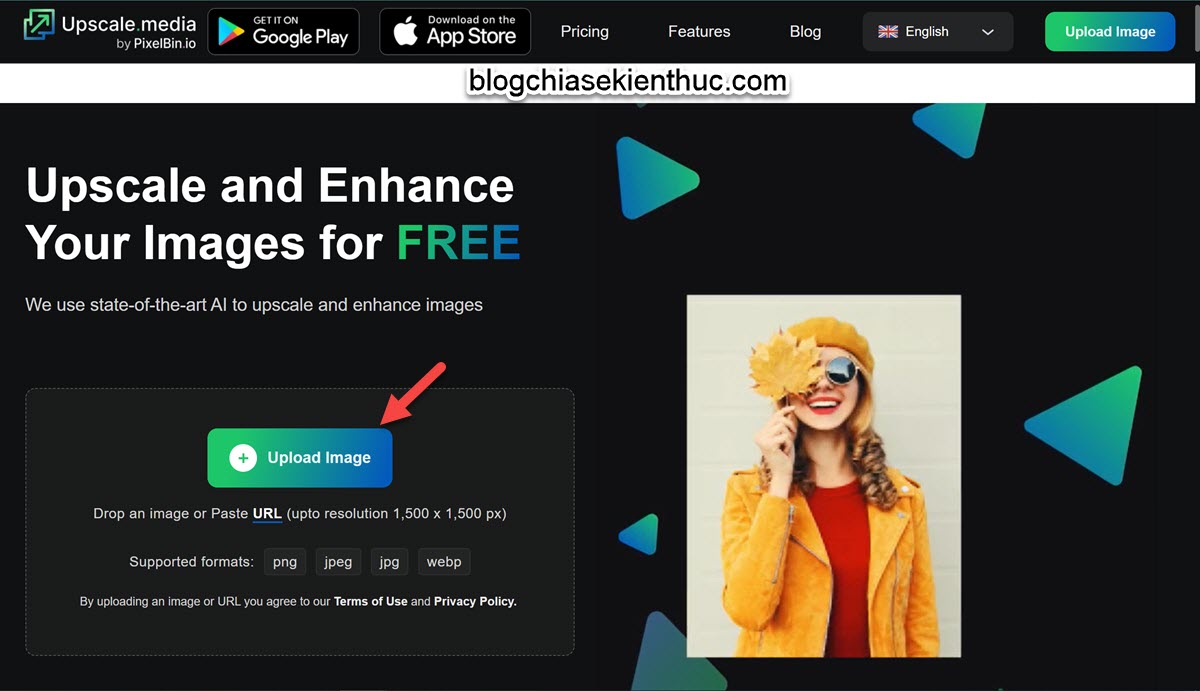
#5. Lời kết
Okay, bởi vậy là tôi đã hướng dẫn ngừng cho chúng ta cách phục chế hình ảnh cũ vị bị mờ, nhòe theo thời gian, hoặc vì chưng máy chụp không rõ nét.
Tuỳ theo mức độ mờ, nhiễu của những Stock ảnh mà áp dụng từng phương pháp nêu trên, chứ không nên là cần sử dụng cả bố cách như mình đã hướng dẫn phía trên nhé, vì đôi khi lạm dụng quá đã phản tính năng đấy