Hầu hết các file tài liệu, nhất là file báo cáo, đái luận hoặc luận văn đều sở hữu mục lục. Mặc dù nhiên, vấn đề tạo mục lục thủ công bằng tay thủ công sẽ khiến mục lục không đẹp nhất mắt, chuyên nghiệp hóa và tốn nhiều thời gian để tạo. Trong bài viết này, Gitiho sẽ hướng dẫn bạn cách tạo mục lục trong Word tự động nhanh và siêng nghiệp, giúp tiết kiệm thời gian và công sức. Hãy cùng theo dõi nhé!
Cách tạo mục lục trong Word tự động
Thay vì gõ tay mục lục bạn có thể sử dụng tới các công cụ đã được tích hợp sẵn để tạo mục lục. Việc tạo mục lục trong Word tự động sẽ trải qua 2 phần: Phần 1 là đánh dấu các đề mục để tạo mục lục và phần 2 là hiển thị mục lục vào Word. Chúng ta sẽ vào thực hành chi tiết nhé!
Phần 1: Đánh dấu các đề mục để tạo mục lục trong Word
Đánh dấu các đề mục là phần quan liêu trọng nhất lúc tạo mục lục vào Word bởi nó sẽ quyết định tới độ chính xác và đầy đủ của mục lục vào Word. Vì vậy, cần đặc biệt chú ý cẩn thận, rà soát đầy đủ các đề mục, tránh bỏ sót. Có 2 cách để đánh dấu các đề mục giúp tạo mục lục trong Word:
Cách 1: Sử dụng Heading Styles (Định dạng đề mục) có sẵn trong Microsoft Word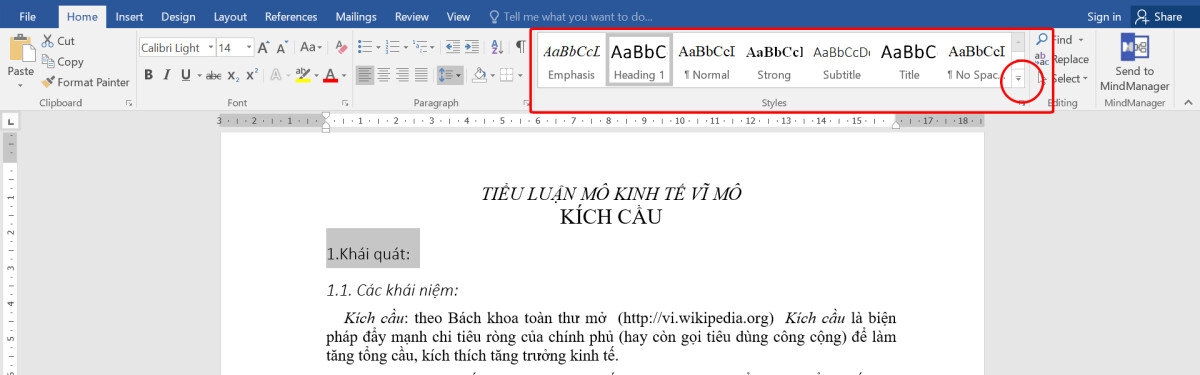
Bôi đen lựa chọn phần nội dung mà bạn muốn làm đề mục (Heading). Lưu lại ý: Bôi black vừa đủ phần nội dung, tránh tình trạng bị thêm khoảng trắng hoặc nội dung không mong mỏi muốn vào mục lục.
Bạn đang xem: Tạo mục lục tự động trong word
Sau khi hoàn tất việc bôi black lựa chọn, vào thẻ References
Tại nhóm Table of Contents click chuột chọn Add Text. Chọn mức cấp độ phù hợp với đề mục mà bạn đang chọn. Ví dụ: Phần nội dung của bạn có 3 đề mục là 1; 1.1; 1.1.1 thì sẽ chọn cách mức level lần lượt là level 1, level 2 và cấp độ 3.
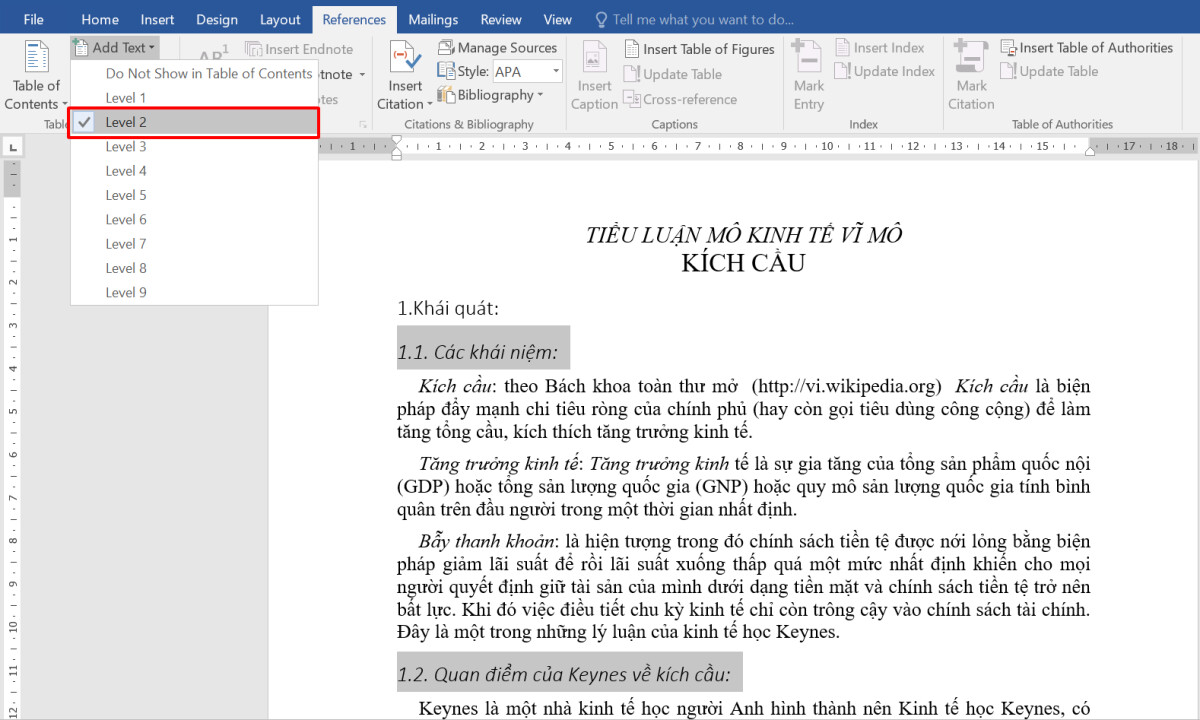
Phần 2: Chèn mục lục trong Word tự động
Sau khi đã đánh dấu các đề mục, để tạo mục lục vào Word, chúng ta sẽ thực hiện các bước sau:
Đặt nhỏ trỏ chuột tại vị trí bạn muốn tạo mục lục trong Word (mục lục vào Word thường được đặt ở ngay lập tức trước phần Lời nói đầu hoặc nội dung chính)
Vào thẻ References
Tại nhóm Table of Contents click chuột chọn biểu tượng Table of Contents. Lúc này, các mẫu mục lục vào Word có sẵn sẽ xuất hiện. Bạn có thể lựa chọn các mẫu mục lục trong Word đã được gợi ý sẵn này. Bên cạnh đó, bạn có thể chọn Custom Table of Contents (đối với phiên bản Word 2016, 2019 và Word 365) hoặc Insert Table of Contents (Với các phiên bản Word thấp hơn) để định dạng kiểu mục lục theo mong muốn muốn
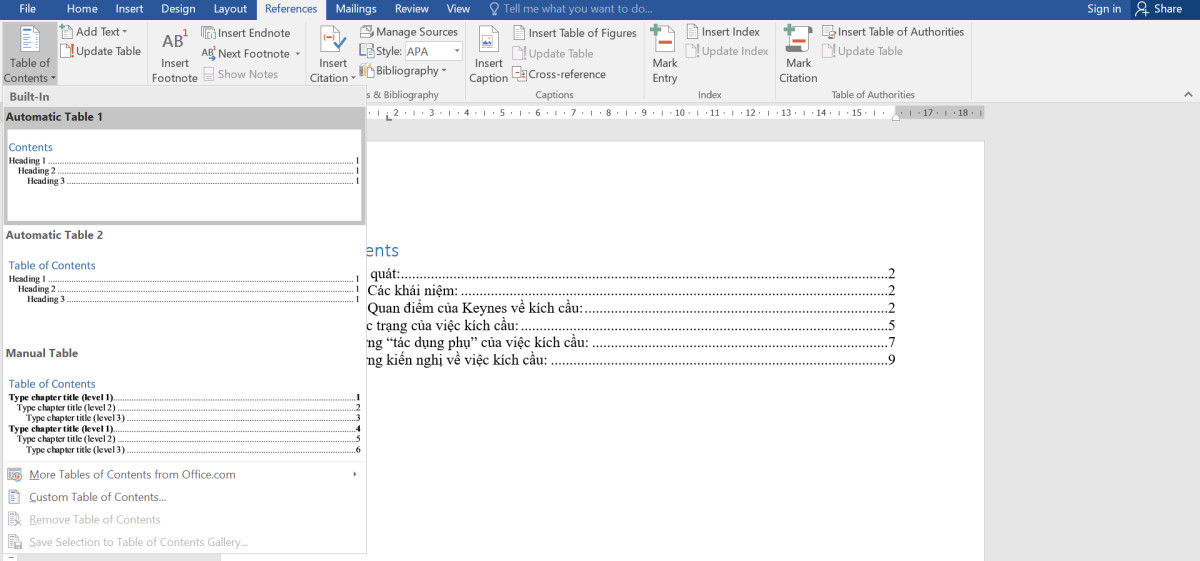
Cập nhật mục lục trong Word
Khi có sự nỗ lực đổi các đề mục (thêm hoặc xóa Heading), bạn có thể cập nhật mục lục vào Word theo các bước sau:
Đánh dấu đề mục bằng cách sử dụng Heading hoặc Table of Contents như trên
Vào thẻ References nhóm Ribbon
Click chuột chọn Update Table để cập nhật mục lục trong Word sau khi nuốm đổi. Ở đây có 2 tùy chọn:
Update page numbers only: Chỉ cập nhật số trang. Sử dụng lựa chọn này khi bạn chỉnh sửa văn bản, khiến đến văn bản dài ra hoặc ngắn đi, dẫn tới việc thế đổi số trang
Update entire table: Cập nhật toàn bảng. Sử dụng lựa chọn này lúc bạn chỉnh sửa thương hiệu đề mục, thêm bớt đề mục hoặc thêm bớt trang
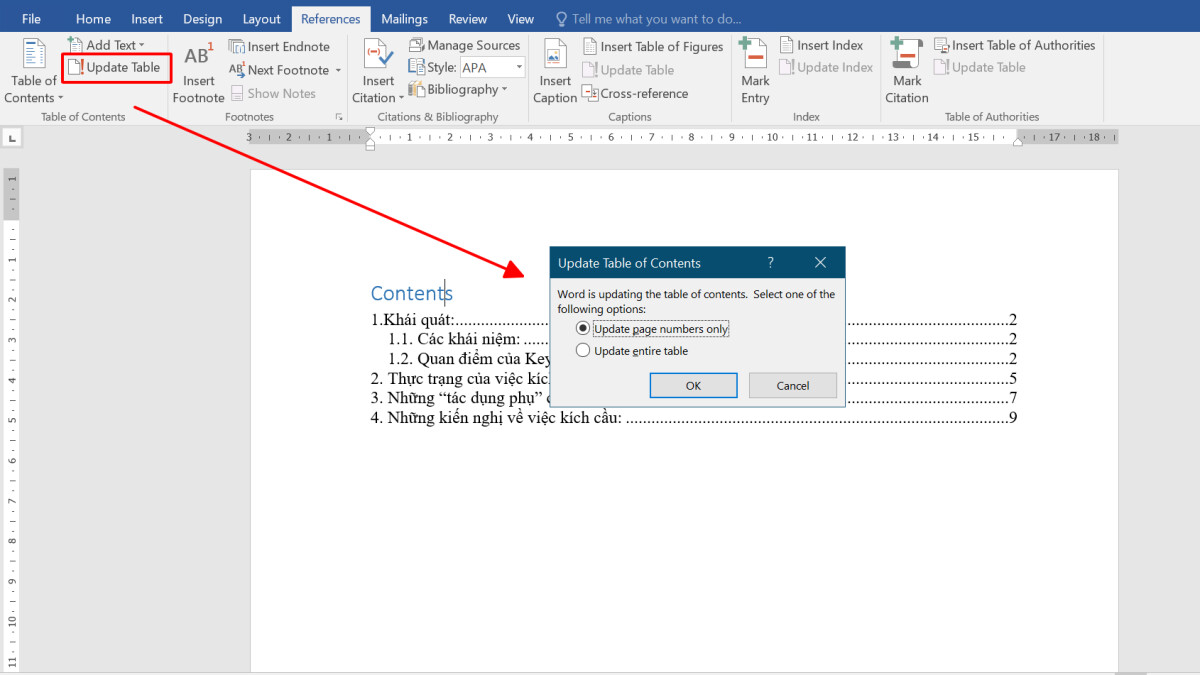
Click chọn OK để kết thúc thao tác
Sau khi hoàn thành mục lục trong Word của bạn sẽ được tự động cập nhật mà ko mất công sức và thời gian để thực hiện lại thao tác tạo mục lục
Những lỗi, vướng mắc thường gặp lúc tạo mục lục trong Word
Tuy thao tác thực hiện vô cùng 1-1 giản, ko mất quá nhiều công sức và ko cần nhiều kỹ thuật, tuy nhiên, vẫn có thể xảy ra những lỗi sai hoặc có những vướng mắc khi tạo mục lục vào Word đó!
Mục lục trong Word không hiển thị dấu ".........."
Thông thường, lúc mục lục trong Word được tạo, giữa tên đề mục và số trang sẽ được ngăn cách bởi những dấu "..............". Mặc dù nhiên, nếu bạn ko thấy những dấu chấm này xuất hiện lúc tạo mục lục vào Word thì cũng đừng lo nhé! Hãy làm theo các bước sau để những dấu chấm xuất hiện:
Vào thẻ References chọn Table of Contents
Click chọn Custom Table of Contents để cài đặt cho mục lục vào Word
Ở mục Tab Leader chọn "......." để hiện thị dấu "........" ở mục lục vào Word
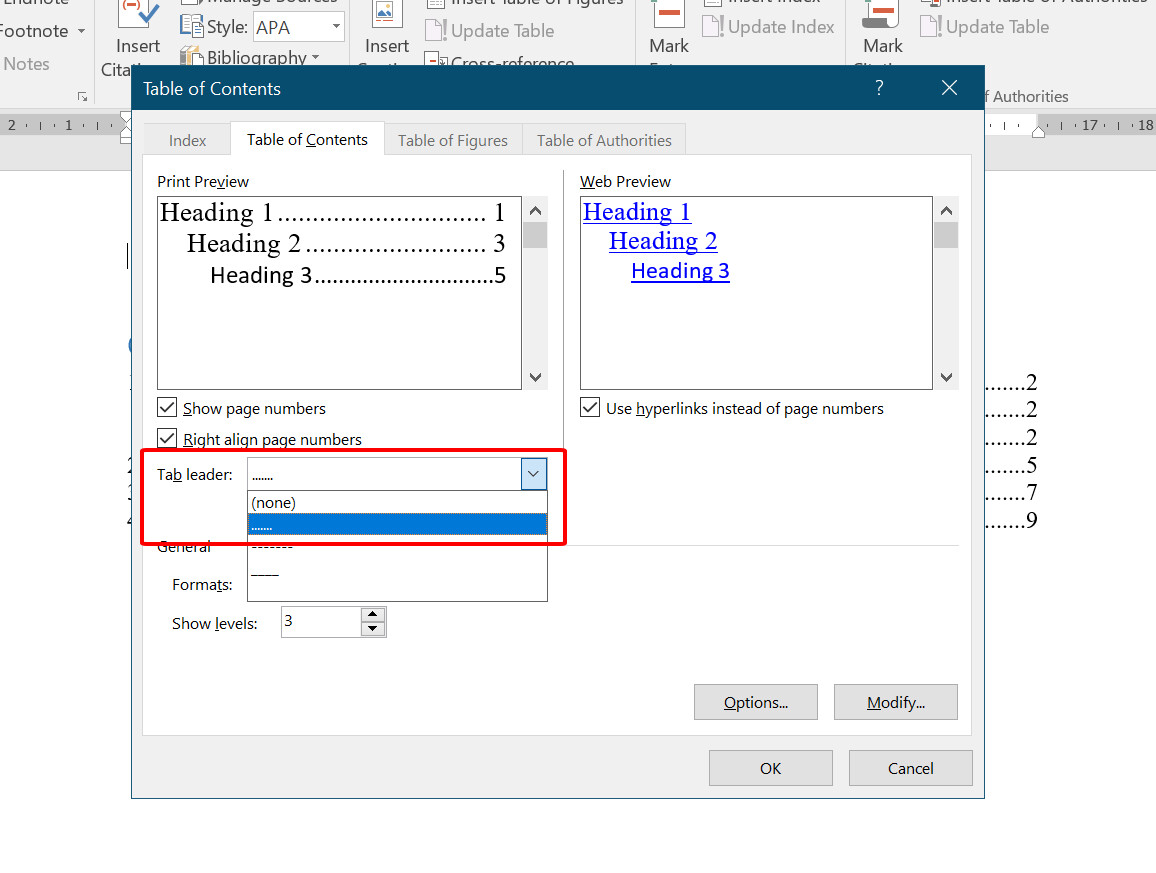
Click chọn OK để kết thúc thao tác
Thêm cấp độ (level) đến mục add Text
Thông thường, mục Add Text sẽ chỉ hiện gợi ý 3 cấp của đề mục (Level 1 đến cấp độ 3) và không hiện nút để thêm. Tuy nhiên, nếu văn bản có nhiều rộng 3 đề mục, chúng ta sẽ phải làm thế nào?
Vào Table of Contents > Custom table of contents
Ở mục Show levels nhập số cấp độ bạn muốn hiển thị. Mặc dù nhiên, cần đảm bảo số lượng đề mục đã đánh dấu đủ theo các level thì mới hiển thị được.
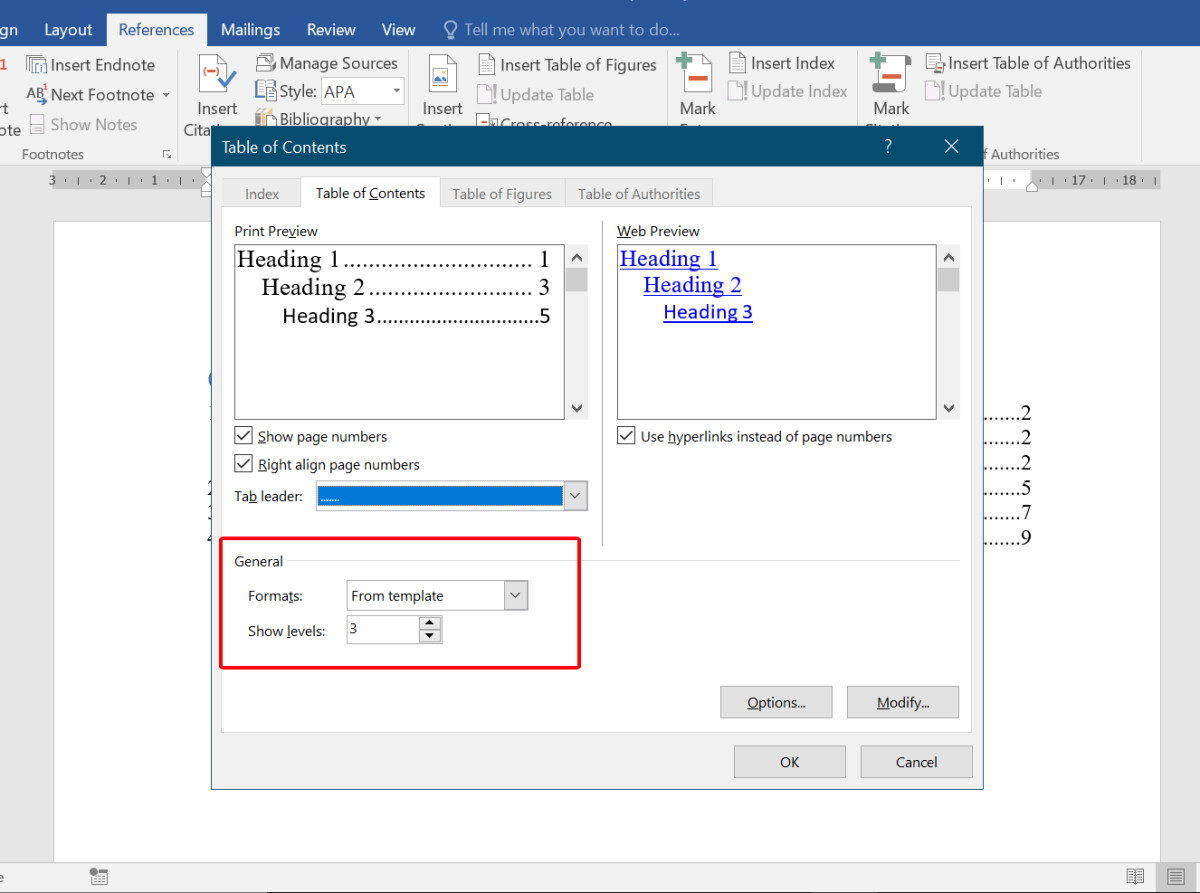
Tổng kết
Như vậy, vào bài viết này, chúng ta đã cùng nhau tìm hiểu và thực hành cách tạo mục lục vào Word tự động nhanh chóng, giúp tiết kiệm thời gian và công sức. Một mục lục trong Word được tạo tự động bằng những cách được giới thiệu trong bài chắc chắn sẽ khiến mang lại văn bản của bạn trở nên chuyên nghiệp và đẹp mắt hơn rất nhiều đó
Để tạo ra được những văn bản chuyên nghiệp, đẹp mắt ko chỉ dừng lại ở việc tạo mục lục mà cần nhiều kiến thức, kỹ năng khác như định dạng văn bản, định dạng đoạn văn, căn lề và các công cụ nâng cao khác như gộp thư mail merge…
Trong bài viết dưới đây, học Excel Online đã hướng dẫn bạn cách làm cho mục lục trong word. Ta đang cùng mày mò các làm việc để chế tạo một bảng mục lục trong trang.
Cách làm mục lục trong word
Tạo mục lục trong Word Windows
Đối cùng với phiên bạn dạng dành cho Windows ta làm cho như sau:Bước 1. Thêm Header:Với mỗi đầu đề mà bạn có nhu cầu xuất hiện trong bảng mục lục, trước tiên hãy trét đen tổng thể sau đó vào Home > Styles. lựa chọn Header tương xứng như Heading 1, Heading 2,…
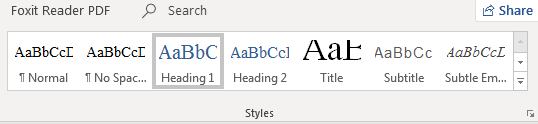
Còn nếu bạn chưa lựa chọn Header phù hợp thì khi thực hiện bước 2 sẽ ảnh hưởng báo lỗi như bên dưới đây:
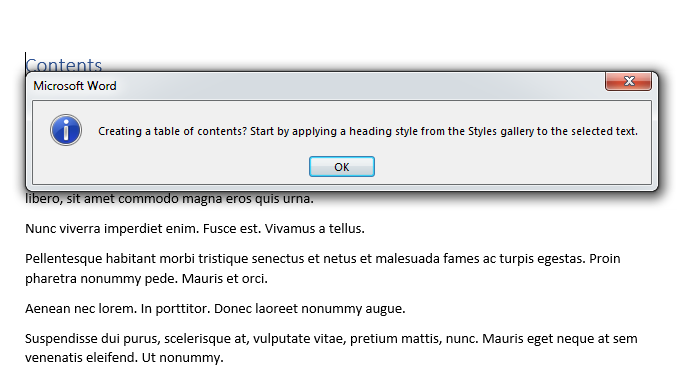
Khi xuất hiện thông báo lỗi như trên bạn hãy quay lại bước 1 cùng thêm header cho bài word của chính mình nhé!

Bước 2. Tạo bảng hướng dẫn mục lục auto bằng chức năng Table of Contents
2.1. Đặt con trỏ con chuột tại nơi bạn muốn đặt bảng mục lục.
2.2. Vào Reference > Table of Contents và lựa chọn các bảng mục lục theo ý muốn
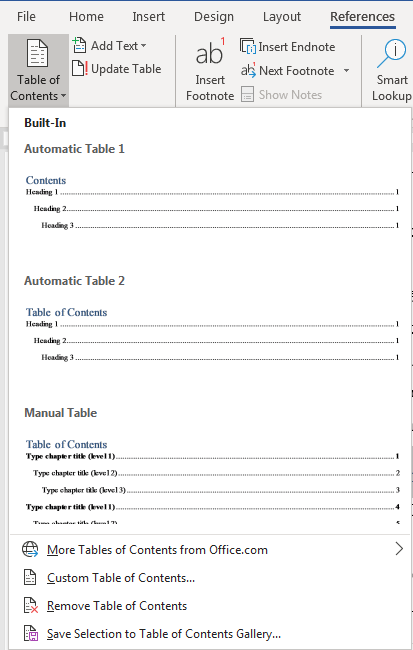
Bạn hoàn toàn có thể chỉnh sửa tùy ý trong bảng mục lục như: biến đổi nền viền chữ, đổi khác màu chữ, kích cỡ chữ, đổi khác nội dung.
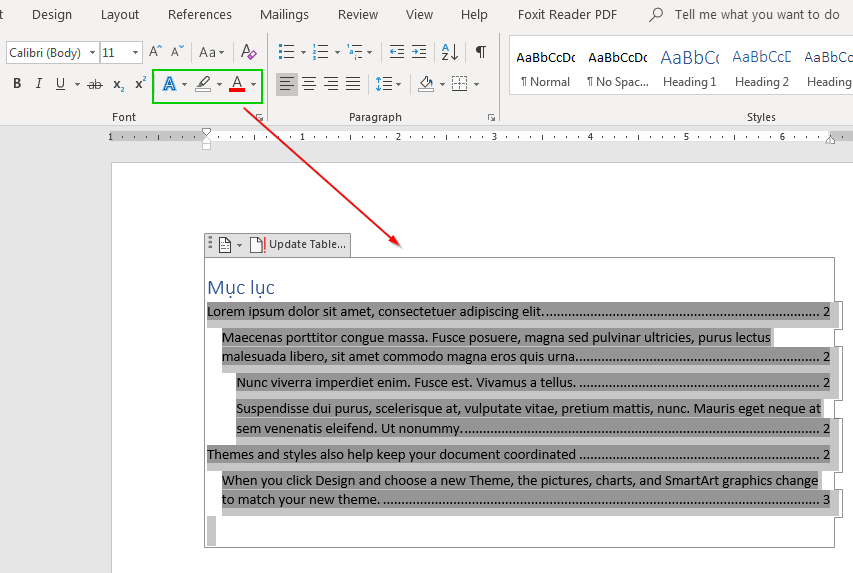
2.3. Sau khi tạo bảng mục lục, vào trường hợp chúng ta tiến hành tiến hành các chỉnh sửa lên nội dung, hãy cập nhật lại bảng bằng cách bấm chuột phải vào bảng câu chữ và chọn Update Table…

Khi update lại bảng, để giữ lại những thay đổi ngoại trừ số trang (trong ngôi trường hợp các bạn thêm/bớt văn bản), nên chọn lựa Update Page Numbers Only
Vậy là ta đã bao gồm một bảng hướng dẫn mục lục tự động rồi. Thật đơn giản dễ dàng phải ko nào?
Tạo mục lục đối với Mac
OS
Đối cùng với Mac
OS, ta thực hiện các bước tương tự Windows như sau:
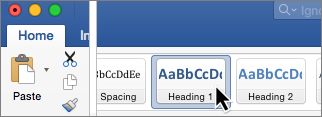
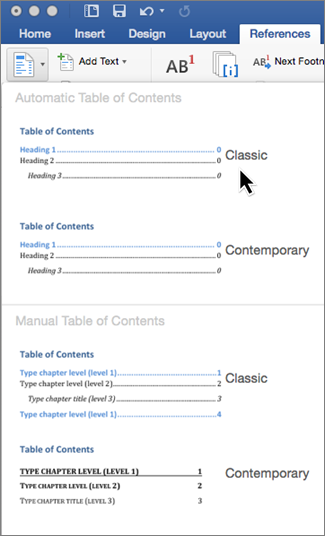
Đối cùng với Word Online
Word Online có thể chấp nhận được bạn cập nhật bảng mục lục auto nếu đã có sẵn trong tài liệu của bạn, tuy nhiên vẫn chưa cung cấp tạo bảng mục lục.
Xem thêm: Những bài hát hay nhất 2007 năm 2022, top 100 ca khúc câu lạc bộ 2007 năm 2022
Để update bảng mục lục của bạn, click vào bảng và chọn Update Table…
Để rất có thể chỉnh sửa chi tiết hơn, sử dụng Edit in Word để mở file trong Word mang đến Desktop.
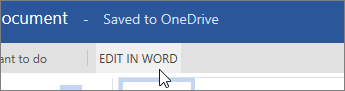
Để tìm hiểu cụ thể hơn về phong thái tạo bảng mục lục trường đoản cú động, hãy đọc các nội dung bài viết dưới đây: