Lưu ý: Chúng tôi ao ước cung cấp cho mình nội dung trợ giúp mới nhất ở chính ngữ điệu của bạn, sớm nhất có thể. Trang này được dịch auto nên có thể chứa những lỗi về ngữ pháp hoặc nội dung không bao gồm xác. Mục đích của cửa hàng chúng tôi là khiến nội dung này trở yêu cầu hữu ích cùng với bạn. Phấn kích cho chúng tôi biết ở dưới trang này rằng tin tức có có ích với các bạn không? tiếp sau đây là nội dung bài viết bằng giờ đồng hồ Anh để bạn tìm hiểu thêm dễ hơn.
Bạn đang xem: Tìm kiếm dữ liệu trong excel
Tóm tắt
Từng bước bài viết này mô tả phương pháp để tìm dữ liệu trong bảng (hoặc phạm vi ô) bằng phương pháp dùng hàm dựng sẵn khác biệt trong Microsoft Excel. Chúng ta có thể sử dụng công thức không giống nhau để có tác dụng tương tự.
Tạo trang tính mẫu
Bài viết này dùng một trang tính chủng loại để minh họa Excel hàm dựng sẵn. Xem xét ví dụ về tham chiếu thương hiệu từ cột A cùng trả về tuổi của tín đồ đó trường đoản cú cột C. Để sinh sản trang tính này, hãy nhập dữ liệu dưới đây vào một trang tính Excel trống.Bạn đang nhập giá trị mà bạn muốn tìm vào ô E2. Chúng ta có thể nhập công thức trong ngẫu nhiên ô trống trong và một trang tính.
| A | B | C | D | E | ||
| 1 | Tên | Phòng | Tuổi thọ | Tìm giá chỉ trị | ||
| 2 | Henry | 501 | 28 | Mary | ||
| 3 | Stan | 201 | 19 | |||
| 4 | Mary | 101 | 22 | |||
| 5 | Larry | 301 | 29 |
Thuật ngữ định nghĩa
Bài viết này sử dụng các điều kiện tiếp sau đây để mô tả những hàm dựng sẵn Excel:
| Thuật ngữ | Định nghĩa | Ví dụ |
| Bảng mảng | Tra cứu tổng thể bảng | A2:C5 |
| Lookup_Value | Giá trị được tìm kiếm thấy trong cột đầu tiên của Table_Array. | E2 |
| Mảng search kiếm- hoặc -Lookup_Vector | Phạm vi ô gồm chứa quý giá tra cứu rất có thể xảy ra. | A2: A5 |
| Col_Index_Num | Số cột vào Table_Array giá trị khớp sẽ được trả về cho. | 3 (thứ ba cột vào Table_Array) |
| Result_Array- hoặc -Result_Vector | Phạm vi chỉ chứa một hàng hay là 1 cột. Nó phải tất cả cùng kích cỡ như mảng tra cứu kiếm hoặc Lookup_Vector. | C2:C5 |
| Range_Lookup | Một quý hiếm lô-gic (TRUE hoặc FALSE). Nếu đối số này là TRUE hoặc được bỏ qua, thì hàm sẽ trả về kết quả khớp tương đối. Trường hợp FALSE, nó đã tìm hiệu quả khớp chủ yếu xác. | FALSE |
| Top_cell | Đây là tham chiếu mà bạn muốn dựa vào giá trị bù trừ. Top_Cell buộc phải tham chiếu đến một ô hoặc phạm vi ô liền kề. Nếu không, hàm OFFSET trả về #VALUE! . | |
| Offset_Col | Đây là số cột, phía bên trái hoặc bên phải, mà bạn có nhu cầu góc trên phía trái của công dụng để tham chiếu ô. Ví dụ, "5" có tác dụng đối số Offset_Col xác định ô trên cùng bên trái trong tham chiếu là năm cột sinh sống bên bắt buộc của tham chiếu. Offset_Col hoàn toàn có thể là tích cực (có nghĩa là ở bên đề nghị của tham chiếu bắt đầu) hoặc âm (nghĩa là ở bên trái của tham chiếu bắt đầu). |
Hàm
LOOKUP()
Hàm LOOKUP tra cứu một cực hiếm trong một hàng tuyệt cột cùng khớp cùng với nó cùng với một giá trị trong và một vị trí trong một cột hoặc sản phẩm khác nhau.Sau đó là một lấy ví dụ về cú pháp công thức tra cứu:
=LOOKUP(Lookup_Value,Lookup_Vector,Result_Vector)
Công thức sau kiếm tìm tuổi lâu của Mary vào trang tính mẫu:
=LOOKUP(E2,A2:A5,C2:C5)
Công thức thực hiện giá trị "Mary" vào ô E2 cùng tìm thấy "Mary" trong véc-tơ tra cứu giúp (cột A). Phương pháp rồi khớp với mức giá trị trong cùng hàng trong hiệu quả vector (cột C). Vì chưng "Mary" trong sản phẩm 4, hàm LOOKUP trả về quý giá từ hàng 4 vào cột C (22).Ghi chú: Hàm LOOKUP yêu cầu là bảng được sắp xếp.
Để biết thêm thông tin về hàm tra cứu , hãy bấm số nội dung bài viết sau trên đây để xem nội dung bài viết trong cơ sở kiến thức của Microsoft:
Làm cầm nào để cần sử dụng hàm tra cứu trong Excel
VLOOKUP()
Hàm VLOOKUP hoặc dọc tra cứu vớt được thực hiện khi dữ liệu được liệt kê trong cột. Hàm này tra cứu kiếm một cực hiếm trong cột bên cạnh cùng bên trái và khớp với nó với tài liệu trong một cột đã chỉ định trong thuộc hàng. Bạn có thể sử dụng VLOOKUP nhằm tìm dữ liệu trong một bảng được thu xếp hoặc không được sắp đến xếp. Ví dụ tiếp sau đây dùng bảng với tài liệu không được sắp xếp.Sau đây là một ví dụ về cú pháp bí quyết VLOOKUP :
=VLOOKUP(Lookup_Value,Table_Array,Col_Index_Num,Range_Lookup)
Công thức sau kiếm tìm tuổi lâu của Mary trong trang tính mẫu:
=VLOOKUP(E2,A2:C5,3,FALSE)
Công thức áp dụng giá trị "Mary" vào ô E2 và tìm thấy "Mary" vào cột ngoài cùng phía trái (cột A). Bí quyết rồi khớp với mức giá trị trong cùng hàng trong Column_Index. Lấy ví dụ như này áp dụng "3" có tác dụng Column_Index (cột C). Bởi vì "Mary" trong hàng 4, VLOOKUP trả về giá trị từ mặt hàng 4 trong cột C (22).
Để biết thêm thông tin về hàm VLOOKUP , bấm số bài viết sau đây để xem nội dung bài viết trong cơ sở kỹ năng của Microsoft:
Làm nuốm nào để thực hiện hàm VLOOKUP hoặc HLOOKUP nhằm tìm cực hiếm khớp đúng mực
INDEX() và MATCH()
Bạn rất có thể dùng các hàm INDEX cùng MATCH cùng nhau để có công dụng tương từ như thực hiện tra cứu hoặc VLOOKUP.
Sau đấy là một lấy một ví dụ về cú pháp phối hợp hàm INDEX với MATCH để chế tạo ra ra công dụng tương trường đoản cú như tra cứu và VLOOKUP trong lấy một ví dụ trước đó:
=INDEX(Table_Array,Match(Lookup_Value,Lookup_Array,0),Col_Index_Num)
Công thức sau tìm kiếm tuổi lâu của Mary vào trang tính mẫu:
=INDEX(A2:C5,MATCH(E2,A2:A5,0),3)
Công thức thực hiện giá trị "Mary" trong ô E2 cùng tìm thấy "Mary" trong cột A. Nó rồi khớp với mức giá trị trong đứng thảng hàng trong cột C. Bởi "Mary" trong hàng 4, phương pháp trả về quý giá từ sản phẩm 4 vào cột C (22).
LƯU Ý: Nếu không tồn tại các ô trong mảng tra cứu kiếm khớp với Lookup_Value ("Mary"), công thức này đang trả về #N/A.Để biết thêm tin tức về hàm INDEX , bấm số bài viết sau phía trên để xem bài viết trong cơ sở kỹ năng và kiến thức của Microsoft:
bí quyết dùng hàm INDEX để tìm tài liệu trong bảng
OFFSET() với MATCH()
Bạn có thể dùng các hàm OFFSET cùng MATCH với mọi người trong nhà để chế tạo ra tác dụng tương tự như những hàm trong ví dụ trước.Sau đây là một lấy một ví dụ về cú pháp kết hợp hàm OFFSET và MATCH để chế tác ra tác dụng giống như VLOOKUPvà tra cứu :
=OFFSET(top_cell,Match(Lookup_Value,Lookup_Array,0),Offset_Col)
Công thức này đã tìm tuổi thọ của Mary vào trang tính mẫu:
=OFFSET(A1,MATCH(E2,A2:A5,0),2)
Công thức sử dụng giá trị "Mary" trong ô E2 và tìm thấy "Mary" trong cột A. Cách làm rồi khớp với cái giá trị trong thuộc hàng dẫu vậy hai cột bên bắt buộc (cột C). Vì "Mary" vào cột A, cách làm trả về cực hiếm trong mặt hàng 4 trong cột C (22).
Để biết thêm tin tức về hàm giá trị bù trừ , bấm số nội dung bài viết sau trên đây để xem nội dung bài viết trong cơ sở kỹ năng và kiến thức của Microsoft:
Hướng dẫn biện pháp tìm kiếm nội dung trong excelvoo cùng dễ dàng và gấp rút , chính xác
Bạn đang mong tìm kiếm một dữ liệu trong Excel nhưng bởi trang tính có quá nhiều hàng cột nên bạn không thể dò tìm bằng tay thủ công được. Đừng lo mamnongautruc.edu.vn đã hướng dẫn bạn cách tìm kiếm trong Excel lập cập và chuẩn chỉnh xác. Mời các bạn tham khảo bài viết dưới đây nhé!
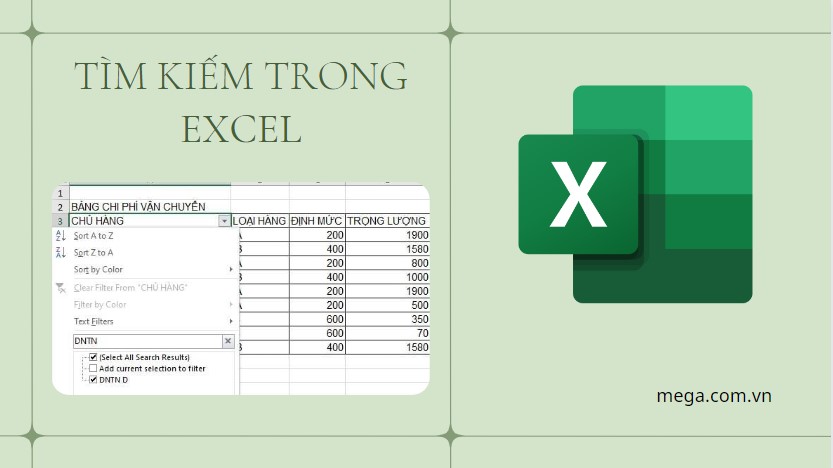
Hướng dẫn kiếm tìm kiếm trong Excel nhanh chóng
I. Sử dụng anh tài Filter
Bước 1: Bạn chọn vùng tài liệu cần tìm kiếm trong Excel, lựa chọn tab Data, chọn biểu tượng Filter.
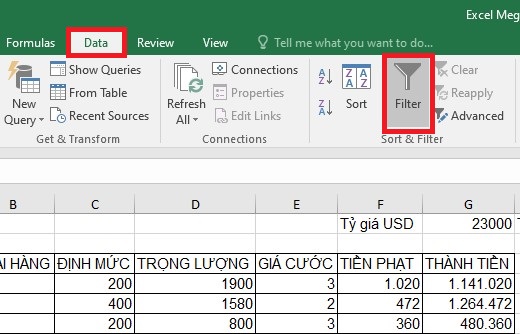
Chọn tab Data > chọn biểu tượng Filter
Bước 2: Lúc này biểu tượng mũi tên của Filter sẽ lộ diện ở đầu vùng tài liệu cần kiếm tìm kiếm. Bạn nhấn vào hình tượng đó nhằm tìm kiếm.
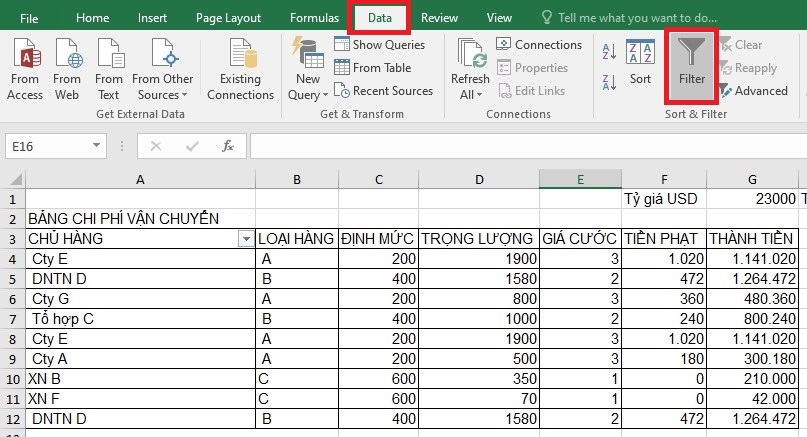
Biểu tượng mũi tên của Filter xuất hiện
Bước 3: Lúc này mặt tay trái màn hình sẽ xuất hiện thanh cuộn Filter. Bạn chỉ cần nhập dữ liệu bạn muốn tìm kiếm vào mục Search. Ví dụ, bạn cần tìm thông tin Cty A trong dữ liệu tên thì gõ vào mục tìm kiếm kiếm. Kế tiếp nhấn OK nhằm tìm tìm tên vào Excel.
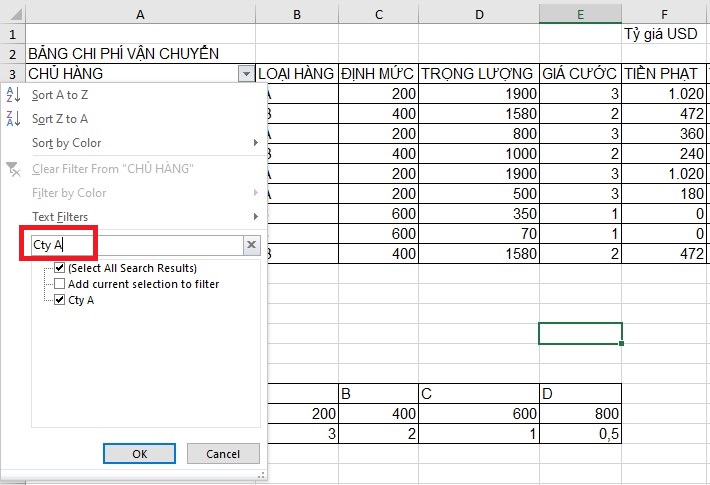
Nhập dữ liệu bạn muốn tìm tìm vào mục Search
Chỉ cần thực hiện theo quá trình trên là hiệu quả Cty A được lọc ra một cách nhanh chóng nhất.

II. Mở rộng công thế Find
1. Hướng dẫn tìm kiếm một loạt trong Excel
Bước 1: Để tìm kiếm hàng loạt, chọn tab Home và chú ý về phía bên phải, bạn sẽ thấy mục Find & Select. Thanh cuộn hiện tại ra, các bạn chọn mục Find.
Hoặc bạn chỉ cần nhấn tổng hợp phím Ctrl+F để mở công cụ Find.
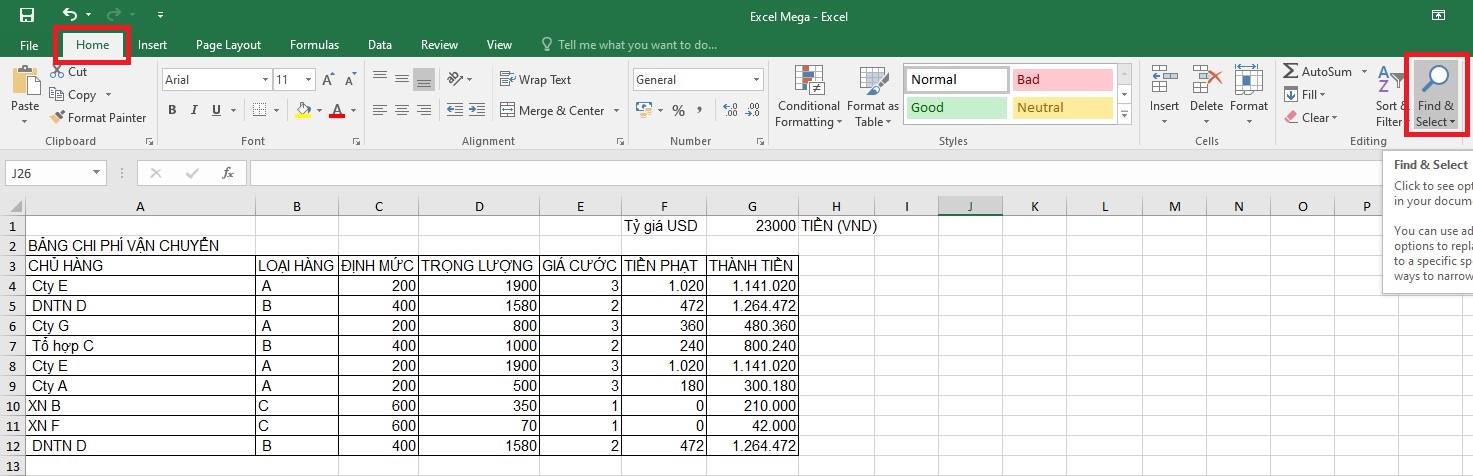
Chọn tab Home > lựa chọn mục Find & Select
Bước 2: Nhấn vào mục Find, hộp thoại Find and Replace xuất hiện nay ngay lập tức. Chúng ta nhấp vào tab Find rồi các bạn nhập dữ liệu bạn có nhu cầu tìm tìm tại ô Find what. Sau đó, các bạn hãy nhấn Find All. Lúc này dữ liệu bạn có nhu cầu tìm kiếm sẽ hiện ra. Bạn chỉ cần click chuột vào một công dụng thì đang dẫn bạn đến vị trí của dữ liệu đó trên máy tính xách tay xách tay.
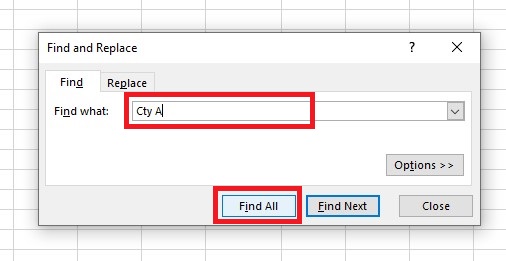
Nhập dữ liệu bạn có nhu cầu tìm tìm tại ô Find what > nhấn Find All
Lưu ý:
Find All: Sẽ xuất hiện thêm 1 list liệt kê tất cả các lần xuất hiện thêm của quý hiếm tìm tìm trong Excel, chúng ta cũng có thể điều hướng bởi dấu mũi tên.Find Next: Sẽ lựa chọn giá trị tìm kiếm kiếm xuất hiện trước tiên trên bảng tính, lúc nhấn lựa chọn Find Next lần thứ hai sẽ chọn giá trị lộ diện thứ 2 và liên tiếp như vậy.
2. Search kiếm trên những Sheet đồng thời
Bước 1: Để tìm kiếm dữ liệu trên nhiều Sheets Excel cùng một lúc. Chúng ta ấn tổng hợp phím Ctrl+F để mở công cụ hộp thoại Find and Replace. Sau đó bạn nhấn vào mục Option > >.
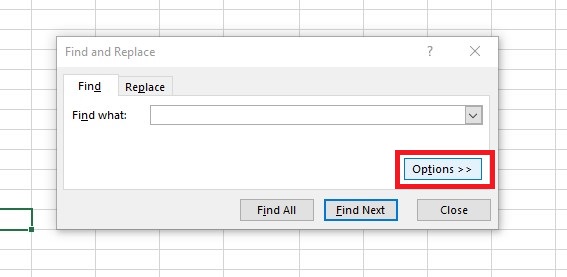
Ấn tổng hợp phím Ctrl+F > chọn mục Option > >
Bước 2: Tại mục Within, bạn hãy chọn Workbook. Các bạn hãy nhập tài liệu cần search trong vào mục Find what. Sau đó các bạn chọn Find All. Tất cả dữ liệu bạn cần tìm tìm trong toàn bộ file Excel vẫn hiện ra. Bạn chỉ cần bấm chuột vào một hiệu quả thì đang dẫn các bạn đến địa chỉ của dữ liệu đó.
Trong đó:
Within: Tìm kiếm giá trị ví dụ trong bảng tính hiện tại (Sheet) hoặc tổng thể tập tin (Workbook).Search: Tìm kiếm những giá trị từ trái sang nên (By Rows) hoặc từ trên xuống bên dưới (By Columns).Look in: Tìm kiếm kiểu tài liệu nhất định, kiểu cách làm (Formulas), giá trị (Values), bình luận (Comments).Match case check: Tìm kiếm chính xác chữ in hoa hoặc chữ thường.Match entire cell contents: Tìm kiếm các ô chỉ cất duy nhất hầu hết ký tự đang điền vào Find What.
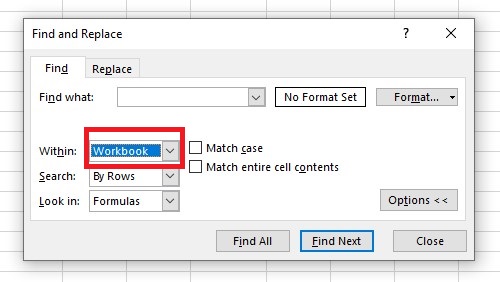
Lệnh tìm kiếm kiếm vào Excel

3. Tìm những ô cùng với định dạng vắt thể
Để kiếm tìm kiếm theo Format, các bạn hãy nhấn tổ hợp phím Ctrl+F. Tiếp nối hộp thoại Find & Replace mở ra, bạn chọn Option > >, tiếp tục nhấp vào tab Format > chọn Find Format.
Nếu bạn muốn tìm các ô khớp với định dạng của một ô khác trong bảng tính của bạn, hãy xóa ngẫu nhiên tiêu chí làm sao trong hộp Find what, nhấp vào mũi tên bên cạnh Format, chọn Choose Format From Cell và nhấp vào ô có định dạng bạn muốn tìm kiếm.
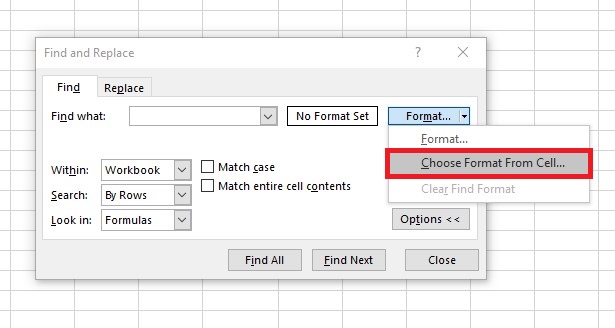
Chọn Choose Format From Cell để tìm kiếm kiếm trong Excel
4. Search ô tất cả công thức
Bước 1: Bạn lựa chọn tab Home sau đó chọn mục Find và Select > lựa chọn mục Go to special.
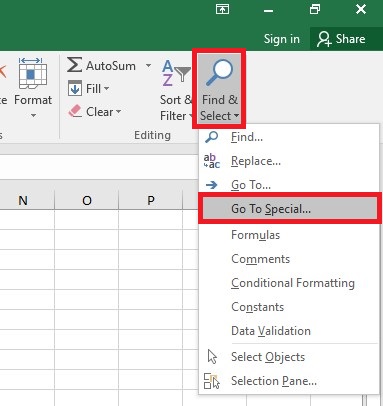
Chọn mục Find và Select > Go to lớn special
Bước 2: hộp thoại Go to special xuất hiện, bạn hãy nhấp chọn mục Formulas. Sau đó bạn khắc ghi những lựa chọn khớp ứng với tác dụng công thức ai đang tìm và nhấn OK.
Numbers: Tìm bí quyết chứa quý giá số, kể một ngày dài tháng.Text:Tìm kiếm các công thức chứa những giá trị văn bản.Logicals: kiếm tìm ra các công thức cất giá trị Boolean của TRUE với FALSE.Errors: Tìm các ô với những công thức lỗi như #N/A, #NAME?, #REF!, #VALUE!, #DIV/0 !, #NULL!, và #NUM!.Xem thêm: Cô Dâu Hát Trong Đám Cưới Đỉnh Của Chóp, Hit Được Nhiều Cô Dâu Chọn Hát Trong Ngày Cưới
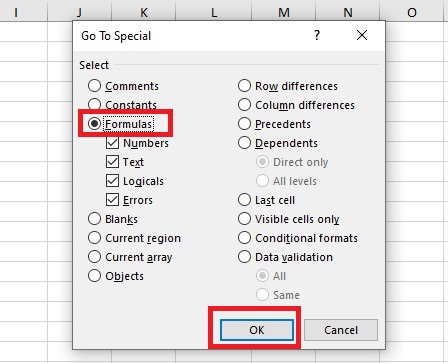
Cách tra cứu kiếm tên trong Excel
III. Tổng kết
Như vậy mamnongautruc.edu.vn sẽ hướng dẫn các bạn cách tìm kiếm trong Excel cấp tốc chóng. Từ giờ bạn có thể tự tin dò tìm kiếm một tài liệu trong sản phẩm trăm, hàng ngàn nội dung rồi đấy.
Thường xuyên theo dõi và quan sát trang web mamnongautruc.edu.vn để update nhiều thông tin có ích liên quan đến Excel nhé!
Hướng dẫn khóa và mở khóa file Excel vô cùng dễ dàng và đơn giản chỉ vào vài thao tác
7 biện pháp giảm dung lượng file Excel để tăng tốc độ xử lý tệp tin và share file cấp tốc chóng