Bạn đang xem: Xem pass đã lưu trên chrome
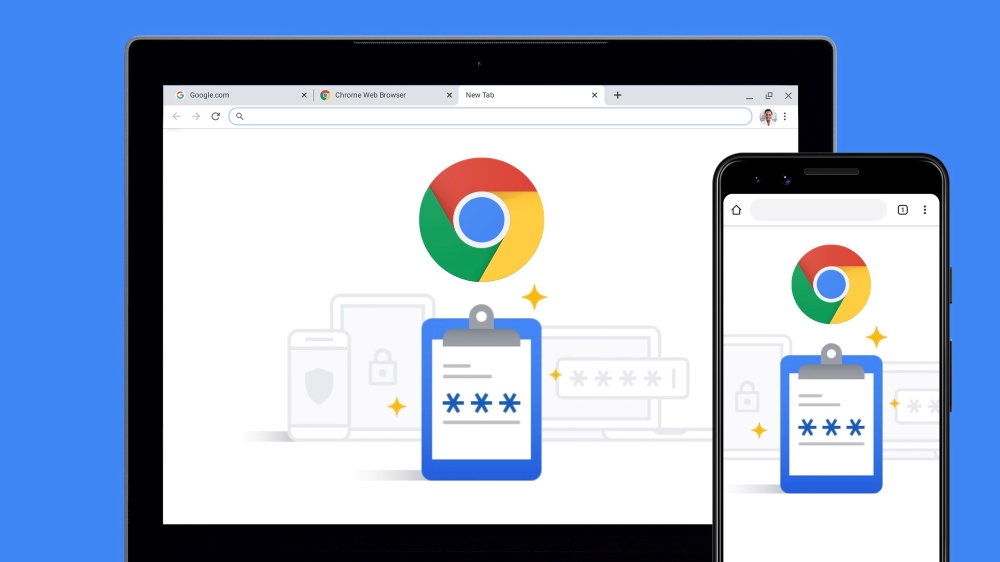
Cách coi mật khẩu sẽ lưu trực tiếp bên trên Chrome
Hiện nay, Google Chrome được biết đến là trình duyệt được không ít người chọn lựa và sử dụng thịnh hành nhất hiện nay. Tương tự với hầu như trình ưng chuẩn khác thì Chrome cũng có tính năng lưu lại mật khẩu của bạn dùng chất nhận được website sử dụng thiên tài này.
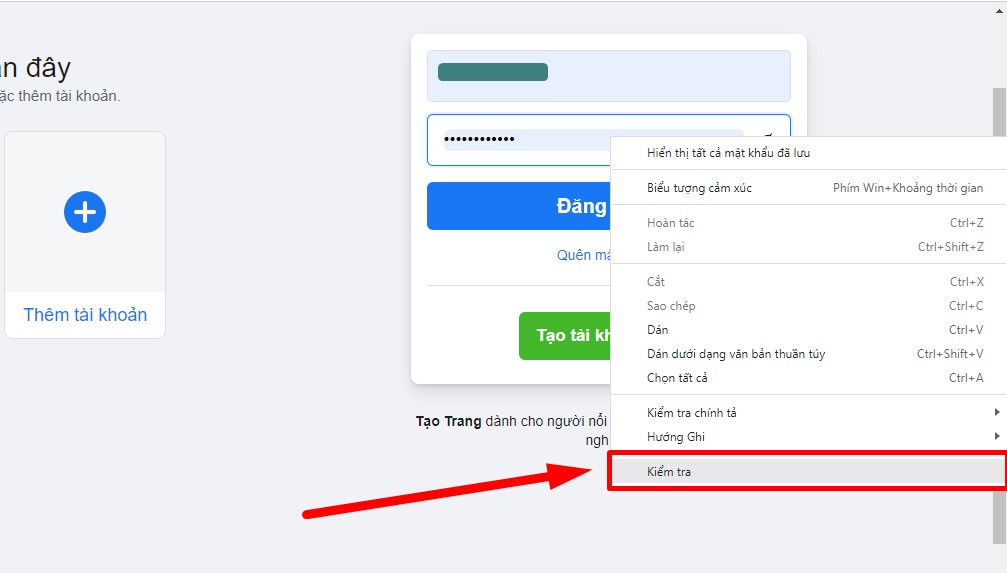
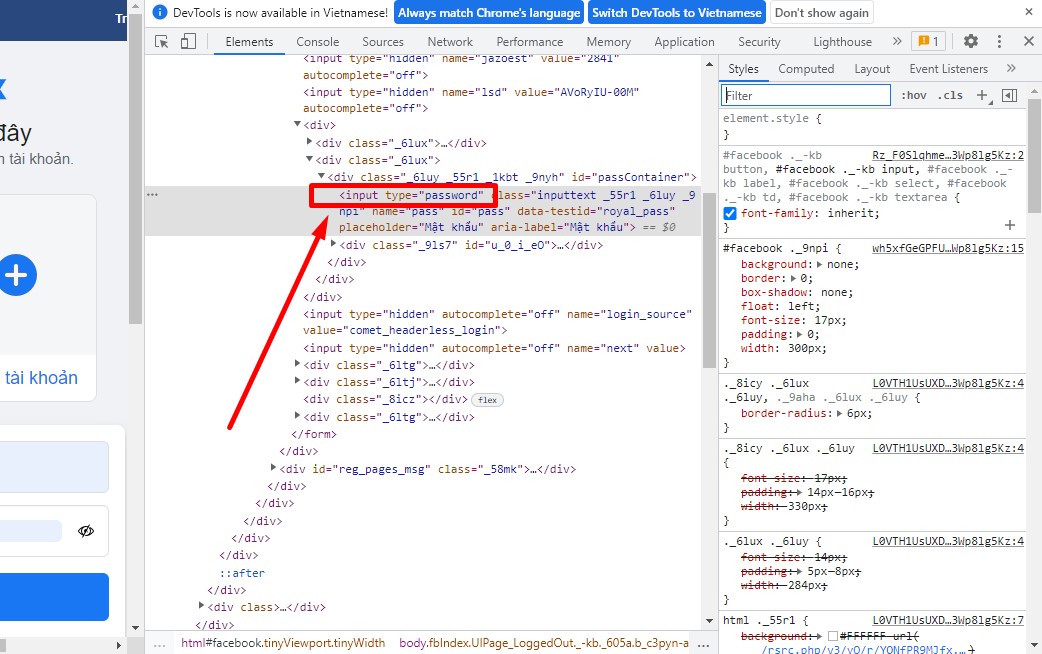
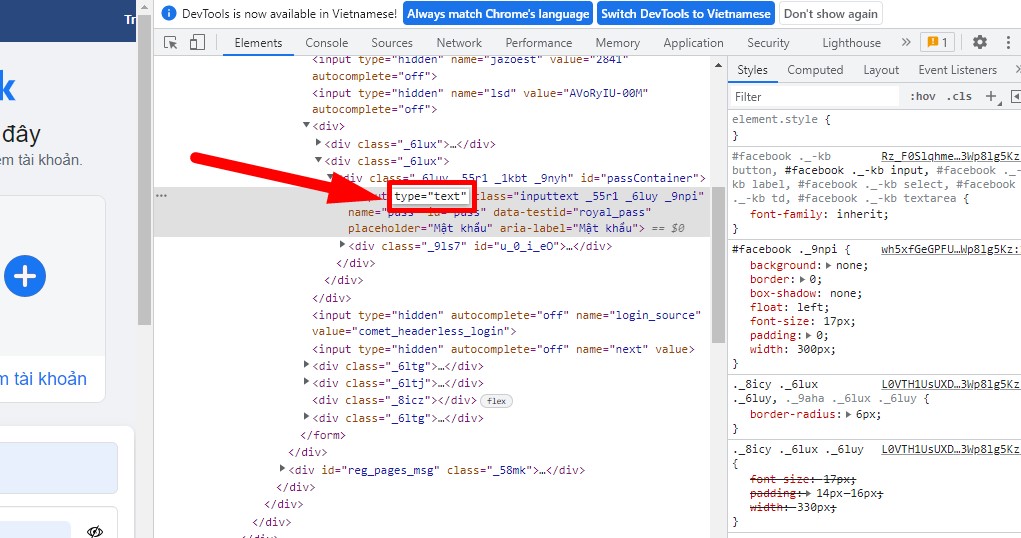
Hướng dẫn phương pháp xem lại mật khẩu tại đoạn Cài đặt
Với phương pháp xem lại mật khẩu đăng nhập trong phần thiết lập này sẽ giúp đỡ bạn xem xét lại mật khẩu lúc quên một giải pháp nhanh chóng. Tham khảo xem lại mật khẩu đăng nhập trong phần thiết đặt như sau:Bước 1: bên trên trình duyệt Chrome bạn click vào biểu tượng 3 chấm dọc ở góc phải màn hình > Bấm chọn vào mục Cài để (Settings). Hoặc bạn thể truy vấn vào mục này hối hả bằng showroom sau: chrome://settings/passwords.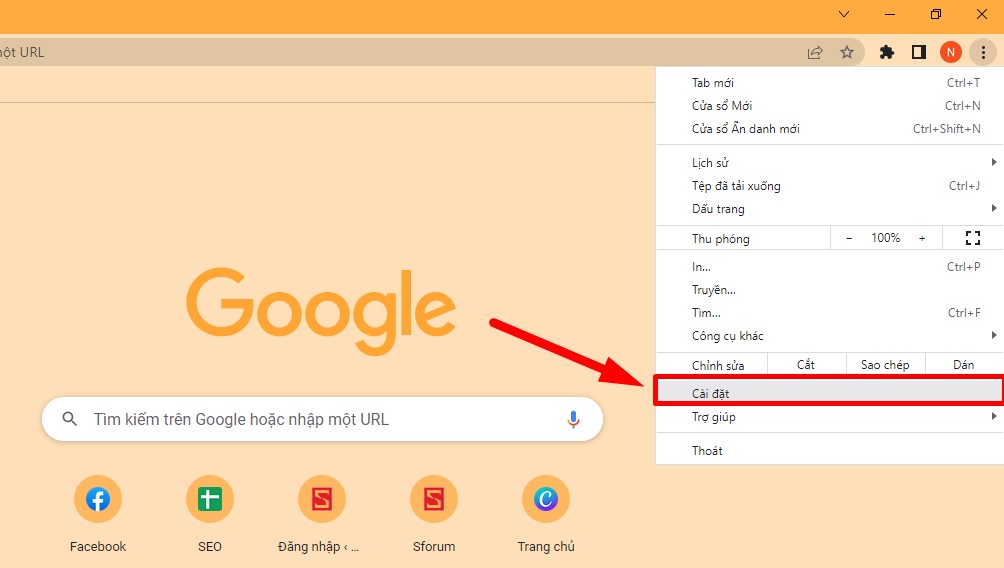
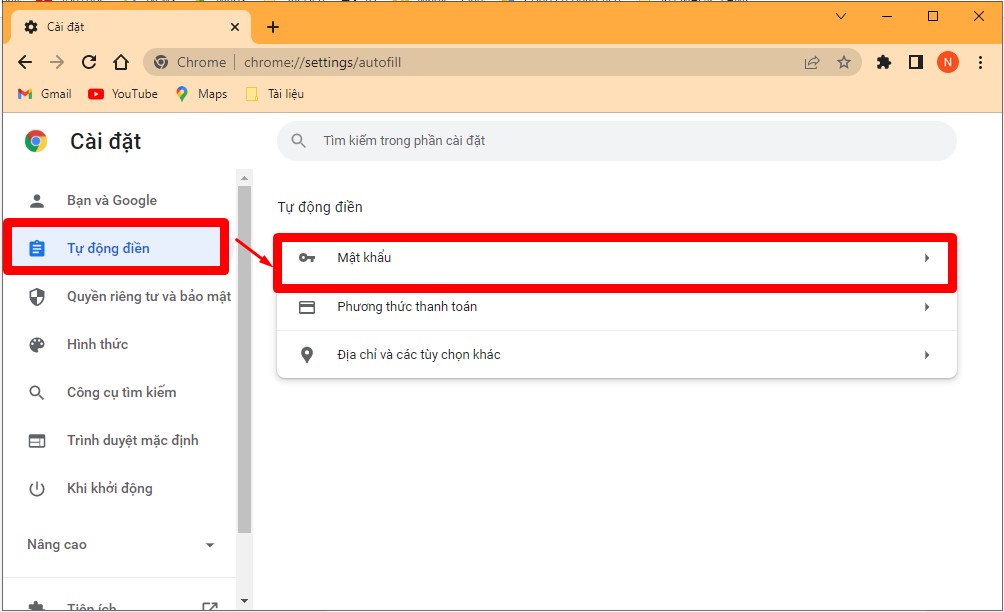
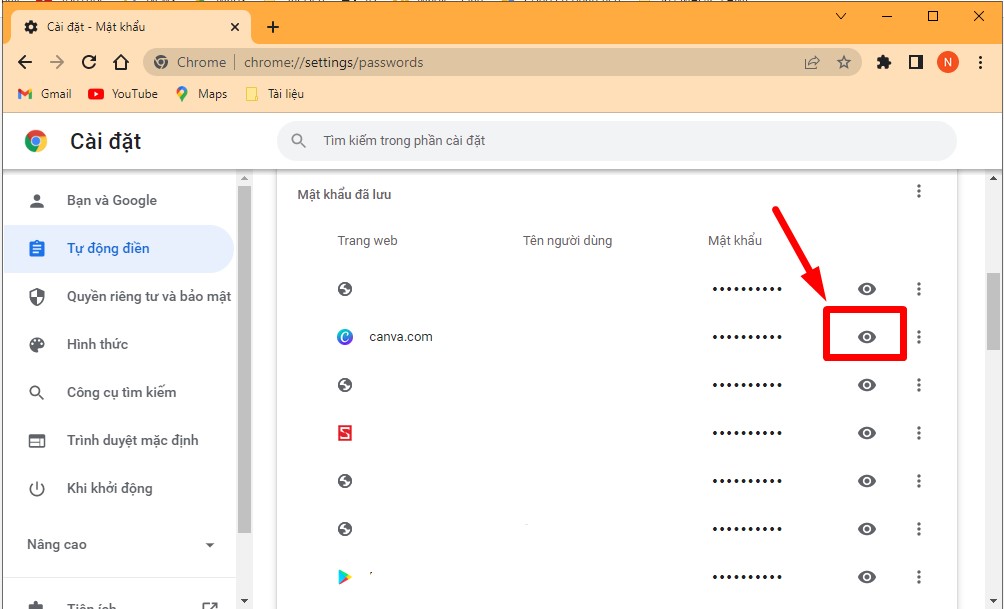
Tạm kết
Chỉ với vài bước solo giản, bạn đã có thể xem lại mật khẩu đang lưu bên trên web một cách hối hả và solo giản. Hi vọng với nội dung bài viết ngắn này để giúp đỡ bạn kiếm tìm lại được mật khẩu của chính mình dễ dàng hơn. Chúc bạn thành công.Để dành được trải nghiệm tốt hơn dành cho tất cả những người sử dụng, Google Chrome tích hợp sẵn trình thống trị mật khẩu bên trên Chrome tiện dụng, chất nhận được người dùng hoàn toàn có thể lưu và điền mật khẩu thuận tiện cho những trình chu đáo Web khác nhau. Vào nội dung bài viết dưới đây, I.P.L vẫn hướng dẫn các bạn cách làm chủ mật khẩu bên trên Chrome hiệu quả.
Quản lý password trên Chrome hay cai quản password Google Chrome là một tiện ích giúp fan dùng tiện lợi lưu trữ hồ hết mật khẩu áp dụng trên trình lưu ý Web một giải pháp dễ dàng. Người tiêu dùng sẽ huyết kiệm thời hạn khi yêu cầu đăng nhập vào trong 1 trình duyệt y Web nào kia vô cùng cấp tốc chóng cũng giống như dễ dàng tàng trữ và thay đổi mật khẩu khi buộc phải thiết.
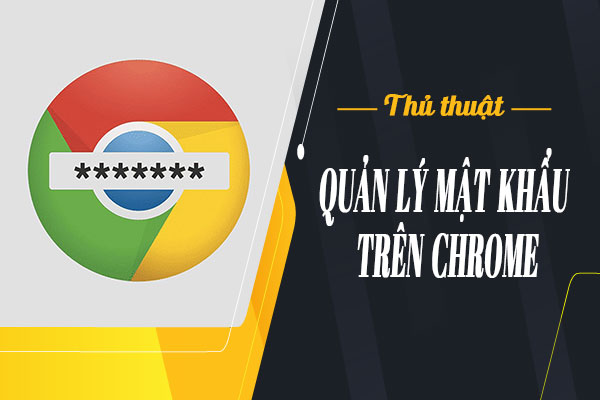
Hướng dẫn cai quản password Google Chrome
Để có thể sử dụng được xem năng này, chúng ta cần chắc hẳn rằng rằng bản lĩnh lưu password trên Chrome đã làm được bật. Giả dụ chă, bạn phải kích hoạt anh tài này để thực hiện trình làm chủ mật khẩu Google.
Bước 1: truy vấn đường dẫn tại đây
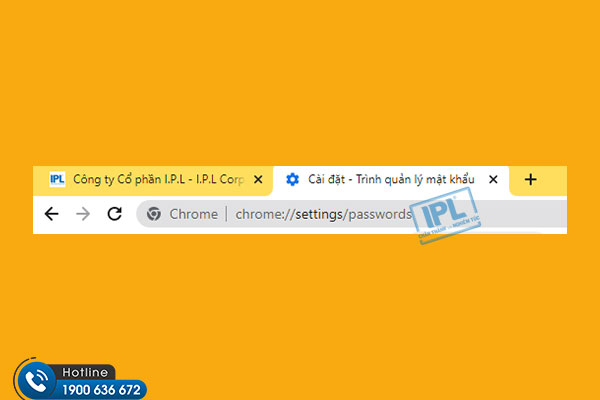
Bước 2: trên mục Mật khẩu, Bật cơ chế Đề xuất giữ mật khẩu.
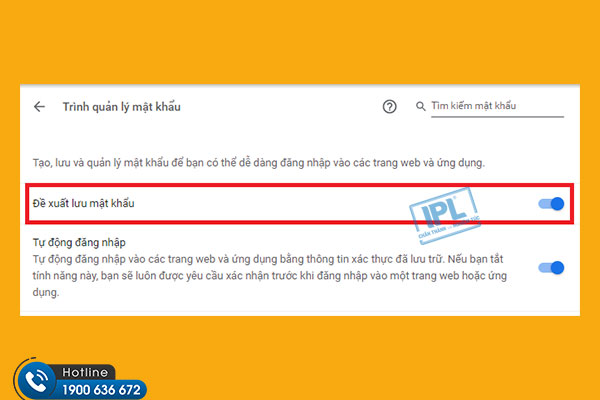
Bước 3: Vào trang web bạn đề nghị đăng nhập và điền các thông tin đề nghị đăng nhập với đăng nhập.
Bước 4: Sau đó, Chrome sẽ hiện lên tab thông tin bạn cũng muốn lưu password không. Lựa chọn Lưu để cất giữ mật khẩu đăng nhập.
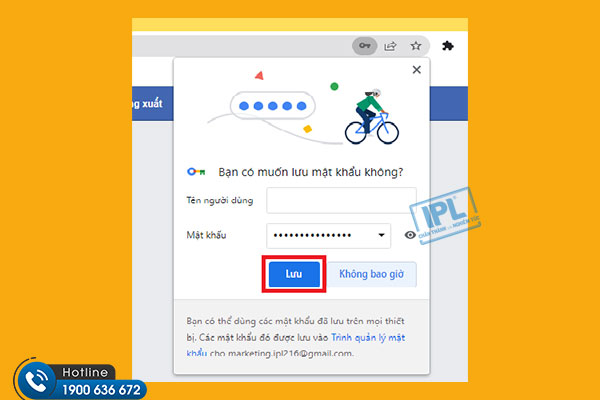
Nếu như chúng ta chọn không bao giờ, Google Chrome sẽ tự động thêm vào danh sách bạn không bao giờ lưu mật khẩu.
Cách xem, xóa hoặc xuất các mật khẩu sẽ lưu trên google Chrome
Trên đồ vật tính
Bước 1: Chọn hình tượng avatar Mail của doanh nghiệp > Chọn hình tượng Chìa khóa.
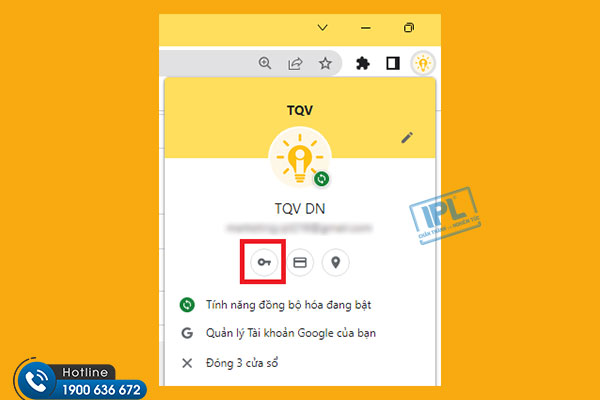
Bước 2: tại đây, bạn sẽ nhìn thấy loạt list những mật khẩu vẫn lưu.
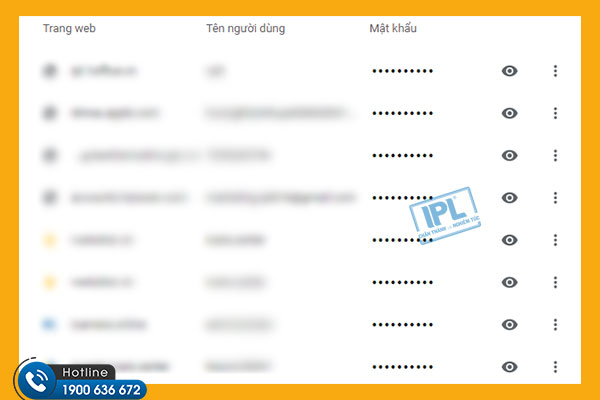
Bước 3: Xem, xóa cùng xuất mật khẩu
Nếu như muốn xem mật khẩu đã lưu, hãy chọn hình tượng con mắt giúp xem mật khẩu đã lưu.
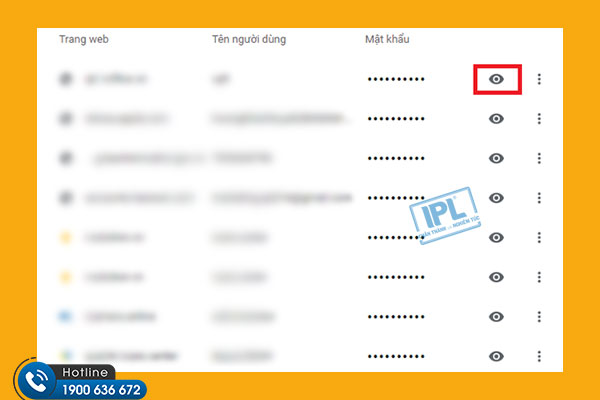
Nếu như bạn có nhu cầu xóa password đi, nên chọn vào biểu tượng 3 chấm > chọn xóa.
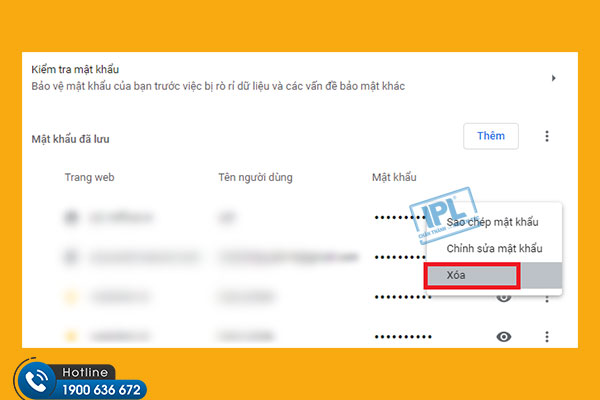
Nếu như bạn muốn xuất mật khẩu, tại mục Mật khẩu đang lưu chọn 3 chấm > chọn xuất mật khẩu.
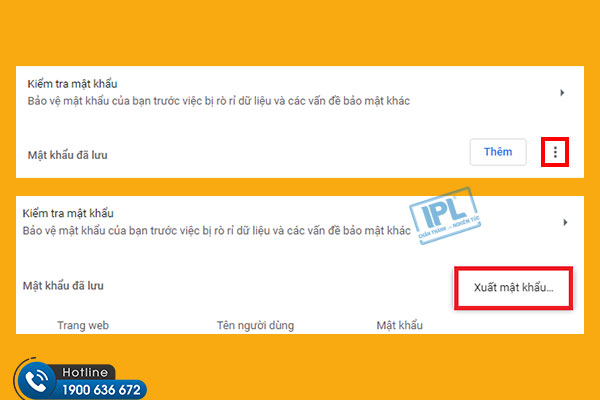
Trên năng lượng điện thoại
Bước 1: bạn mở ứng dung Chrome trên năng lượng điện thoại, chọn biểu tượng ba chấm.
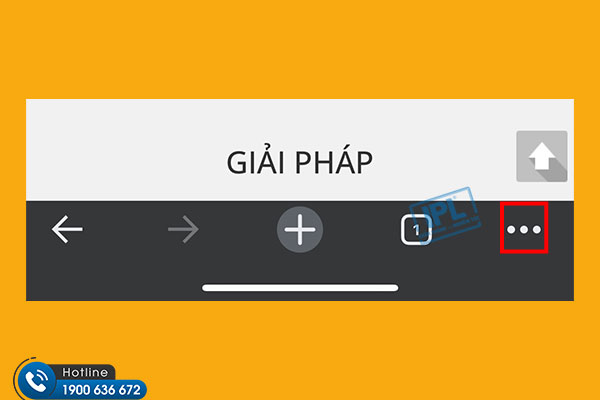
Bước 2: lựa chọn mật khẩu, bạn sẽ nhìn phiêu lưu danh sách toàn bộ các mật khẩu đang lưu.
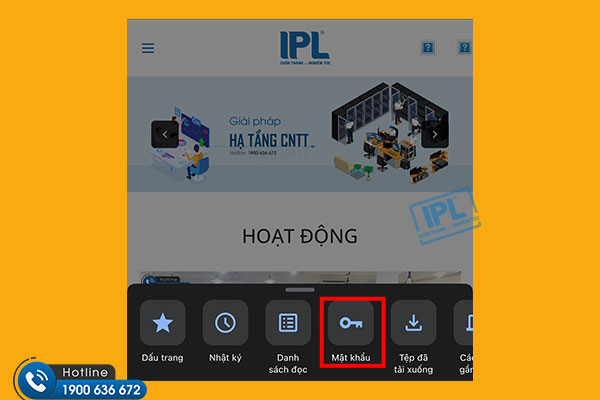
Bước 3: Xem, xóa và xuất mật khẩu.
Nếu như muốn xem mật khẩu vẫn lưu, lựa chọn mũi tên trên mục bạn muốn xem > Chọn biểu tượng con mắt để xem mật khẩu.
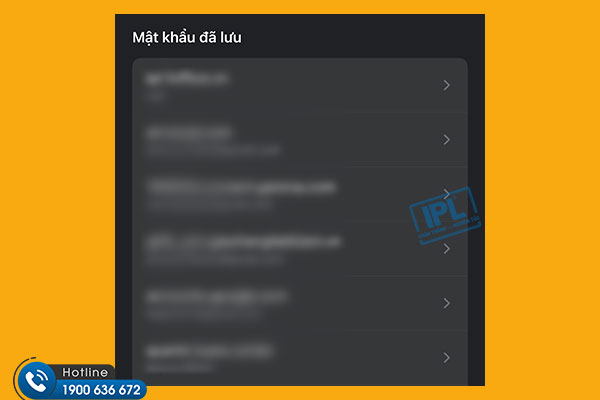
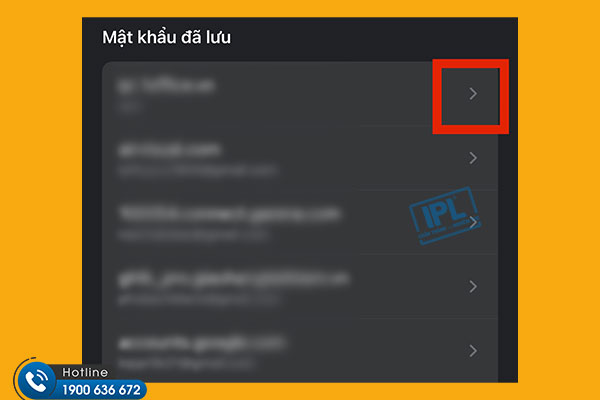
Nếu như mong muốn xóa mật khẩu, trên mục mật khẩu vẫn lưu, bạn keo mục thanh lịch trái để thực hiện thao tác xóa mật khẩu.
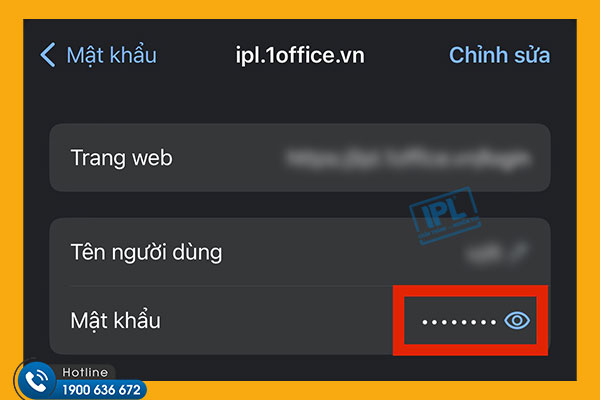
Nếu như ao ước xuất mật khẩu, bạn hãy cuộn xuống chân trang tính để chọn Xuất mật khẩu.
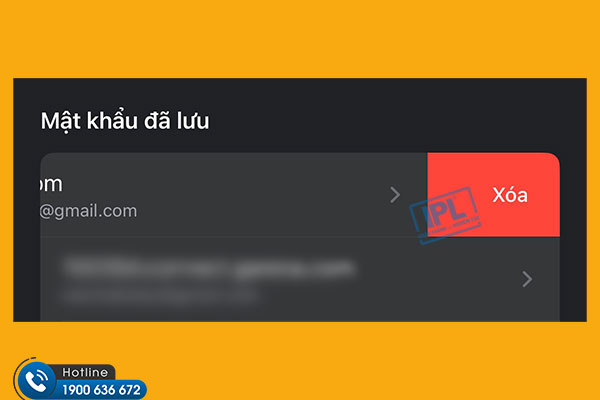
Chỉ với vài ba bước đơn giản bạn đã sở hữu thể xem, xóa và làm chủ tất cả mật khẩu vẫn lưu bên trên Chrome đối chọi giản, dễ dàng. Nếu như có thắc mắc chúng ta cũng có thể liên hệ mamnongautruc.edu.vn qua Hotline: 1900 636 672 nhằm được support chi tiết.
Xem thêm: Cách tắt chế độ sleep của win 7, tắt, bật chế độ hibernate trong windows 7
Ngoài ra, nếu khách hàng một dịch vụ IT Support, chúng ta cũng có thể liên hệ mamnongautruc.edu.vn để được cung cấp dịch vụ tận tay giúp bạn giải quyết và xử lý mọi sự cố gắng nhanh chóng.