Bạn đang xem: Bỏ khung textbox trong word 2010
Việc chèn text box trong word là 1 trong những việc cực kỳ phổ biến, duy nhất là khi chúng ta làm một hồ sơ thông tin cá nhân, lúc đó các ô text box này được cho phép bạn chèn vào ảnh hồ sơ hay là một thông tin nào kia của bạn. Mặc dù đường viền phủ bọc ô Textbox trở lên thừa, vậy làm sao sa thải đường viền này?
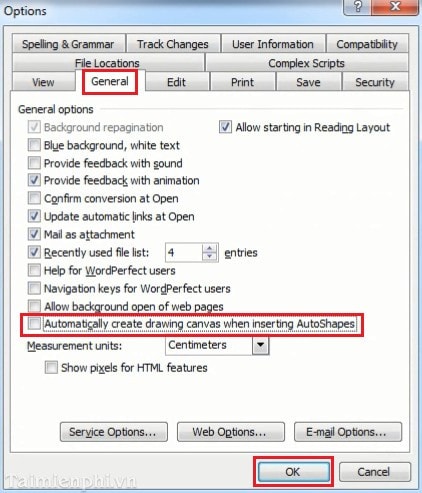
Lúc này bạn chèn text box vào văn bạn dạng bằng phương pháp chọn Insert > Text Box:
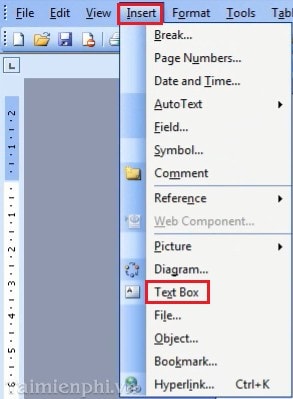
Và hiệu quả là đường viền đã được bỏ đi:

Với Word 2007
Bước 1: chúng ta vào Office Button > Word Options:
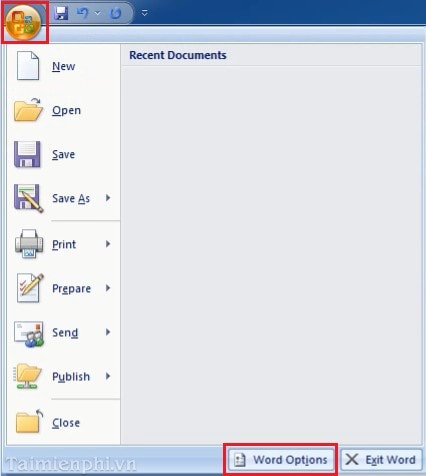
Bước 2: các bạn vào tab Advanced rồi bỏ dấu tích nghỉ ngơi mục Automaticallly Creat … cùng nhấn OK
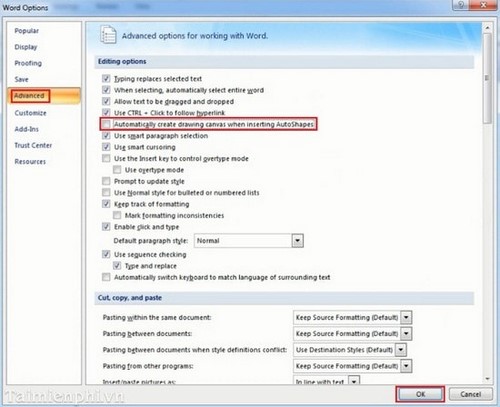
Lúc này bạn chèn text box vào văn bản bằng bí quyết chọn Insert > Text Box > Draw Text Box:
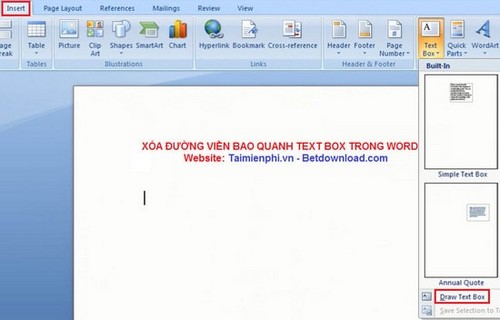
Và hiệu quả sau lúc chèn text box:

Với Word 2013
Bước 1 : các bạn vào File > Options:
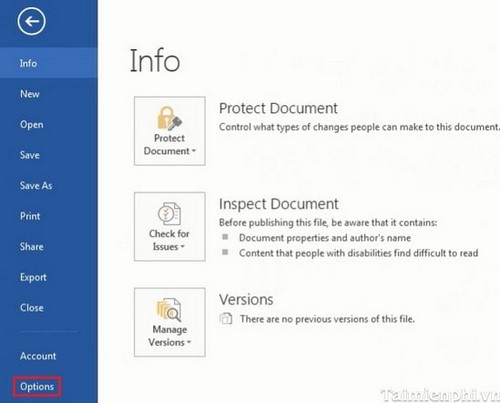
Bước 2 : bạn vào tab Advanced rồi bỏ dấu tích nghỉ ngơi mục Automaticallly Creat … cùng nhấn OK
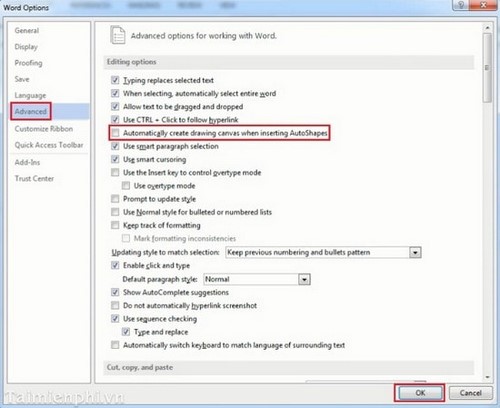
Lúc này chúng ta chèn text box vào văn bản bằng cách chọn Insert > Text Box > Draw Text Box:
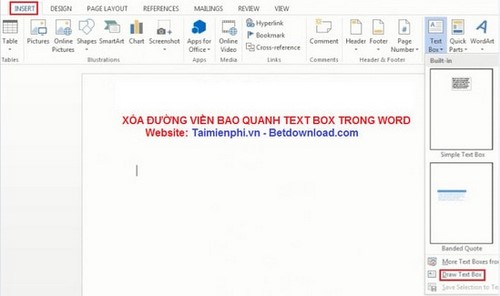
Và tác dụng sau khi chèn text box:
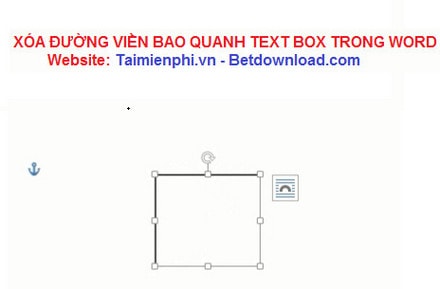
Thực hiện nay theo các thao tác làm việc trên đây là bạn đã biết cách xóa mặt đường viền bao bọc Text Box vào Word rồi đó. Với thủ thuật này bạn sẽ có thể chèn vào hồ sơ hay report của bản thân một ô text box ở chế độ đơn giản rộng và chúng ta có thể tùy chỉnh ô text box này theo ý mình.
https://thuthuat.taimienphi.vn/xoa-duong-vien-bao-quanh-text-box-trong-word-1955n.aspx Ngoài ra, khi áp dụng Text boundaries vào word, chúng ta cũng sẽ gặp mặt khó chịu đựng bỏi số đông đường viền xung quanh, hãy bỏ chính sách Text boundaries vào Word đi và bạn sẽ không còn gặp mặt rắc rối nữa.
Excel mang đến mamnongautruc.edu.vn 365 Outlook cho mamnongautruc.edu.vn 365 PowerPoint mang lại mamnongautruc.edu.vn 365 Excel 2021 Outlook 2021 Power
Point 2021 Project Professional 2021 Project Standard 2021 Excel 2019 Outlook 2019 Power
Point 2019 Project Professional 2019 Project Standard 2019 Excel 2016 Outlook năm 2016 Power
Point năm 2016 Project Professional năm 2016 Project Standard năm nhâm thìn Excel 2013 Outlook 2013 Power
Point 2013 Project Professional 2013 Project Standard 2013 Excel 2010 Outlook 2010 Power
Point 2010 Excel 2007 Outlook 2007 Power
Point 2007 Project for Office 365 coi th&#x
EA;m...Ẩn bớt
Bạn có thể thêm, sao chép hoặc xóa hộp văn bản trong những ứng dụng mamnongautruc.edu.vn Office của mình. Hộp văn bản đến phép bạn thêm văn bản vào bất kỳ vị trí vào vào tệp. Ví dụ: bạn có thể tạo các trích dẫn kéo hoặc thanh bên để thu hút sự chú ý vào thông tin quan trọng. Đối cùng với Word, xem mục Thêm, xào luộc hoặc loại bỏ hộp văn bản trong Word.
Phiên phiên bản mới hơn
Office 2010Office 2007
Thêm hộp văn bản
Để khám phá cách thêm hộp văn bản, hãy chọn một ứng dụng từ list thả xuống.
Bạn đang thực hiện ứng dụng Office nào?
ai đang sử dụng áp dụng Office nào?
Trên tab Chèn, trong nhóm Văn bản, hãy bấm Hộp Văn bản.
Trong trang tính, hãy bấm chuột và kéo nhằm vẽ hộp văn bạn dạng đến size bạn muốn.
Để thêm văn bản, hãy bấm vào bên phía trong hộp với nhập hoặc dán văn bản.
Lưu ý:
Để định hình văn bạn dạng trong vỏ hộp văn bản, nên chọn văn bản, rồi sử dụng các tùy lựa chọn định dạng trong team Phông chữ trên tab Trang đầu.
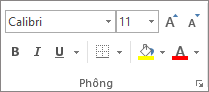
Để định vị hộp văn bản, hãy bấm vào nó, rồi khi con trỏ chuyển thành mũi tên chéo (), hãy kéo hộp văn bản tới địa điểm mới.
Đầu trang
Hãy bấm vào phần nội dung của e-mail đang mở.
Trên tab Chèn, vào nhóm Văn bản, hãy bấm vào Hộp Văn bản, rồi bấm Vẽ Hộp Văn bản.
Bấm với kéo trong phần nội dung thư để vẽ hộp văn bản có kích cỡ bạn muốn.
Để thêm văn bản, hãy bấm vào bên phía trong hộp với nhập hoặc dán văn bản.
Lưu ý:
Để định hình văn bản trong hộp văn bản, hãy lựa chọn văn bản, rồi cần sử dụng tùy chọn định dạng trong đội Văn bản Cơ bản trên tab Thư.
Để định vị vỏ hộp văn bản, hãy bấm vào nó, rồi khi nhỏ trỏ chuyển thành , hãy kéo hộp văn phiên bản tới vị trí mới.
Để điều khiển cách ngắt dòng văn phiên bản xung quanh hộp, hãy bấm Tùy chọn Bố trí , rồi chọn một tùy chọn từ danh sách.
Đầu trang
Trên tab Chèn, trong nhóm Văn bản, hãy bấm Hộp Văn bản.
Bấm vào bản trình bày, rồi kéo nhằm vẽ vỏ hộp văn bản đến form size bạn muốn.
Để thêm văn bản, hãy bấm vào bên phía trong hộp với nhập hoặc dán văn bản.
Nếu bạn ko dùng chuột
Hãy nhấn Alt+N để tới tab Chèn.
Dùng các phím mũi thương hiệu để di chuyển tới nút Hộp Văn bản.
Nhấn Ctrl+Enter để thêm hộp văn bản vào phiên bản chiếu, sau đó nhập văn bản.
Lưu ý:
Để format văn phiên bản trong vỏ hộp văn bản, chúng ta chọn văn bản, rồi cần sử dụng tùy lựa chọn định dạng trong team Phông trên tab Trang đầu.
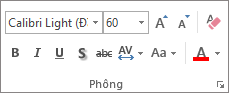
Để định vị hộp văn bản, hãy bấm vào nó, rồi khi con trỏ chuyển thành , hãy kéo vỏ hộp văn bạn dạng tới địa điểm mới.
Đầu trang
Trong dự án có biểu đồ Gantt, hãy bấm vào tab Định dạng và bấm Vẽ.
Bấm vào Hộp Văn bản, rồi kéo vào biểu đồ Gantt để vẽ hộp văn bản đến kích thước bạn muốn.
Để thêm văn bản, hãy bấm vào bên trong hộp cùng nhập hoặc dán văn bản.
Lưu ý:
Để định dạng văn bạn dạng trong hộp văn bản, hãy chọn văn bản, bấm vào tab Tác vụ và dùng các tùy chọn định dạng vào nhóm Phông.
Sao chép hộp văn bản
Hãy click chuột đường viền của hộp văn bản bạn muốn sao chép.
Nhấn Ctrl+C.
Lưu ý: Hãy đảm bảo con trỏ nằm trên đường viền chứ không nằm bên phía trong hộp văn bản. Nếu nhỏ trỏ nằm bên phía trong hộp văn bản, nhấn Ctrl+C sẽ sao chép văn bản chứ không vấn đề gì chép hộp văn bản.
Hãy chọn vị trí và nhấn Ctrl+V để dán hộp văn bản.
Xóa bỏ hộp văn bản
Hãy bấm vào đường viền của hộp văn bản bạn muốn xóa bỏ, rồi nhấn Delete.
Lưu ý: Hãy đảm bảo bé trỏ nằm bên trên đường viền chứ không nằm phía bên trong hộp văn bản. Nếu con trỏ nằm bên phía trong hộp, việc nhấn Delete sẽ xóa bỏ văn bản bên trong hộp văn bản chứ ko xóa hộp.
Thêm hộp văn bản
Để khám phá cách thêm hộp văn bản, hãy chọn 1 ứng dụng từ list thả xuống.
Bạn đang thực hiện ứng dụng Office nào?
ai đang sử dụng ứng dụng Office nào?
Trên tab Chèn, trong nhóm Văn bản, hãy bấm Hộp Văn bản.
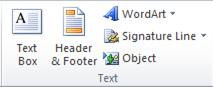
Bấm vào trang tính, rồi kéo để vẽ vỏ hộp văn phiên bản theo kích thước bạn muốn.
Để thêm văn bản vào vỏ hộp văn bản, bấm vào bên trong hộp văn bản, rồi nhập hoặc dán văn bản.
Lưu ý:
Để format văn phiên bản trong hộp văn bản, các bạn chọn văn bản, rồi sử dụng tùy lựa chọn định dạng trong team Phông trên tab Trang đầu.
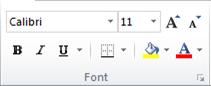
Để định vị vỏ hộp văn bản, hãy bấm vào nó, rồi khi nhỏ trỏ chuyển thành , hãy kéo hộp văn bạn dạng tới địa điểm mới.
Đầu trang
Hãy bấm vào phần nội dung của thư điện tử đang mở.
Trên tab Chèn, trong nhóm Văn bản, hãy bấm vào Hộp Văn bản, rồi bấm Vẽ Hộp Văn bản.
Bấm và kéo trong phần nội dung thư để vẽ hộp văn bản có kích thước bạn muốn.
Để thêm văn bản, hãy bấm vào phía bên trong hộp cùng nhập hoặc dán văn bản.
Lưu ý:
Để định dạng văn bản trong vỏ hộp văn bản, hãy chọn văn bản, rồi sử dụng tùy chọn định dạng trong team Văn bản Cơ bản bên trên tab Thư.
Để định vị hộp văn bản, hãy bấm vào nó, rồi khi con trỏ chuyển thành , hãy kéo hộp văn phiên bản tới vị trí mới.
Để điều khiển cách ngắt dòng văn bạn dạng xung quanh hộp, hãy bấm Tùy chọn Bố trí , rồi chọn một tùy chọn từ danh sách.
Đầu trang
Trên tab Chèn, trong nhóm Văn bản, hãy bấm Hộp Văn bản.
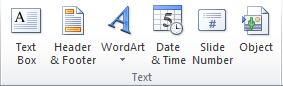
Bấm vào bản trình bày, rồi kéo để vẽ vỏ hộp văn bản đến form size bạn muốn.
Để thêm văn bạn dạng vào vỏ hộp văn bản, bấm vào bên trong hộp văn bản, rồi nhập hoặc dán văn bản.
Lưu ý:
Để định dạng văn phiên bản trong hộp văn bản, các bạn chọn văn bản, rồi cần sử dụng tùy lựa chọn định dạng trong đội Phông trên tab Trang đầu.
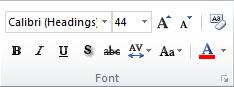
Để định vị hộp văn bản, hãy bấm vào nó, rồi khi bé trỏ chuyển thành , hãy kéo hộp văn bạn dạng tới địa chỉ mới.
Đầu trang
Sao chép hộp văn bản
Hãy bấm chuột đường viền của hộp văn bản bạn muốn sao chép.
Trên tab Trang đầu, trong team Bảng tạm , bấm chuột Sao chép 
Hãy bảo vệ rằng con trỏ không nằm bên trong hộp văn bản, mà trên tuyến đường viền của hộp văn bản. Nếu con trỏ không nằm trên tuyến đường viền, dấn phím Sao chép sẽ xào nấu văn bạn dạng bên trong hộp văn bản, chứ chưa phải hộp văn bản.
Trên tab Trang đầu, vào nhóm Bảng tạm, bấm Dán.
Xóa bỏ hộp văn bản
Bấm vào đường viền của hộp văn bản bạn muốn xóa, rồi nhấn XÓA.
Hãy bảo vệ rằng bé trỏ ko nằm bên trong hộp văn bản, mà trên phố viền của vỏ hộp văn bản. Nếu con trỏ ko nằm trên tuyến đường viền, nhấn XÓA sẽ xóa văn phiên bản bên trong vỏ hộp văn bản, chứ chưa phải hộp văn bản.
Thêm hộp văn bản
Để khám phá cách thêm hộp văn bản, hãy lựa chọn 1 ứng dụng từ danh sách thả xuống.
Bạn đang sử dụng ứng dụng Office nào?
ai đang sử dụng vận dụng Office nào?
Trên tab Chèn, trong nhóm Văn bản, hãy bấm Hộp Văn bản.
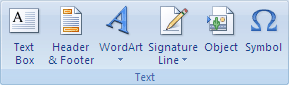
Bấm vào trang tính, rồi kéo để vẽ hộp văn bạn dạng theo kích cỡ bạn muốn.
Để thêm văn bạn dạng vào vỏ hộp văn bản, bấm vào bên phía trong hộp văn bản, rồi nhập hoặc dán văn bản.
Lưu ý:
Để định dạng văn bản trong vỏ hộp văn bản, hãy sử dụng những tùy lựa chọn định dạng trong đội Phông chữ trên tab Trang đầu.
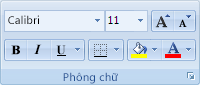
Để định vị vỏ hộp văn bản, hãy bấm vào nó, rồi khi con trỏ chuyển thành , hãy kéo hộp văn phiên bản tới địa điểm mới.
Đầu trang
Trong thư email, trên tab Chèn, trong team Văn bản, nhấn vào Hộp Văn bản, rồi click chuột Vẽ hộp Văn bản.
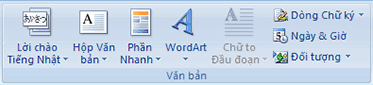
Bấm vào thư e-mail này, rồi kéo để vẽ vỏ hộp văn phiên bản theo kích cỡ bạn muốn.
Để thêm văn phiên bản vào hộp văn bản, bấm vào phía bên trong hộp văn bản, rồi nhập hoặc dán văn bản.
Lưu ý:
Để định hình văn bản trong hộp văn bản, hãy sử dụng các tùy lựa chọn định dạng trong đội Phông chữ trên tab Định dạng Văn bản.
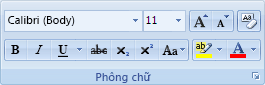
Để định vị hộp văn bản, hãy bấm vào nó, rồi khi con trỏ chuyển thành , hãy kéo hộp văn bạn dạng tới vị trí mới.
Nếu các bạn đã vẽ nhiều hộp văn bản thì bạn có thể liên kết chúng với nhau để văn bản sẽ chạy theo lần lượt từ hộp này quý phái hộp khác. Bấm vào một trong các hộp văn bản đó, rồi trên tab Định dạng trong Công cầm cố Hộp Văn bản, làm việc nhóm Văn bản, hãy bấm vào Tạo Liên kết.

Đầu trang
Trên tab Chèn, vào nhóm Văn bản, hãy bấm Hộp Văn bản.
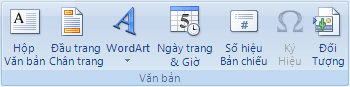
Bấm vào bản trình bày, rồi kéo để vẽ vỏ hộp văn phiên bản đến form size bạn muốn.
Để thêm văn phiên bản vào vỏ hộp văn bản, bấm vào bên trong hộp văn bản, rồi nhập hoặc dán văn bản.
Lưu ý:
Để định hình văn bạn dạng trong vỏ hộp văn bản, hãy sử dụng các tùy lựa chọn định dạng trong team Phông chữ trên tab Trang đầu.
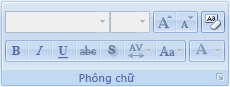
Để định vị hộp văn bản, hãy bấm vào nó, rồi khi nhỏ trỏ chuyển thành , hãy kéo vỏ hộp văn bản tới vị trí mới.
Đầu trang
Sao chép hộp văn bản
Hãy click chuột đường viền của hộp văn bản bạn muốn sao chép.
Bấm chuột nên và lựa chọn Sao chép từ menu.
Hãy bảo vệ rằng nhỏ trỏ ko nằm bên phía trong hộp văn bản, mà trên phố viền của hộp văn bản. Nếu bé trỏ ko nằm trê tuyến phố viền, nhấn phím Sao chép sẽ sao chép văn phiên bản bên trong vỏ hộp văn bản, chứ không hẳn hộp văn bản.
Đặt nhỏ trỏ sinh sống nơi bạn muốn dán vỏ hộp văn bạn dạng đã sao chép, bấm chuột phải, rồi click chuột Dán.
Xóa bỏ hộp văn bản
Bấm vào đường viền của hộp văn bản bạn muốn xóa, rồi nhấn XÓA.
Hãy đảm bảo an toàn rằng bé trỏ không nằm bên phía trong hộp văn bản, mà trên đường viền của hộp văn bản. Nếu con trỏ ko nằm trê tuyến phố viền, nhấn XÓA sẽ xóa văn bạn dạng bên trong hộp văn bản, chứ chưa hẳn hộp văn bản.
Để xóa những hộp kiểm thuộc lúc, giữ CTRL, rồi bấm theo thứ tự vào viền của từng hộp văn bản, kế tiếp nhấn DELETE.
Xem thêm: Là Con Gái, Ghi Nhớ Những Điều Con Gái Cần Biết Trong Cuộc Sống Hạnh Phúc
Để xóa một vỏ hộp văn phiên bản nhưng lưu giữ nội dung bên trong, chọn văn phiên bản bên trong vỏ hộp văn bản, rồi dấn CTRL+C để coppy văn bản lên trên bảng trợ thì trước khi bạn xóa vỏ hộp văn bản.