Hướng dẫn cách chỉnh sửa việc đánh số trang, đầu trang, footer trong powerpoint 2010, 2013, 2016 đơn giản, dễ dàng thao tác!
Với hình ảnh thân thiện, solo giản cùng với nhiều tính năng hỗ trợ hấp dẫn, Power
Point đang là 1 trong những trong những ứng dụng trình chiếu được sử dụng phổ biến nhất hiện nay. Cùng những thao tác liên quan lại khác, để thuận tiện theo dõi bài bác trình chiếu hơn, đánh số trang cho các slide trình chiếu cũng quan trọng không kém.
Bạn đang xem: Cách đánh số trang trong powerpoint 2016
Point được thực hiện như vậy nào?
Cách đánh số trang xuất phát điểm từ một trang bất kì trong powerpoint?
Trong quy trình tạo lập cũng như theo dõi bài bác trình chiếu, thông thường người dùng cần phải đánh số trang vào Power
Point. Việc đánh số trang sẽ hỗ trợ thuận luôn thể hơn cho tất cả những người thực hiện nay slide và fan xem, dễ thâu tóm nội dung truyền tải. Ở bài viết này hãy cùng Mega search hiểu cách đánh số trang trong powerpoint 2010, 2013, 2016 chưa đến vài thao tác đơn giản!

Đánh số trang giúp fan thuyết trình thâu tóm nội dung tác dụng hơn
I. Hướng dẫn đánh số trang theo đồ vật tự trong Power
Point
Khi bạn đang trình chiếu một bài Powerpoint cho 1 trong các buổi thuyết trình của công ty chẳng hạn, song khi các bạn sẽ quên mất lừng chừng mình đã ở slide nào, trường hợp này dễ xẩy ra hơn so với các bài bác thuyết trình nhiều năm với mật độ slide dày đặc. Để giải quyết và xử lý vấn đề này cũng giống như giúp mang lại buổi diễn tả được công dụng hơn thì chúng ta có thể đánh số trang theo sản phẩm tự trong Power
Point, thao tác làm việc này sẽ giúp bạn ráng được bản thân đang kể tới nội dung như thế nào và chuẩn bị nói câu chữ nào tiếp theo. Mục đích của vấn đề việc đặt số trang nhằm mục đích giúp tín đồ xem thuận tiện theo dõi và tín đồ thuyết trình hoàn toàn có thể kiểm soát được câu chữ ở mỗi trang được hiệu quả hơn.

Đánh số trang slide trong powerpoint được thực hiện như sau:
Bước 1: Mở câu chữ trên slide powerpoint. Vào thẻ Insert và chọn Header and Footer (Đầu trang cùng chân trang)
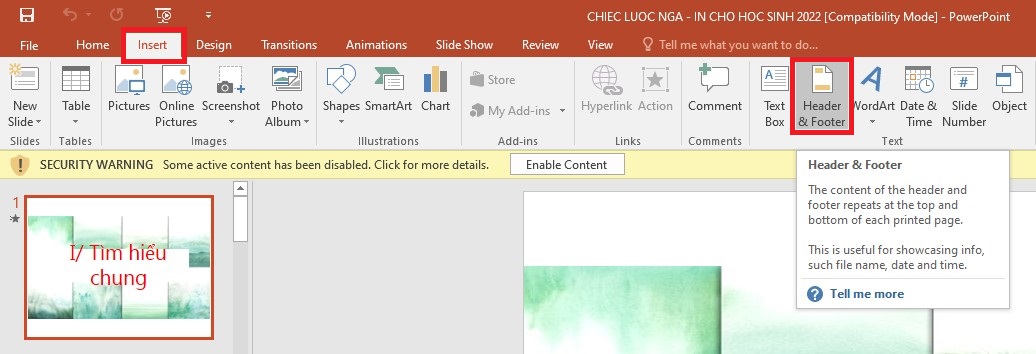
Chọn Header and Footer
Bước 2: Kích lựa chọn Slide Number (Chèn số trang chiếu).
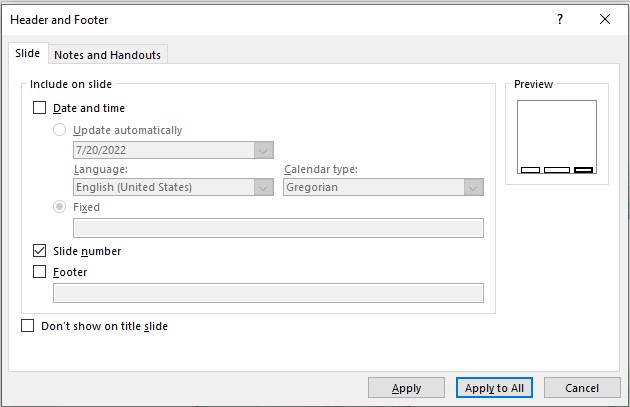
Chọn Apply to All (Áp dụng mang đến tất cả) để viết số cho tất cả những trang hiện nay có
Thông thường trang chiếu trước tiên được đánh mặc định là Page 1. Để thay đổi số cho trang chiếu đầu tiên, bạn thực hiện:
+ Vào thẻ Design. Tại tab Customize, chọn Slide Size => Custom Slide Size (Tuỳ chỉnh kích cỡ trang chiếu).
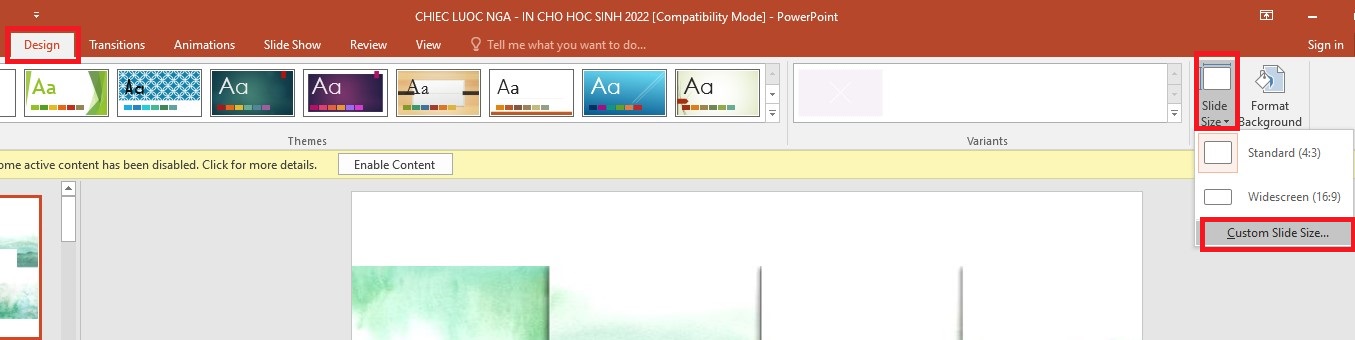
Thay đổi số mang đến trang chiếu
+ cửa sổ hiện ra, bạn hãy nhập số trang chiếu thứ nhất tại ô Number slides from ( Đánh số trang chiếu từ)
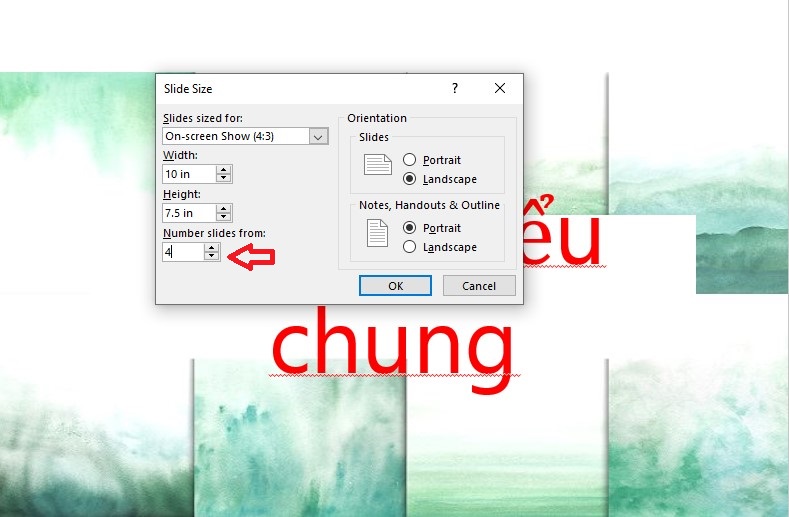
Nếu các bạn nhập số 4 thì trang chiếu thứ nhất mặc định là Page 4

II. Đánh số trang vào powerpoint 2010, 2013, năm 2016 từ một trang bất cứ
Để thực hiện đánh số trang vào powerpoint xuất phát điểm từ một trang bất kỳ, bạn triển khai theo hai bước sau:
Bước 1: di chuyển đến trang chiếu mà bạn có nhu cầu bắt đầu đánh số. Vào thẻ Insert, kích lựa chọn Slide Number. (Bạn rất có thể chọn ngay lập tức Slide Number thay do chọn Header and Footer rồi new đến Slide Number. Hai phương pháp chọn này là tương tự như nhau)
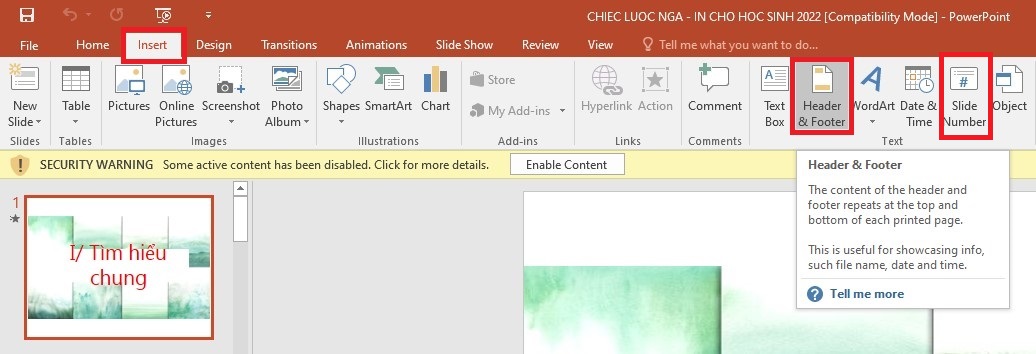
Chọn Slide Number
Bước 2: sau đó chọn Apply để khắc số bắt đầu từ trang tính hiện tại.
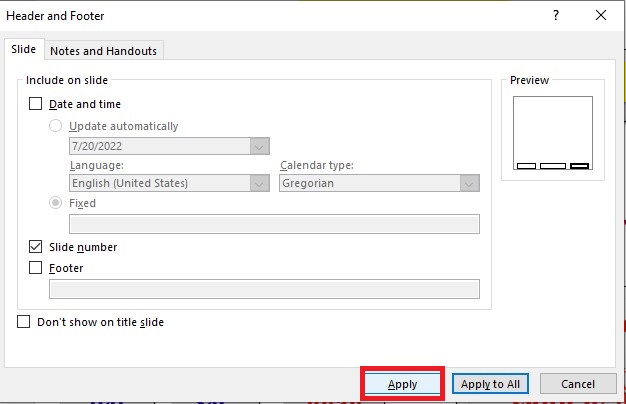
Nếu bạn muốn đánh số trang chiếu trừ trang chiếu đầu tiên, hãy chọn mục Don"t show on title slide (Không hiển thị trang chiếu tiêu đề)
III. Tổng kết
Trên đây là hướng dẫn cách đánh số trang trong powerpoint đối chọi giản, chúng ta có thể dễ dàng thực hiện với vài thao tác đơn giản. Đánh số trang trong powerpoint giúp người tiêu dùng theo dõi bạn dạng trình chiếu dễ dàng tương tự như sắp xếp và làm chủ nội dung tác dụng hơn. Chúc bạn thao tác làm việc thành công!
Đừng quên truy vấn website mega.com.vn để cập nhật các nội dung bài viết mới nhất liên quan đến mẹo nhỏ trong Powerpoint chúng ta nhé!
PowerPoint đến mamnongautruc.edu.vn 365 Power
Point 2021 Power
Point 2019 Power
Point 2016 Power
Point 2013 Power
Point 2010 Power
Point 2007 coi th&#x
EA;m...Ẩn bớt
Bạn hoàn toàn có thể tạo cùng in Trang chú giải để có theo khi trình bày một trình chiếu Power
Point.
Trang ghi chú sẽ in đã hiển thị hình thu nhỏ tuổi của trang chiếu trên một phần trang, còn chú thích của diễn thuyết trên nửa trang còn lại.
Thêm số trang, chân trang, đầu trang hoặc ngày vào Trang ghi chú
Trên tab Chèn của dải băng thanh công cụ, lựa chọn Đầu trang và Chân trang.
Hộp thoại Đầu trang cùng chân trang vẫn xuất hiện.
Trong vỏ hộp thoại Đầu trang và chân trang, chọn tab Ghi chú và phiên bản phân phát.
Chọn vỏ hộp kiểm cho các mục bạn muốn đưa vào Trang chú thích được in, rồi nhập văn bản bạn có nhu cầu hiển thị sống đầu hoặc cuối từng trang ghi chú.
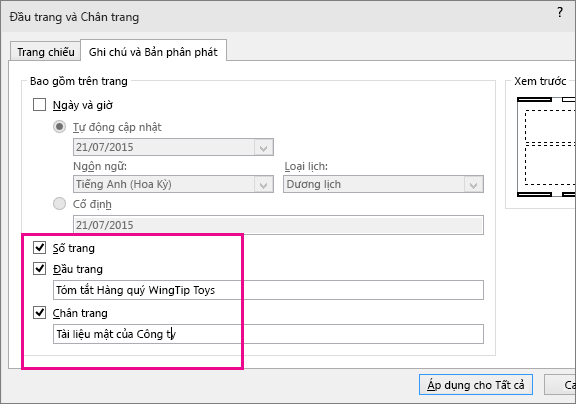
Theo mặc định, Số trang sẽ được bật. Hãy bỏ chọn vỏ hộp kiểm đó nếu như bạn không mong hiển thị số trang bên trên trang chú giải được in.
Ngày giờ đi kèm với các tùy chọn định dạng mang đến tem ngày:
| Thêm ngày giờ update mỗi khi mở phiên bản trình bày | Chọn Cập nhật trường đoản cú động, rồi chọn định dạng thời giờ mà các bạn muốn. |
| Thêm ngày và giờ thắt chặt và cố định | Bấm vào Cố định, rồi nhập ngày cùng giờ bạn muốn. |
Ảnh Bản coi trước cho bạn biết mục nào sẽ bật. Tứ hình chữ nhật không lớn sẽ lộ diện ở tứ góc của hình ảnh Bản xem trước. Hình chữ nhật đậm cho thấy mục đang bật cho ghi chú được in. Trong lấy ví dụ này, đầu trang cùng số trang hầu như được bật:
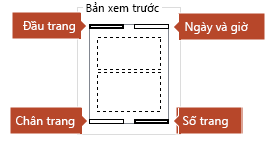
Chọn Áp dụng đến tất cả.
Trên tab Xem của dải băng, hãy chọn Trang ghi chú giúp xem tác động của các thay đổi.
Tên tệp và đường truyền tệp
Power
Point không hỗ trợ tự động hóa chèn tên tệp giỏi tên con đường dẫn. Nắm vào đó, bạn hãy tiến hành theo quy trình trên và nhập tệp tuyệt đường đem vào hộp văn bạn dạng được chỉ định.
Thêm biệu tượng công ty hoặc hình hình ảnh khác vào ghi chú
Để thêm hình ảnh vào trang ghi chú, hãy chỉnh sửa phiên bản ghi chú cái:
Trên dải băng thanh công cụ, chọn tab Xem, rồi chọn Bản chú giải cái.
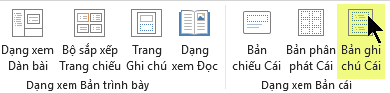
Trên tab Chèn của dải băng, lựa chọn Chèn, rồi lựa chọn Ảnh.
Duyệt cho hình ảnh bạn muốn, lựa chọn hình hình ảnh đó, rồi lựa chọn Chèn.
Hình hình ảnh sẽ được chèn ở giữa trang.
Kéo hình ảnh đến vị trí bạn muốn và chỉnh cỡ, giả dụ cần. Để xem các tùy chọn định dạng té sung, nhấp chuột tab Định dạng chế độ ảnh.
Xóa thông tin đầu trang và dưới trang khỏi ghi chú
Chọn trang chiếu bất kỳ.
Chọn Chèn > Đầ̀u trang & Chân trang

Trong vỏ hộp thoại Đầu trang cùng Chân trang, nhấp chuột tab Ghi chú và bản phân phát, vứt chọn các hộp cho đông đảo tùy chọn bạn có nhu cầu loại vứt khỏi đầu trang hoặc chân trang.
Chọn Áp dụng mang đến tất cả.
Xem thêm: Hợp âm ngồi lại bên nhau này bạn thân ơi, by piano nhất tâm
Trên tab Xem của dải băng, nên chọn lựa Trang ghi chú giúp thấy tác động của các thay đổi.
Các biến hóa này không ảnh hưởng đến đầu trang hay footer trên chính trang chiếu cơ mà chỉ tác động đến Trang ghi chú vẫn in.