Bạn đang xem: Phần mềm chuyển file word sang excel
Công cụ biến đổi trực con đường miễn phí tổn và đơn giản để lưu những tệp Word quý phái Excel. Không có đăng ký, cài đặt hoặc hình mờ.
Mặc mặc dù hai kiểu định dạng đó thuộc cùng một gia đình phần mềm, tuy vậy Microsoft Office cấm đoán phép thay đổi giữa Word lịch sự Excel.
Tuy nhiên, bạn cũng có thể sử dụng bộ pháp luật của Smallpdf để thay đổi Word thanh lịch PDF trong khoảng vài giây một phương pháp hiệu quả. Vẫn không mất không ít hơn một vài cú nhấp chuột. Bạn có thể sử dụng vẻ ngoài này miễn phí.

Như chúng ta cũng có thể thấy ở đây, Smallpdf sẽ chuyển đổi file Word lịch sự PDF và tiếp nối chuyển PDF lịch sự Excel. Bằng cách kết hợp hai điều khoản này, bạn cũng có thể lưu những file của bản thân từ Word sang trọng Excel một giải pháp liền mạch. Chất vấn hướng dẫn trực quan dưới đây.
Nghe có vẻ hơi nhiều năm dòng tuy vậy với khả năng biến hóa mạnh mẽ của Smallpdf và tốc độ xử lý nhanh—chúng tôi để giúp bạn đã đạt được những bảng tính Excel kia trước khi bạn cũng có thể đếm cho mười!
Smallpdf rất có thể Làm Gì Khác?
Trang website của bọn chúng tôi gật đầu nhiều format file nguồn vào khác, ko kể Microsoft Word với Excel. Cửa hàng chúng tôi có thể chuyển đổi PPT, PDF và nhiều file hình ảnh, chẳng hạn như JPG và BMP. Tuân theo và một logic, bạn cũng có thể lưu dữ liệu của chính bản thân mình từ bất kỳ định dạng nào bạn muốn. Hãy ghi nhớ rằng chúng ta phải giữ các loại file là PDF nghỉ ngơi giữa.
Người cần sử dụng miễn phí hoàn toàn có thể sử dụng Smallpdf miễn phí, về tối đa nhị lần một ngày, để chuyển đổi tài liệu Word quý phái Excel.
Dễ Dàng truy cập Vào Cổng Trực đường Của Smallpdf
Bộ mức sử dụng của cửa hàng chúng tôi đều miễn tổn phí để bạn có thể thoải mái áp dụng trình biến hóa PDF sang trọng Excel. Là một trong nền tảng dựa vào đám mây, toàn bộ những gì bạn phải là liên kết internet với trình coi ngó internet để áp dụng công cụ thay đổi Word quý phái Excel của chúng tôi.
Chúng tôi có 20 công cụ miễn mức giá khác để gia công trơn tru quy trình thống trị tài liệu của bạn; vớ cả đều có sẵn qua home của Smallpdf.
Rất may, là 1 nền tảng trực tuyến, bạn cũng có thể sử dụng Smallpdf để chuyển đổi các tệp tin văn bạn dạng thuần túy từ Word sang trọng Microsoft Excel trên ngẫu nhiên hệ quản lý và điều hành nào, bao gồm Mac, Windows với Linux.
Tốt hơn nữa, shop chúng tôi đã gửi sang sản phẩm công nghệ di động! nếu bạn là người tiêu dùng i
Phone hoặc Android—Ứng dụng di động Smallpdf chấp nhận có sẵn trong siêu thị ứng dụng tương ứng của bạn để các bạn tải xuống với sử dụng.
Xử Lý những File Word Scan
Các file đã có được quét (scan) không phải là một vấn đề. Smallpdf có chức năng OCR để chuyển đổi ngay cả các tài liệu đang quét sang bảng tính Excel rất có thể chỉnh sửa; sau đó bạn có thể sửa đổi ngôn từ file tài liệu của mình thành câu chữ trái tim của bạn.
Những cải tiến liên tục về kỹ năng OCR của chúng tôi có tức thị giờ đây chúng ta có thể trích xuất 100% dữ liệu đã nhập trường đoản cú Word ở định dạng Excel, đúng chuẩn nhất tất cả thể.
Xử Lý một loạt File Word lịch sự Định Dạng Excel
Với giá chỉ của một cốc cà phê mỗi tháng, bạn cũng có thể lấy cho chính mình một thông tin tài khoản Pro, tài khoản này chất nhận được truy cập không giới hạn vào công cụ thay đổi Word thanh lịch Excel, thuộc với toàn bộ các chức năng hữu ích không giống của bọn chúng tôi.
Bất kể chúng ta là người tiêu dùng Pro hay được sử dụng trang web của cửa hàng chúng tôi miễn phí), cửa hàng chúng tôi sẽ đảm bảo bảo đảm tối đa cho dữ liệu tài liệu của người tiêu dùng trên máy chủ của bọn chúng tôi. Khi chúng ta thoát giải pháp của chúng tôi khỏi trình chăm chút web của mình, công ty chúng tôi sẽ xóa tất cả tài liệu (tài liệu Word, trang PDF, tệp tin Excel, v.v.) khỏi máy chủ của shop chúng tôi sau 60 phút. Khoảng thời gian này sẽ cho phép bạn có rất nhiều thời gian rộng để xử lý tài liệu của mình.
Bật mí các phương pháp chuyển từ file Word sang tệp tin Excel vô cùng cụ thể và hữu ích
Có thể thấy Word và Excel là hai ứng dụng rất ứng dụng và được sử dụng không ít trong những các bước như học tập, làm việc,.... Thân 2 ứng dụng này có một quan hệ mật thiết cùng nhau nên có lẽ rằng nhiều người tiêu dùng sẽ ko thấy xa lạ gì với câu hỏi chuyển tệp tin Word lịch sự Excel trong quá trình làm việc.
Bạn đang phải chuyển tệp tin Word sang trọng Excel?Bạn không biện pháp chuyển thế nào để không bị mất định dạng ban đầu?
Trong bài viết hôm nay, mamnongautruc.edu.vn sẽ gợi ý những bí quyết chuyển tệp tin Word sang tệp tin Excel khôn cùng hữu ích. Hãy thuộc mamnongautruc.edu.vn bắt đầu ngay thôi!
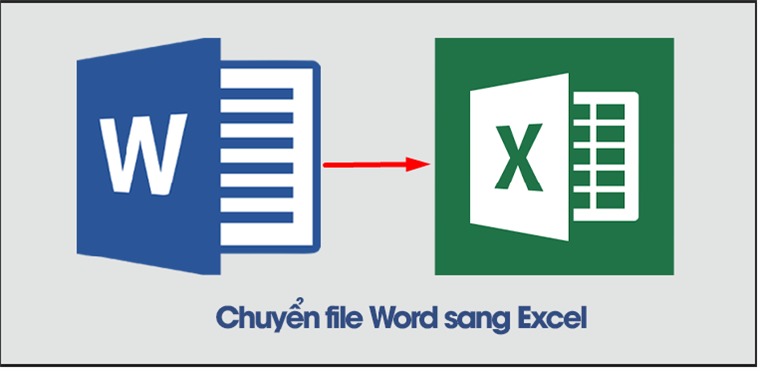
Hướng dẫn bí quyết chuyển file Word sang tệp tin Excel cực kì hữu ích
1. đưa từ file Word lịch sự Excel bằng phương pháp lưu định dạng Plain Text
Bạn rất có thể thực hiện chuyển từ tệp tin Word sang Excel bằng phương pháp lưu định dạng Plain Text theo những cách sau:

Bước 1: Mở file Word ao ước chuyển ra, ngay lập tức tại giao diện bao gồm thì các bạn nhấn lựa chọn mục File. Sau đó, bạn nên chọn mục Save As cùng click vào mục Browse (hoặc chúng ta bấm phím F12 để mở cửa sổ Save As nhằm mục đích để giữ file).
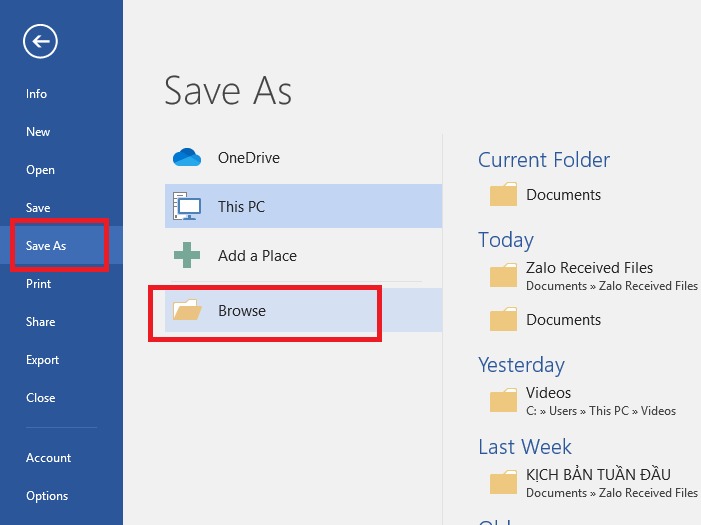
Bạn hãy lựa chọn mục Save As và click vào mục Browse
Bước 2: thời gian này, ngay lập tức tại mục Save as type thì bạn chọn định dạng là Plain Text rồi ấn lựa chọn Save.
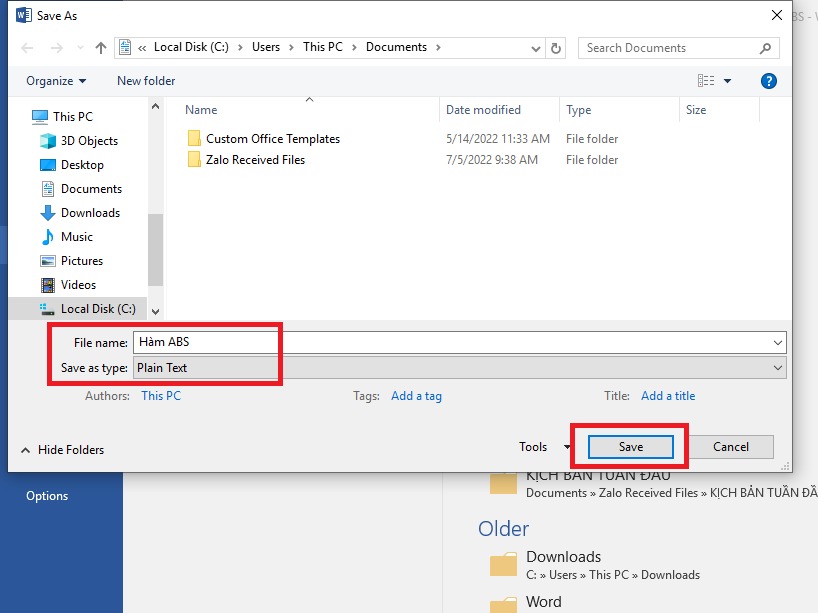
Bạn lựa chọn định dạng là Plain Text rồi ấn lựa chọn Save
Bước 3: Sau đó, tại hình ảnh File Conversion thì chúng ta tick vào lựa chọn Other encoding cùng Unicode(UTF-8) rồi dìm OK nhằm lưu tệp tin Word thành format Plain Text.
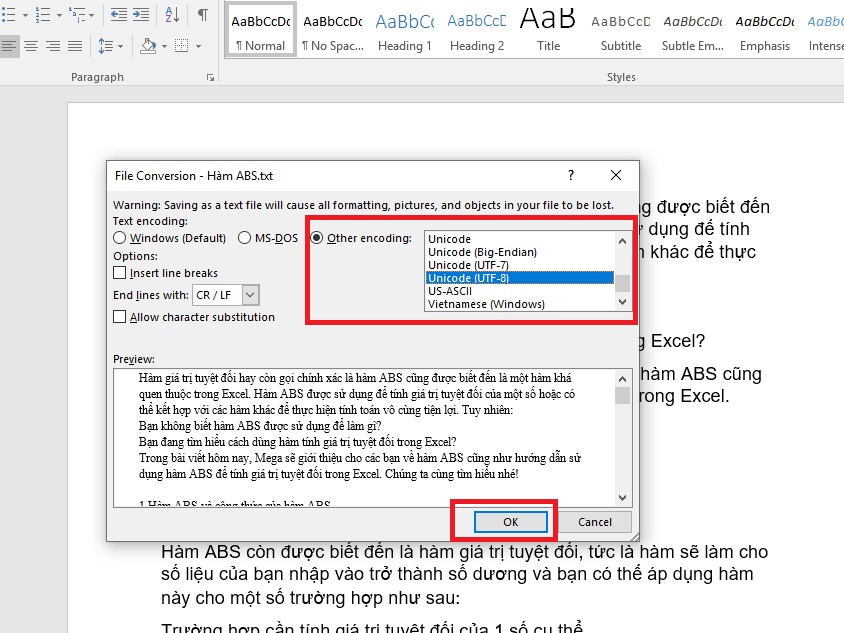
Tại hình ảnh File Conversion thì các bạn tick vào lựa chọn Other encoding cùng Unicode(UTF-8)
Bước 4: Bạn thường xuyên truy cập vào Excel, tức thì tại giao diện thiết yếu thì các bạn nhấn chọn tab Data và lựa chọn tiếp vào mục From Text.
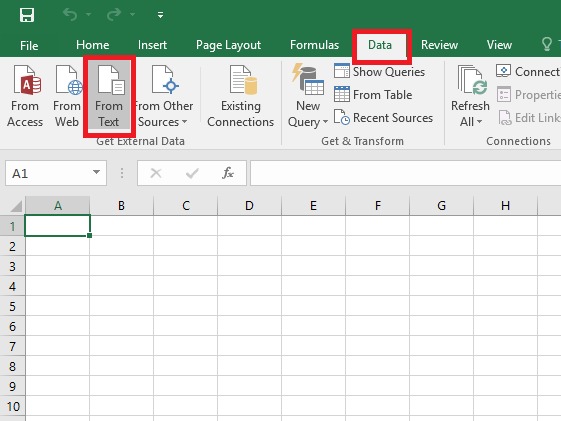
Bạn nhấn chọn tab Data và lựa chọn tiếp vào mục From Text
Bước 5: tại giao diện hành lang cửa số Import Text File, các bạn bấm lựa chọn file Plain Text mà bạn vừa giữ và liên tiếp nhấn lựa chọn Import.
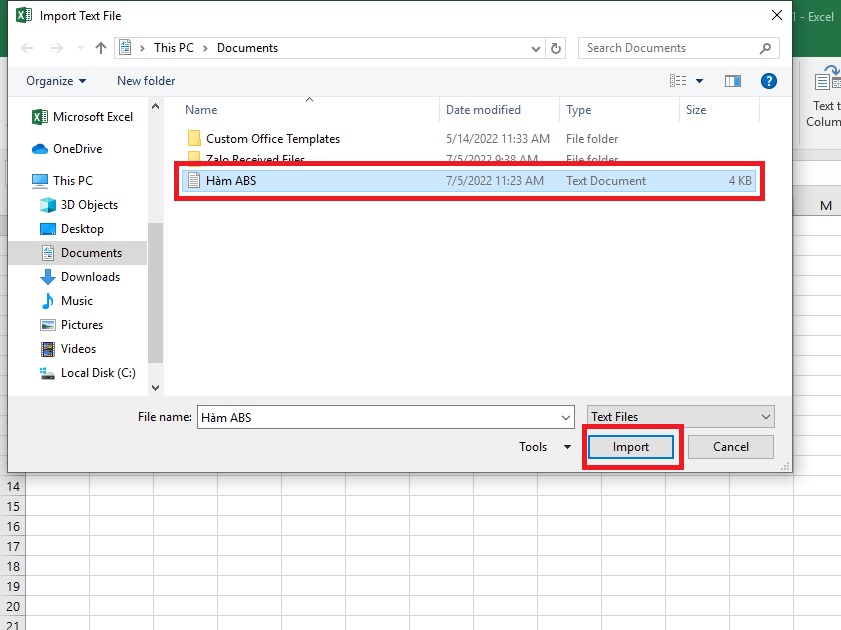
Bấm chọn file Plain Text mà các bạn vừa lưu giữ và liên tục nhấn Import
Bước 6: hôm nay tại giao diện bắt đầu hiển thị, các bạn tick vào mục Delimited rồi nhấn Next.
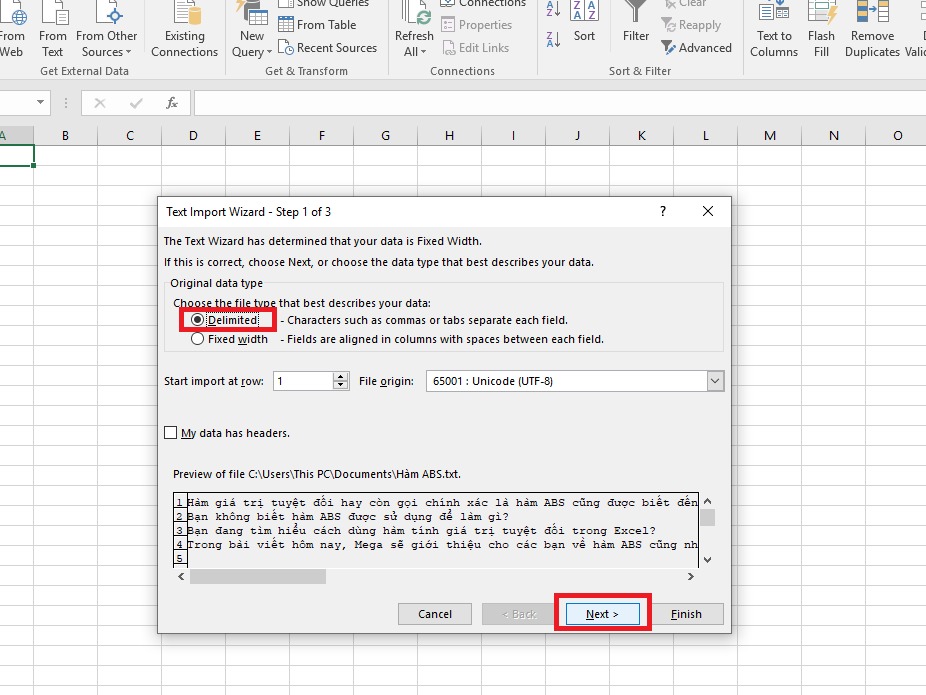
Bạn tick vào mục Delimited rồi dấn Next
Lưu ý: Nếu tài liệu trong tệp tin Word là bảng với đã bao hàm tiêu đề cột thì chúng ta tick vào lựa chọn mục My data has headers.
Bước 7: bạn sẽ tiếp tục dấn dấu tick vào mục Tab cùng nhấn Next. Tại đây, các các bạn sẽ tự chọn lựa định dạng tài liệu (mình sẽ lựa chọn General rồi dìm Finish).
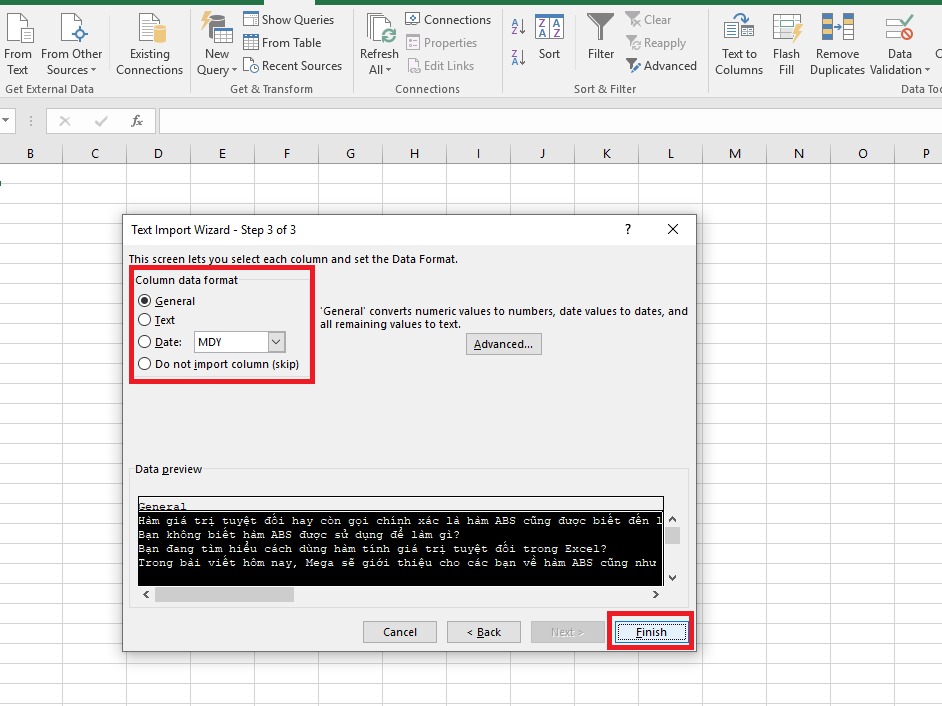
Tại đây, các bạn sẽ tự chọn lựa định dạng dữ liệu mong muốn
Bước 8: trên Import Data thì bạn phải chọn vị trí để mang dữ liệu vào. Nếu bạn có nhu cầu đưa tài liệu vào sheet hiện tại thì lựa chọn Exitsting worksheet, còn mong đưa tài liệu vào sheet mới thì chọn New worksheet là được.
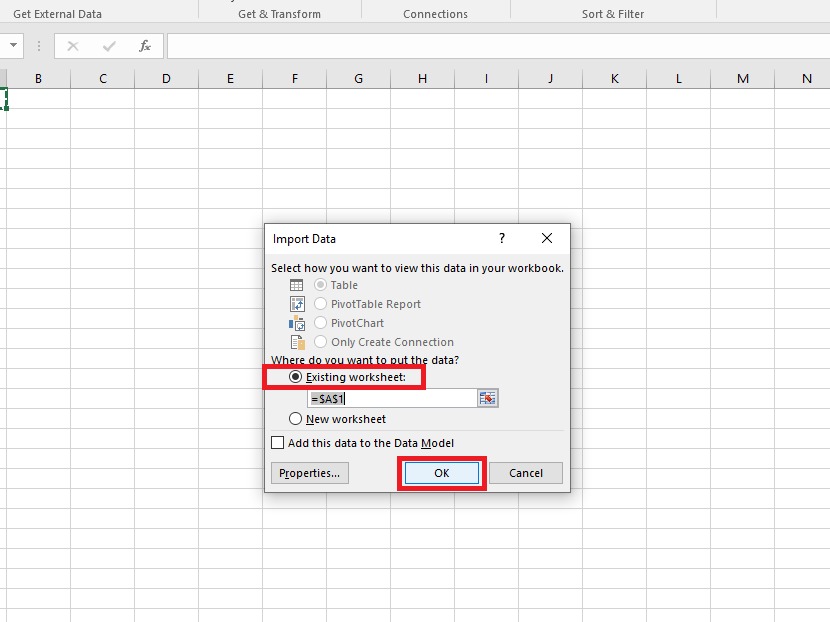
Tại Import Data, bạn chỉ việc chọn vị trí để đưa dữ liệu vào là hoàn thành
Bước 9: trả tất thao tác làm việc bạn dấn OK là thừa trình đổi khác file của các bạn sẽ xong.

2. Sao chép dữ liệu từ bỏ Word sang trọng Excel với dụng cụ Paste Special
Bạn cũng có thể chuyển đổi file Word lịch sự Excel với công cụ Paste Special rất là nhanh giường theo những thao tác làm việc như sau:
Bước 1: Đầu tiên, bạn cần vào tệp tin Word mà bạn có nhu cầu chuyển đổi. Trên đây, bạn sử dụng tổng hợp Ctrl + A để bôi black và chọn cục bộ văn phiên bản rồi sử dụng tổ hợp phím Ctrl + C để tiếp tục coppy văn bản.
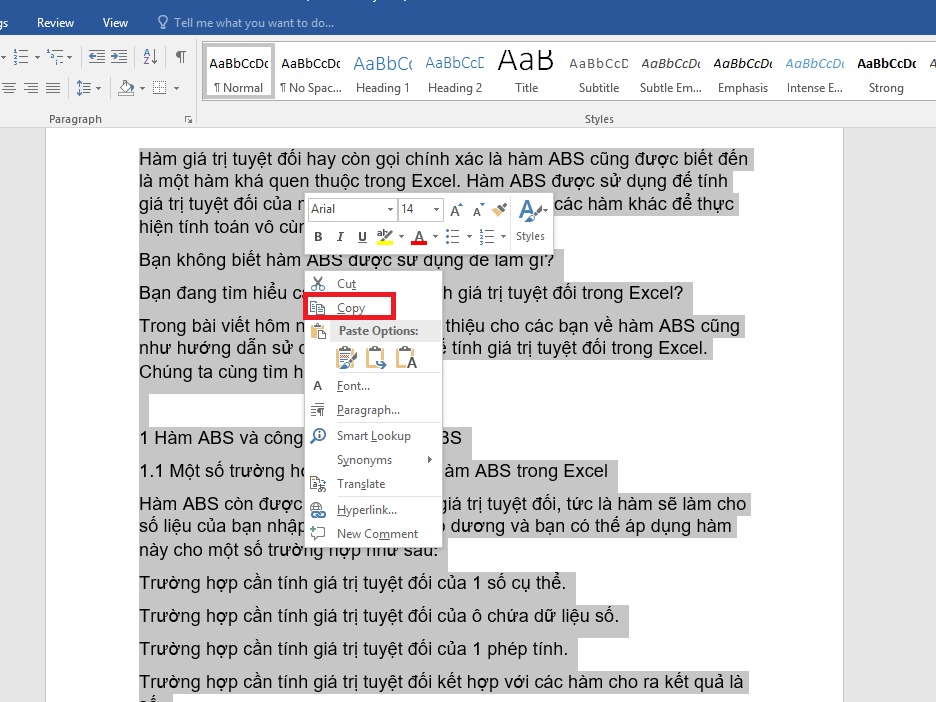
Tại đây, bạn bôi black văn phiên bản rồi nhấn xào luộc dữ liệu
Bước 2: tiếp đến bạn mở Excel, nhấn lựa chọn ô đề nghị chuyển rồi nhấn vào phải để chọn Paste Special.

Bạn mở Excel để nhấn lựa chọn ô phải chuyển rồi bấm vào phải để lựa chọn Paste Special
Bước 3: ngay trong lúc này, cửa sổ trên màn hình hiển thị hiển thị lên và các bạn click vào HTML rồi chọn OK là sẽ hoàn thành.
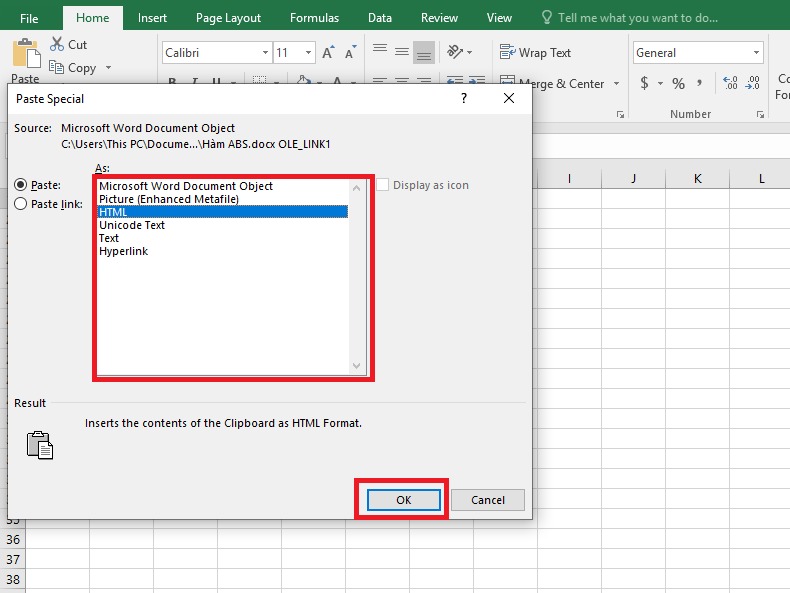
Bạn click vào HTML rồi lựa chọn OK là đang hoàn thành
3. Dụng cụ chuyển từ file Word sang trọng Excel online
3.1. Biến hóa bằng website Smallpdf
Bước 1: Đầu tiên, bạn truy vấn vào trang website Smallpdf rồi nhấn lựa chọn vào mục Word lịch sự PDF.
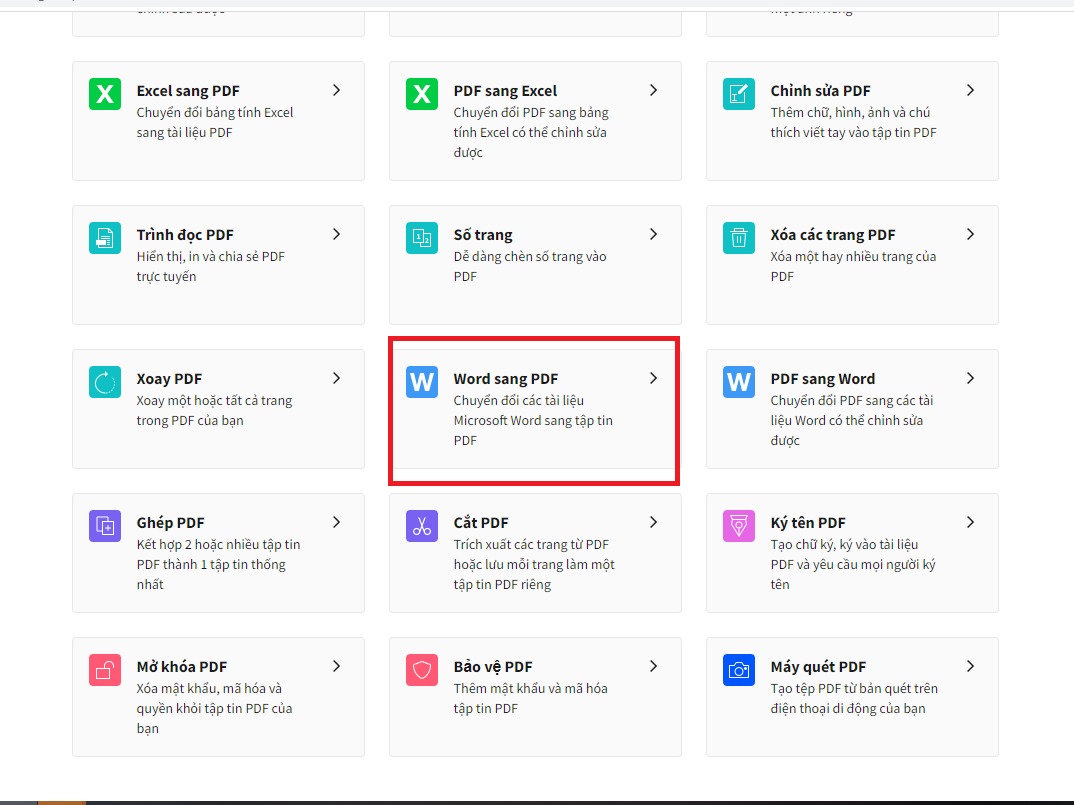
Hãy nhấn chọn vào mục Word quý phái PDF
Bước 2: Tiếp đó, bạn bấm vào mục Chọn các tệp và nên chọn lựa file bạn có nhu cầu chuyển đổi, sau đó hãy nhấn open để mở file.
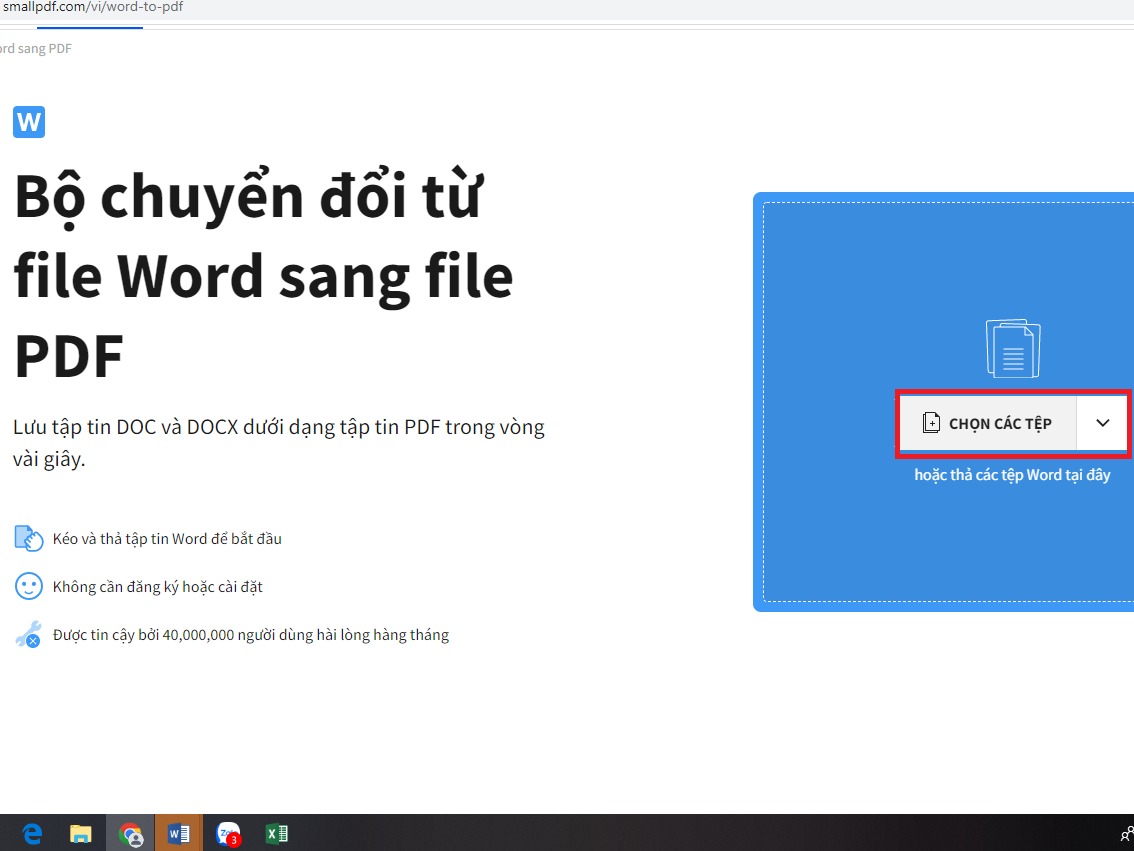
Bạn hãy bấm vào mục Chọn những tệp và nên chọn file bạn có nhu cầu chuyển đổi
Bước 3: Sau đó, khối hệ thống sẽ ban đầu chuyển thay đổi file mang lại bạn. Sau khoản thời gian đã biến đổi xong thì chúng ta hãy nhấp vào mục download file xuống.
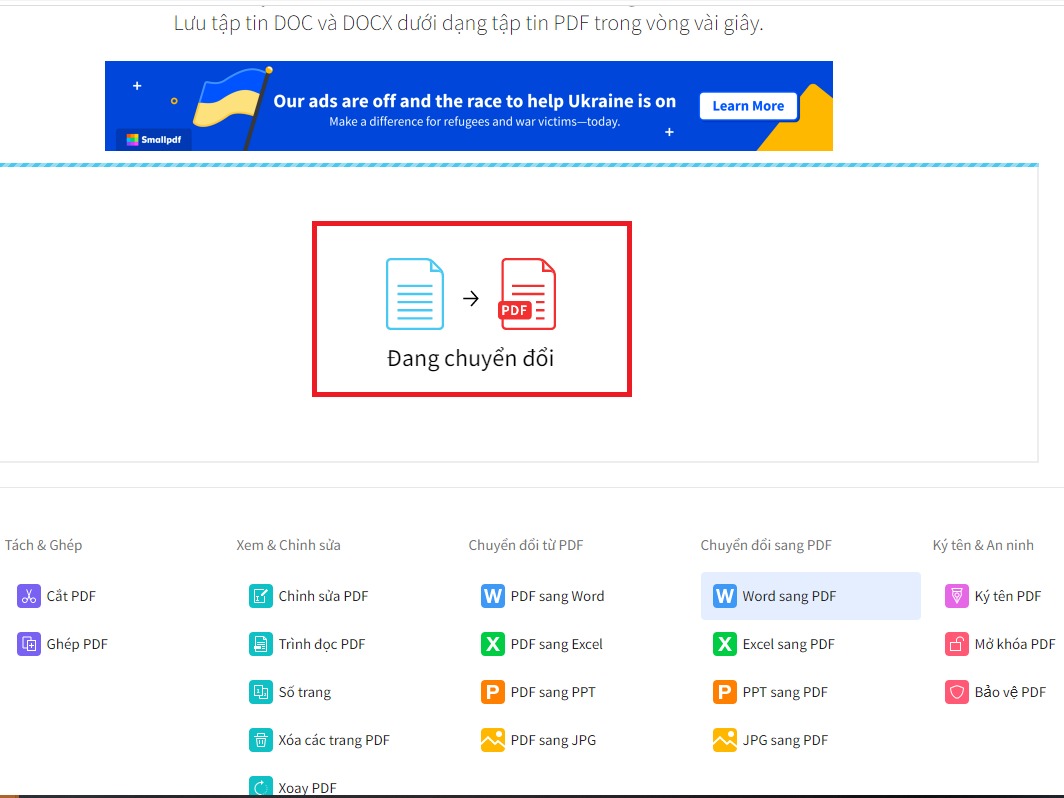
Lúc này khối hệ thống sẽ bắt đầu chuyển đổi file đến bạn
Bước 4: Tiếp theo, bạn quay trở lại giao diện trước tiên và bấm lựa chọn vào mục thay đổi từ tệp tin PDF lịch sự Excel.
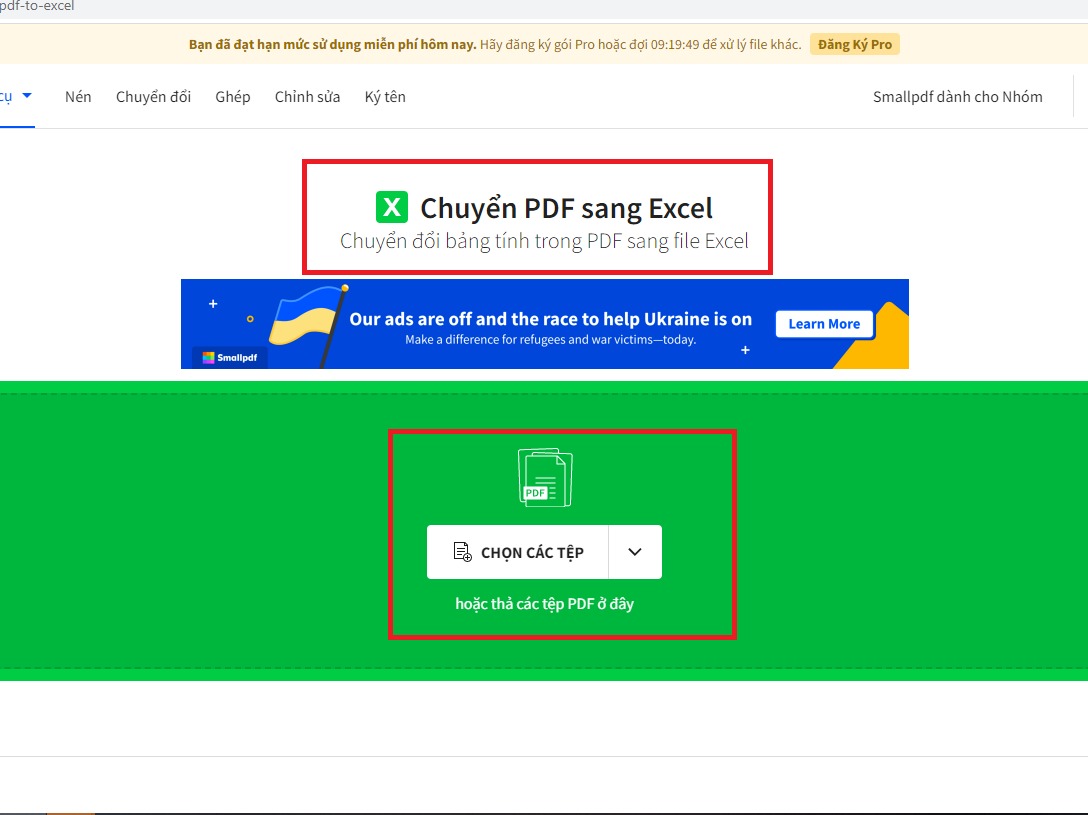
Bạn hãy bấm lựa chọn vào mục biến đổi từ file PDF sang Excel
Bước 5: Tiếp theo, bạn nhấp vào mục Chọn những tệp và chọn lựa file PDF các bạn vừa biến đổi rồi nhấp vào Open. Sau đó, bạn đợi vài giây để hệ thống chạy đổi khác file mang lại bạn.
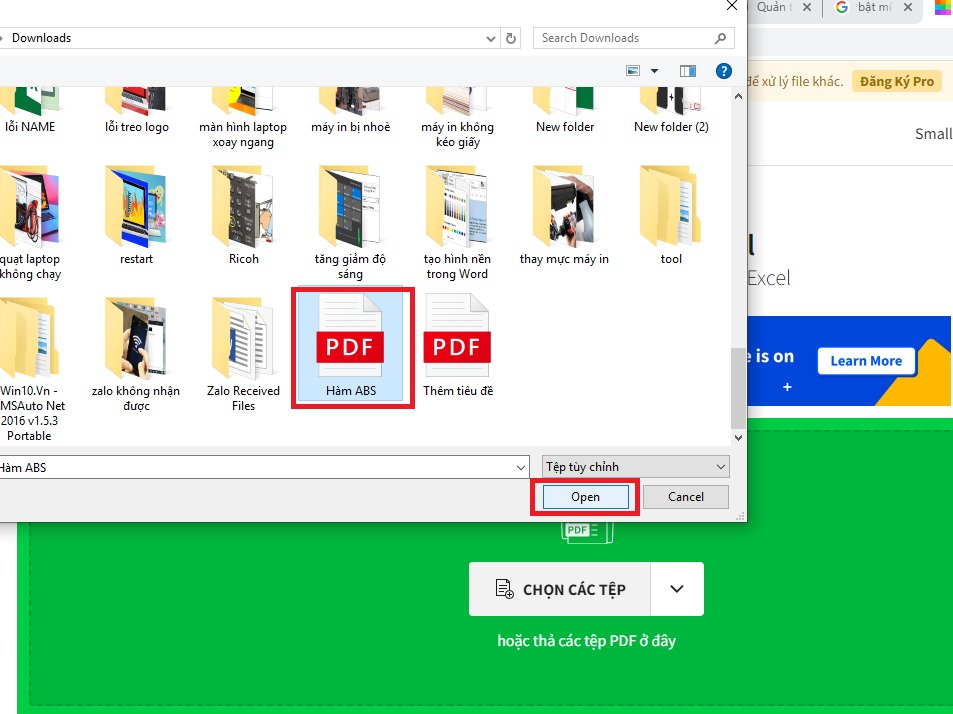
Tiếp theo, hãy lựa chọn file PDF chúng ta vừa biến đổi rồi bấm vào Open
Bước 6: bấm vào Tải tệp tin xuống để tải file Excel của chúng ta về máy là sẽ hoàn thành.
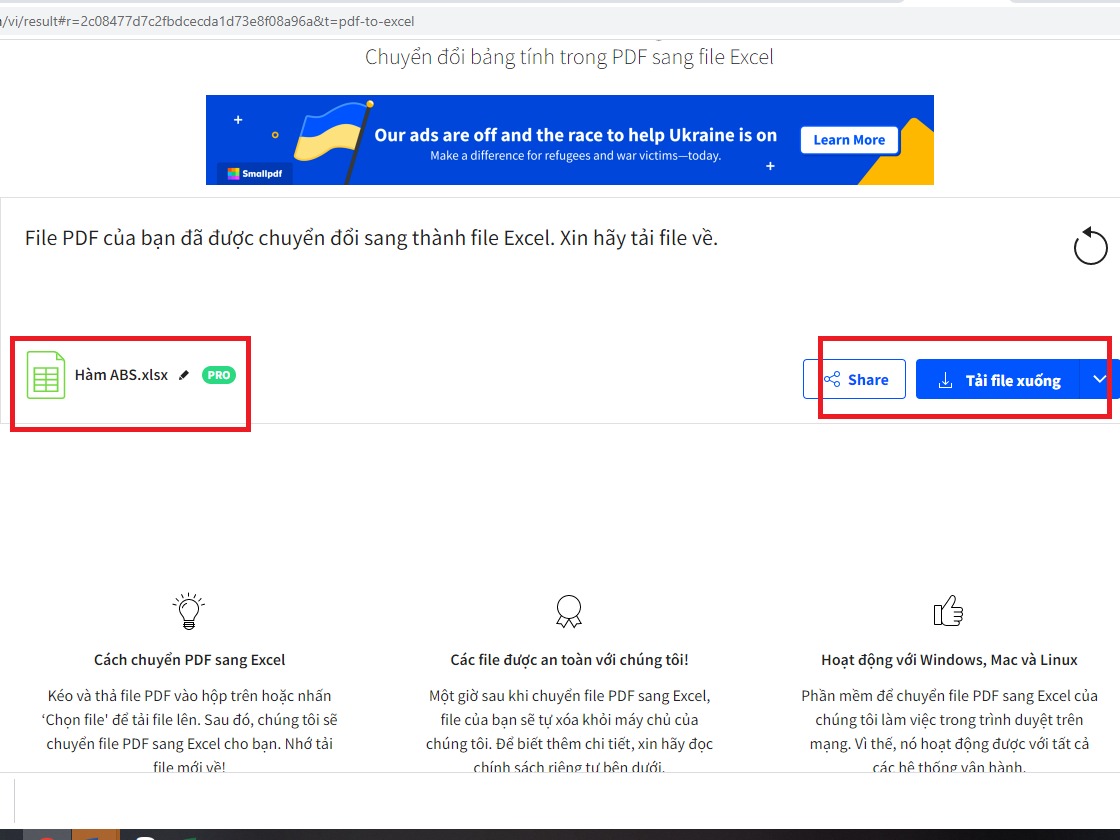
Hãy bấm vào Tải file xuống để sở hữu file Excel của khách hàng về sản phẩm tính
3.2. đưa bằng trang web Convertio
Bước 1: Đầu tiên, chúng ta hãy truy vấn vào trang chủ của công cụ thay đổi Convertio. Tại đồ họa của pháp luật chuyển đổi, bạn tiếp tục chọn mục chuyển đổi rồi nhấn chọn mục Trình thay đổi tập tin.
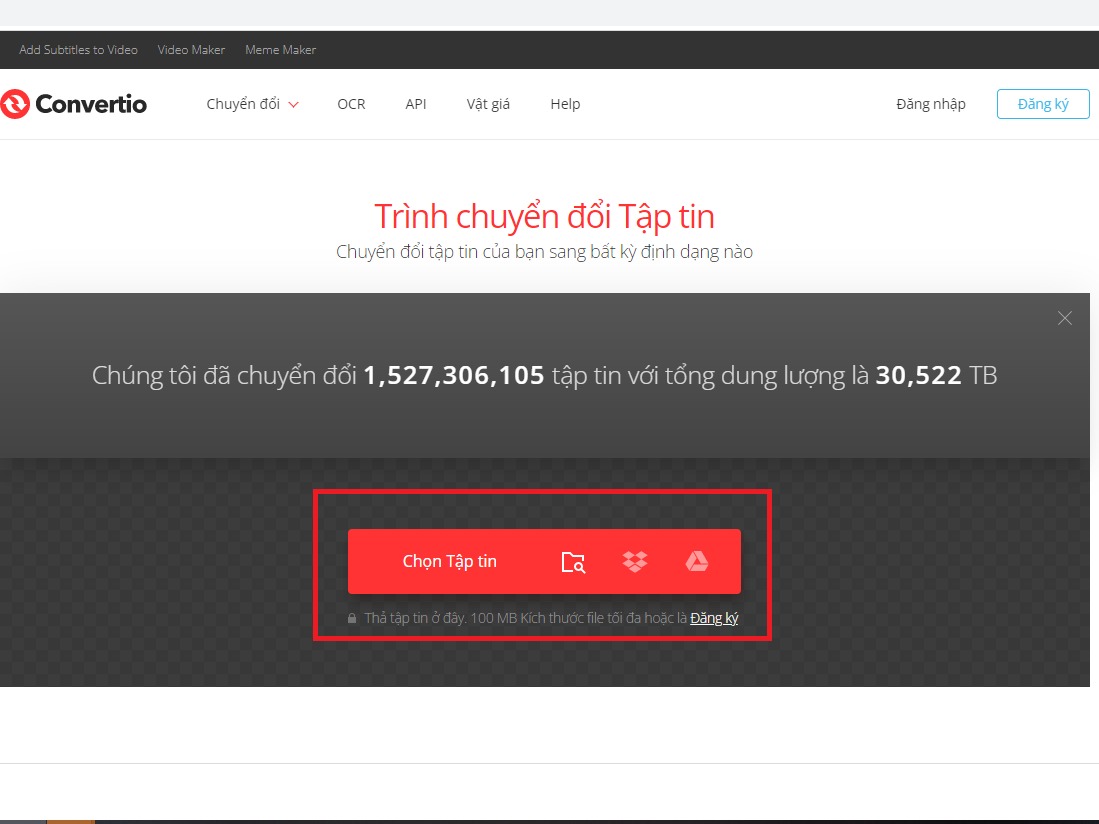
Tại giao diện của giải pháp chuyển đổi, bạn liên tiếp chọn mục Trình thay đổi tập tin
Bước 2: Sau đó, các bạn sẽ bấm chuột mục chọn tập tin rồi lựa chọn file Word bạn phải chuyển đổi. Cơ hội này bạn có thể chuyển đồng thời những tập tin khi chọn mục Thêm các tập tin (Bạn cũng đều có thể lựa chọn thêm tài liệu từ các nguồn khác như Dropbox và Google Drive).
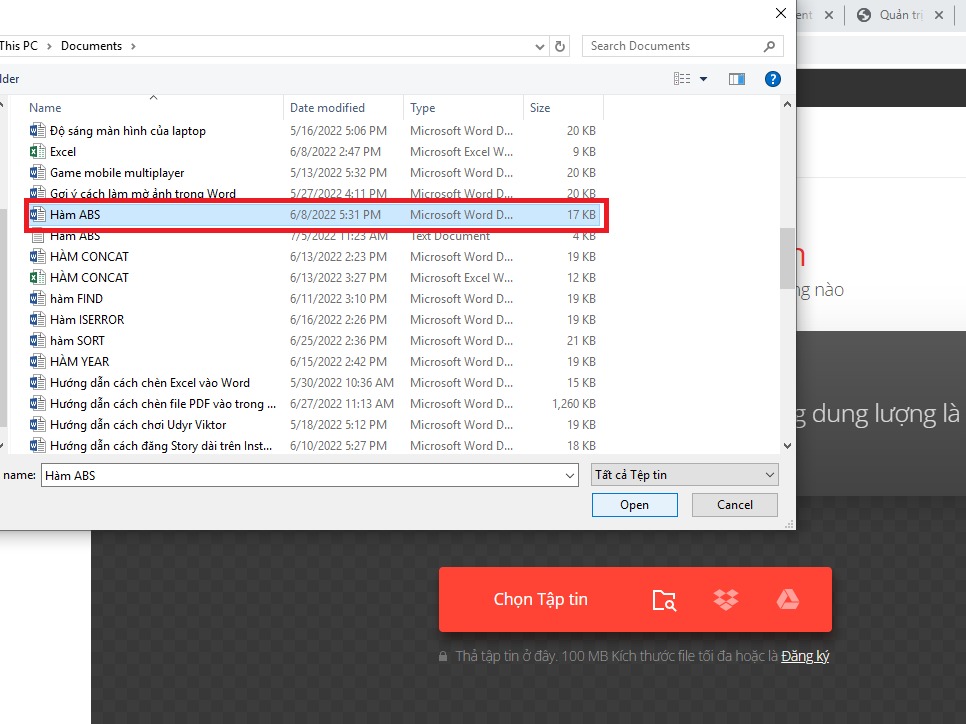
Bạn sẽ bấm vào mục lựa chọn tập tin rồi lựa chọn file Word bạn cần chuyển đổi
Bước 3: Khi đang hoàn tất tải toàn thể tệp tin thì các bạn sẽ cần chọn định dạng. Vì vậy nếu muốn chuyển thành Excel thì các bạn sẽ chọn format PDF.
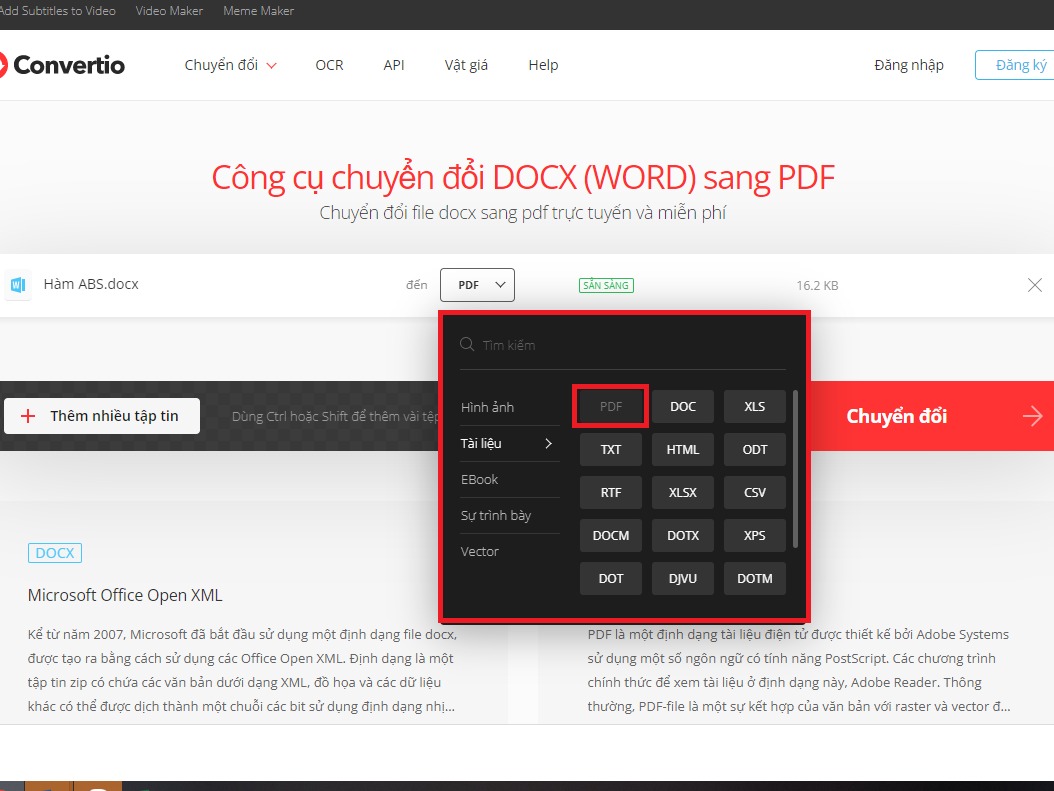
Nếu muốn chuyển thành file Excel bạn sẽ chọn định dạng PDF trong số tuỳ chọn
Bước 4: cuối cùng bạn nhấn chọn mục đổi khác và chờ đợi (Tốc độ nhanh hay chậm nhờ vào vào dung tích của tệp tin). Lúc quá trình chuyển đổi hoàn tất thì các bạn tải về sản phẩm công nghệ hoặc có thể lưu trên những ứng dụng lưu trữ đám mây như Dropbox, Google Drive,…
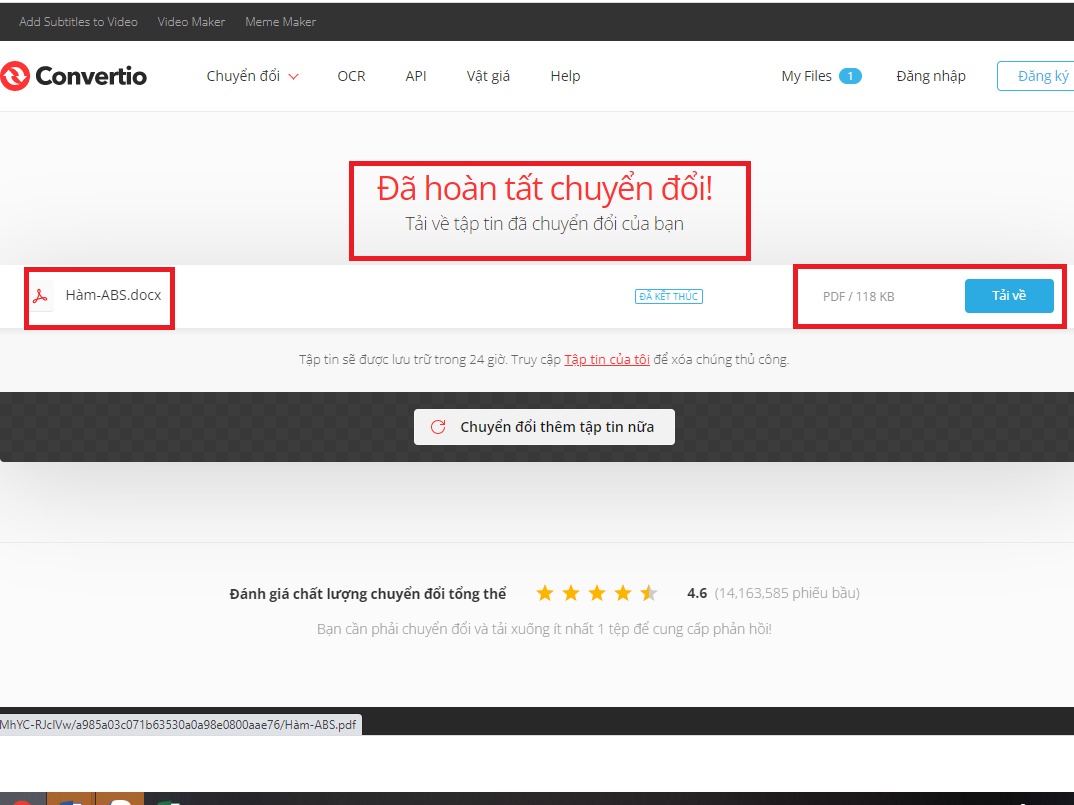
Khi vượt trình thay đổi hoàn vớ thì bạn chọn để sở hữu về thiết bị
3.3. đưa bằng website Aspose Products
Bước 1: Đầu tiên, bạn truy cập vào website Aspose Products, trên giao diện thiết yếu bạn nhấn vào mục chọn Word tệp.
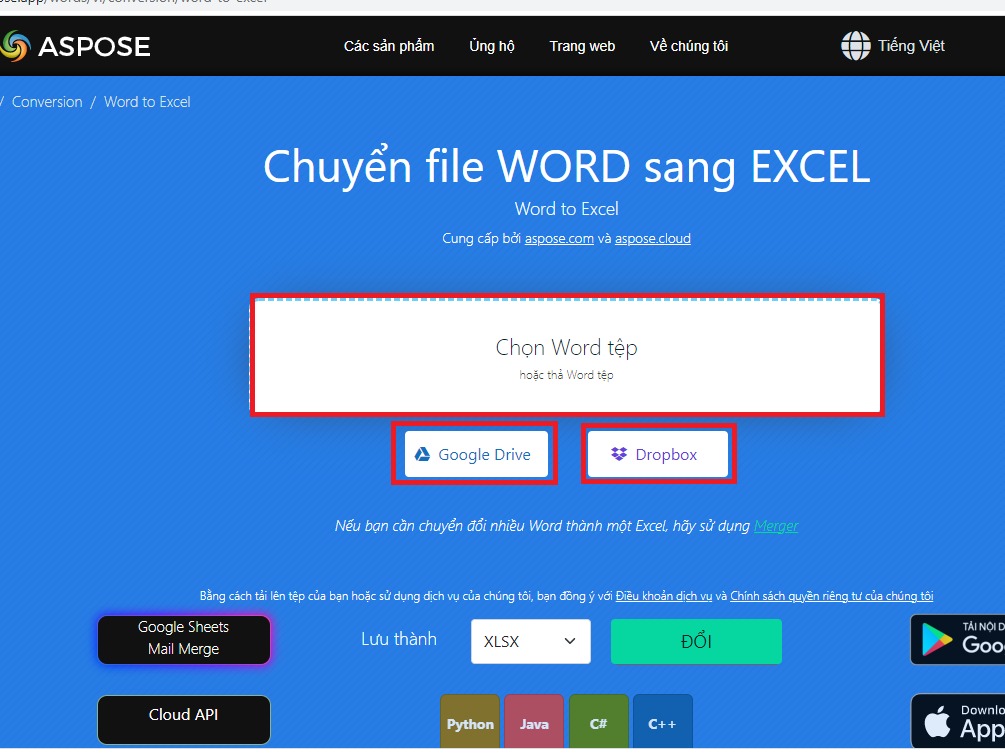
Tại giao diện thiết yếu bạn bấm vào mục lựa chọn Word tệp
Bước 2: Tiếp theo, các bạn lựa chọn file Word với nhấn xuất hiện để mở tệp tin mà bạn phải chuyển đổi.
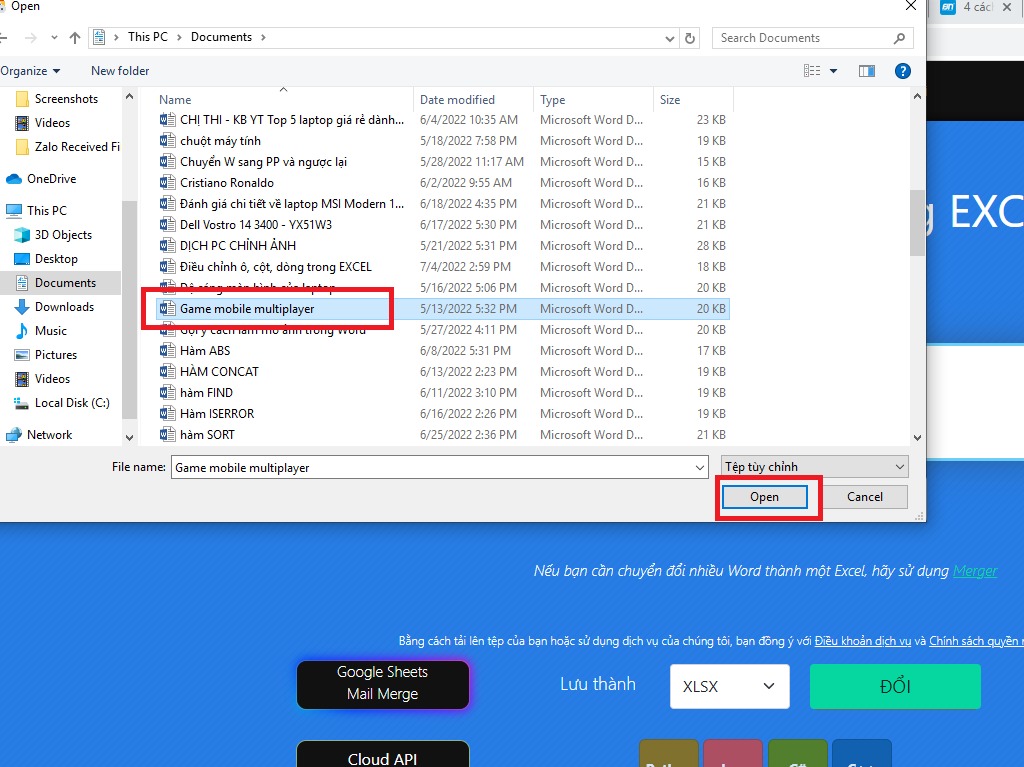
Bạn sàng lọc file Word cùng nhấn open để mở tệp tin mà bạn phải chuyển đổi
Bước 3: bạn hãy nhấp vào mục chuyển đổi và chờ đón trong vài giây nhằm hệ thống biến hóa file đến bạn.
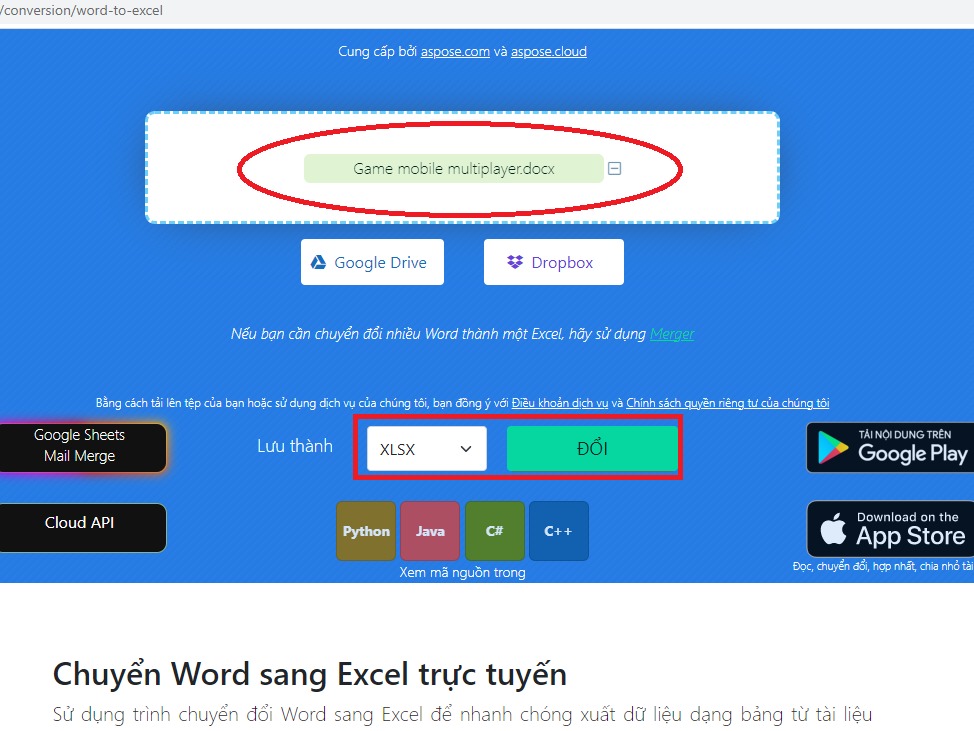
Bạn nhấn vào mục biến đổi và mong chờ trong vài ba giây để hệ thống biến đổi file cho bạn
Bước 4: sau khi đã đổi khác thành công, bạn nhấn tải về để hoàn toàn có thể tải định hình file Excel về máy.
Xem thêm: Nằm Lòng Cách Sử Dụng Mailing Trong Word 2010, 2013, 2016 Các Bước
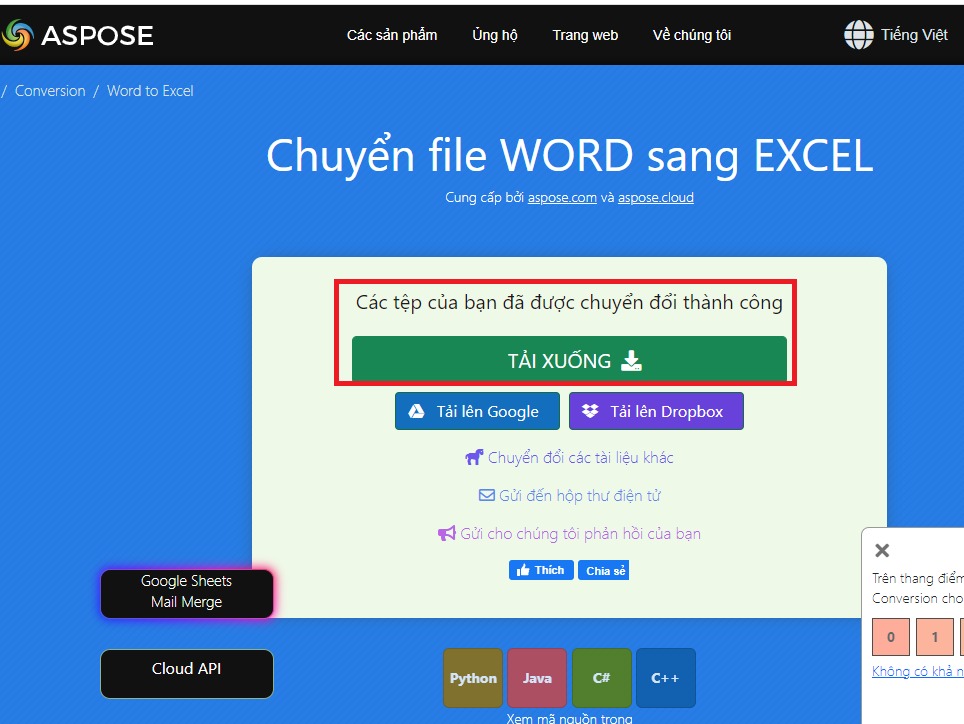
Bạn hãy nhấn mua về để rất có thể tải format file Excel về máy
4. Trình làng 1 số phần mềm chuyển từ file Word sang trọng Excel
4.1. ứng dụng Sys
Tools Office nâng cấp
Sys
Tools Office upgrade là một trong những phần mềm được cho phép người dùng tùy chỉnh thiết lập để chuyển đổi các tập tin như DOCX, PPT sang trọng đinh dạng PPTX, XLSX, XLS... Nhanh chóng. ứng dụng này còn hỗ trợ hỗ trợ và tương thích với đa số các phiên phiên bản Office tự 2007 - 2019. Phần mềm hỗ trợ rất các tùy lựa chọn để tín đồ dùng rất có thể dễ dàng thiết lập cấu hình và biến đổi chất lượng các file tài liệu một cách nhanh chóng, dễ dàng dàng,…

Một trong những phần mềm chuyển đổi các tập tin như DOCX, PPT thanh lịch dạng PPTX, XLSX, XLS... Nhanh
4.2. Phần mềm Abex Word to Excel Converter
Abex Word to lớn Excel Converter là giữa những phần mượt hỗ trợ biến đổi từ Word sang Excel. ở kề bên đó, ứng dụng còn hỗ trợ tạo thư mục đầu ra, đưa từng tệp tin vào thư mục riêng biệt rồi cài đặt và giữ tập tin. Abex Word lớn Excel Converter còn có chức năng chuyển đổi nhiều file thuộc lúc, trích xuất file, kéo thả tập tin, thêm file,… vào trong 1 thư mục bất kỳ.
5. Tổng kết
Thông qua bài viết trên, mamnongautruc.edu.vn đã tiết lộ những cách chuyển đổi từ file Word quý phái Excel vô cùng dễ dãi và bỏ ra tiết. Mong muốn những tin tức mà mamnongautruc.edu.vn đưa ra ở bên trên sẽ có lợi và giúp những bạn đổi khác file Word sang Excel vô cùng dễ dàng trên đông đảo chiếc máy vi tính có cấu hình văn phòng. Nếu như bạn vẫn lừng khừng trong câu hỏi chọn mua máy tính văn phòng để làm việc thì chúng ta có thể tham khảo top những chiếc máy tính xách tay văn phòng đáng thiết lập nhất nhé. mamnongautruc.edu.vn chúc bạn triển khai thành công!