Bài lý giải này, học tập Excel Online sẽ phân tích và lý giải cho các bạn cách cần sử dụng hàm IF với nhiều điều kiện trong Excel và hỗ trợ một số lấy ví dụ như về phần đa hàm IF lồng nhau thông dụng nhất hay được dùng trong công việc.Bạn sẽ xem: biện pháp dùng hàm if vào excel 2003
Nếu được một fan nào kia hỏi rằng công dụng nào trong Excel mà chúng ta dùng nhiều nhất, các bạn sẽ trả lời như thế nào? Trong hầu như các ngôi trường hợp, đó đó là hàm IF trong Excel. Hàm IF nếu như chỉ gồm một đk sẽ rất đơn giản và dễ dàng và dễ viết. Cơ mà điều gì sẽ xẩy ra nếu tài liệu của bạn phải được kiểm tra bằng thuật toán phức tạp với tương đối nhiều điều kiện? trong trường thích hợp này, bạn cũng có thể sử dụng các hàm IF trong một công thức, cùng hàm IF lúc này được gọi là hàm IF lồng nhau. Ưu điểm lớn nhất của hàm IF lồng nhau là nó sẽ chất nhận được bạn kiểm tra nhiều hơn nữa một điều kiện và được trả về các giá trị không giống nhau tùy ở trong vào hiệu quả của các lần kiểm tra đó cùng với một cách làm duy nhất.
Bạn đang xem: Cách dùng hàm if trong excel 2003
Trong các phiên phiên bản hiện đại hơn của Excel 2016, Excel 2013, Excel 2010 cùng Excel 2007, chúng ta cũng có thể lồng tối đa 64 hàm IF vào một công thức. Trong Excel 2003 trở về trước, chỉ rất có thể sử dụng buổi tối đa 7 hàm IF lồng nhau.
Trong nội dung bài viết này, bạn sẽ tìm thấy đầy đủ ví dụ về hàm IF lồng nhau với phần giải thích cụ thể về cấu trúc cú pháp và lô ghích của chúng.
Ví dụ 1: bí quyết IF lồng nhau cổ điển/cơ bản
Giả sử các bạn có danh sách học viên nằm sinh sống cột A với điểm thi của mình nằm làm việc cột B và bạn có nhu cầu phân loại điểm với các điều khiếu nại sau:Excellent: bên trên 249Good: từ 200 đến 249Satisfactory: từ 150 cho 199Poor: bên dưới 150Và bây giờ, bọn họ hãy cùng viết một hàm IF lồng nhau dựa trên các tiêu chí trên. Đây là một cơ hội thực hành tốt, ban đầu với các điều kiện đặc trưng nhất cùng viết hàm IF của khách hàng càng dễ dàng và đơn giản càng tốt. Bí quyết IF lồng nhau được mô tả như sau:
=IF(B2>249, “Excellent”, IF(B2>=200, “Good”, IF(B2>150, “Satisfactory”, “Poor “)))


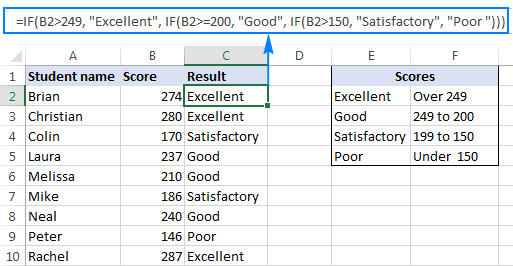
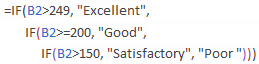
Cách dùng hàm IF với nhiều điều kiện
Trong thực tế, đông đảo gì cách làm thực sự yêu mong Excel làm là reviews kiểm tra tính xúc tích của điều kiện đầu tiên của bí quyết hàm IF, nếu điều kiện logic, Excel đã trả về cực hiếm được cung cấp khi điều kiện được đáp ứng. Nếu điều kiện của hàm If trước tiên không logic thì tiếp tục kiểm tra đk thứ hai, đk thứ sản phẩm ba,…
Kiểm tra nếu B2 >= 249 thì trả về kết quả “Excellent”, nếu không thì khám nghiệm tiếp B2 >=200, nếu đúng thì trả về tác dụng “Good”, nếu như không thì kiểm tra tiếp B2 >=150, nếu đúng thì “Satisfactory”, ví như sai thì trả về “Poor”
Ví dụ 2. Hàm IF lồng nhau với các phép tính số học
Đây là 1 trong những yêu cầu điển hình khác: solo giá đổi khác tùy thuộc vào con số được chỉ định rõ ràng và nhiệm vụ của người sử dụng là viết công thức tính tổng giá bán cho con số mặt hàng bất kỳ và được nhập vào một trong những ô tuyệt nhất định. Nói cách khác, cách làm của bạn cần phải kiểm tra nhiều điều kiện và thực hiện các phép tính khác biệt tùy nằm trong vào phạm vi số lượng hàng và giá cả được hướng đẫn trong bảng sau:
| Số lượng hàng | Giá cả mỗi solo vị |
| 1 – 10 | 20$ |
| 11 – 19 | 18$ |
| 20 – 49 | 16$ |
| 50 – 100 | 13$ |
| Hơn 101 | 12$ |
Công vấn đề này cũng rất có thể được thực hiện bằng phương pháp sử dụng hàm IF lồng nhau. Cách hiểu logic giống như như trong ví dụ như trên, sự khác biệt duy duy nhất là bạn nhân con số được chỉ định với cái giá trị được trả về bởi các IF lồng nhau (tức là giá tương xứng trên mỗi đơn vị chức năng hàng hóa).
Giả sử người dùng nhập con số vào ô B8, công thức sẽ được thế hiện như sau:
=B8*IF(B8>=101, 12, IF(B8>=50, 13, IF(B8>=20, 16, IF( B8>=11, 18, IF(B8>=1, 20, “”)))))
Và công dụng sẽ được thể hiện tựa như như sau:
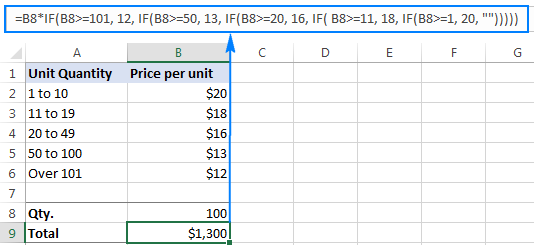
Hàm IF lồng nhau với những phép tính số học
Ví dụ này chỉ trình diễn cách làm thông thường và cơ bản, nếu như khách hàng đã hiểu, bạn cũng có thể dễ dàng thiết lập hàm If lồng nhau này tùy nằm trong vào công việc cụ thể của bạn.
Trong trường hợp: thay bởi ấn định sẵn giá bán trong công thức, chúng ta cũng có thể tham chiếu các ô chứa những giá trị đó (ô B2 cho B6). Giải pháp này sẽ được cho phép bạn sửa đổi dữ liệu nguồn mà lại không nên phải update công thức:
=B8*IF(B8>=101,B6, IF(B8>=50, B5, IF(B8>=20, B4, IF( B8>=11, B3, IF(B8>=1, B2, “”)))))
4 phương pháp dùng hàm IF với tương đối nhiều điều khiếu nại trong Excel
Hoặc chúng ta có thể thêm (các) điều kiện IF bổ sung để điều chỉnh giới hạn trên, dưới hoặc cả nhị đầu của phạm vi số tiền. Khi con số nằm kế bên phạm vi, công thức sẽ hiện thông báo “out of the range”. Ví dụ:
=IF(OR(B8>200,B8=101,12, IF(B8>=50, 13, IF(B8>=20, 16, IF( B8>=11, 18, IF(B8>=1, 20, “”))))))
Hình 2: Hàm IF lồng nhau với các phép tính số học
Các cách làm hàm IF lồng nhau được biểu thị ở bên trên đều chuyển động trong tất cả các phiên phiên bản Excel năm nhâm thìn – 2000. Trong Excel năm nhâm thìn – Office 365, chúng ta cũng có thể sử dụng hàm IFS theo những cách nêu trên.
Những người tiêu dùng Excel chuyên nghiệp đã không còn xa lạ với bí quyết mảng, về cơ bản có thể thực hiện công thức này thực hiện điều tựa như như hàm IF lồng nhau mà họ đã bàn bạc ở trên. Mặc dù công thức mảng cạnh tranh hiểu và cực nhọc viết hơn những nhưng nó tất cả một ưu thế không thể chối ôm đồm – bạn cũng có thể chỉ định phạm vi ô (một hàng ô) chứa những điều kiện mình yêu cầu thay vì chưng tham chiếu từng điều kiện riêng lẻ. Điều này tạo nên công thức linh động hơn và nếu người tiêu dùng thay đổi ngẫu nhiên điều khiếu nại hiện gồm nào hoặc thêm điều kiện mới, bạn sẽ chỉ phải update lại dãy ô trong cách làm của mình.
Hàm IF lồng nhau vào Excel – mẹo và các thủ thuật
Như bạn vừa thấy, việc áp dụng hàm IF nhiều điều kiện trong Excel không đòi hỏi các cách thức khoa học rất cao siêu. Các mẹo sau đây để giúp đỡ bạn nâng cao các công thức IF lồng nhau và chống ngừa những lỗi thường gặp:
Giới hạn IF lồng nhau
Trong Excel năm 2016 – 2007, bạn cũng có thể lồng buổi tối đa 64 hàm IF hay kết hợp 64 điều kiện. Trong các phiên phiên bản cũ rộng của Excel 2003 quay trở lại trước, có thể sử dụng về tối đa 7 hàm IF lồng nhau. Mặc dù nhiên, bạn cũng có thể lồng nhiều điều kiện trong một phương pháp không tức là bạn cần làm như vậy. Xin chú ý rằng lượt bổ sung điều khiếu nại sẽ khiến cho công thức của chúng ta khó hiểu và khó khăn khắc phục lỗi hơn. Nếu như công thức của người sử dụng có vô số điều kiện được kết hợp, chúng ta có thể tối ưu hóa nó bằng phương pháp sử dụng giữa những lựa chọn sửa chữa thay thế sau đây.
Thứ tự của các điều khiếu nại trong hàm IF lồng nhau siêu quan trọng
Hàm IF lồng nhau trong Excel reviews tính xúc tích theo đồ vật tự chúng xuất hiện thêm trong phương pháp và ngay sau thời điểm một trong các điều kiện review là TRUE, các điều khiếu nại tiếp theo sau đó sẽ ko được kiểm tra. Nói cách khác, công thức sẽ ngừng sau khi tác dụng là TRUE.
Hãy coi nó vận động như gắng nào vào thực tế. Cùng với B2 bởi 274, bí quyết IF lồng nhau bên dưới đánh giá tính ngắn gọn xúc tích của điều kiện thứ nhất (B2> 249) và trả về “Xuất sắc” vì tác dụng kiểm tra tính súc tích này là TRUE:
=IF(B2>249, “Excellent”, IF(B2>=200, “Good”, IF(B2>150, “Satisfactory”, “Poor”)))
Bây giờ, hãy đảo ngược sản phẩm công nghệ tự của các điều kiện như sau:
=IF(B2>150, “Satisfactory”, IF(B2>200, “Good”, IF(B2>249, “Excellent”, “Poor”)))
Công thức đang kiểm tra điều kiện đầu tiên, cũng chính vì 274 > 150, kết quả của khám nghiệm tính lô ghích này cũng sẽ là TRUE. Bởi đó, phương pháp trả về tác dụng “Satisfactory” cơ mà không buộc phải kiểm tra các điều khiếu nại khác.
Bạn thấy đó, việc biến hóa thứ tự của các hàm IF sẽ đổi khác kết quả:
Hình 2: Hàm IF lồng nhau vào Excel – mẹo và những thủ thuật
Đánh giá chỉ tính xúc tích và ngắn gọn của công thức
Để theo dõi dòng xúc tích và ngắn gọn của cách làm hàm IF lồng nhau theo từng bước một, hãy sử dụng nhân kiệt Evaluate Formula nằm trên tab Formula, trong nhóm Formula Auditing. Biểu thức được gạch ốp chân là phần đã được review và câu hỏi nhấp vào nút Evaluate đang hiển thị cho bạn tất cả các bước trong quy trình đánh giá.
Ví dụ: việc đánh giá tính súc tích của điều kiện trước tiên trong công thức IF lồng nhau được hiển thị trong hình ảnh bên dưới đang như sau: B2 > 249; 274 > 249; TRUE; Excellent.
Đánh giá bán tính súc tích của công thức
Cân bởi dấu ngoặc của những hàm IF lồng nhau
Một trong số những thách thức thiết yếu với hàm IF lồng nhau vào Excel là khớp các cặp vết ngoặc đơn. Nếu dấu ngoặc đơn không khớp, công thức của bạn sẽ không hoạt động. Tuy nhiên đừng lo, mua.edu.vn Excel cung cấp một số tính năng hoàn toàn có thể giúp chúng ta cân bằng các dấu ngoặc solo khi chỉnh sửa công thức:
Nếu bạn có rất nhiều hơn một tập hợp những dấu ngoặc đơn, thì các cặp lốt ngoặc đơn sẽ tiến hành tô bằng những màu không giống nhau để dấu ngoặc mở màn khớp với vết ngoặc đóng.Khi bạn đóng lốt ngoặc đơn, Excel sẽ khắc ghi cặp phù hợp. Sẽ sở hữu được hiệu ứng in đậm hoặc “nhấp nháy” khi bạn di chuyển qua công thức bằng cách sử dụng những phím mũi tên.Cân bởi dấu ngoặc của những hàm IF lồng nhau
Cách xử lý các văn phiên bản và các số là khác nhau
Khi xây dựng những bài bình chọn tính logic cho các hàm IF lồng nhau của bạn, hãy nhớ rằng văn bạn dạng và số nên được cách xử trí theo cách khác biệt – luôn đặt các giá trị văn bạn dạng trong vết ngoặc kép nhưng với số thì không:
Đúng: =IF(B2>249, “Excellent”,…)
Sai: =IF(B2>”249″, “Excellent”,…)
Kiểm tra tính súc tích của cách làm thứ hai đang trả về FALSE ngay cả khi quý hiếm trong B2 > 249 bởi vì 249 là một trong những và “249” là một trong những chuỗi số, chúng là hai trang bị khác nhau.
Thêm dấu bí quyết hoặc ngắt dòng để gia công cho những IF lồng nhau đọc dễ hơn
Khi chế tạo một công thức với rất nhiều điều khiếu nại lồng nhau, chúng ta có thể làm đến tính xúc tích của phương pháp được rõ ràng hơn bằng cách tách những hàm IF không giống nhau bằng vết cách hoặc có thể dấu ngắt dòng. Excel không suy nghĩ khoảng bí quyết thừa trong công thức, bởi vì vậy các bạn không cần băn khoăn lo lắng về việc lệch lạc của nó.
Để di chuyển một phần nhất định của cách làm sang mẫu tiếp theo, chỉ việc nhấp vào nơi bạn muốn chèn ngắt loại và nhấn alt + Enter. Sau đó, mở rộng thanh bí quyết đến mức cần thiết và cách làm của các bạn sẽ trở nên dễ hiểu hơn nhiều.
8 giải pháp dùng hàm IF với khá nhiều điều khiếu nại trong Excel
Các lựa chọn thay thế cho IF lồng nhau trong Excel
Để vượt qua giới hạn của 7 hàm IF lồng nhau vào Excel 2003 và những phiên phiên bản cũ hơn và để triển khai cho cách làm của bạn bé dại gọn và cấp tốc hơn, hãy để ý sử dụng những lựa chọn sửa chữa sau nhé:
Sử dụng IF với những hàm xúc tích và ngắn gọn OR/AND.Sử dụng phương pháp mảng (array).Đối với người dùng Excel gồm kinh nghiệm, giải pháp thay thế tốt nhất có thể để thực hiện nhiều hàm IF lồng nhau là chế tạo một hàm trang tính thiết lập cấu hình bằng VBA.Excel mang lại mua.edu.vn 365 Excel mang đến mua.edu.vn 365 dành mang đến m&#x
E1;y Mac Excel cho web Excel 2021 Excel 2021 cho Mac Excel 2019 Excel 2019 mang lại Mac Excel năm nhâm thìn Excel năm 2016 cho Mac Excel 2013 Excel Web phầm mềm Excel 2010 Excel 2007 Excel for Mac 2011 Excel 2007 Developer Excel 2010 Developer Excel 2013 Developer Excel mang lại Windows Phone 10 Excel Starter 2010 xem th&#x
EA;m...Ẩn giảm
Hàm IF được cho phép bạn tạo nên một đối chiếu lô-gic thân một cực hiếm và một giá trị dự kiến bằng cách kiểm tra một đk và trả về công dụng rằng đk đó là True (đúng) giỏi False (sai).
=IF(Điều gì đó là True, thì có tác dụng gì, còn nếu như không thì làm những gì khác)
Nhưng nếu bạn cần soát sổ nhiều điều kiện, trong các số đó giả sử tất cả điều khiếu nại đều yêu cầu là True hoặc False (AND) hoặc chỉ việc một điều kiện là True hoặc False (OR) hoặc nếu bạn có nhu cầu kiểm tra coi một đk có ko (NOT) thỏa mãn nhu cầu tiêu chí của chúng ta hay không thì sao? Cả 3 hàm đều rất có thể sử dụng riêng mà lại trường hợp dùng cặp với hàm IF thông dụng hơn.
Chi tiết nghệ thuậtSử dụng hàm IF cùng rất AND, OR với NOT để triển khai nhiều review xem những điều khiếu nại là True xuất xắc False.
Cú pháp
IF(AND()) - IF(AND(logical1, , ...), value_if_true, ))
IF(OR()) - IF(OR(logical1, , ...), value_if_true, ))
IF(NOT()) - IF(NOT(logical1), value_if_true, ))
| Tên đối số | Mô tả | |
| logical_test (bắt buộc) | Điều kiện bạn muốn kiểm tra. | |
| value_if_true (bắt buộc) | Giá trị bạn muốn trả về nếu kết quả của logical_test là TRUE. | |
| value_if_false (tùy chọn) | Giá trị bạn có nhu cầu trả về nếu kết quả của logical_test là FALSE. | |
Dưới đó là tổng quan liêu về cách cấu tạo từng hàm AND, OR cùng NOT. Khi bạn kết hợp từng hàm đó với một câu lệnh IF thì văn bản hàm vẫn như sau:
AND – =IF(AND(Điều nào đấy là True, Điều nào đó khác là True), quý giá nếu True, cực hiếm nếu False)
OR – =IF(OR(Điều gì đấy là True, Điều nào đấy khác là True), giá trị nếu True, quý hiếm nếu False)
NOT – = IF (NOT(Điều gì đấy là True), quý hiếm nếu True, quý hiếm nếu False)
Ví dụ
Sau đây là ví dụ về một trong những câu lệnh lồng IF(AND()), IF(OR()) và IF(NOT()) phổ biến. Những hàm and và OR có thể hỗ trợ tối đa 255 điều kiện riêng lẻ nhưng mà dùng quá nhiều hàm chưa phải cách làm xuất sắc vì bài toán xây dựng, kiểm soát và gia hạn các phương pháp lồng ghép, phức tạp có thể sẽ trở yêu cầu khó khăn. Hàm NOT chỉ cất một điều kiện.
Dưới đó là cách diễn giải các công thức theo lô-gic:
| =IF(AND(A2>0,B20,B450),TRUE,FALSE) | Nếu (IF) A6 (25) không (NOT) to hơn 50 thì trả về TRUE, nếu không thì trả về FALSE. Vào trường đúng theo này, 25 không lớn hơn 50, vị vậy công thức trả về TRUE. |
| =IF(NOT(A7="Red"),TRUE,FALSE) | Nếu (IF) A7 (“Blue”) không (NOT) là “Red” thì trả về TRUE, nếu như không thì trả về FALSE. |
Lưu ý rằng trong tất cả ví dụ, sau mỗi đk tương ứng được nhập đều có dấu đóng ngoặc đơn. Những tham đối True/False còn lại tiếp đến được giữ lại làm một phần của câu lệnh IF bên ngoài. Bạn có thể thay thế các giá trị Văn bạn dạng hoặc Số vào các giá trị TRUE/FALSE được trả về trong các ví dụ.
Sau đó là một số ví dụ về việc sử dụng AND, OR với NOT để nhận xét các ngày.
Dưới đấy là cách diễn giải những công thức theo lô-gic:
| =IF(A2>B2,TRUE,FALSE) | |
| =IF(AND(A3>B2,A3B2,A4B2),TRUE,FALSE) | Nếu (IF) A5 không (NOT) to hơn B2 thì trả về TRUE, còn nếu như không thì trả về FALSE. Trong trường hợp này, A5 to hơn B2, vì thế công thức trả về FALSE. |
Sử dụng AND, OR cùng NOT cùng Định dạng bao gồm điều kiện
Bạn cũng có thể dùng AND, OR với NOT để thiết lập cấu hình tiêu chí Định dạng Có điều kiện với tùy lựa chọn công thức. Khi triển khai việc này, bạn có thể bỏ hàm IF và thực hiện riêng AND, OR với NOT.
Từ tab Trang đầu, bấm vào Định dạng Có điều kiện > phép tắc Mới. Tiếp theo, lựa chọn tùy chọn “Sử dụng cách làm để xác minh ô đề nghị định dạng”, nhập công thức, rồi vận dụng định dạng mà các bạn lựa chọn.
sửa đổi Quy tắc hiển thị phương thức Công thức" loading="lazy">
Sử dụng ví dụ Ngày lúc nãy, sau đấy là những công thức phải dùng.
| =A2>B2 | Nếu A2 lớn hơn B2 thì format ô đó, còn nếu như không thì không làm cái gi cả. |
| =AND(A3>B2,A3B2,A4B2) | Nếu A5 ko (NOT) to hơn B2 thì định hình ô đó, còn nếu như không thì không làm cái gi cả. Vào trường thích hợp này, A5 to hơn B2, bởi vậy công dụng trả về FALSE. Trường hợp bạn chuyển đổi công thức thành =NOT(B2>A5) thì công thức sẽ trả về TRUE và ô sẽ được định dạng. |
Lưu ý: Một lỗi thịnh hành là nhập cách làm vào Định dạng Có điều kiện mà không tồn tại dấu bởi (=). Nếu làm cho vậy, các bạn sẽ thấy hộp thoại Định dạng Có điều kiện sẽ thêm dấu bởi và vết ngoặc kép vào cách làm - ="OR(A4>B2,A4, vì chưng vậy bạn sẽ cần xóa những dấu ngoặc kép để công thức có thể phản hồi đúng.
Bạn phải thêm trợ giúp?
Bạn luôn rất có thể hỏi một chuyên viên trong cộng đồng Kỹ thuật Excel hoặc nhấn sự hỗ trợ trong
Cộng đồng trả lời.
E0;nh mang đến m&#x
E1;y Mac Excel mang lại web Excel 2021 Excel 2021 đến Mac Excel 2019 Excel 2019 cho Mac Excel 2016 Excel năm nhâm thìn cho Mac Excel 2013 Excel Web ứng dụng Excel 2010 Excel 2007 Excel for Mac 2011 Excel 2007 Developer Excel 2010 Developer Excel 2013 Developer Excel mang đến Windows Phone 10 Excel Starter 2010 coi th&#x
EA;m...Ẩn bớt
Hàm IF chất nhận được bạn tạo thành một đối chiếu lô-gic thân một giá trị và một giá trị dự kiến bằng cách kiểm tra một điều kiện và trả về kết quả rằng đk đó là True (đúng) hay False (sai).
=IF(Điều gì đó là True, thì làm gì, còn nếu như không thì làm những gì khác)
Nhưng nếu khách hàng cần bình chọn nhiều điều kiện, trong số đó giả sử toàn bộ điều khiếu nại đều cần là True hoặc False (AND) hoặc chỉ cần một đk là True hoặc False (OR) hoặc nếu bạn có nhu cầu kiểm tra coi một đk có ko (NOT) đáp ứng tiêu chí của khách hàng hay không thì sao? Cả 3 hàm đều rất có thể sử dụng riêng nhưng trường hợp dùng cặp cùng với hàm IF phổ cập hơn.
Chi máu Kỹ thuật
Sử dụng hàm IF cùng với AND, OR cùng NOT để triển khai nhiều đánh giá xem các điều khiếu nại là True tốt False.
Cú pháp
IF(AND()) - IF(AND(logical1,
IF(OR()) - IF(OR(logical1,
IF(NOT()) - IF(NOT(logical1), value_if_true,
| Tên đối số | Mô tả | |
| logical_test (bắt buộc) | Điều khiếu nại bạn muốn kiểm tra. | |
| value_if_true (bắt buộc) | Giá trị bạn có nhu cầu trả về nếu hiệu quả của logical_test là TRUE. | |
| value_if_false (tùy chọn) | Giá trị bạn có nhu cầu trả về nếu hiệu quả của logical_test là FALSE. | |
Dưới đấy là tổng quan liêu về cách kết cấu từng hàm AND, OR với NOT. Khi bạn phối kết hợp từng hàm đó với một câu lệnh IF thì câu chữ hàm sẽ như sau:
AND – =IF(AND(Điều gì đó là True, Điều gì đó khác là True), quý hiếm nếu True, quý giá nếu False)
OR – =IF(OR(Điều gì đó là True, Điều nào đấy khác là True), quý giá nếu True, giá trị nếu False)
NOT – = IF (NOT(Điều nào đấy là True), cực hiếm nếu True, quý hiếm nếu False)
Ví dụ
Sau đó là ví dụ về một số trong những câu lệnh lồng IF(AND()), IF(OR()) với IF(NOT()) phổ biến. Những hàm và và OR hoàn toàn có thể hỗ trợ buổi tối đa 255 đk riêng lẻ cơ mà dùng không ít hàm chưa hẳn cách làm xuất sắc vì việc xây dựng, kiểm soát và bảo trì các cách làm lồng ghép, phức tạp rất có thể sẽ trở nên khó khăn. Hàm NOT chỉ chứa một điều kiện.
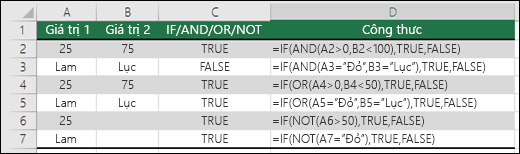
Dưới đấy là cách diễn giải các công thức theo lô-gic:
| =IF(AND(A2>0,B20,B450),TRUE,FALSE) | Nếu (IF) A6 (25) ko (NOT) lớn hơn 50 thì trả về TRUE, nếu không thì trả về FALSE. Trong trường hợp này, 25 không lớn hơn 50, vì chưng vậy phương pháp trả về TRUE. |
| =IF(NOT(A7="Red"),TRUE,FALSE) | Nếu (IF) A7 (“Blue”) không (NOT) là “Red” thì trả về TRUE, nếu không thì trả về FALSE. |
Lưu ý rằng trong tất cả ví dụ, sau mỗi điều kiện tương ứng được nhập đều có dấu đóng ngoặc đơn. Những tham đối True/False còn lại tiếp nối được giữ làm một phần của câu lệnh IF mặt ngoài. Bạn có thể thay thế các giá trị Văn phiên bản hoặc Số vào những giá trị TRUE/FALSE được trả về trong số ví dụ.
Sau đây là một số lấy một ví dụ về việc sử dụng AND, OR với NOT để đánh giá các ngày.
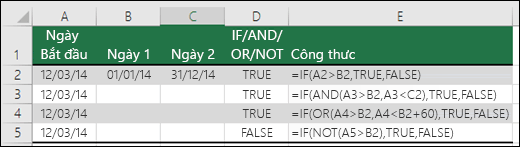
Dưới đấy là cách diễn giải các công thức theo lô-gic:
| =IF(A2>B2,TRUE,FALSE) | |
| =IF(AND(A3>B2,A3B2,A4B2),TRUE,FALSE) | Nếu (IF) A5 ko (NOT) to hơn B2 thì trả về TRUE, nếu như không thì trả về FALSE. Vào trường vừa lòng này, A5 to hơn B2, do vậy công thức trả về FALSE. |
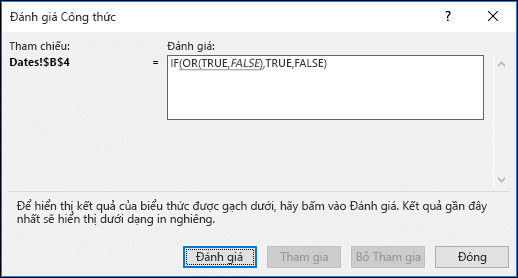
Sử dụng AND, OR và NOT cùng Định dạng có điều kiện
Bạn cũng hoàn toàn có thể dùng AND, OR với NOT để tùy chỉnh tiêu chí Định dạng Có đk với tùy chọn công thức. Khi triển khai việc này, bạn cũng có thể bỏ hàm IF và sử dụng riêng AND, OR và NOT.
Từ tab Trang đầu, nhấn vào Định dạng Có đk > nguyên tắc Mới. Tiếp theo, chọn tùy lựa chọn “Sử dụng công thức để xác minh ô cần định dạng”, nhập công thức, rồi áp dụng định dạng mà bạn lựa chọn.
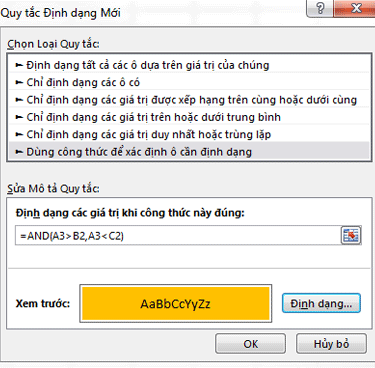
Sử dụng lấy ví dụ như Ngày khi nãy, sau đây là những công thức buộc phải dùng.
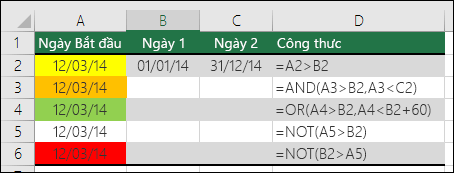
| =A2>B2 | Nếu A2 to hơn B2 thì định dạng ô đó, nếu như không thì không làm cái gi cả. |
| =AND(A3>B2,A3B2,A4B2) | Nếu A5 ko (NOT) lớn hơn B2 thì định dạng ô đó, còn nếu không thì không làm những gì cả. Trong trường hợp này, A5 to hơn B2, do vậy tác dụng trả về FALSE. Trường hợp bạn biến đổi công thức thành =NOT(B2>A5) thì bí quyết sẽ trả về TRUE với ô sẽ được định dạng. |
Lưu ý: Một lỗi thịnh hành là nhập bí quyết vào Định dạng Có điều kiện mà không có dấu bởi (=). Nếu có tác dụng vậy, bạn sẽ thấy hộp thoại Định dạng Có điều kiện sẽ thêm dấu bởi và vệt ngoặc kép vào cách làm - ="OR(A4>B2,A4, vị vậy bạn sẽ cần xóa các dấu ngoặc kép nhằm công thức hoàn toàn có thể phản hồi đúng.
Xem thêm: Hướng dẫn cách đi xe buýt ở tp hcm, gần 2 triệu lượt khách đi xe buýt ở tp
Bạn đề xuất thêm trợ giúp?
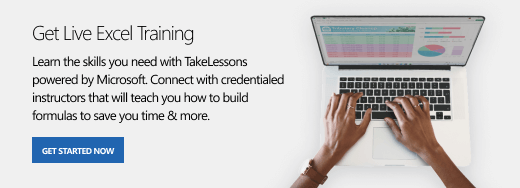
Bạn luôn hoàn toàn có thể hỏi một chuyên gia trong xã hội Kỹ thuật Excel hoặc nhận sự hỗ trợ trong
Cộng đồng trả lời.