Bạn cũng muốn tìm hiểu biện pháp chuyển đổi, giám sát và format ngày tháng trong excel tuyệt không? Trong nội dung bài viết này, cửa hàng chúng tôi sẽ phía dẫn cho bạn cách biến hóa định dạng, đo lường và thống kê ngày giờ dễ dàng với các công thức Excel có sẵn
Cách chuyển đổi thời gian chênh lệch thân hai múi giờ đồng hồ trong Excel
Thông thường, khi tính chênh lệch múi giờ đồng hồ với phép trừ vào Excel, các bạn sẽ nhận được hiệu quả là format hh: mm hoặc hh: mm: ss. Để biến hóa trực tiếp chênh lệch thời hạn thành số như giờ đồng hồ / phút / giây chỉ sau khi tính toán, các phương thức trong bài viết này để giúp bạn khôn xiết nhiều.
Bạn đang xem: Định dạng thời gian trong excel
Để thay đổi chênh lệch múi giờ đồng hồ thành giờ
Chọn một ô trống (trong trường hợp này, tôi lựa chọn C2), nhập bí quyết = (B2-A2) * 24 vào Thanh bí quyết và dìm phím Enter. Tiếp nối kéo công thức xuống để chuyển chênh lệch về thời hạn sang định dạng giờ. Như ảnh chụp screen bên dưới
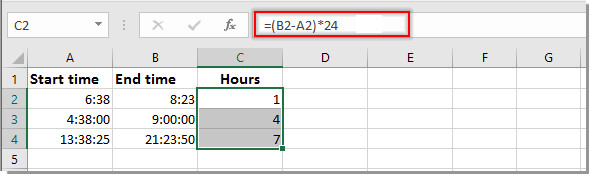
Chuyển thay đổi chênh lệch múi giờ thành phút
Để biến hóa chênh lệch thời hạn thành phút, vui lòng sử dụng phương pháp này = (B2-A2) * 1440 .
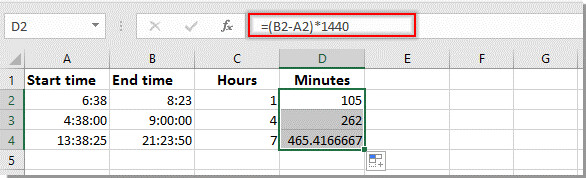
Chuyển thay đổi chênh lệch thời hạn thành giây
Công thức = (B2-A2) * 86400 này có thể giúp bạn biến đổi trực tiếp chênh lệch thời gian sang định hình giây như hình minh họa bên dưới.
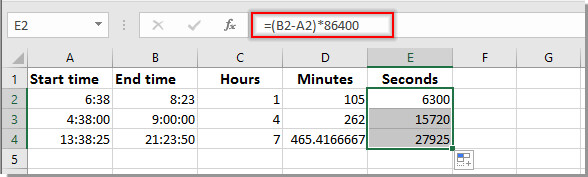
Lưu ý : trong những công thức trên. A2 chứa thời gian ban đầu và B2 chứa thời hạn kết thúc. Chúng ta có thể thay đổi chúng khi bạn cần.
Cách đổi khác thời gian từ định hình 12 giờ thanh lịch 24 giờ đồng hồ và ngược lại trong Excel
Khi bạn làm việc trên Excel trong các bước hàng ngày của mình, bạn cũng có thể sử dụng định hình thời gian khác biệt trong các điều kiện không giống nhau, ví dụ như định dạng 12 giờ với định dạng 24 giờ như ảnh chụp screen sau. Nhưng, làm nỗ lực nào bạn cũng có thể chuyển thay đổi định dạng thời hạn từ 12 giờ thành 24 giờ đồng hồ và ngược lại trong Excel?
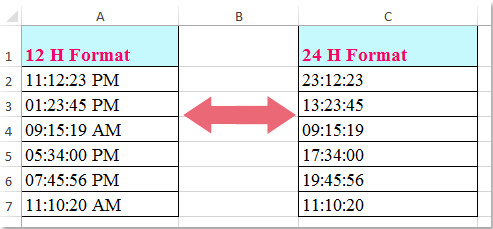
Các cách làm sau đây có thể giúp bạn biến hóa định dạng thời gian từ 12 giờ sang 24 giờ với ngược lại.
Chuyển đổi định dạng thời gian từ 12 giờ thanh lịch 24 giờ:
Vui lòng nhập cách làm này: = TEXT (A2, "
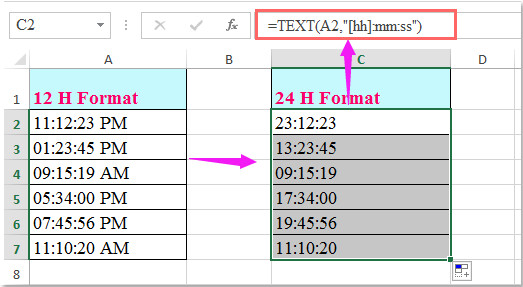
Chuyển thay đổi định dạng thời hạn từ 24 tiếng thành 12 giờ:
Để chuyển đổi định dạng thời gian từ 24 giờ thành 12 giờ, phấn kích nhập phương pháp này: = TEXT (A2, "hh: mm: ss AM / PM") vào trong 1 ô trống nhằm tìm tác dụng và kéo chốt điền xuống ô mà bạn có nhu cầu chứa bí quyết này và toàn bộ các ô định dạng thời gian 24 giờ đã được thay đổi thành format 12 giờ, hãy xem ảnh chụp màn hình:
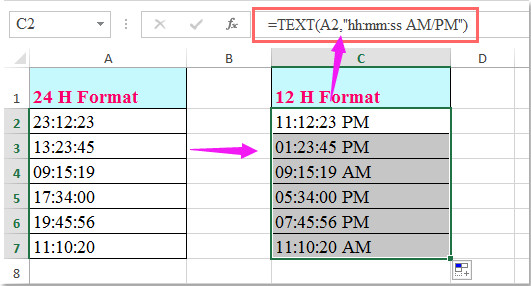
Cách biến hóa chuỗi thời hạn thành thời gian trong Excel
Ví dụ: chúng ta có một list chuỗi văn bạn dạng trong một trang tính và hiện giờ bạn cần biến hóa các chuỗi văn bạn dạng này thành thời gian hoặc ngày và giờ, bạn có thể giải quyết nó như thế nào? sau đây tôi sẽ giới thiệu một số thủ thuật để các bạn nhanh chóng đổi khác chuỗi văn bạn dạng thành thời hạn trong Excel.
Chuyển đổi chuỗi văn phiên bản thành thời gian
Để chuyển đổi chuỗi văn bạn dạng thành thời gian, bạn có thể sử dụng một số công thức sau đây
1. Lựa chọn một ô với nhập công thức này = TIMEVALUE (LEFT (A1, LEN (A1) -2) và ":" và RIGHT (A1,2)) (A1 là chuỗi văn phiên bản bạn cần thay đổi thành thời gian) vào đó, cùng nhấn Enter . Giả dụ cần, bạn cũng có thể kéo cách làm này xuống các ô bạn cần
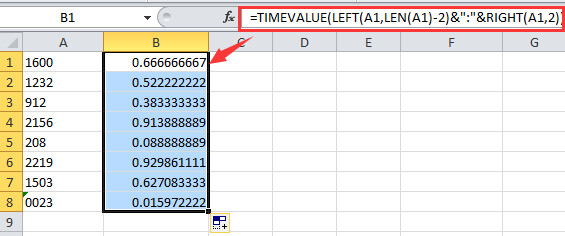
2. Sau đó, nhấn vào phải vào những ô đã chọn này và lựa chọn Định dạng Ô từ thực đơn ngữ cảnh, rồi trong hộp thoại Format Cells, lựa chọn Timetừ danh sách Category trong tab Number, tiếp đến chọn kiểu thời hạn bạn cần.
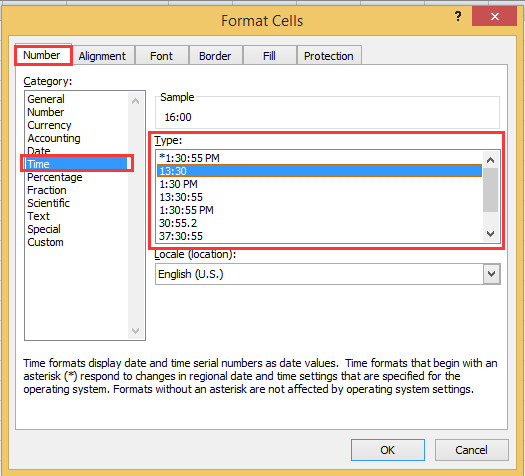
3. Nhấp vào OK , bây chừ các chuỗi văn bạn dạng được đổi khác thành thời gian.
Lưu ý
Công thức này không thể hoạt động chính xác khi chuỗi văn bạn dạng bao tất cả giây, chẳng hạn như 120158.Nếu định dạng chuỗi văn phiên bản của các bạn là 120456P, bạn có thể sử dụng phương pháp này = TEXT (- (LEFT (A1, LEN (A1) -1)), "0 : 00 : 00") + ((RIGHT (A1) , 1) = "P") / 2) , tiếp nối định dạng các ô làm đồng hồ 12 giờ đồng hồ mà các bạn cần. Xem hình ảnh chụp màn hình: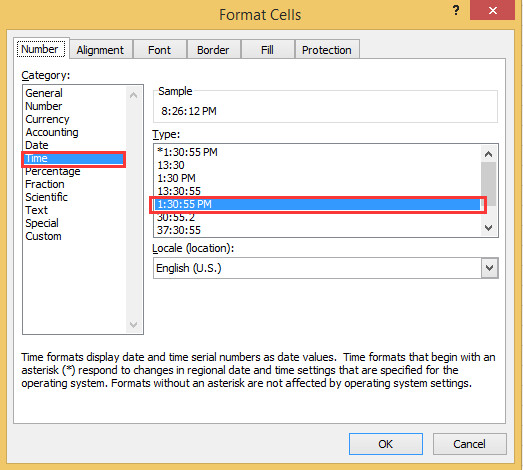
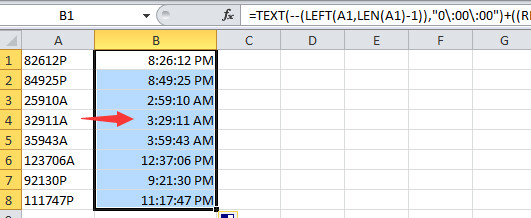
Chuyển thay đổi chuỗi văn bản thành ngày cùng giờ
Nếu chuỗi văn phiên bản của bạn bao gồm ngày và giờ ví dụ như 20141212 0312, bạn có thể sử dụng một công thức dài hơn nữa một chút để giải quyết.
1. Vào ô trống, nhập công thức này = DATE (LEFT (A1,4), MID (A1,5,2), MID (A1,7,2)) + TIME (MID (A1,10,2), RIGHT (A1,2), 0) , và sau đó nhấn Enter key, nếu như bạn cần, chúng ta có thể áp dụng phương pháp này cho 1 phạm vi.
2. Sau đó click chuột phải vào những ô đã chọn và lựa chọn Format Cells từ menu ngữ cảnh, tiếp nối trong hộp thoại
Format Cells, chọn Date từ danh sách Category và lựa chọn loại bạn phải từ phần hông phải.
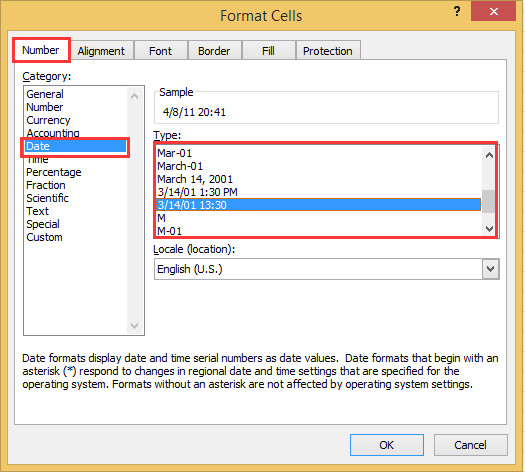
3. Bấm OK . Bây giờ bạn có thể thấy chuỗi văn bản được biến đổi thành ngày và giờ.
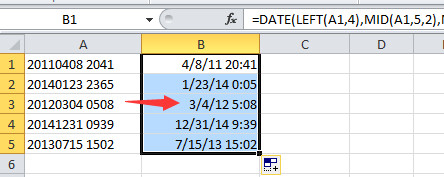
Cách biến hóa định dạng thời hạn trong Excel với công thức
Giả sử các bạn có một phạm vi thời hạn hoặc văn phiên bản có format
Chuyển đổi thời hạn sang giờ đồng hồ / phút / giây thập phân với công thức
Trong Excel, chúng ta cũng có thể sử dụng một trong những công thức để đổi khác
1. Chọn một ô với nhập công thức = A1 * 24 vào ô đó cùng nhấn Enter để thừa nhận kết quả
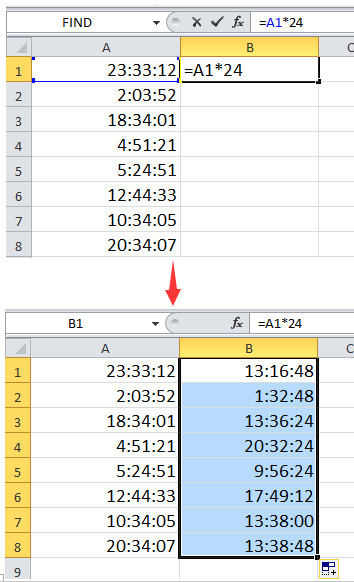
2. Click chuột phải vào phạm vi đã chọn và nhấp vào
Format Cells từ menu ngữ cảnh. Cùng trong vỏ hộp thoại popping, chọn Number từ list Category, và xác định chữ số thập phân mà các bạn cần.
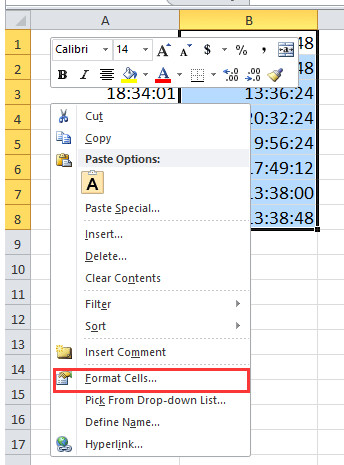
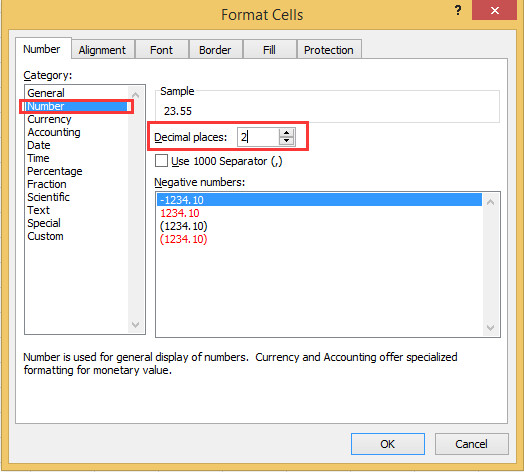
3. Bấm OK . Hiện giờ mỗi thời gian đã được biến hóa thành giờ thập phân và một lúc.
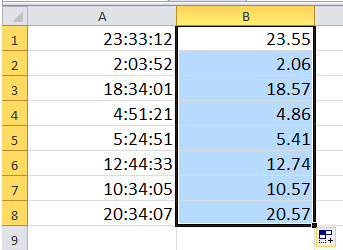
Lưu ý:
Bạn cũng có thể sử dụng phương pháp này để đổi khác thời gian thành giờ đồng hồ = HOUR (A1) + MINUTE (A1) / 60 + SECOND (A1) / 3600 .Nếu bạn muốn chuyển đổi thời hạn sang phút thập phân, hãy áp dụng = A1 * 24 * 60 hoặc = HOUR (A1) * 60 + MINUTE (A1) + SECOND (A1) / 60 .Nếu bạn muốn chuyển đổi thời hạn sang giây thập phân, hãy thực hiện = A1 * 24 * 60 * 60 hoặc = HOUR (A1) * 3600 + MINUTE (A1) * 60 + SECOND (A1) .Chuyển đổi thời hạn sang số thập phân vào 24 giờ đồng hồ với công thức
Giả sử, tôi bao gồm một danh sách các ô chứa thời gian trên 24 giờ, bây giờ, tôi muốn chuyển đổi thời gian của chủ đề qua 24 giờ đồng hồ thành giờ đồng hồ thập phân như hình minh họa bên dưới. Làm cách nào bạn có thể giải quyết công việc này vào Excel một cách nhanh chóng và dễ dàng?
Đây là một trong công thức rất có thể giúp bạn chuyển đổi thời gian bên trên 24 giờ sang trọng số thập phân thuận tiện nhất có thể.
Nhập cách làm này: = IF (A2> TIME (24,0,0), TEXT (A2, "
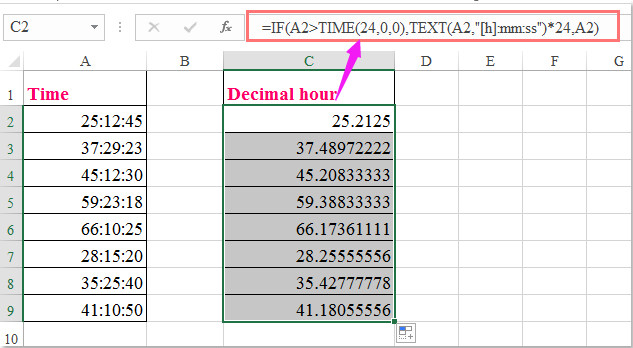
Cách biến đổi thời gian thành số nguyên giờ đồng hồ hoặc phút với bí quyết trong excel
Nói chung, lúc bạn biến hóa thời gian lịch sự giờ hoặc phút thập phân với phương pháp = ô * 24 hoặc ô * 1440, kết quả sẽ là những số thập phân. Dẫu vậy đôi khi, các bạn chỉ muốn chuyển đổi thời gian thành số nguyên tiếng hoặc phút như ảnh chụp màn hình bên dưới, làm nuốm nào chúng ta cũng có thể giải quyết nó trong Excel?
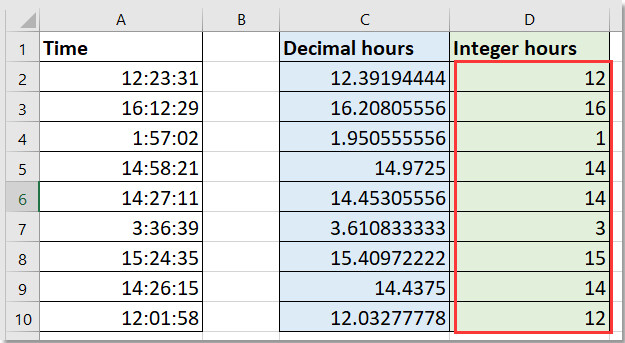
Với cách làm INT, bạn có thể chuyển đổi thời hạn thành số nguyên tiếng hoặc phút.
Chọn ô bạn có nhu cầu đặt kết quả, chọn công thức bạn phải từ mặt dưới:
Chuyển biến đổi số nguyên tiếng = INT (A2 * 24)
Chuyển thay đổi số nguyên phút = INT (A2 * 1440)
Sau đó dấn phím Enter để dìm kết quả. Nếu bạn cần, hãy kéo chốt điền xuống để điền vào các ô tất cả công thức.
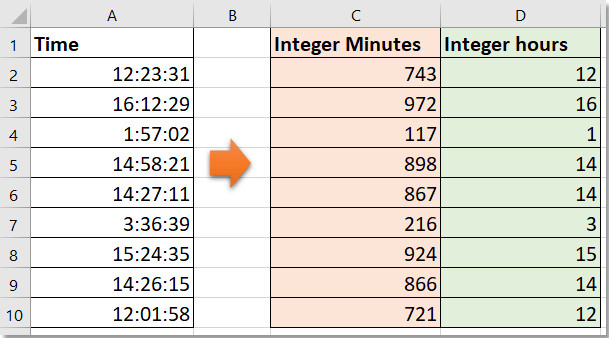
Hy vọng qua bài viết này, các bạn đã biết thêm một số thủ thuật hữu ích để làm việc với thời hạn trong bảng tính excel. Cạnh bên đó, nhằm không bỏ qua những mẹo cùng thủ thuật tin học văn phòng khác, hãy tham gia Gitiho tức thì hôm nay.
Trong bài viết này, mamnongautruc.edu.vn học tập Excel Onnline đã hướng dẫn những đặc tính của định dạng thời gian trong Excel cũng như cách thêm vệt mốc thời gian bằng các phím tắt hoặc việc thực hiện hàm NOW nhằm chèn thời gian (mà được cập nhật tự động). Bạn cũng sẽ học biện pháp áp dụng các hàm thời hạn trong Excel khiến cho ra tác dụng là giờ, phút hoặc giây so với vết mốc thời hạn đã định.
Microsoft Excel có một số trong những tính năng thời gian hữu ích và vấn đề bạn biết một ít về chúng, song khi hoàn toàn có thể giúp bạn tiết kiệm ngân sách và chi phí được rất nhiều thời gian. Khi dùng các hàm đặc biệt, thì bạn có thể: chèn ngày và giờ bây giờ vào ngẫu nhiên nơi nào trong một bảng tính, chuyển đổi thời gian thành số thập phân, tính tổng những đơn vị thời gian khác nhau hoặc tính thời hạn trôi qua.
Xem nhanh
Cách áp dụng hoặc thay đổi định dạng thời hạn trong Excel:Làm núm nào để chèn thời hạn và một mốc thời hạn trong Excel:
Định dạng thời gian trong Excel:
Nếu bạn đã tuân theo hướng dẫn về phía dẫn về Ngày vào Excel của bọn chúng tôi, chắc hẳn bạn sẽ biết rằng Microsoft Excel lưu lại trữ các ngày như các số máy tự bước đầu từ ngày một tháng 1 năm 1900, dưới dạng số 1. Bởi vì Excel xử lý thời hạn như một trong những phần của một ngày, đồng thời thì thời hạn được lưu trữ dưới dạng phân số thập phân.Trong khối hệ thống nội cỗ của Excel:
00:00:00 được lưu trữ dưới dạng 0.023:59:59 được tàng trữ dưới dạng 0.9999906:00 sáng sủa là 0,2512:00 về tối là 0.5Khi một ngày dài và thời gian đều được nhập vào ô, thì chúng được lưu trữ dưới dạng số thập phân bao gồm phần nguyên (đại diện cho 1 ngày tháng) cùng phần số thập phân (đại diện mang lại thời gian). Ví dụ: ngày 1 tháng 6 năm năm ngoái 9:30:00 sáng sủa được tàng trữ là 42156.3958333333.
Làm ráng nào để có được một vài thập phân đại diện trong Excel:
Một cách gấp rút để chọn một số thập phân đại diện thay mặt cho 1 thời gian rõ ràng là áp dụng hộp thoại Format Cells.
Mọi máy khá dễ dàng đấy. Bạn chỉ cần chọn một ô tất cả chứa thời gian và nhận Ctrl + 1 nhằm mở vỏ hộp thoại Format Cells. Trên tab Number, lựa chọn General vào mục Category, cùng khi đó bạn sẽ thấy thập phân trong vỏ hộp Samples.


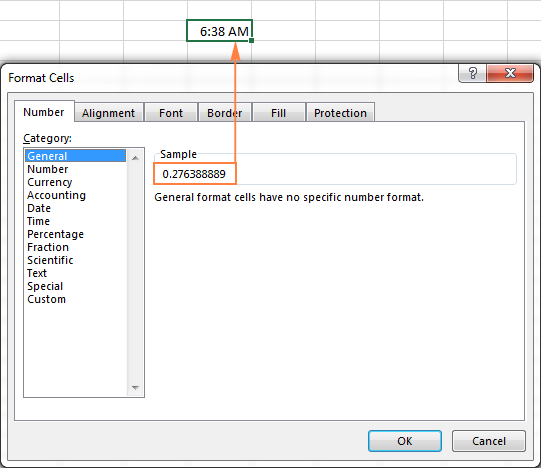
Bây giờ, chúng ta có thể ghi lại số lượng đó và nhấp vào Cancel để tạm dừng hoạt động sổ. Hoặc, chúng ta có thể nhấp vào nút OK cùng có thời hạn được thay thế bằng số thập phân khớp ứng trong ô. Trên thực tế, bạn cũng có thể nghĩ mang lại nó như là cách cấp tốc nhất, dễ ợt nhất và không có công thức để biến hóa thời gian thành thập phân trong Excel. Tuy nhiên, công ty chúng tôi sẽ reviews trong phần tiếp sau của bài viết này, với khi đó họ sẽ cùng chu đáo kỹ hơn những hàm và phép tính thời gian đặc biệt có khả năng thay đổi thời gian quý phái giờ, phút hoặc giây.
Cách vận dụng hoặc đổi khác định dạng thời gian trong Excel:
Microsoft Excel là đủ thông minh để nhận thấy một thời gian khi bạn nhập vào và định dạng những ô một giải pháp phù hợp. Ví dụ: nếu bạn nhập 20:30, hoặc 8:30 chiều hoặc thậm chí còn 8:30 trong một ô, Excel sẽ giải thích đấy là một khoảng thời gian và hiển thị vào 20:30 hoặc 8:30, tùy thuộc vào thời hạn mặc định mà các bạn đã định dạng.
Nếu bạn có nhu cầu định dạng một vài số liệu bên dưới dạng thời hạn hoặc vận dụng định dạng thời hạn khác với mức giá trị thời hạn hiện tại, thì bạn cũng có thể thực hiện vấn đề này bằng phương pháp sử dụng hộp thoại Format Cells, như bên dưới đây.
Trong một trang Excel, chọn một/những ô mà bạn có nhu cầu áp dụng hay biến đổi định dạng thời gian.Mở hộp thoại Format Cells bằng cách nhấn Ctrl + 1 hoặc nhấp vào hình tượng Dialog Box Launcher bế bên Number trong đội Number, bên trên tab Home.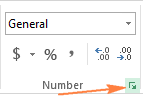
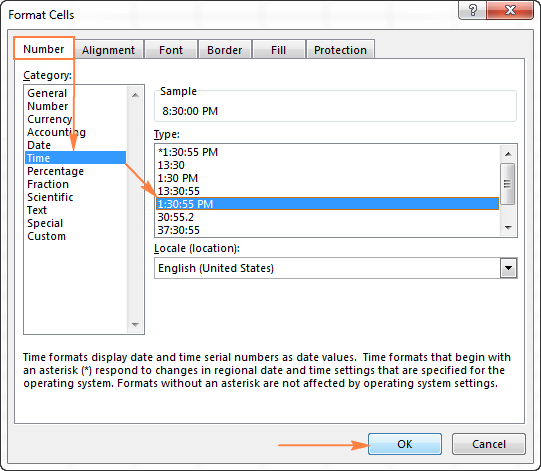
Tạo một định dạng thời gian tùy chỉnh cấu hình trong Excel:
Mặc mặc dù Microsoft Excel hỗ trợ khá ít những định dạng thời gian khác nhau, nhưng sự việc là song khi bạn có nhu cầu tạo một định dạng của riêng rẽ mình cân xứng nhất cho 1 trang tính cố kỉnh thể. Để làm cho điều này, các bạn hãy mở vỏ hộp thoại Format Cells lên, lựa chọn Custom từ danh mục Category với gõ định dạng thời hạn mà bạn muốn áp dụng trong hộp Type.
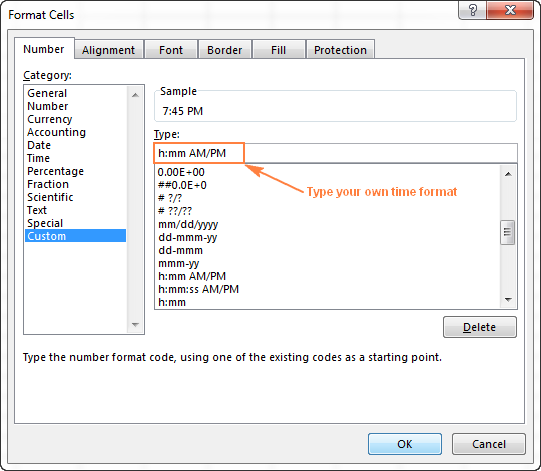
Định dạng thời gian thiết lập bạn đã tạo thành sẽ phía trong mục Type và hiển thị trường đoản cú sau lần tiếp theo sau bạn sử dụng.
Mách nhỏ: Cách dễ nhất để chế tạo định dạng thời gian tùy chỉnh trong Excel là việc sử dụng một trong các định dạng hiện tại để xuất phát. Khớp ứng với việc, chúng ta phải nhấp vào Time trong mục Category và lựa chọn 1 trong những định dạng được xác minh trước trong mục Type. Tiếp đến chuyển thanh lịch Custom và tiến hành các đổi khác cho format hiển thị trong hộp Type.
Khi chế tạo ra định dạng thời gian thiết lập trong Excel, chúng ta cũng có thể sử dụng những mã sau đây.
| Mã | Mô tả | Để hiện tại thị |
| h | Giờ mà không tồn tại số 0 phía trước | 0-23 |
| hh | Giờ tất cả 2 chữ số | 00-23 |
| m | Số phút mà không có số 0 phía trước | 0-59 |
| mm | Số phút có 2 chữ số | 00-59 |
| s | Số giây mà không có số 0 phía trước | 0-59 |
| ss | Số giây tất cả 2 chữ số | 00-59 |
| AM/PM | Khoảng thời hạn trong ngày (nếu ko được định hình thì sẽ mặc định thực hiện định dạng 24 giờ) | AM or PM |
Mách nhỏ: Để tạo thành định dạng cấu hình thiết lập cho ngày tháng và thời gian, hãy sử dụng và phối kết hợp thông minh các mã thời gian và mã ngày.
Bảng sau đây cung ứng một vài ba ví dụ về cách các định dạng thời hạn trong Excel của bạn:
Khi bạn đo lường thời gian trong Excel, một ô có chứa tổng lượng thời hạn thì rất có thể vượt vượt 24 giờ. Để Microsoft Excel hiển thị thời hạn vượt thừa 24 tiếng một cách bao gồm xác, hãy vận dụng một trong những định dạng thời gian thiết lập sau đây.
| Định dạng | Hiển thị | Giải thích |
| 41:30 | 41 giờ và 30 phút | |
| 41:30:10 | 41 giờ đồng hồ và 30 phút và 10 giây | |
| 40 giờ, 30 phút, 10 giây | ||
| d h:mm:ss | 1 17:30:10 | 1 ngày, 17 giờ, 30 phút và 10 giây |
| d “day” h:mm:ss | 1 ngày 17:30:10 | |
| d “day,” h “hours,” m “minutes and” s “seconds” | 1 ngày, 17 giờ, nửa tiếng và 10 giây |
Định dạng thời gian tùy chỉnh cấu hình cho hầu hết giá trị thời gian âm:
Các định dạng thời gian thiết lập được bàn luận ở bên trên chỉ thao tác với những giá trị có dấu dương. Nên nếu hiệu quả tính toán của bạn là quý giá âm (được format dưới dạng thời gian) (ví dụ: khi chúng ta trừ một số tiền lớn hơn từ một số nhỏ tuổi hơn), công dụng sẽ được hiển thị là #####. Còn nếu bạn muốn định dạng các giá trị thời hạn âm khác nhau, thì bạn có thể chọn những tùy chọn sau:
Hiển thị một ô trống cho thời hạn âm. Nhập vết chấm phẩy vào cuối định dạng thời gian, lấy ví dụNói chung, vết chấm phẩy đóng vai trò là vệt phân bóc để biệt lập định dạng các giá trị mang dấu dương và định dạng những giá trị sở hữu dấu âm.
Nếu bạn có nhu cầu hiển thị giá chỉ trị thời hạn mang cực hiếm âm, ví dụ: -10: 30, thì cách đơn giản và dễ dàng nhất là biến đổi hệ thống ngày tháng của Excel sang khối hệ thống ngày 1904. Để thực hiện việc này, hãy nhấp vào File>Options>Advanced, kéo xuống When calculating this workbook section (Khi tính toán phần này trong bảng tính) và đánh giá hộp Use 1904 date system (sử dụng hệ thống ngày năm 1904)
Định dạng thời gian mặc định trong Excel:
Khi thay đổi định dạng thời gian trong vỏ hộp thoại Format Cells, chúng ta có thể nhận thấy rằng bao gồm một trong những định dạng này bắt đầu với vết hoa thị (*). Đây là định dạng thời hạn mặc định trong Excel của bạn.
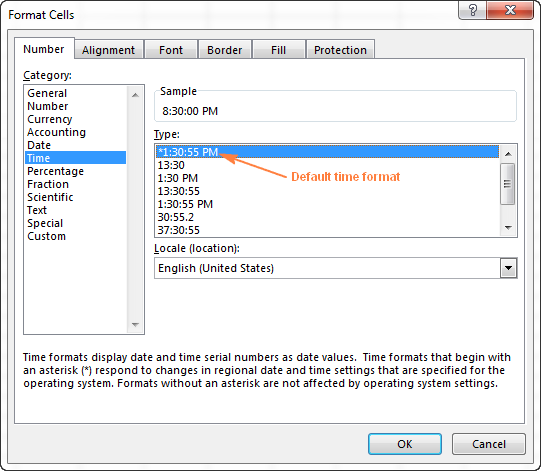
Để lập cập áp dụng định dạng thời gian mặc định của Excel vào ô hoặc một dải ô vẫn chọn, hãy nhấp vào mũi tên thả xuống trong đội Number, trên tab trang chủ và chọn mục Time.
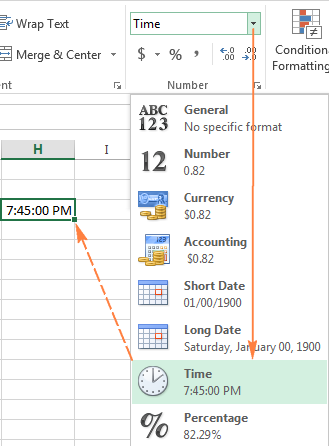
Để biến đổi định dạng thời gian mặc định, chúng ta vào Control Panel và nhấp Region và Language. Nếu như trong bảng điều khiển của khách hàng mở nghỉ ngơi chế độ coi Category, hãy nhấp vào Clock, Language, và Region> Region and Language> Change the date, time, or number format.
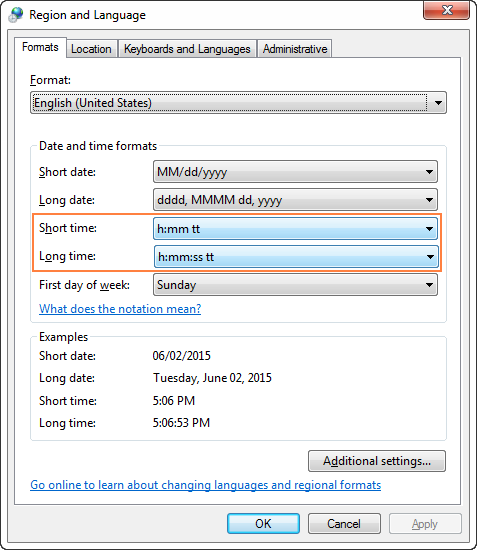
Lưu ý: Khi bạn có nhu cầu tạo một định dạng thời hạn mới của Excel hoặc mong muốn sửa đổi format hiện tại, hãy ghi nhớ rằng bất kể bạn đã chọn cách nào để hiển thị thời gian trong một ô, thì Excel luôn luôn luôn lưu trữ nội bộ các thời hạn với cùng một biện pháp – bằng những chữ số thập phân.
Làm ráng nào để chèn thời gian và một mốc thời gian trong Excel:
Có các để chèn thời hạn vào Excel, nhưng vấn đề bạn thực hiện cái làm sao thì còn tùy thuộc vào việc bạn có nhu cầu có một mốc thời gian cố định và thắt chặt hay một giá chỉ trị chuyển đổi (mà được cập nhật tự động hóa để cho thấy thêm thời gian hiện tại tại).
Thêm vào mốc thời hạn bằng những phím tắt:
Nếu bạn đang tìm kiếm một cách để chèn mốc thời hạn vào ô Excel, có nghĩa là một cực hiếm tĩnh (không auto cập nhật mặc dù cho bảng tính được tính lại), hãy áp dụng một trong số phím tắt sau:
Chèn thời gian hiện tại, dìm Ctrl + Shift +;Chèn thời hạn hiện tại: Nhập ngày với giờ hiện nay tại, thừa nhận Ctrl +; để chèn một ngày, tiếp nối bấm phím Space (phím cách), rồi thừa nhận Ctrl + Shift +;
Thêm ngày tháng bây giờ và thời gian hiện tại bằng hàm NOW
Nếu mục đích của khách hàng là chèn ngày với giờ hiện tại tại để làm một giá trị rượu cồn (tự đụng được cập nhật), hãy thực hiện hàm NOW trong Excel.
Công thức đơn giản dễ dàng như nó rất có thể được ghi như sau: (không tất cả đối số bắt buộc)
= NOW ()
Khi sử dụng hàm NOW vào Excel, có một số điều đề nghị lưu ý:
Hàm NOW tróc nã xuất thời gian từ đồng hồ thời trang hệ thống của dòng sản phẩm tính.Hàm NOW là giữa những hàm dễ thay đổi trong Excel, nghĩa là các ô bao gồm công thức này đều sẽ tiến hành tính mỗi lúc bảng tính được lật lại hoặc tính lại.Để buộc hàm NOW cập nhật giá trị đã có trả về, thừa nhận Shift + F9 để đo lường lại bảng tính hiện tại hoặc F9 để giám sát lại tất cả các bảng tính vẫn mở.Để đã đạt được hàm NOW auto cập nhật trong khoảng thời gian nhất định, hãy thêm 1 macro VBA vào bảng tính của bạn, có thể tham khảo một vài ba ví dụ gồm sẵn sống đây.Chèn thời hạn hiện tại làm một cực hiếm động
Nếu bạn chỉ mong chèn thời hạn hiện trên vào ô nhưng không chèn ngày, thì sau đây cócác chọn lọc để các bạn tham khảo:
Sử dụng phương pháp = NOW (), và tiếp nối áp dụng các định dạng thời hạn trong 1 hay nhiều ô.Hãy nhớ, vấn đề đó sẽ chỉ biến hóa định dạng hiển thị, giá chỉ trị thực tế được lưu trữ trong một ô vẫn đang là một số trong những thập phân tất cả phần nguyên đại diện thay mặt cho ngày với phần thập phân thể giờ đây gian.
Sử dụng phương pháp sau: = NOW () – INT (NOW ())Hàm INT được sử dụng để làm tròn số thập phân được trả về vị NOW () xuống số nguyên ngay sát nó nhất. Với sau đó, chúng ta trừ đi phần nguyên đại diện thay mặt cho ngày hôm nay để chỉ ra rằng phần thập phân thay mặt đại diện cho thời gian hiện tại.
Vì phương pháp trả về là dạng thập phân, nên các bạn sẽ cần phải vận dụng định dạng thời hạn vào các ô khiến cho giá trị hiển thị dưới dạng thời gian.
Ảnh chụp màn hình hiển thị sau minh họa cả hai công thức trên. Chăm chú rằng dù những giá trị định dạng thời gian giống nhau (cột C), thì những giá trị thực tế được giữ trữ trong những ô (cột D) vẫn khác nhau – D4 chỉ chứa phần thập phân:

Chèn thời hạn bằng hàm TIME:
Hàm TIME vào Excel được thực hiện để biến đổi một chuỗi văn bạn dạng hiển thị thời hạn thành một trong những thập phân thay mặt đại diện cho thời gian.
Cú pháp của hàm Excel TIME rất đơn giản:
= TIME (hour,minute,second)
Các đối số hour (giờ), minute (phút) cùng second (giây) rất có thể được nhập vào dưới dạng số tự 0 mang lại 3276.
Nếu hour to hơn 23, thì nó sẽ chia cho 24 cùng phần còn sót lại sẽ được lấy làm cho giá trị giờ.
Ví dụ, TIME (30, 0, 0) tương tự với TIME(6,0,0), hầu hết là 0,25 hoặc 6 giờ sáng
Nếu minute to hơn 59, nó được đưa thành giờ với phút. Cùng nếu second to hơn 59, thì đưa thành giờ, phút với giây.
Ví dụ, TIME (0, 930, 0) được gửi thành TIME (15, 30, 0), đầy đủ là 0,645833333 hoặc 15:30.
Thực sự thì hàm TIME rất bổ ích khi kết hợp các quý hiếm riêng lẻ vào trong 1 giá trị thời hạn đơn, ví dụ giá bán trị trong những ô khác hoặc trả về bởi những hàm Excel khác.
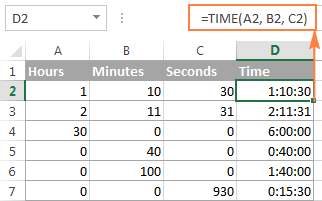
Làm cầm nào để sở hữu được giờ, phút với giây trường đoản cú mốc thời gian:
Để mang ra được từng đơn vị thời hạn trong mốc thời gian, bạn có thể sử dụng hàm công thức thời hạn như bên dưới đây:
HOUR(serial_number) – trả về giá trị giờ của thời hạn đó, đấy là một số nguyên chạy trường đoản cú 0 (12:00 sáng) mang đến 23 (11:00 tối)
MINUTE(serial_number) – trả về số phút trong giá bán trị thời hạn đó, tất cả dạng là 1 số nguyên có mức giá trị trong vòng từ 0 cho 59.
SECOND(serial_number) – trả về số giây trong giá trị thời hạn đó, là một trong những nguyên có mức giá trị trong tầm từ 0 mang lại 59.
Xem thêm: Cảm Âm Sáo Trúc Bài Gặp Mẹ Trong Mơ, Cảm Âm Gặp Mẹ Trong Mơ Tone Cao Và Tone Thấp
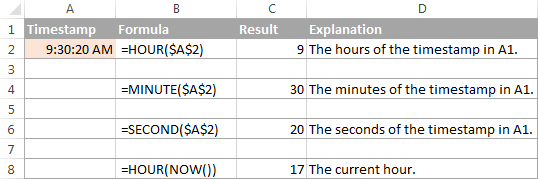
Bây giờ, sau khi chúng ta đã phát âm về những định dạng thời gian và những hàm thời gian trong Excel, thì nó hẳn là thuận lợi hơn nhiều cho chính mình để thao tác ngày mon và thời hạn trong bảng tính. Vào phần tiếp theo sau của khuyên bảo về thời gian trong Excel của chúng tôi, họ sẽ cùng đàm luận các cách không giống nhau để chuyển đổi thời gian thành số. Cảm ơn bạn đã hiểu và mong muốn được gặp bạn bên trên mamnongautruc.edu.vn của công ty chúng tôi vào tuần tới!
———
Để hoàn toàn có thể ứng dụng giỏi Excel vào trong công việc, chúng ta không chỉ nắm vững được những hàm mà lại còn buộc phải sử dụng giỏi cả những công gắng của Excel. Mọi hàm cải thiện giúp áp dụng tốt vào các bước như SUMIFS, COUNTIFS, SUMPRODUCT, INDEX + MATCH… Những vẻ ngoài thường sử dụng là Data validation, Conditional formatting, Pivot table… lúc kết hợp xuất sắc các hàm và những công thay với nhau thì các bạn sẽ thấy hiệu quả các bước trên Excel sẽ được cải thiện rất nhiều.