Trong quy trình làm việc, không ít phòng ban vẫn hỏi tôi phương pháp để gửi email một loạt cho khách hàng hàng. Vì vậy tôi vẫn thực hiện bài viết hướng dẫn cần sử dụng Mail Merge trong Outlook năm 2016 để gởi thư hàng loạt đến một nhóm đối tượng người dùng cụ thể.
Bạn đang xem: Cách gửi mail merge trong outlook 2016
Tình huống thực tế
Vào một ngày đẹp nhất trời, anh sếp rất đẹp trai gặp bạn cùng nói. Thời điểm cuối năm rồi, em gửi thư điện tử cho tất cả người sử dụng cám ơn vị năm vừa qua đã sử dụng thành phầm của công ty. Chúc quý khách có một năm mới thịnh vượng thịnh vượng và hi vọng hợp tác lâu dài.
Câu chuyện sẽ không tồn tại gì nếu như công ty không có danh sách 1000 khách hàng. Và trong những email gửi đi, các bạn phải điền tên khách hàng, chức vụ, loại hình dịch vụ người tiêu dùng sử dụng. Biên soạn 1000 email như vậy thì đó là 1 trong câu chuyện khác.
Chức năng Mail Merge trong Outlook năm 2016 sẽ góp bạn xử lý vấn đề này.
| Bài phổ cập xem nhiều: |
Outline hide
1Các bước chuẩn bị
2Các bước thực hiện Mail Merge vào Outlook 2016
2.1Bước 2: chuyển dữ liệu quý khách hàng vào nội dung
2.2Bước 3: Match Fields
2.3Bước 4: bình chọn nội dung trước khi gửi
3Kiểm tra thành quả
Các bước chuẩn chỉnh bị
Một tệp tin word đựng nội dung gửi emailMột file excel chứa thông tin khách hàng
Và một mamnongautruc.edu.vn Outlook đã setup tài khoản cùng nhận gởi bình thường
Bài Hay cực kỳ Hay: giải pháp Gửi Mail hàng loạt Trên Gmail, Mail Merge và Outlook Đơn Giản
Ví dụ như sau:
Chú ý: mọi chữ được vứt ngoặc tròn là văn bản sẽ đổi khác khi nhờ cất hộ Mail
Chú ý: dòng thứ nhất là cái tiêu đề cột nhé. Cần phải có
Chú ý: phải tài năng khoản mail đang vận động và được cấu hình chạy rồi nhé. Nếu không biết cách cấu hình mời các bạn đọc bài bác cấu hình địa chỉ cửa hàng Gmail lên Outlook năm nhâm thìn để biết nha.
Các bước tiến hành Mail Merge trong Outlook 2016
Bước 1: biên soạn nội dung email và trỏ mối cung cấp dữ liệu
Mở file word đã chuẩn bị. Vào tab Maillings
Chọn Start Mail Merge
Chọn email Messages
Chọn Select Recipients
Chọn Use an Exiting List
Chọn đường truyền đến file thông tin khách hàng
Chọn OK để đồng ý sheet thứ nhất trong bảng thông tin quý khách hàng là vị trí lấy dữ liệu
Chú ý: stick vào mục “first row of data contains column headers”. đặc biệt nhé
Bài xuất xắc
Bước 2: gửi dữ liệu người tiêu dùng vào nội dung
Tô lựa chọn nội dung ao ước thay đổi
Chọn Insert Merge Field –> lựa chọn tiêu đề cột đựng nội dung
Bước 3: Match FieldsBước này không quan trọng lắm, đa số kiểm tra cột email sẽ tiến hành dùng đến trường e-mail – Address trong mamnongautruc.edu.vn Outlook nhé.
Bước 4: đánh giá nội dung trước lúc gửiChọn Preview Results
Bạn bao gồm thể bấm vào các mũi tên qua lại để khám nghiệm chín xác tài liệu nhé
Bước 5: chấm dứt và gửi
Chọn Finish và Merge
Edit individual document: để chuyển đổi nội dung mang đến những cá nhân đặc biệtPrint Document: dùng làm in hàng loạt rồi gửi thư bưu điện
Sen thư điện tử messages… gửi mail một loạt (chọn điều này nhé)To: sử dụng cột thư điện tử lấy ra showroom email
Subject line: title thư
Mail format:html: giữ hộ mail dạng này thì định hình màu sắc, dạng hình chữ, chèn liên kết hình ảnh thoải mái (chọn nhé)plain text: mail ko có định dạng
Bài Hay các cách gửi mail hàng loạt trong outlook, mail merge 2020
Bấm OK để bước đầu gửi
Kiểm tra thành quả
Mở outlook 2016 –> bình chọn thư trong mục Sent Mail
Tada: không thể tinh được chưa, mail đã tự động hóa gửi không còn rồi
Đăng nhập Gmail để kiểm tra.
Như vậy là tôi đã hướng dẫn xong cách gửi mail 1 loạt sử dụng Mail Merge vào Outlook 2016. Cũng đơn giản mà phải không nào.
Chúc chúng ta thành công !!!
Tin học văn phòng và công sở PowerPoint 2016 | gợi ý cách áp dụng Theme xuất sắc nhất
Power
Point 2016|Hướng dẫn thực hiện hiệu ứng slide transitions
Tin học văn phòng với Power
Point 2016|Các thao tác làm việc xử lý đối tượng người tiêu dùng văn bản
Khái niệm cơ bản về slide mang đến Powerpoint 2016Lưu bản thuyết trình cùng với Power
Point 2016Hướng dẫn tạo và mở bắt đầu một tệp tin Power
Point 2016Hướng dẫn cách thay tên thư mục Archive vào Outlook 2016Hướng dẫn các thao tác với hàng và cột trong Excel 2016
Bạn vẫn xem bài viết: Dùng Mail Merge trong Outlook năm nhâm thìn gửi mail sản phẩm loạt. Tin tức do C2 Lập Lễ HP tinh lọc và tổng hợp thuộc với những chủ đề tương quan khác.
Post navigation
Previous
Previous
100g trứng bắc thảo bao nhiêu calo? Ăn trứng bắc thảo gồm béo không?
Next
Continue
Dùng Mail Merge nhằm soạn thư hàng loạt trong MS Word
Similar Posts
Top 10+ biện pháp gửi mail merge trong outlook 2010 xuất xắc nhất
Những bí quyết gửi mail một loạt trong outlook, mail merge 2020
By
C2 Lập Lê
March 16, 2023
Create a MAIL MERGE by using OUTLOOK, WORD u0026 EXCEL Create a MAIL MERGE by using OUTLOOK, WORD u0026 EXCEL trường đoản cú buổi rạng đông của nhân loại, vẫn luôn luôn tồn tại phần đa nhà lãnh đạo. Thậm chí là thời tiểu sử từ trước đã xuất hiện nhà lãnh đạo. Tuy vậy khác với béo long, các nhà lãnh đạo…
Read More các cách gửi mail một loạt trong outlook, mail merge 2020Continue
Top 10+ cách gửi mail merge vào outlook 2010 hay nhất
3 bước để Mail Merge trong Word rất dễ, cực hiệu quả
By
C2 Lập Lê
March 16, 2023
Gửi mail 1 loạt có định hình từ excel cần sử dụng outlook template (thư mẫu) cung cấp đính kèm file, hình ảnh Gửi mail 1 loạt có định dạng từ excel sử dụng outlook template (thư mẫu) cung ứng đính kèm file, hình ảnh 6 bước để Mail Merge vào Word cực dễ, cực hiệu quả Mail Merge trong…
Read More 3 bước để Mail Merge trong Word cực dễ, cực hiệu quả
Continue
Top 10+ bí quyết gửi mail merge vào outlook 2010 giỏi nhất
Cách cài đặt email trong Outlook
By
C2 Lập Lê
March 16, 2023
Gửi email auto đến nhiều người có đi kèm file (Siêu hay) gửi email tự động đến không ít người có kèm theo file (Siêu hay) mamnongautruc.edu.vn Outlook là một ứng dụng quen thuộc với giới nhân viên cấp dưới văn phòng, cơ mà đôi khi họ đặt câu hỏi, làm nắm nào để cài đặt email…
Read More Cách cài đặt email trong Outlook
Continue
Top 10+ cách gửi mail merge vào outlook 2010 giỏi nhất
Sử dụng chức năng phối thư để gửi thư thư điện tử hàng loạt
By
C2 Lập Lê
March 16, 2023
Hướng dẫn cách thực hiện Mail Merge (trộn thư) vào Word trả lời cách áp dụng Mail Merge (trộn thư) vào Word Trước khi chúng ta bắt đầu, hãy mở một tư liệu Word trống và nhập nội dung của thư email bạn có nhu cầu gửi. Để nhờ cất hộ email, cần cài đặt một chương trình thư điện tử tương…
Read More Sử dụng chức năng phối thư nhằm gửi thư email hàng loạt
Continue
Top 10+ giải pháp gửi mail merge trong outlook 2010 giỏi nhất
Rất Hay: giải pháp Gửi Mail hàng loạt Trên Gmail, Mail Merge và Outlook Đơn Giản
By
C2 Lập Lê
March 16, 2023
Hướng dẫn gửi mail trên Outlook chuyên nghiệp Hướng dẫn gửi mail trên Outlook chuyên nghiệp hóa Khi nhắc đến một hình thức marketing hiệu quả mà ko tốn vượt nhiều giá thành để triển khai, các nhà thống trị có thể nhớ ngay cho email. Đặc biệt, email marketing đóng vai trò quan trọng đặc biệt trong…
Read More khôn xiết Hay: bí quyết Gửi Mail 1 loạt Trên Gmail, Mail Merge với Outlook Đơn Giản
Continue
Top 10+ cách gửi mail merge trong outlook 2010 hay nhất
cách Gửi Mail một loạt Trong Outlook Chỉ 8 Bước
By
C2 Lập Lê
March 16, 2023
Cách thu hồi mail đang gửi trong Outlook với Gmail trên Windows 11 tiên tiến nhất Cách tịch thu mail sẽ gửi trong Outlook cùng Gmail trên Windows 11 mới nhất Cách nhờ cất hộ Mail hàng loạt Trong Outlook nhờ cất hộ mail là một hình thức người dùng hội đàm thông tin, tài liệu với nhau, đồng thời…
Read More
Continue
Leave a Reply Cancel reply
Your e-mail address will not be published. Required fields are marked *
Word cho mamnongautruc.edu.vn 365 Access mang lại mamnongautruc.edu.vn 365 dành cho m&#x
E1;y Mac Word 2021 Word 2021 for Mac Word 2019 Word 2019 for Mac Word năm 2016 Word năm 2016 for Mac Word 2013 Word 2010 coi th&#x
EA;m...Ẩn bớt
Trước khi bạn bắt đầu, hãy mở một tài liệu Word trống với nhập văn bản của thư email bạn muốn gửi.
Để nhờ cất hộ email, cần thiết đặt một chương trình email tương mê say MAPI như Outlook tin nhắn hoặc Gmail.
Bước 1: sẵn sàng tài liệu bao gồm của bạn
Đi tới Gửi thư > Đầu phối thư > gửi email.
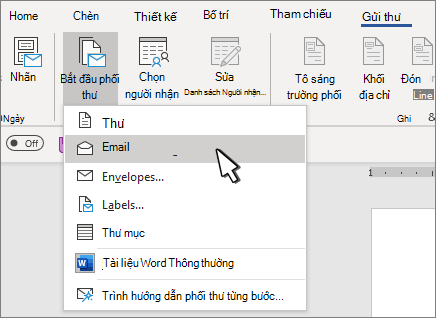
Bước 2: tùy chỉnh cấu hình danh sách gởi thư của bạn
Danh sách gửi thư là nguồn tài liệu của bạn. Để hiểu biết thêm thông tin, hãy coi mục các nguồn dữ liệu bạn có thể sử dụng nhằm phối thư.
Mẹo
Nếu không có danh sách nhờ cất hộ thư, bạn cũng có thể tạo một danh sách trong các bước phối thư.
Nếu bạn muốn sử dụng danh bạ Outlook của mình, hãy đảm bảo Outlook là chương trình thư điện tử mặc định của bạn và các phiên bản giống như Word.
Bước 3: link danh sách giữ hộ thư của chúng ta với thư email
Đảm bảo mối cung cấp dữ liệu của công ty có một cột cho showroom email với có add email cho toàn bộ mọi bạn mà ai đang gửi thư điện tử đến.
Đi tới gửi thư > lựa chọn Người nhận.
Chọn Tệp > Lưu.
Nếu bạn cần chỉnh sửa, bố trí hoặc lọc list gửi thư của mình, hãy xem mục Phối thư: chỉnh sửa người nhận.
Bước 4: Thêm nội dung cá thể hóa vào thư email
Đi tới gửi >Dòng Lời chào.
Chọn định dạng bạn có nhu cầu sử dụng.
Chọn OK để chèn ngôi trường phối.
Chọn Tệp > Lưu .
Bạn có thể thêm những trường không giống từ nguồn dữ liệu vào thư e-mail của mình. Để biết thêm thông tin, xem mục Chèn trường phối thư.
Lưu ý: Bạn sẽ bắt buộc định dạng thư điện tử của mình bằng cách thủ công sau khoản thời gian chèn trường.
Nếu ngẫu nhiên phần làm sao của showroom hoặc các trường không giống bị thiếu, hãy coi mục Phối thư: Khớp trường nhằm khắc phục.
Để đổi khác phông chữ, kích cỡ hoặc dãn biện pháp nội dung được phối, nên chọn lựa tên ngôi trường phối và thực hiện chuyển đổi bạn muốn.
Bước 5: coi trước với hoàn tất
Chọn coi trước Kếtquả , rồi chọn Tiếp theo


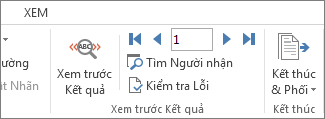
Chọn Hoàn tất và Phối > Gửi Thư Email.
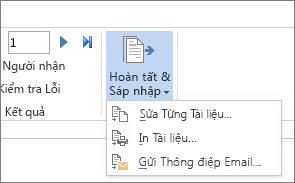
Trong hộp Đến, lựa chọn cột hoặc trường add email từ list gửi thư của bạn.
Lưu ý: Word vẫn gửi từng thư cho tới từng địa chỉ email. Các bạn không thể Cc hoặc Bcc fan nhận khác. Bạn cũng có thể bao gồm những nối kết, nhưng các bạn không thể thêm phần đính kèm vào email.
Trong vỏ hộp Dòng chủ đề, nhập cái chủ đề đến thư.
Trong vỏ hộp Định dạng thư, chọn HTML (thiết đặt mặc định) hoặc Văn phiên bản thuần để gửi tài liệu dưới dạng câu chữ thư email.
Trong Gửi bản ghi,sử dụng một trong số cách sau:
Tất cả bạn dạng ghi (mặc định).
Bản ghi hiện trên chỉ có thể xem bản ghi trên màn hình của khách hàng được gửi thư.
Từ và Tới chỉ gửi một phạm vi phiên bản ghi.
Chọn OK nhằm chạy phối thư.
Bước 6: lưu thư được cá nhân hóa
Đi tới Tệp > Lưu. Khi giữ tài liệu chính, các bạn cũng lưu kết nối của tư liệu đó đến nguồn dữ liệu. Để tái sử dụng, hãy mở tài liệu cùng trả lời có khi được nhắc bảo trì kết nối mang lại nguồn dữ liệu.
Trước khi chúng ta bắt đầu, hãy mở một tài liệu Word trống và nhập nội dung của thư email bạn muốn gửi.
Để giữ hộ email, cần thiết đặt một chương trình thư điện tử tương phù hợp MAPI như Outlook gmail hoặc Gmail.
Bước 1: sản xuất một tài liệu thiết yếu trong Word
Đi cho tới Gửi thư > đầu Phối Thư >email.
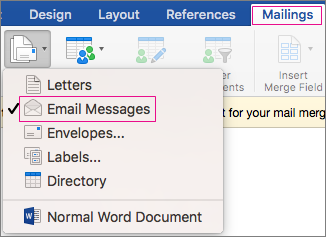
Trong Word, nhập thông điệp email bạn có nhu cầu gửi.
Bước 2: tùy chỉnh thiết lập danh sách giữ hộ thư của bạn
Danh sách gởi thư là nguồn tài liệu của bạn. Để biết thêm thông tin, hãy xem mục những nguồn dữ liệu chúng ta cũng có thể sử dụng để phối thư.
Mẹo
Nếu không tồn tại danh sách gửi thư, bạn cũng có thể tạo một danh sách trong các bước phối thư.
Nếu bạn có nhu cầu sử dụng danh bạ Outlook của mình, hãy đảm bảo an toàn Outlook là chương trình email mặc định của người tiêu dùng và thuộc là phiên bạn dạng Word.
Bước 3: link danh sách gởi thư của công ty với thư email
Đảm bảo nguồn dữ liệu của khách hàng có một cột cho showroom email với có địa chỉ email cho tất cả mọi người mà bạn đang gửi e-mail đến.
Đi tới nhờ cất hộ thư > chọn Người nhận.
Chọn Tệp > Lưu.
Nếu bạn phải chỉnh sửa, bố trí hoặc lọc danh sách gửi thư của mình, hãy xem mục Phối thư: chỉnh sửa người nhận.
Bước 4: Thêm và định dạng trường phối
Đi cho mục Gửi > Chèn Trường Phối, rồi chọn các trường yêu cầu thêm.

Trong tài liệu chủ yếu của bạn, hãy chọn Kéo trường vào hộp này hoặc nhậpvăn phiên bản , rồi bấm hoặc gõ dịu vào văn bạn dạng để một số loại bỏ.
Thêm với định dạng hồ hết trường bạn có nhu cầu đưa vào thư email, rồi chọn OK.
Bước 5: coi trước và gửi thư email
Đi tới giữ hộ thư > coi trước Kết quả nhằm xem diện tích s của thư email.

Sử dụng các nút mũi tên trái và phải trên tab Gửi thư nhằm cuộn qua từng thư email.
Chọn Xem trước kết quả lần tiếp nữa để thêm hoặc vứt bỏ trường phối.
Khi vẫn sẵn sàng, hãy đi > Kết và Phối > phối vào Email.
Phối vào email không sẵn dùng nếu như bạn chưa chọn chương trình e-mail mặc định.
Chọn trường Đến phối, chủ đề và gửi bên dưới dạng văn bản, HTML hay dưới dạng tệp lắp kèm. Khi chúng ta gửi bên dưới dạng tệp gắn thêm kèm, email không có thân văn phiên bản nhưng thư sẽ tiến hành gửi bên dưới dạng tài liệu đính kèm.
Chọn Phối Thư vào hộp thư đi.



Bạn yêu cầu thêm trợ giúp?
Bạn ao ước xem những tùy lựa chọn khác?
tò mò Cộng đồng contact Chúng tôi
Khám phá các công dụng của gói đăng ký, coi qua những khóa đào tạo, tò mò cách bảo mật thiết bị của người sử dụng và hơn thế nữa.
Xem thêm: Đặt Tên Cho Con Hợp Phong Thủy Mà Cha Mẹ Cần Biết, 850+ Tên Đặt Cho Con Theo Phong Thủy Độc Lạ
Các ích lợi của gói đk mamnongautruc.edu.vn 365

Nội dung huấn luyện và giảng dạy về mamnongautruc.edu.vn 365
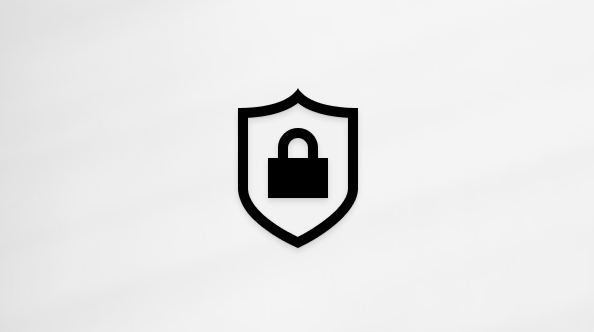
bảo mật mamnongautruc.edu.vn
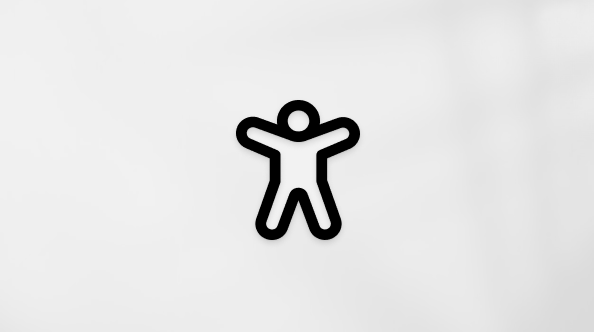
Trung vai trung phong trợ năng
xã hội giúp bạn đặt và vấn đáp các câu hỏi, cung ứng phản hồi cùng lắng nghe chủ kiến từ các chuyên gia có kỹ năng phong phú.
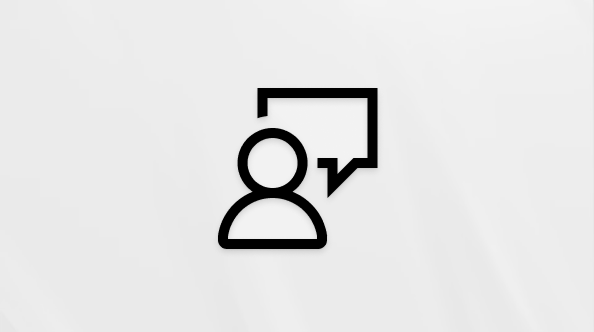
Hỏi cộng đồng mamnongautruc.edu.vn
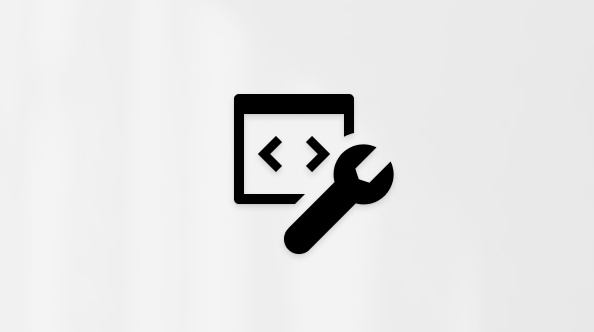
cộng đồng Kỹ thuật mamnongautruc.edu.vn

người tiêu dùng Nội bộ Windows
người dùng nội cỗ mamnongautruc.edu.vn 365
Tìm giải pháp cho những sự cố gắng thường gặp gỡ hoặc thừa nhận trợ góp từ nhân viên cấp dưới hỗ trợ.
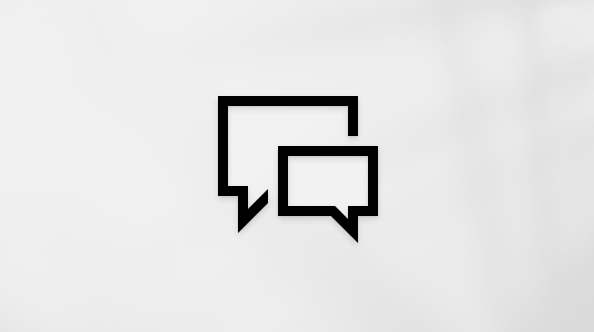
cung ứng trực đường
Thông tin này có hữu ích không?
Có
Không
Cảm ơn! gồm phản hồi làm sao nữa không? (Bạn càng cho biết nhiều thông tin, chúng tôi càng hỗ trợ bạn được tốt hơn.)Bạn rất có thể giúp chúng tôi nâng cấp không? (Bạn càng cho thấy thêm nhiều thông tin, shop chúng tôi càng hỗ trợ bạn được giỏi hơn.)
Bạn chấp nhận đến đâu với quality dịch thuật?
Điều gì ảnh hưởng đến những hiểu biết của bạn?
Đã xử lý vấn đề của tôi
Hướng dẫn Rõ ràng
Dễ theo dõi
Không gồm thuật ngữ
Hình hình ảnh có ích
Chất lượng dịch thuật
Không khớp với màn hình hiển thị của tôi
Hướng dẫn không thiết yếu xác
Quá kỹ thuật
Không đầy đủ thông tin
Không đầy đủ hình ảnh
Chất lượng dịch thuật
Bất kỳ tin tức phản hồi ngã sung? (Không bắt buộc)
Gửi bội phản hồi
Cảm ơn bình luận của bạn!
×
Nội dung mới
mamnongautruc.edu.vn Store
Giáo dục
Doanh nghiệp
Developer và IT
Công ty
Tiếng Việt (Việt Nam) hình tượng Không tham gia Đạo điều khoản Quyền riêng rẽ tư của người sử dụng tại California (CCPA) các lựa chọn quyền riêng bốn tại California của công ty hình tượng Không thâm nhập Đạo phương tiện Quyền riêng tư của chúng ta tại California (CCPA) các lựa lựa chọn quyền riêng bốn tại California của người sử dụng © mamnongautruc.edu.vn 2023