Tính năng kiểm tra chủ yếu tả trong Word chỉ sử dụng cho tiếng Anh, bởi vậy lúc gõ tiếng Việt bọn họ sẽ thấy văn bản bị gạch dưới chân viền lượn sóng blue color hoặc đỏ, chú ý rất cạnh tranh chịu.


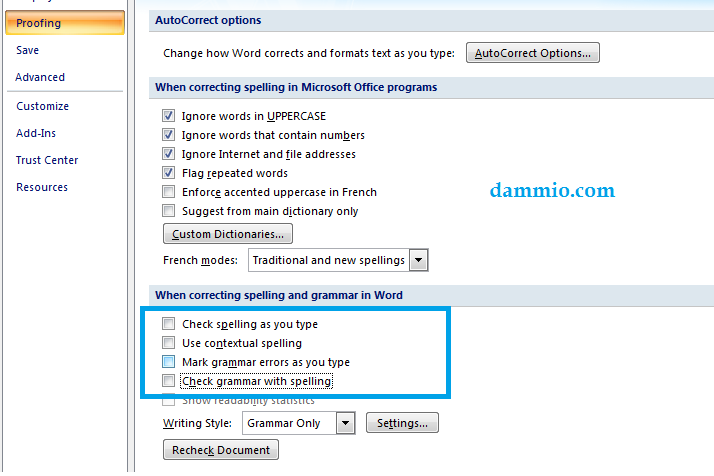
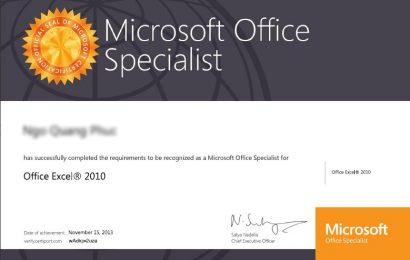
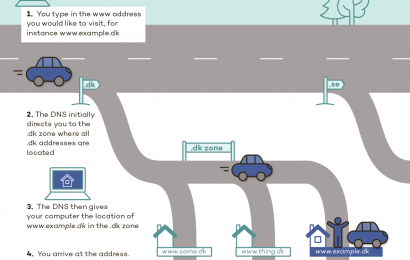
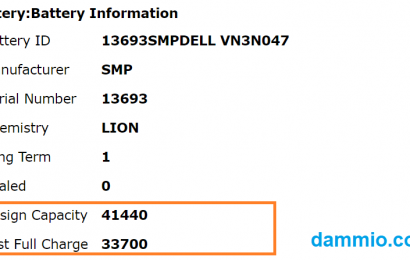

Angular
JS (12)Angular
JS cơ bạn dạng (10)Angular
JS giờ Việt (13)Angular giờ đồng hồ Việt (10)Bootstrap (29)Bootstrap 4 (13)danh sách từ bỏ vựng (16)danh sách từ vựng giờ đồng hồ Anh (12)giáo trình HTML (12)HTML (19)html5 (23)HTML5 cơ bản (10)HTML cơ phiên bản (22)HTML giờ Việt (12)học Angular (9)học Angular
JS (16)học bootstrap (13)học html (19)học LINQ (17)Học giờ đồng hồ Anh (12)học TOEIC (19)Java
Script (9)LINQ (14)luyện thi TOEIC (11)lập trình ASP.NET MVC (13)lập trình LINQ (16)lập trình PHP (16)Lập trình Python (9)lập trình web (20)PHP (17)soạn thảo văn phiên bản (10)thiết kế bối cảnh web (11)Thiết kế web (49)Thiết kế web bằng Bootstrap (10)thiết kế website (10)thiết kế web đáp ứng nhu cầu (18)TOEFL ibt words (14)TOEIC (20)tập gọi tiếng Anh (10)từ vựng giờ đồng hồ Anh (27)từ vựng TOEFL (13)từ vựng TOEFL ibt (20)tự học tập Bootstrap 4 (9)tự học tập HTML (20)tự học TOEIC (11)
Dammio là trang web cung ứng kiến thức công nghệ và ngôn từ đến tất cả mọi bạn biết và hiểu giờ đồng hồ Việt sống khắp mọi nơi trên núm giới.
Bạn đang xem: Cách sửa lỗi chính tả trong word 2007
Lưu trữ
lưu lại trữChọn tháng Tháng tía 2021 (3) Tháng hai 2021 (4) tháng Mười nhị 2020 (4) mon Tám 2020 (2) Tháng bốn 2020 (4) Tháng nhị 2020 (4) tháng Mười nhì 2019 (6) tháng Mười Một 2019 (3) mon Mười 2019 (2) mon Chín 2019 (3) mon Tám 2019 (6) mon Bảy 2019 (1) mon Sáu 2019 (5) mon Năm 2019 (9) Tháng tứ 2019 (14) Tháng cha 2019 (3) Tháng nhị 2019 (6) mon Một 2019 (17) mon Mười nhị 2018 (3) mon Mười Một 2018 (10) mon Mười 2018 (17) mon Chín 2018 (15) mon Tám 2018 (5) mon Bảy 2018 (29) mon Sáu 2018 (23) tháng Năm 2018 (46) Tháng bốn 2018 (29) Tháng bố 2018 (7) Tháng hai 2018 (6) mon Một 2018 (4) tháng Mười nhị 2017 (5) tháng Mười Một 2017 (18) tháng Mười 2017 (9) mon Chín 2017 (29) mon Tám 2017 (17) mon Bảy 2017 (10) mon Sáu 2017 (35) tháng Năm 2017 (51) Tháng bốn 2017 (20) Tháng ba 2017 (17) Tháng hai 2017 (6) tháng Một 2017 (15) tháng Mười Hai 2016 (6) mon Mười Một 2016 (18) mon Mười năm 2016 (34) tháng Chín năm 2016 (5)
Publisher cho mamnongautruc.edu.vn 365 quảng cáo trên internet 2021 quảng cáo trên internet 2019 Publisher năm 2016 Excel 2013 Word 2013 Outlook 2013 Power
Point 2013 Access 2013 One
Note 2013 Project Professional 2013 Project Standard 2013 quảng cáo online 2013 Visio Professional 2013 Visio 2013 Excel 2010 Word 2010 Outlook 2010 Power
Point 2010 Access 2010 One
Note 2010 Project 2010 Project Standard 2010 quảng cáo online 2010 Visio 2010 Visio Standard 2010 Excel 2007 Word 2007 Outlook 2007 Power
Point 2007 Access 2007 One
Note 2007 Project 2007 publisher 2007 Visio 2007 xem th&#x
EA;m...Ẩn bớt
Kiểm tra bao gồm tả và ngữ pháp ở nhiều ngôn ngữ rất có thể có một trong những sự nạm cá biệt, như các từ viết đúng chủ yếu tả lại được lắp cờ là sai hoặc những từ viết sai chủ yếu tả nghỉ ngơi một ngôn ngữ khác không được gắn cờ là sai. Bài viết này kể đến các sự cố phổ biến và giúp bạn bảo đảm an toàn văn phiên bản được nhận dạng với ngữ điệu chính xác; rằng từ bỏ điển ngôn ngữ đúng đắn đang được dùng để kiểm tra chính tả với ngữ pháp của bạn; cùng rằng các công cầm ngôn ngữ tự động hóa trong Office được bật.
Lưu ý: Nếu các bạn chỉ mong mỏi nhập một vài cam kết tự ở ngôn ngữ khác, hãy coi mục Chèn vệt kiểm hoặc cam kết hiệu khác.
Các từ viết sai chính tả ko được khắc ghi là sai chủ yếu tả
Hãy đảm bảo:
Đảm bảo ngữ điệu mà bạn muốn đã được bật
Đầu Trang
Bảo đảm vận dụng đúng ngôn ngữ cho văn bản
Nếu cỗ kiểm tra chính tả không đánh giá từ mà các bạn gõ vào theo ngôn ngữ khác hoặc nếu như nó đánh dấu từ đúng bao gồm tả ở ngữ điệu khác là bị sai chủ yếu tả, những từ hoàn toàn có thể bị dìm diện sai ngôn ngữ.
Để vậy đổi bằng tay ngôn ngữ của những từ ví dụ hoặc 1 phần văn bản trong Word, hãy làm như sau:
Trên tab Xem lại, trong nhóm Ngôn ngữ, click chuột Ngôn ngữ > Đặt ngôn từ Kiểm lỗi.
(Trong Word 2007, click chuột Đặt Ngôn ngữ trong đội Kiểm lỗi.)
Bắt đầu nhập.
Lưu ý: Để nhập các ký trường đoản cú như umlaut trong giờ đồng hồ Đức (ö), tilde trong giờ đồng hồ Tây Ban Nha (ñ), cedilla trong giờ đồng hồ Thổ Nhĩ Kỳ (Ç), hoặc thậm chí còn một cam kết tự như vết kiểm, bên trên tab Chèn, trong đội Biểu tượng, bấm Biểu tượng rồi bấm ký kết tự mà các bạn muốn.
Để chuyển lại về ngôn từ gốc hoặc chuyển sang ngôn ngữ khác, hãy lặp lại quá trình 1–3. Trong bước 3, nên lựa chọn ngôn ngữ tiếp theo.
Đầu Trang
Đảm bảo đang thực hiện đúng trường đoản cú điển ngôn ngữ
Hãy đảm bảo an toàn chọn đúng vị trí của ngữ điệu từ điển đến văn bản—ví dụ: giờ đồng hồ Anh (Mỹ) thay vị Tiếng Anh (Anh).
Để đổi khác từ điển cho một ngôn ngữ rõ ràng trong Word, hãy có tác dụng như sau:
Trên tab Xem lại, trong đội Ngôn ngữ, click chuột Ngôn ngữ > Đặt ngôn ngữ Kiểm lỗi.
(Trong Word 2007, bấm chuột Đặt Ngôn ngữ trong đội Kiểm lỗi.)
Để chuyển đổi từ điển mang lại văn bạn dạng được chọn, hãy làm cho như sau:
Chọn văn bản bạn có nhu cầu thay đổi ngôn từ từ điển.
Trên tab Xem lại, trong team Ngôn ngữ, click chuột Ngôn ngữ > Đặt ngữ điệu Kiểm lỗi.
(Trong Word 2007, nhấp chuột Đặt Ngôn ngữ trong team Kiểm lỗi.)
Đầu Trang
Hãy bảo đảm an toàn đã chọn hộp kiểm tự động phát hiện tại ngôn ngữ
Để lựa chọn hộp kiểm Tự động phát hiện nay ngôn ngữ trong Word, hãy làm cho như sau:
Trên tab Xem lại, trong team Ngôn ngữ, nhấn vào Ngôn ngữ > Đặt ngôn từ Kiểm lỗi.
(Trong Word 2007, bấm chuột Đặt Ngôn ngữ trong đội Kiểm lỗi.)
Trong vỏ hộp thoại Ngôn ngữ, chọn hộp kiểm Tự rượu cồn phát hiện tại ngôn ngữ.
Lưu ý:
Tính năng phát hiện tại ngôn ngữ tự động yêu ước một câu vào văn bản được viết bởi ngôn ngữ đó. Tùy trực thuộc vào độ dài của các câu, bạn có thể cần nhập vào một vài câu trước khi Word có đủ thông tin ngữ cảnh để tự động hóa phát chỉ ra ngôn ngữ đó và áp dụng từ điển đúng.
Các từ được viết như thể nhau vào một số ngôn ngữ, như "centre" trong giờ Anh (Anh) và tiếng Pháp (Pháp) có thể khiến cho hộp kiểm Tự động phát hiện nay ngôn ngữ nhận dạng sai ngữ điệu trong văn bản. Để giải quyết sự rứa này, hãy nhập thêm từ ngơi nghỉ ngôn ngữ bạn muốn hoặc quăng quật chọn hộp kiểm Tự cồn phát hiện ngôn ngữ.
Đầu Trang
Hãy bảo đảm hộp kiểm tự động hóa chuyển bàn phím để khớp với ngữ điệu của văn bạn dạng xung quanh được chọn
Hộp kiểm Tự cồn chuyển bàn phím để khớp với ngôn từ của văn phiên bản xung quanh có thể được bật và khiến ra các lỗi in do đổi khác ngôn ngữ bàn phím khi bạn nhập. Test nhập thêm từ làm việc ngôn ngữ bạn muốn hoặc quăng quật chọn vỏ hộp kiểm Tự cồn chuyển keyboard để khớp với ngữ điệu của văn bản xung quanh.
Để chọn hộp kiểm Tự cồn chuyển bàn phím để khớp với ngữ điệu của văn bạn dạng xung quanh (trong Office 2010, Office 2013 cùng Office 2016):
Mở Word.
Bấm vào Tệp > Tùy chọn > Nâng cao.
Đầu Trang
Hãy bảo đảm hộp kiểm ko kiểm tra chủ yếu tả cùng ngữ pháp ko được chọn
Nếu hộp kiểm không kiểm tra thiết yếu tả và ngữ pháp được chọn, chủ yếu tả trong các tài liệu của các bạn sẽ không được kiểm tra.
Để bỏ chọn vỏ hộp kiểm Tự động phát hiện ngôn ngữ vào Word, hãy làm cho như sau:
Trên tab Xem lại, trong đội Ngôn ngữ, bấm chuột Ngôn ngữ > Đặt ngôn từ Kiểm lỗi.
(Trong Word 2007, nhấn vào Đặt Ngôn ngữ trong team Kiểm lỗi.)
Trong vỏ hộp thoại Ngôn ngữ, hãy vứt chọn vỏ hộp kiểm Không kiểm tra thiết yếu tả hoặc ngữ pháp.
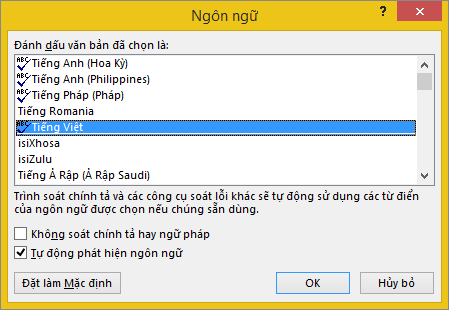
Tìm phát âm thêm về kiểm tra bao gồm tả cùng ngữ pháp ở các ngôn ngữ khác.
Đầu Trang
Đảm bảo rằng từ sai chủ yếu tả không vô tình bị cung ứng từ điển tùy chỉnh
Nếu một trường đoản cú sai chính tả được thêm vào trong 1 từ điển tùy chỉnh, bạn phải tìm và xóa từ đó. Để biết thông tin về phong thái kiểm tra trường đoản cú sai chính tả trong từ điển tùy chỉnh, hãy xem mục áp dụng từ điển thiết lập cấu hình để thêm tự vào trình soát thiết yếu tả. Để biết tin tức về cách đào thải một từ khỏi từ điển, hãy xem mục Thêm hoặc chỉnh sửa các từ vào từ điển kiểm tra chủ yếu tả.
Xem thêm: Giải Bài Tập Hóa Lớp 12 Sách Giáo Khoa, Giải Hóa 12
Đầu Trang
Ngôn ngữ từ điển nhưng mà tôi mong mỏi không mang tên trong vỏ hộp thoại Ngôn ngữ
Lý do thông dụng nhất khiến cho ngôn ngữ từ bỏ điển không lộ diện trong danh sách Ngôn ngữ từ bỏ điển trong hộp thoại Ngôn ngữ là do ngữ điệu đó ko được bật làm ngữ điệu soạn thảo hoặc không được chuyển vào phiên bạn dạng Office đã cài đặt và bạn cần cài đặt gói ngôn ngữ giành cho ngôn ngữ đó. Để biết thêm thông tin về kiểu cách bật ngôn từ soạn thảo, coi mục đổi khác ngôn ngữ Office thực hiện trong thực đơn và dụng cụ kiểm lỗi.