Mở lý lẽ Autocad bị ẩn xuất xắc hiển thị thanh pháp luật trong cad bị ẩn là vấn để được không ít người sử dụng phần mềm autocad quan tiền tâm.
Bạn đang xem: Cách lấy thanh công cụ trong cad 2007
Thanh hiện tượng này hoàn toàn có thể bị ẩn vì chưng một vài thao tác làm việc và dưới đây là cách lật lại thanh công vào cad đơn giản dễ dàng và chính xác nhất.
À mình tất cả tổng hợp các Lisp những tối ưu, phổ cập nhất giúp cho bạn sử dụng autocad với các lệnh tốt nhất, chúng ta có thể tải miễn mức giá dưới đây.
Dù bạn có là fan đã có nhiều kinh nghiệm hay bạn mới thì mọi nên gồm bộ này.
cài Ngay Lisp Cad Full 2022!
Cách hiển thị thanh biện pháp trong Cad khi bị ẩn
Cũng giống một vài phần mềm khác, lúc ẩn thanh giải pháp đi, người dùng có phần màn hình to hơn để sử dụng.
Đồng thời, chúng ta cũng gặp gỡ phải rất nhiều phiền toái trong quá trình sử dụng.
Tuy nhiên nhằm hiển thị thanh nguyên tắc trong cad lại, bạn chỉ việc thực hiện nay thao tác dễ dàng sau đây:
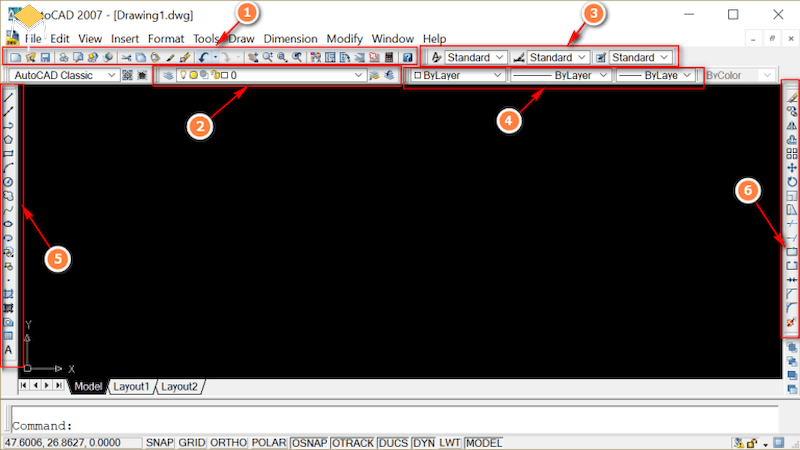
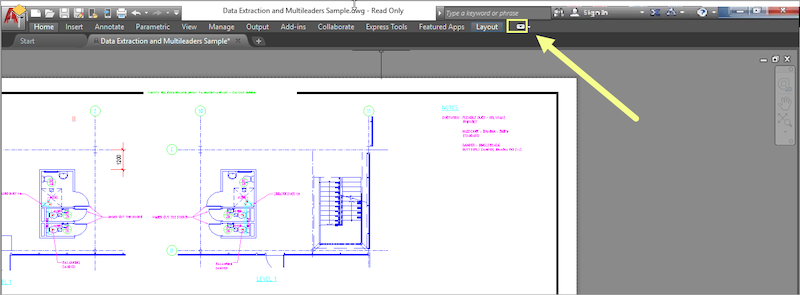
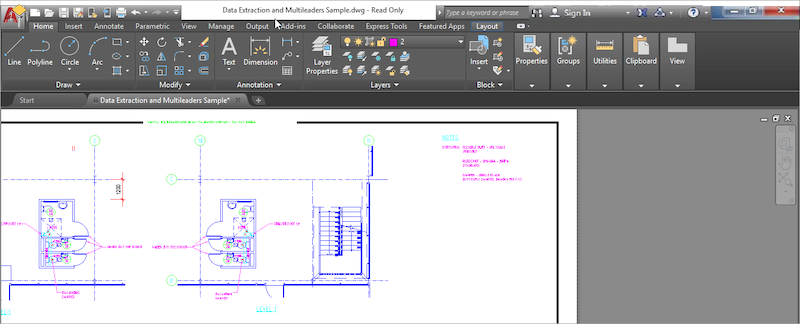
file TỔNG HỢP THƯ VIỆN CAD – 3DSMAX – SKETCHUP – TÀI LIỆU (TẢI MIỄN PHÍ) – link GOOGLE DIVER!
Cách hiển thị thanh biện pháp trong Cad bằng phương pháp thiết lập lại menu toolbar
Thiết lập lại thực đơn toolbar là một cách để hiển thị thanh khí cụ trong cad trường hợp thanh công cụ chưa phải do các bạn ẩn đi.Bước 1: Click vào vị trí bất kỳ và nhập lệnh op. Tiếp nối nhấn Enter nhằm mởBước 2: cửa sổ Option sẽ mở ra – lựa chọn thẻ Profiles – nhận Reset nhằm khởi đụng lại giao diện thao tác – dấn Apply và OK nhằm hoàn tất.
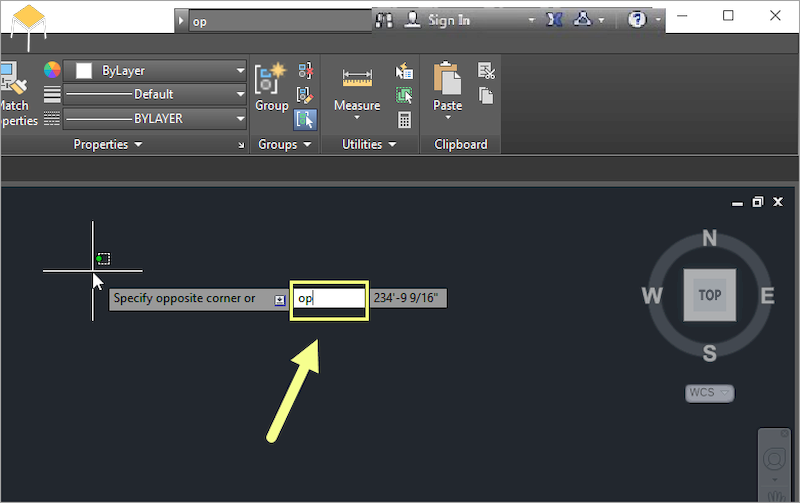
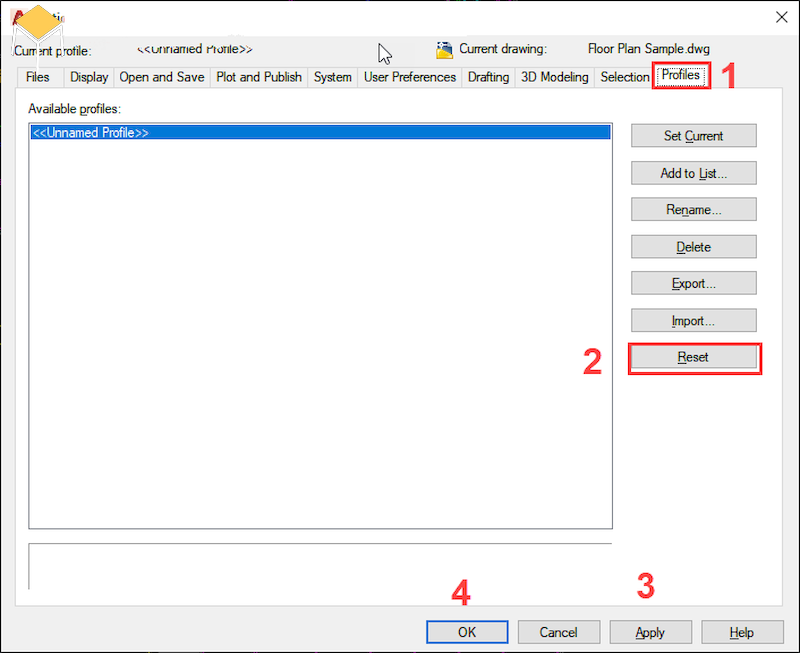
Cách hiển thị thanh công cụ bằng file Backup gồm sẵn
File backup là file vì nhà sản xuất cung ứng sẵn dùng để khôi phục giao diện sử dụng ban đầu.
Nếu thanh dụng cụ trong cad bị ẩn, bạn chỉ cần mở lại file backup để mở lại là được.
Bước 1: Click vào vị trí bất kỳ và nhập lệnh menu. Sau đó, thừa nhận Enter để mở.Bước 2: tiếp đến tìm tới tệp tin acad.CUIX – nhấn xuất hiện để mở file Backup này.Lúc này, Cad sẽ download lại tổng thể giao diện hệ thống mặc định như lúc các bạn mới cài phần mềm ban đầu.
Chỉ mất khoảng 10 giây để thao tác xong xuôi và toàn thể dữ liệu sẽ được giữ nguyên.
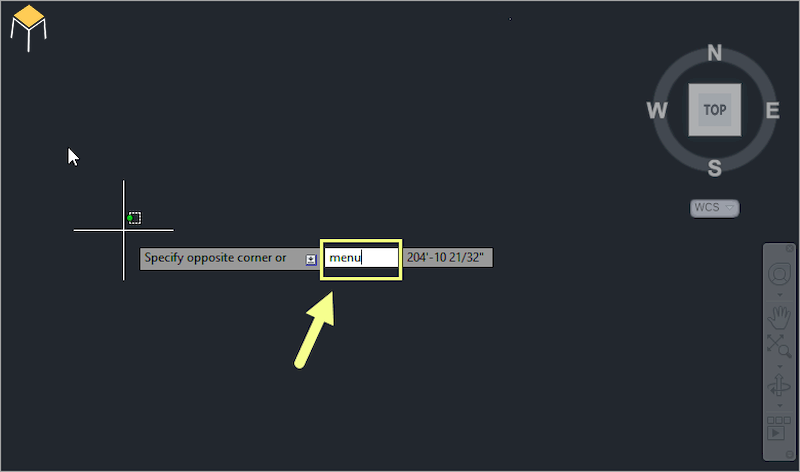
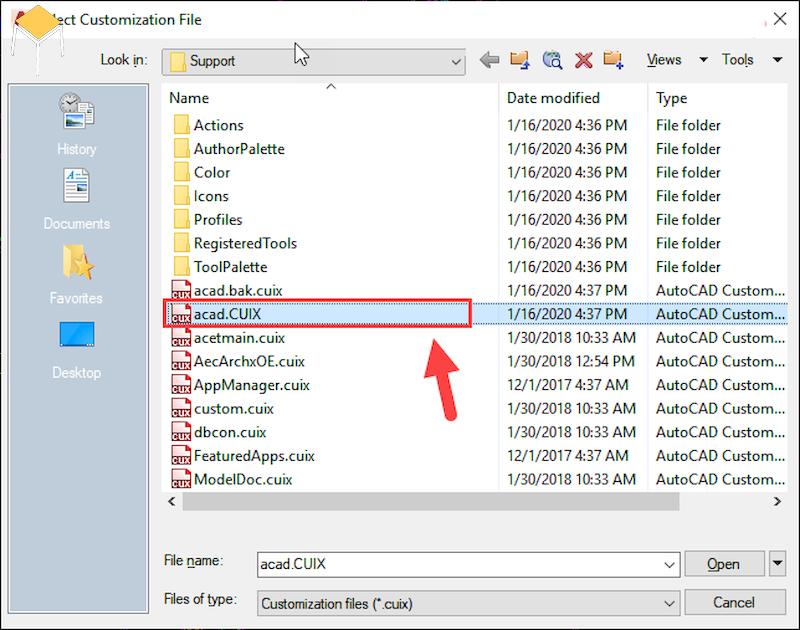
Cách hiển thị thanh giải pháp của hãng
Khi cung ứng ra phần mềm, bên sản xuất đã và đang định liệu trước trường vừa lòng thanh chính sách cad bị ẩn.
Chính vì chưng vậy, khi thiết đặt phần mềm autocad sẽ có thêm setup các ứng dụng hỗ trợ.
Bạn chỉ cần mở phần mềm cung cấp này để chúng hiển thị lại thanh lý lẽ autocad cấp tốc nhất.
Bạn chỉ cần lưu ý thoát vận dụng Autocad trước khi làm việc để kiêng bị lỗi.
Bước 1: Mở menu Start – nhập lệnh Reset Settings to mặc định – thừa nhận Enter để mở.Bước 2: khối hệ thống sẽ tự động thiếp lại AutoCAD như lúc thuở đầu mới thiết lập và thanh công cụ sẽ được hiển thị lại.
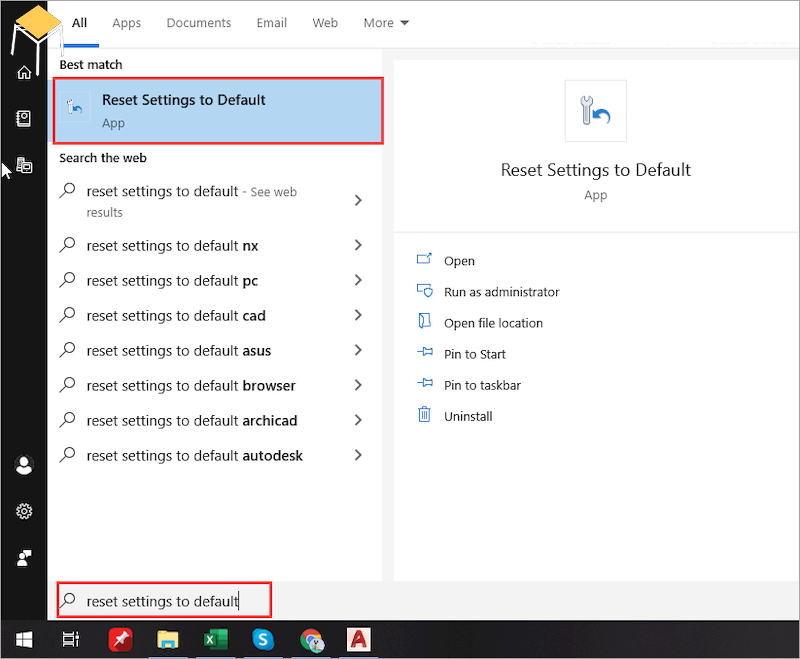
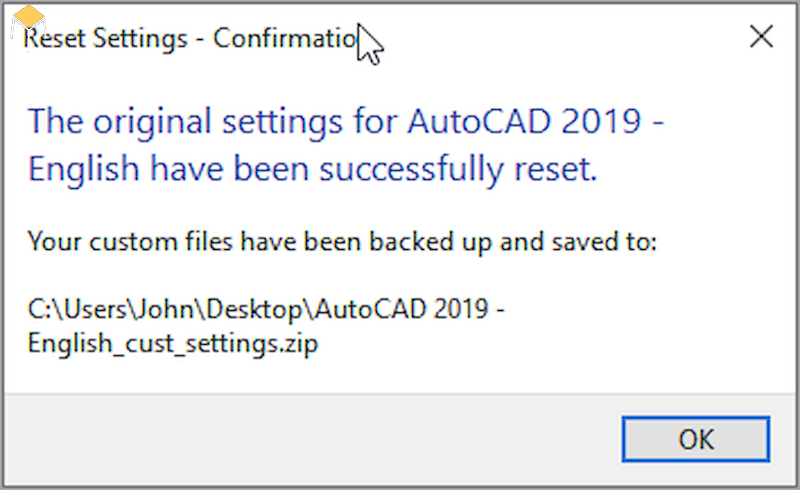
Cách hiển thị cái lệnh Command line trong Cad lúc bị ẩn
Một cách đơn giản và dễ dàng để đem lại lệnh Command line trong cad bởi phím tắt như sau:
Nhấn tổ hợp Ctrl +9 để hiển thị cái Command line
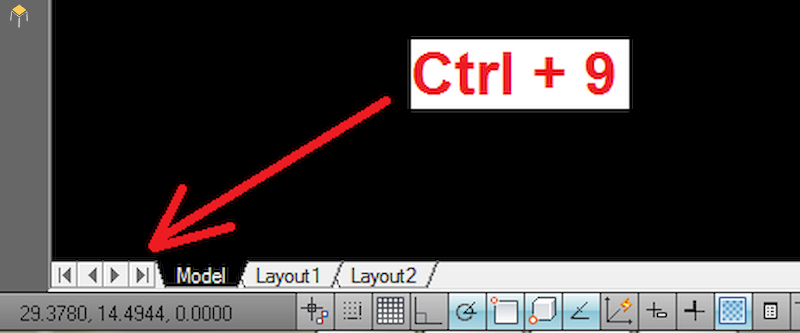
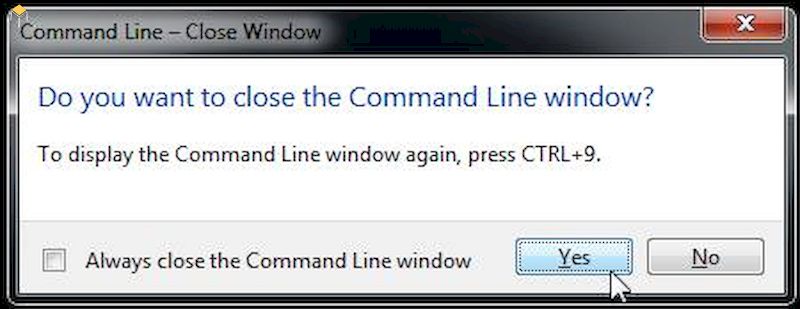
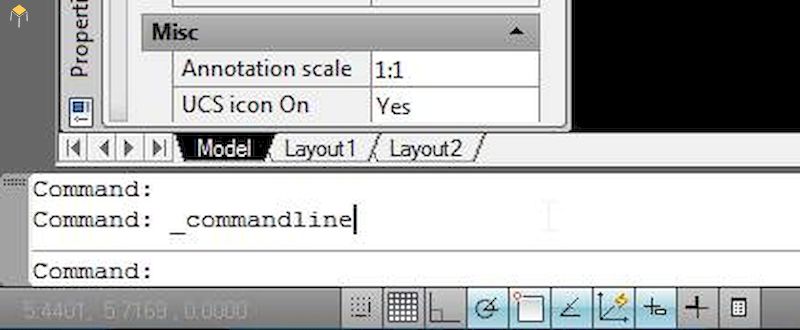
Cách hiển hiển thị thanh Ribbon trong Cad lúc bị ẩn
Để tải thanh Ribbon trong Cad
Bước 1: tại thanh command bar nhập lệnh: RIBBONBước 2: thừa nhận EnterĐể tắt thanh Ribbon vào cad
Bước 1: trên thanh command bar nhập RIBBONCLOSEBước 2: nhấn Enter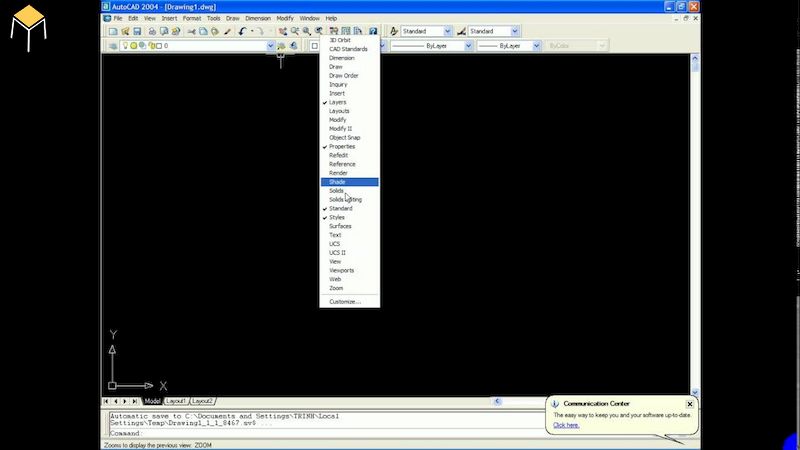
Trên đấy là hướng dẫn hiển thị thanh hình thức trong cad, cách hiển thị cái lệnh Command line, cách hiển thị chiếc lệnh Ribbon vào Cad.
Những gợi ý này để giúp bạn thao tác với autocad một cách dễ ợt hơn và nhanh chóng giải quyết.


Mọi thắc mắc về kiểu cách mở thanh lao lý trong autocad cùng yêu cầu tư vấn về thi công nội thất, các bạn vui lòng contact hotline thiết kế bên trong My House:
Hiển thị thanh quy định trong CAD tốt mở thanh dụng cụ trong CAD là thắc mắc được không ít người dân mới sử dụng Auto
CAD kiếm tìm kiếm trên mạng. Trong khi sử dụng thỉnh thoảng vô tình bị mất thanh điều khoản trong CAD sẽ làm cho bạn hoang mang lo lắng và tác động đến công việc. Vậy có cách nào để lấy thanh chính sách trong CAD không?
Trong bài viết dưới đây mamnongautruc.edu.vn sẽ hướng dẫn các bạn cách mở, hiển thị thanh biện pháp trong CAD 2010 dễ dàng và đơn giản mới nhất. Nếu bạn vô tình thừa nhận nhầm vào nút gì đó để cho thanh hình thức bị bặt tăm và không thể làm việc được các chức năng trên đó. Cùng theo dõi và quan sát ngay nội dung bài viết này nhé!
Nội Dung Chính
Cách hiển thị thanh khí cụ trong CAD khi bị ẩn
Trong vượt trình thao tác làm việc nhiều người có thói quen thuộc ẩn hiện thanh khí cụ trong CAD đi để có được nhiều diện tích s hiển thị. Nhưng đôi lúc lại xem nhẹ rằng chủ yếu tay mình ẩn chúng đi. Để mở ra chúng, chúng ta chọn biểu tượng mũi thương hiệu xuống trên thanh tùy chọn hệ thống là đã mở lại được.Bạn sẽ xem: rước thanh vẻ ngoài trong cad 2007

Cách hiển thị thanh chính sách trong cad khi bị ẩn
Sau lúc ấn vào, những công vậy lại hiển thị lại một cách bình thường như lúc new cài đặt Auto
CAD.

Công nuốm lại hiển thị lại một cách bình thường
Cách hiện tại thanh biện pháp trong CAD 2007 bằng cách thiết lập lại thực đơn Toolbar
Nếu như chưa phải các thanh chính sách bị bặt tăm do các bạn ẩn đi. Thì các chúng ta cũng có thể thiết lập lại bối cảnh làm việc của chính bản thân mình một cách rất đối chọi giản.
Bước 1: Các bạn Click vào trong 1 vị trí bất kì và nhập lênh op. Sau đó, các bạn nhấn Enter để mở.

Cách hiện nay thanh phương pháp trong cad 2007 cùng với cách thiết lập cấu hình lại menu Toolbar
Bước 2: Cửa sổ Option sẽ xuất hiện, chúng ta chọn thẻ Profiles và nhấn Reset để khởi rượu cồn lại hình ảnh làm việc. Cuối cùng, các bạn nhấn Apply và OK để hoàn tất.

Chọn thẻ Profiles và nhấn Reset để khởi động lại
Cách hiển thị thanh giải pháp trong CAD bằng file Backup tất cả sẵn
Nhà chế tạo Auto
CAD cực kỳ hiểu ý tín đồ sử dụng. Họ cung ứng sẵn một file để tín đồ dùng hoàn toàn có thể khôi phục được giao diện sử dụng về lúc đầu giống như thời điểm mới thiết lập Auto
Bước 1: Các bạn Click vào một vị trí bất kì và nhập lênh menu. Sau đó, các bạn nhấn Enter để mở

Cách hiển thị thanh khí cụ trong cad bằng tệp tin Backup có sẵn
Bước 2: Sau đó, các bạn tìm tới file acad.CUIX và lựa chọn nó. Cuối cùng, các bạn nhấn Open để mở file Backup này.
Lúc này, Auto
CAD sẽ tải lại cục bộ giao diện hệ thống mặc định như lúc chúng ta mới thiết lập phần mềm. Thời hạn để tài lại tổng thể hệ thống rất nhanh. Chỉ mất khoảng tầm 10 giây và toàn bộ dữ liệu của các các bạn sẽ còn nguyên chứ không thể bị mất.
Auto
CAD sẽ cài đặt lại toàn bộ giao diện hệ thống mặc định
Cách hiện thanh mức sử dụng trong CAD 2018 bởi công nạm của hãng
Khi bọn họ cài để Auto
CAD thì hãng sản xuất cũng khéo léo cài thêm các phần mềm phụ. Để hỗ trợ chúng ta trong phần nhiều trường hợp cấp cho bách. Vậy chúng ta hãy thực hiện chúng để hiển thị thanh vẻ ngoài Auto
CAD một bí quyết nhanh nhất.
Lưu ý: Thoát ứng dụng Auto
CAD trước khi làm việc để kị bị lỗi
Bước 1: Các chúng ta mở Menu
Start và nhập lệnh Reset Settings to lớn Default và nhấn Enter để mở.
Các bạn mở Menu
Start và nhập lệnh Reset Settings khổng lồ Default
Bước 2: Sau đó, hệ thống sẽ tự động thiếp lại Auto
CAD của người tiêu dùng như ban sơ mới mua đặt. Thanh vẻ ngoài của các bạn sẽ xuất hiện quay lại như ban đầu.
Hệ thống sẽ tự động thiếp lại Auto
CAD của doanh nghiệp như thời gian đầu
Kết luận
Vậy là mamnongautruc.edu.vn đã lý giải đến độc giả cách hiển thị thanh cơ chế trong CAD. Hy vọng với phần đông thông tin shop chúng tôi cung cấp trong nội dung bài viết sẽ khiến cho bạn có thêm kiến thức và sử dụng ứng dụng này hiệu quả nhất nhé!
Đừng quên còn lại bình luận bên dưới nếu bạn còn bất kỳ thắc mắc nào liên quan đến bài bác viết. Hoặc là gần như chủ đề thu hút khác nhằm tụi mình có động lực thường xuyên làm thêm nhiều chuyên mục khác nhé! Cảm ơn chúng ta đã theo dõi và đón đọc.
PREVIOUS
Đếm các ô thuộc màu trong excel
NEXTGame offline đồ họa đẹp đến pc
Leave a Reply Cancel reply
Your thư điện tử address will not be published. Required fields are marked *
Comment
Name *
Email *
Website
Save my name, email, and website in this browser for the next time I comment.
Xem thêm: Bí Kíp Học Nói Tiếng Anh Với 10 Câu Nói Ý Nghĩa Từ Những Người Nổi Tiếng
BÀI coi NHIỀU
Bí Mật Của Natsume Takashi
Hướng dẫn phương pháp luyện nội công cấp tốc trong Cửu Âm Chân Kinh
Màn hình điện thoại cảm ứng bị lag liên tục
Cơn mơ băng giá bán lyric
Sửa chữa trị tủ lạnh lẽo sharp
Đóa hoa vô hay hồng nhung
Lời bài hát chủ nhật buồn
Vietcombank chi nhánh bến thành

Premium Word
Press Themes that"s perfect for magazine & personal blog.
DANH MỤC
Tin Tức
Thể Thao - láng Đá
Seo Việt
ĐĂNG KÝ TIN
Leave this field empty if you"re human:
No Result
View All Result