Tất tần tật về kiểu cách tăng tốc độ copy dữ liệu, tối ưu tốc độ copy, xào luộc và di chuyển dữ liệu bên trên Windows. Hướng dẫn tăng vận tốc copy - xào luộc di chuyển tài liệu bằng phần mềm tốt nhất 2023.
Bạn đang xem: Cách tăng tốc độ copy vào usb


Trong bài xích này mình sẽ gợi ý tăng tốc độ truyền dữ liệu đa phương thức, từ hầu hết thao tác đơn giản với tài liệu trong trang bị tính tính đến sao chép đồng nhất hóa tài liệu lớn giữa nhiều máy tính bằng mạng LAN, tối ưu hóa các cài đặt trong USB 3.0 cùng với định dạng tốt nhất.
I. Tăng tốc độ copy tài liệu trên Windows
1. Những yếu tố góp tăng tốc độ truyền dữ liệu
Trước khi bước đầu tăng tốc độ truyền dữ liệu, họ hãy cùng mày mò những yếu hèn tố ảnh hưởng đến vận tốc -> giúp chúng ta cũng có thể tối ưu tốc độ máy tính của chính mình nha.
(1) Ổ cứngỔ cứng là linh kiện quan trọng số 1 trong tất cả các thiết bị, không riêng gì máy tính nhưng mà đối với điện thoại cảm ứng thông minh cũng rất là quan trọng -> 90% tốc độ truyền dữ liệu của sản phẩm tính bởi vì ổ cứng đảm nhiệm.
Bài viết này được đăng trên
Còn những linh kiện khác như RAM hay CPU dù quality cực kỳ xuất sắc nhưng không hề giúp ích trong quá trình truyền tài liệu !
Ổ cứng HDD cùng SSD là 2 loại danh tiếng và phổ biến nhất mang đến PC-Laptop hiện nay.
HDD: tốc độ trung bình tự 50 MB/s-> 120 MB/sSDD: tốc độ trung bình từ 220 MB/s đến 550 MB/s ( giá thành đắt rộng HDD tương đối nhiều )Nếu ổ cứng laptop của doanh nghiệp quá cũ và muốn tăng cấp lên ổ cứng SDD hãy xem bài thay ổ cứng máy vi tính mà vẫn giữ được dữ liệu cũ.
Ngoài ra ổ cứng new mà sức mạnh không tốt, những bad sector cũng trở nên giảm tốc độ thì hãy chất vấn ổ cứng có lỗi không nhé.
(2) Hệ điều hành
Ngoài các yếu tố phần cứng ra thì phần mềm cũng rất quan trọng, HĐH của người tiêu dùng đang chạy ngầm không ít ứng dụng sẽ sử dụng hết tài nguyên của máy tính dẫn tới giảm tốc độ.
Hãy tham khảo những bạn dạng ghost sau với cài mới lại hệ điều hành của chính mình nhé, trong bài viết đã tất cả HD cách thiết đặt chi tiết cho các bạn:
Ngoài hệ quản lý và điều hành thì máy vi tính bị lây truyền Virus chắc chắn là tốc độ cực kỳ chậm, nếu như nghi lây nhiễm hoặc sản phẩm công nghệ tính của người tiêu dùng đã lây lan Virus hãy xem thêm Top 5 phần mềm diệt vi rút tốt nhất
2. Tăng tốc độ copy bằng phần mềm Rera
Copy
Sau khi đã buổi tối ưu cả phần cứng và phần mềm của sản phẩm tính, chúng ta có thể sử dụng thêm ứng dụng từ bên thứ 3 sẽ giúp đỡ quá trình truyền dữ liệu nhanh hơn.
Một số tính năng rất nổi bật của Tera
Copy
Copy sẽ nỗ lực khôi phục. Còn nếu không thể hồi phục trong trường thích hợp xấu nhất, nó vẫn chỉ làm lơ tệp có vấn đề, không xong xuôi toàn cỗ quá trình. Ví như lỗi vì chưng thiết bị "bị" ngắt liên kết nó cũng rất có thể chờ để liên kết lại.Hiển thị lỗi: Trong quá trình truyền dữ liệu, Tera
Copy hiển thị các lỗi được phát hiện nay và được cho phép bạn khắc phục sự cố bằng phương pháp chỉ hiển thị những tệp gồm vấn đề.Xác minh tập tin: Tera
Copy hoàn toàn có thể xác minh những tệp sau khi chúng được xào luộc để bảo đảm tính trọn vẹn của file. Điều này được thực hiện bằng cách so sánh các giá trị source của các tệp nguồn với đích.Các thuật toán được hỗ trợ: CRC32, MD5, SHA-1, SHA-256, SHA-512, Panama, Tiger, Ripe
MD, Whirlpool & xx
Hash.Quy trình thao tác làm việc nhanh hơn: Tera
Copy có thể lưu giữ lịch sử dân tộc của các thư mục được thực hiện gần đây, cũng giống như hiển thị các thư mục đang mở trong Explorer và những trình làm chủ tệp khác.
Hướng dẫn sở hữu đặt:
Bước 1: Truy cập home và sở hữu về phần mềm: codesector.com
Bước 2: Chạy file thiết lập đặt, cứ bấm Next -> Install đến khi quá trình hoàn tất lựa chọn Finish.
Bước 3: Sử dụng.
Tăng tốc độ copy bằng ứng dụng Extreme
Copy Pro
Hướng dẫn tải đặt:
Bước 1: sở hữu xuống phần mềm -> giải nén với mật khẩu: freetuts.net
Download
Bước 2: Chạy file setup phù hợp với hệ điều hành của doanh nghiệp -> Extreme
Copy-2.3.4-pro 64bit hoặc 32bit.
Bước 3: Bấm Next...
Bước 4: Bấm Finish để trả tất quy trình cài đặt.
Bước 5: Mở thư mục key -> open file License Key và coppy đoạn code vào đó.
Bước 6: Chọn Tool -> Bấm Register.
Bước 7: Dán đoạn key ở bước 5 vào đây -> Bấm OK.
Already Registared! Kích hoạt thành công.
3. Tăng vận tốc copy bằng ứng dụng Fast
Copy ver 3.92
Hướng dẫn sở hữu đặt:
Bước 1: truy cập trang chủ và cài về phần mềm: fastcopy.jp
Hoặc thiết lập về links Fshare sau:
Download
Bước 2: Chạy file cài đặt Fast
Copy392_installer.
-> Bấm Start.
Bước 2: Cài đặt thành công -> Bấm Launch.
Bước 3: Sử dụng.
Ba phần mềm trên đây tôi đã thử nghiệm trên cấu hình máy tính đời cao -> đến ra công dụng không có vô số sự không giống biệt, ưu điểm có thể chấp nhận được tạm dừng quá trình xào luộc cũng như tinh giảm tối nhiều lỗi xảy ra, chất nhận được ta tùy đổi mới và thiết lập khá sâu vào trình coppy của Windows.
Phương pháp sử dụng ứng dụng là một cách thức chữa cháy kết quả trên gần như máy tính cấu hình thấp cùng cũ, tuy nhiên với các máy tính cấu hình cao có tốc độ nhanh thì việc sử dụng thêm phần mềm từ mặt thứ 3 ko thực sự cần thiết.
II. Giải đáp tăng vận tốc copy USB
1. Các yếu tố giúp tăng vận tốc truyền dữ liệu của USB
USB có nhiều cổng giao tiếp khác nhau, nếu bạn muốn tìm hiểu kỹ hơn về các cổng USB hoàn toàn có thể tham khảo bài viết này.
USB nhằm chứa dữ liệu thông dụng bây giờ có 2 tiêu chuẩn chỉnh "tín hiệu tốc độ" để giao tiếp:
USB 2.0: Tốc độ lý thuyết 480 Mbps (60 MB/s)USB 3.0: Tốc độ kim chỉ nan 4.8 -> 5 Gbps ( 600 -> 625 MB/s)Có thể nhận thấy tốc độ trên USB 3.0 cấp tốc gấp 10 lần chuẩn chỉnh cũ, hiện nay trên thị trường có tương đối nhiều mẫu mã USB khác nhau nên tốc độ triết lý này không đích thực đúng. Tuy vậy 90% tốc độ của USB phụ thuộc vào "phần cứng" cùng đó là chuẩn "tín hiệu tốc độ" mình vừa đề cập bên trên đây, chúng ta hãy chọn sở hữu USB 3.0 ở mọi nơi uy tín để có trải nghiệm sử dụng rất tốt nhé.
Tuy nhiên để có thể sử dụng hết toàn bộ sức to gan và tốc độ của USB thì vật dụng tính của người tiêu dùng cũng yên cầu phải thiết lập cổng giao tiếp tương ứng (Support USB 3.0).
Thêm một một mẹo nhỏ dại để tăng vận tốc truyền tải dữ liệu USB là cắn trực tiếp USB vào mainboard, không sử dụng thiết bị trung gian khác.
Hình dưới minh họa rất chi tiết cho những bạn, lý giải vì sao đề nghị làm điều này đơn giản và dễ dàng vì cổng liên kết USB phía đằng trước là cổng trung gian -> sang 1 đoạn dây dẫn nữa new đi được vào Mainboard -> chắc chắn là sẽ giảm tốc độ.
2. Hướng dẫn tối ưu tốc độ copy cho USB
Cách 1: Update Driver USBNgoài câu hỏi tối ưu phần cứng thì phần mềm cũng thực sự cực kỳ quan trọng. Trong các số đó Driver đã kết hợp với hệ điều hành và quản lý Windows giúp phần mềm và phần cứng vận động một cách tuyệt đối hoàn hảo nhất.
Bạn có thể xem nội dung bài viết sau để biết cách setup Driver cho máy tính chi tiết, hoặc xem hướng dẫn nhanh dưới đây:
Bước 1: Kết nối USB của công ty vào đồ vật tính.
Bước 2: Chuột yêu cầu vào This PC (My Computer) -> lựa chọn Manage -> click chuột Device Manager.
Bước 3: Chọn Disk drives -> chọn USB của khách hàng -> Update driver.
Cách 2: Định dạng USBTrong USB có một vài tùy chỉnh setup sẵn mà chúng ta không hề biết đã làm giảm tôc độ truyền download dữ liệu, các bạn hãy làm cho theo công việc sau nhằm tăng tốc USB của chính mình nha.
Bước 1: kết nối USB.
Bước 2: Chuột buộc phải USB -> chọn Format.
Bước 3: Tronng mục File system chọn NTFS (Định dạng new và hiện đại nhất của những thiết bị tàng trữ ngày nay).
-> Tích vào Quick Fornat để đẩy nhanh quy trình định dạng ( Nếu định hình ở sẵn NTFS thì bỏ qua quá trình này nha).
Bước 4: Chuột cần vào USB -> Chọn Properties.
-> tại tab Hardware trong mục All dis drives -> chọn USB của khách hàng -> bấm Properties.
Bước 5: Tại hành lang cửa số Properties -> Bấm Chagnge settings.
Bước 6: chọn tab Polices -> vào mục Removal policy lựa chọn Better perfomance.
Trên đây là các bước tối ưu góp tăng vận tốc truyền sở hữu USB của bạn, tuy nhiên những giải pháp chữa cháy trên chưa đủ tác dụng hãy nâng cấp ngay cho doanh nghiệp một chiếc USB 3.0 để cân xứng với nhu cầu nhé.
Ngoài ra nếu như bạn là dân văn phòng, hay đơn giản dễ dàng cần chia sẻ dữ liệu thân nhiều máy tính trong mạng LAN thì có thể tham khảo bài viết cách chế tác mạng LAN. Trong nội dung bài viết đó mình đã hướng dẫn chi tiết cách thiết lập cấu hình mạng cũng như làm sao để tăng vận tốc copy tài liệu trong mạng LAN cực kì hiệu quả.
III. Kết luận
Trên đó là bài share cách áp dụng và tăng speed truyền dữ liệu PC, USB với cả mạng LAN. Hi vọng với hướng dẫn đưa ra tiết bên trên có thể giúp chúng ta truyền tải dữ liệu của mình với tốc độ nhanh nhất có thể có thể. Nếu có ngẫu nhiên vướng mắc gì trong quá trình thiết lập hoặc sử dụng phần mềm hãy để lại comment mình đã giải đáp nhanh nhất có thể có thể.
Việc tăng tốc độ copy đến USB sẽ giúp bạn tiết kiệm thời hạn hơn trong quy trình sao chép, dịch rời dữ liệu qua USB. Dưới đấy là những mẹo tăng tốc độ copy mang đến usb công dụng nhất.
Bạn rất có thể lần lượt test qua các cách tăng tốc độ copy mang đến USB tiếp sau đây để nâng cấp tốc độ đọc cùng ghi dữ liệu của USB.
1. Kết nối với cổng usb phía sau (áp dụng với laptop để bàn)
Máy tính để bàn (PC) có rất nhiều cổng USB ngơi nghỉ cả khía cạnh trước lẫn mặt sau của CPU. Phần nhiều người cần sử dụng đều thực hiện cổng trước mang lại tiện, mặc dù nếu ước ao tăng tốc độ copy của USB, bạn nên cắm nó vào output usb ở phía sau. Những cổng này được hàn trực tiếp lên bo mạch công ty và chạy chipset hãng sản xuất intel nên sẽ có được tốc độ cấp tốc hơn cổng trước, trong khi vì ở gần nguồn điện áp hơn nên nó cũng đều có nguồn cấp tích điện ổn định hơn.
2. Cập nhật driver
Nếu driver quá lỗi thời đang làm tác động đến tốc độ copy của USB. Nếu như thấy USB xử lí dữ liệu quá chậm, chúng ta cũng có thể kiểm tra và cập nhật driver lên phiên phiên bản mới nhất.
Bước 1: Kết nối USB với đồ vật tính.
Bước 2: Mở thực đơn Start, nhập vào trong dòng device manager rồi click vào kết quả tương ứng vừa hiện lên.
Bước 3: Cửa sổ Device Manager sẽ hiện lên. Click vào mục Disk Driver, rồi nhấp chuột phải vào thương hiệu ổ USB của công ty rồi lựa chọn Update Driver.
Bước 4: Một hộp thoại new sẽ hiện nay ra. Click lựa chọn Scan automatically for updated driver software. Tiếp đó chỉ việc chờ để hệ thống quét tra cứu phiên bản driver mới cho bạn, rồi làm tiếp sau các khuyên bảo hiện ra trên screen để cài đặt là xong.
3. Cập nhật chipset driver
Bước 1: liên kết USB với trang bị tính. Sau đó bấm vào phải lên hình tượng This PC kế bên desktop, rồi chọn Manage.
Bước 2: Trong danh sách bên trái, click lựa chọn mục Device Manager. Tiếp đó trong phần screen bên phải, nhấn vào phải vào chipset Intel tương ứng rồi chọn Update driver.
Bước 3: Một cửa ngõ sổ thiết đặt mới sẽ hiện ra. Trên đây, click vào tab Driver, rồi click nút Update Driver.
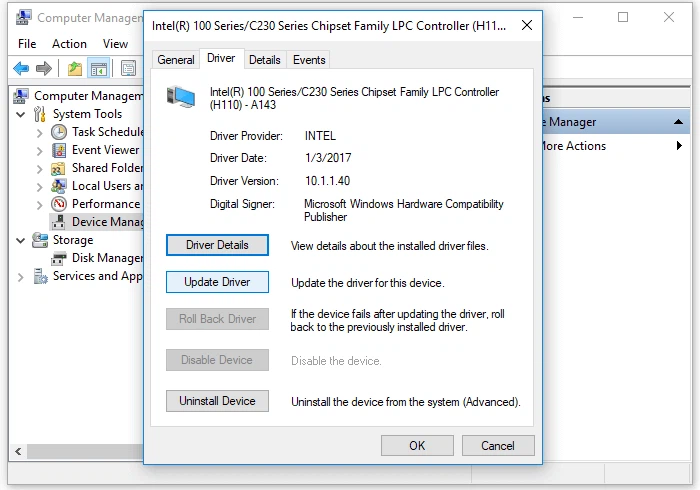
4. Chỉnh sửa cài đặt của USB
Hầu không còn USB đều có định dạng mặc định là FAT32. Chúng ta cũng có thể chuyển sang format NTFS để USB tất cả được tốc độ copy cấp tốc hơn. đưa ra tiết bạn có thể tham khảo: cách chuyển USB trường đoản cú FAT32 sang NTFS.
Bước 1: Kết nối USB với thiết bị tính. để ý là các thao tác làm việc tiếp theo đang xóa toàn thể dữ liệu đang xuất hiện trong USB, nên các bạn hãy sao lưu lại lại tài liệu trong USB thanh lịch ổ cứng không giống rồi hãy liên tục thực hiện.
Bước 2: Trong This PC, nhấp chuột phải vào ổ USB rồi lựa chọn Format.
Bước 3: vỏ hộp thoại Format sẽ hiện ra. Trên mục File system, click lựa chọn NTFS. Trên mục Format options, click quăng quật dấu tick tại mục Quick Format. Xong, click Start.
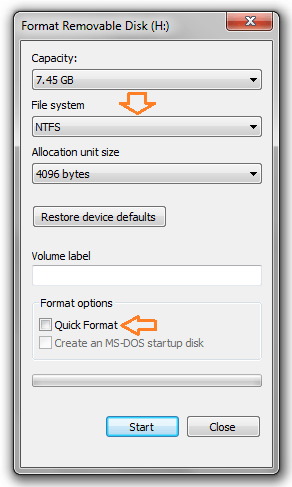
Bước 4: Sau khi quá trình format kết thúc, mở This PC, nhấn vào phải vào ổ USB một đợt nữa rồi lựa chọn Properties.
Bước 5: vỏ hộp thoại Properties sẽ hiện tại ra. Trên đây, click chọn tab Hardware, tìm và click lựa chọn tên ổ USB của doanh nghiệp rồi click vào nút Properties bên dưới.
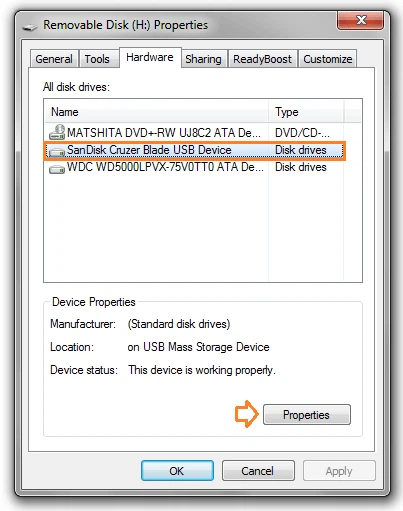
Bước 6: Một hộp thoại mới khác đang hiện ra. Chọn tab General, rồi click vào nút Change settings.
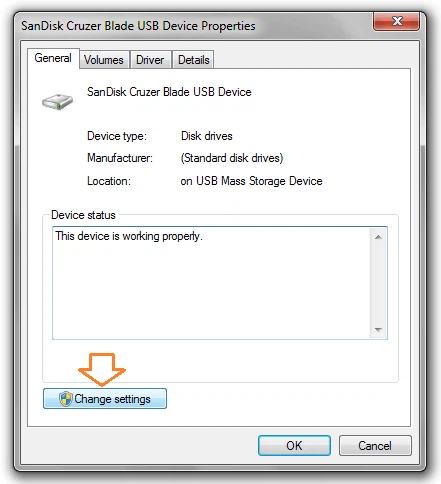
Bước 7: Chọn thẻ Policies, rồi click lựa chọn mục Better performance.
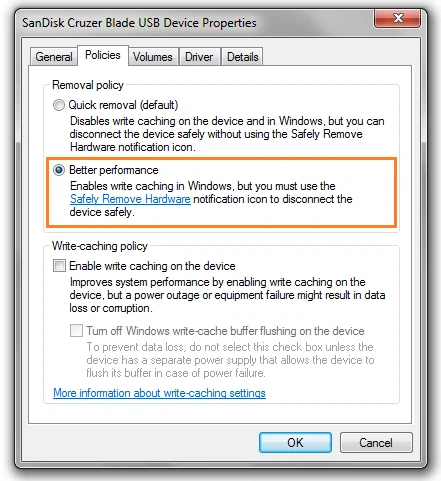
Lưu ý:
Sau khi lật qua Better performance, các bạn chỉ rất có thể gỡ liên kết USB khỏi máy tính bằng cách bấm vào phải vào biểu tượng USB dưới thanh taskbar rồi lựa chọn Safely remove your USB.
Tham khảo:Cách mua và sử dụng HP USB Disk Storage Format Tool - quy định định dạng USB an toàn
Cập nhật driver lên phiên bản mới nhất
Bước 1:Kết nối USB với thiết bị tính.
Bước 2:Mở menuStart, nhập vào dòngdevice managerrồi click vào tác dụng tương ứng vừa hiện tại lên.
Bước 3:Click vào mụcDisk Driver, rồi bấm chuột phải vào tên ổ USB của bạn rồi chọnUpdate Driver.
Bước 4:Click chọnScan automatically for updated driver software.
Cập nhật phiên bản chipset driver
Bước 1:Kết nối USB với đồ vật tính. Sau đó nhấp chuột phải lên biểu tượngThis PCngoài desktop, rồi chọnManage.
Bước 2:Chọn mụcDevice Manager. Click chuột phải vào chipset Intel tương xứng rồi chọnUpdate driver.
Bước 3:Click vào tabDriver, rồi click nútUpdate Driver.
Xem thêm: 15 Sáng Kiến Công Nghệ Cải Thiện Chất Lượng Cuộc Sống Dễ Dàng Hơn Bao Giờ Hết
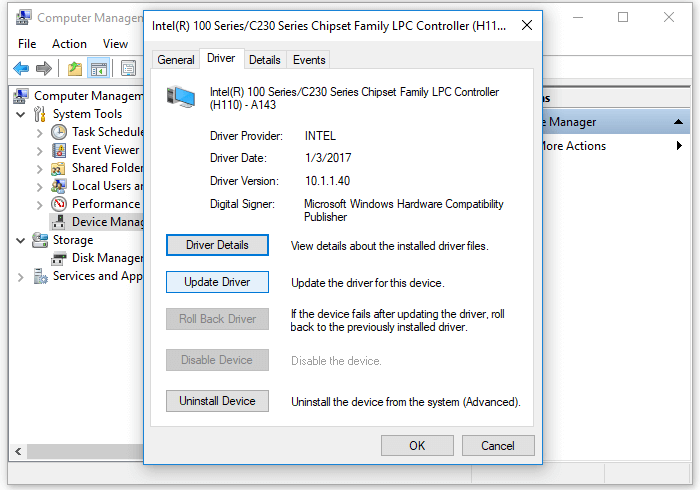
Điều chỉnh lại một số setup của USB
Hầu hết USB đều phải sở hữu định dạng khoác định là FAT32. Bạn có thể chuyển sang định dạng NTFS để USB bao gồm được tốc độ copy cấp tốc hơn.