Hướng dẫn tạo nhóm địa chỉ trong Gmail để gửi mail nhanh chóng hơn
Việc tạo nhóm địa chỉ trong Gmail sẽ giúp người dùng gửi email nhanh chóng tới một nhóm người có cùng nội dung email gửi.
Bạn đang xem: Cách thêm địa chỉ email trong gmail
Bước 1: Đăng nhập danh bạ Gmail và tích chọn các liên hệ muốn tạo thành nhóm.
Lưu ý: Những liên hệ bạn chọn cần có lưu email.
Tích vào những liên hệ cần tạo nhóm
Bước 2: Ấn chọn biểu tượng Quản lý nhãn > Chọn Tạo nhãn.
Thao tác lần lượt như hình
Bước 3: Tạo nhãn cho nhóm liên hệ và chọn Lưu.
Sau khi đặt tên nhóm, bạn ấn Lưu để hoàn tất
Để chỉnh sửa tên nhóm: bạn chọn Tên nhóm > chọn Biểu tượng cây bút và nhập tên nhóm mới.
Nhấn vào biểu tượng cây bút để chỉnh sửa tên nhóm
Nếu bạn muốn thêm một địa chỉ email chưa từng liên hệ vào nhóm Gmail, bạn thực hiện như sau:
Bước 1: Bạn đăng nhập Danh bạ Gmail > chọn Tạo liên hệ.
Chọn mục Tạo liên hệ ở góc trái màn hình
Bước 2: Chọn tùy chọn tạo liên hệ mong muốn:
Chọn 1 trong 2 tùy chọn tạo liên hệ
Bước 3: Nhập địa chỉ email và các thông tin liên hệ khác (nếu có) > nhấn Lưu.
Nhập các thông tin liên hệ cần thiết
Bước 4: Chọn dấu 3 chấm, sau đó chọn tên nhóm để thêm liên hệ.
Chọn một nhãn để thêm địa chỉ email vào nhóm
Nếu địa chỉ email cần thêm vào nhóm Gmail là tài khoản bạn đã từng liên hệ, nhưng chưa được lưu vào danh bạ, bạn có thể thêm trực tiếp từ Hộp thư đến như sau:
Bước 1: Đăng nhập vào Gmail và mở Hộp thư đến > di chuột đến tên người cần thêm > nhấn Thêm vào danh bạ.
Sau khi nhấn thêm thành công, biểu tượng sẽ đổi thành hình chiếc bút cho phép người dùng chỉnh sửa thông tin liên hệ.
Nhấn vào biểu tượng như trong hình để thêm email vào danh bạ
Nhấn vào biểu tượng cây bút để chỉnh sửa thông tin liên hệ
Bước 2: Bạn chọn biểu tượng Quản lý nhãn > chọn Nhóm liên hệ cần thêm vào > ấn Lưu.
Ngoài ra, bạn có thể bổ sung các thông tin liên hệ khác của người cần thêm ở các mục tương ứng bên dưới.
Thực hiện thứ tự như hình để thêm địa chỉ email vào nhóm có sẵn
Nếu muốn xóa ai đó khỏi nhóm email liên hệ, bạn chọn tên người cần xóa > Chọn biểu tượng 3 chấm góc phải > Chọn Xoá khỏi nhãn.
Xem thêm: Bạn Biết Gì Về Các Tháng 9 Tiếng Anh Viết Tắt Về Tháng, Ý Nghĩa Của Các Tháng Trong Năm Theo Tiếng Anh
Thao tác lần lượt như hình để xóa liên hệ khỏi nhóm email
Trên đây là hướng dẫn chi tiết cách tạo nhóm địa chỉ trong Gmail và cách thêm địa chỉ email vào nhóm. Chúc bạn thực hiện thành công để làm việc hiệu quả hơn! Đừng quên theo dõi Sửa chữa Laptop 24h để biết thêm nhiều thủ thuật hay khác nhé!
Bằng cách thêm ai đó vào danh bạ Gmail, bạn có thể nhanh chóng tìm thấy chi tiết liên hệ của người đó để gửi email cho họ.
Có thể bạn chưa biết: Gmail sẽ tự động thêm mọi người vào danh sách liên hệ của bạn khi bạn gửi email cho họ
Thêm một liên hệ từ email đã nhận vào danh bạ
Bạn có thể dễ dàng thêm nhanh bất kỳ địa chỉ liên hệ nào từ email đã nhận
Rất đơn giản, bạn mở email của người gửi muốn thêm vào danh bạ, nhấn vào ảnh đại diện của người đó rồi nhấn nút hình người có dấu + bên cạnh trong cửa sổ mở ra
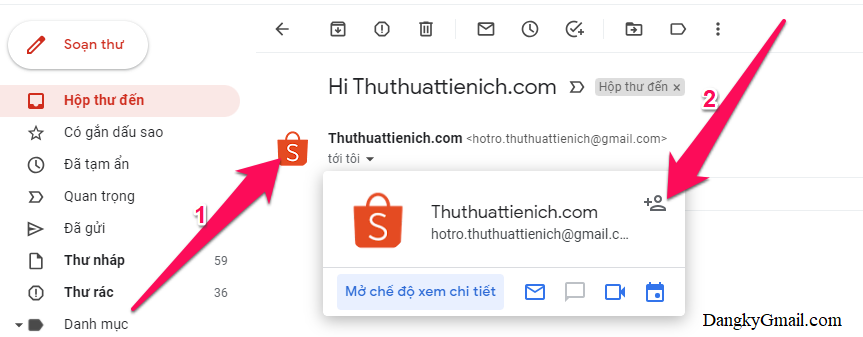
Vậy là bạn đã thêm người này vào danh bạ Gmail rồi đó, sẽ không có thông báo nào, bạn sẽ thấy thay đổi từ hình người có dấu + bên cạnh sang hình cây bút
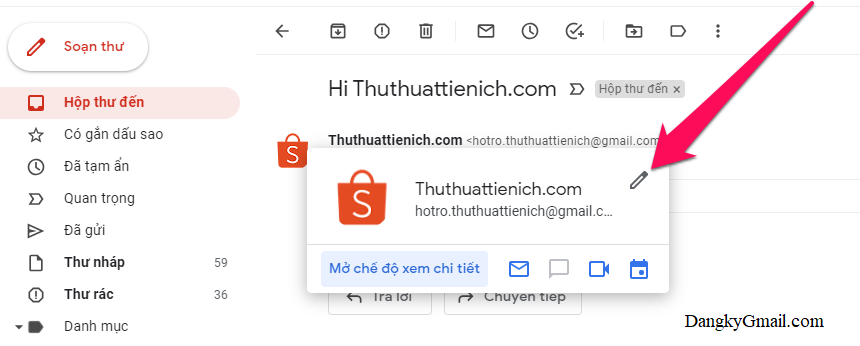
Nhấn vào hình cây bút này bạn sẽ được đưa tới trang chỉnh sửa liên hệ này trong Danh bạ
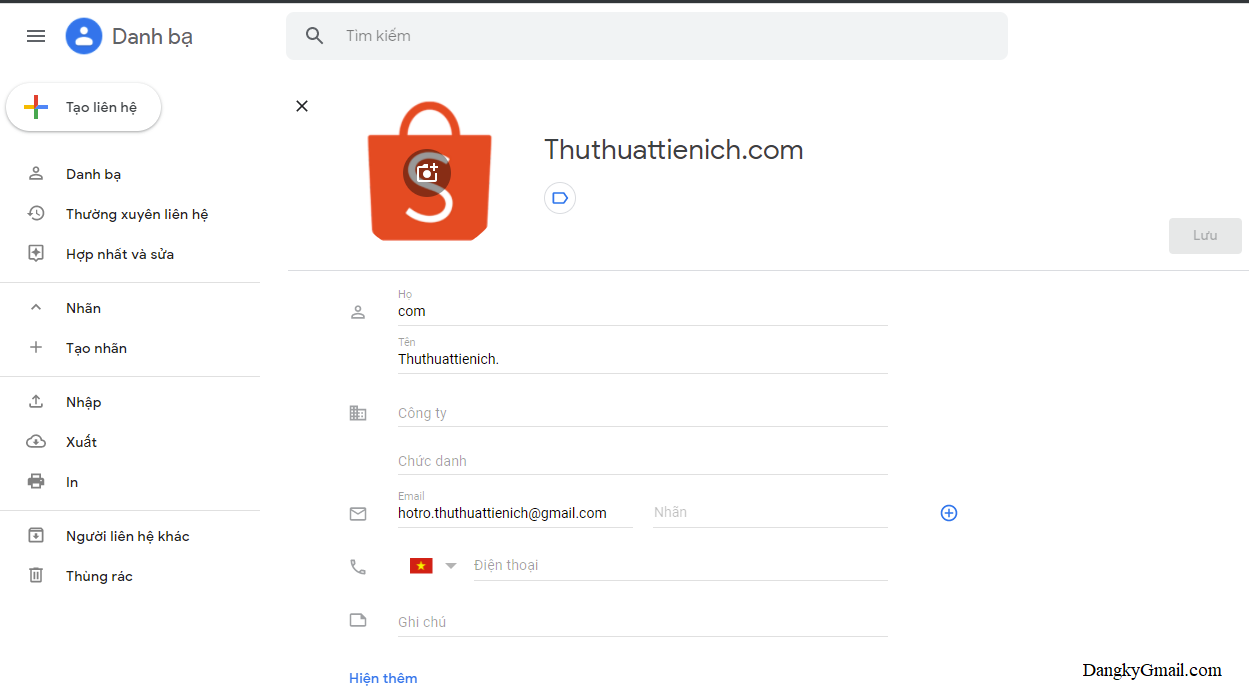
Thêm một liên hệ vào danh bạ thủ công
Trong hòm thư Gmail, nhấn vào nút menu bên cạnh ảnh đại diện của bạn góc trên cùng bên phải chọn Danh bạ, lúc này bạn sẽ được đưa tới trang Danh bạ
Hoặc truy cập nhanh bằng liên kết này: https://contacts.google.com
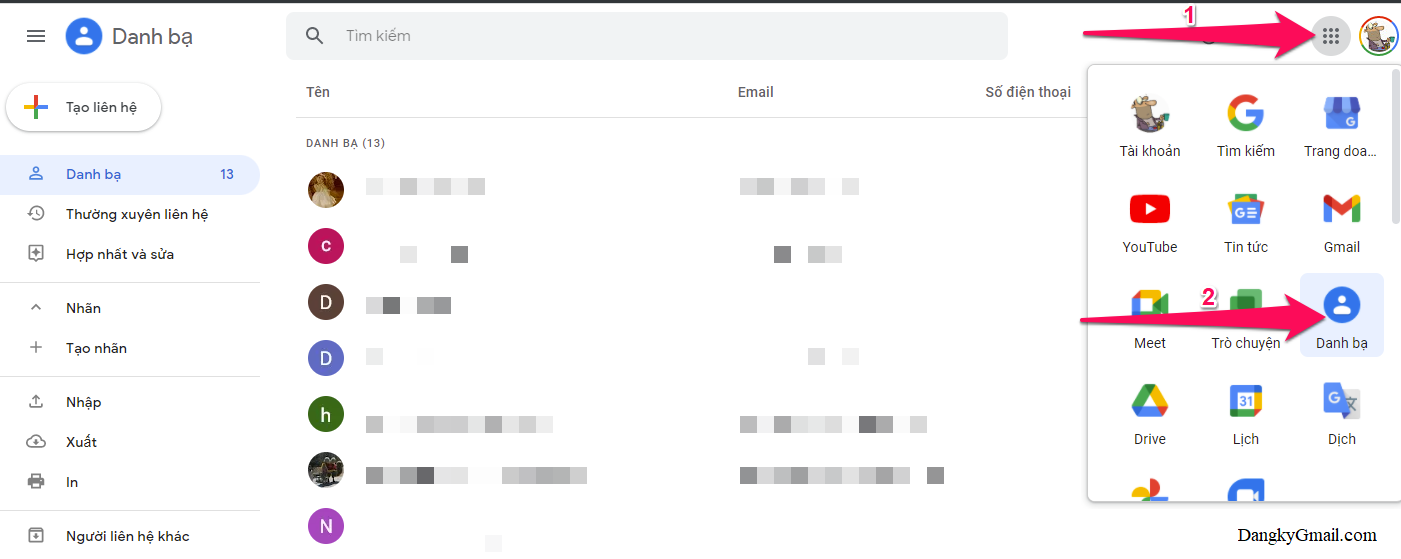
Nhấn nút Tạo liên hệ trong menu bên phải, rồi chọn Thêm một email hoặc thêm nhiều email (có thể thêm bằng file CSV hoặc v
Card)
Nhập thông tin liên hệ mới, chỉ bắt buộc phần Email (nhấn nút Hiện thêm nếu muốn nhập thêm các thông tin khác như sinh nhật, trang web), nhấn nút Lưu để lưu lại
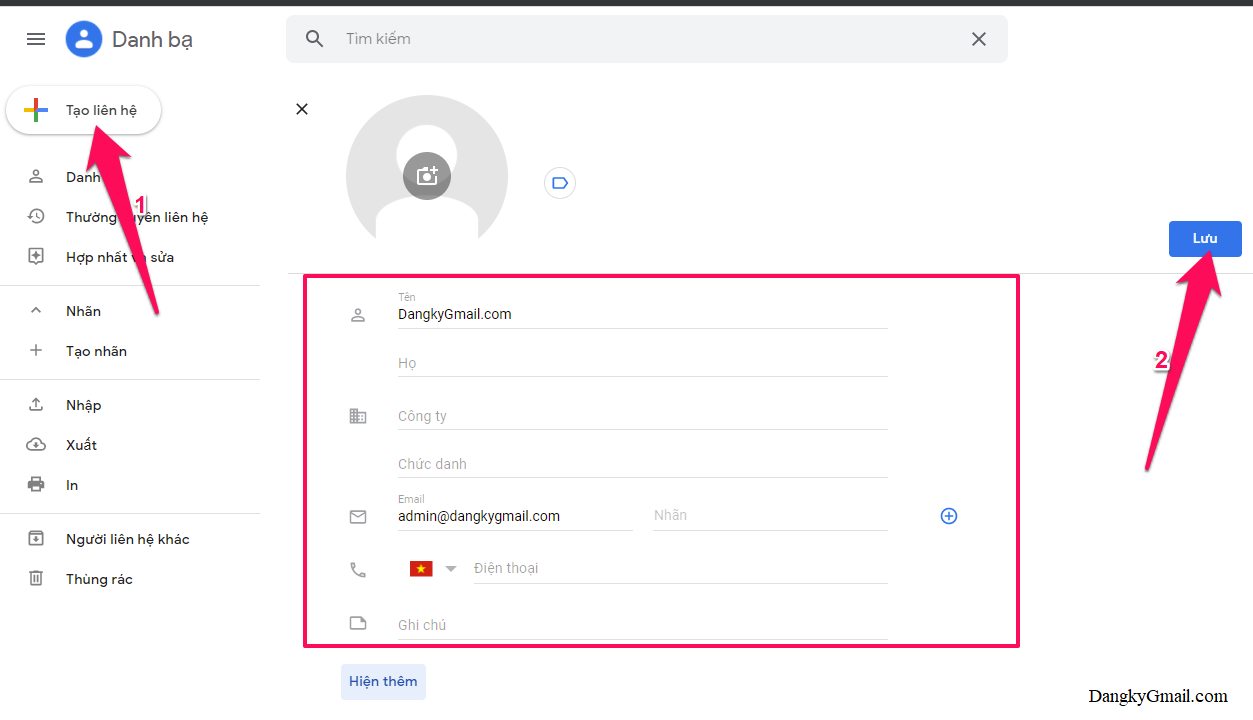
Cách xóa một liên hệ trong Danh bạ
Tìm kiếm danh bạ bạn muốn xóa bằng khung tìm kiếm, sau đó nhấn nút 3 chấm dọc bên cạnh nút Chỉnh sửa chọn Xóa
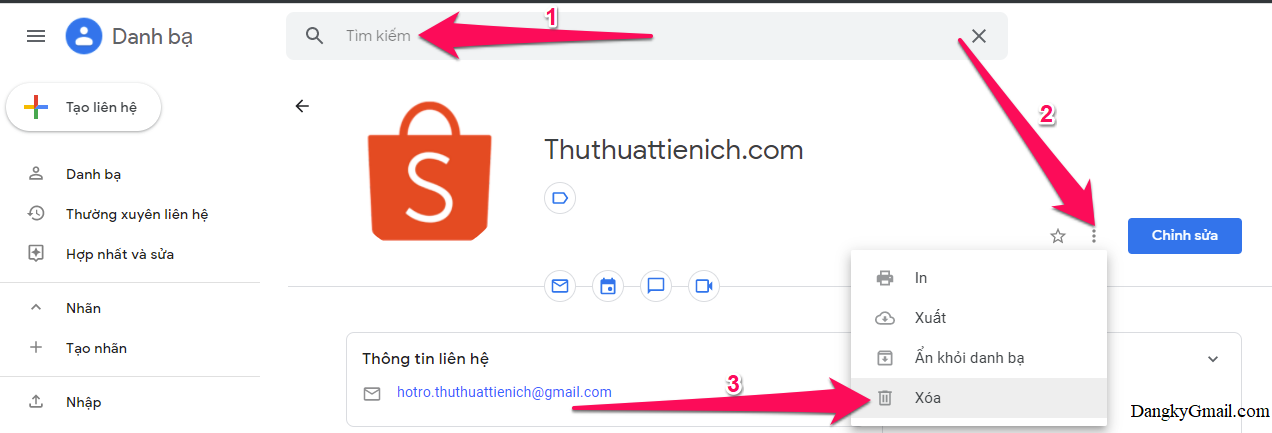
Hoặc ngoài trang Danh bạ đưa chuột tới email muốn xóa, nhấn nút 3 chấm dọc xuất hiện bên phải email đó chọn Xóa
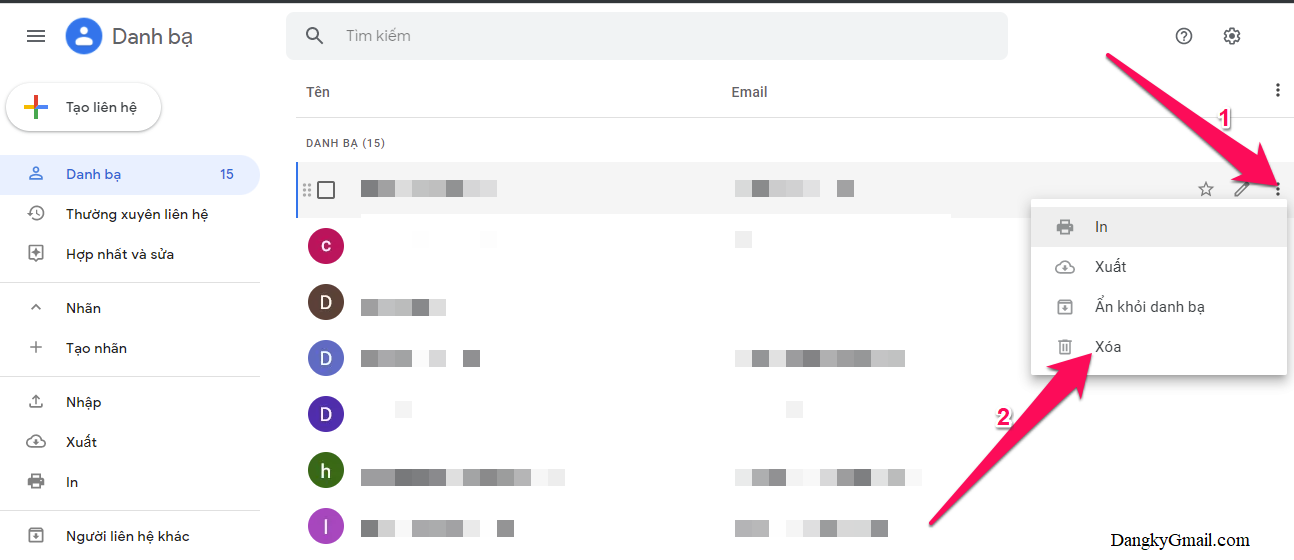
Hoặc xóa nhiều liên hệ cùng lúc bằng cách nhấn vào ảnh đại diện của liên hệ để chọn, sau đó nhấn nút 3 chấm dọc trong menu bên trên chọn Xóa
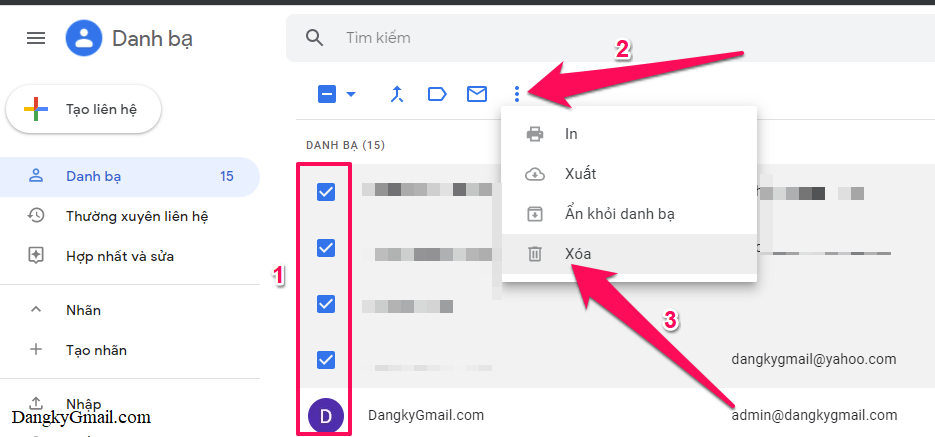
Chúc các bạn thành công!!!
Chia sẻ bài viết
Share this content
Read more articles
Bài viết trước
Cách hủy đăng ký nhận email “phiền phức” trên Gmail nhanh, dễ làm
Bài viết sau
Hướng dẫn tạo/xóa nhãn Gmail – Quản lý thư hiệu quả hơn
Hướng dẫn Gmail có thể bạn sẽ thích


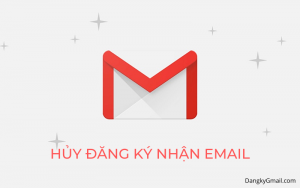
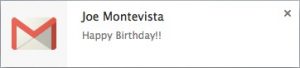
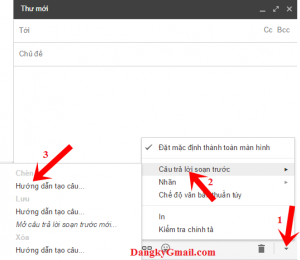


Tên bạn*
Email*

Tên bạn*
Email*
0 Comments
Inline Feedbacks
View all comments
Tìm hướng dẫn Gmail
Search this website
Truy cập nhanh
Hướng dẫn Gmail mới nhất
Gmail.com
Insert