Sidebar
Ad
Display
Condition" data-controller="inline-toc-analytics scroll-position sticky-ad post-promotion-placement ">
scroll-to-target-tracking#on
Click" data-label="Scroll lớn top" data-target-selector="#page-body"> Scroll to vị trí cao nhất

Read Time: 11 min url-selector#selection
Changed"> العربية/عربي Deutsch English Español हिंदी Hrvatski Bahasa Indonesia Pусский Wikang Tagalog giờ Việt



Trong chỉ dẫn này, các bạn sẽ tìm gọi cách tạo ra một cảm giác màu nước xuất xắc vời. Tôi sẽ giải thích tất cả hầu hết thứ chi tiết về cách tạo nên nó, trong cả những fan lần đầu làm quen cùng với Photoshop.
Hiệu ứng hiển thị làm việc trên là một trong những hiệu ứng nhưng tôi vẫn chỉ cho mình cách tạo ra trong gợi ý này. Nếu bạn muốn tạo hiệu ứng màu nước nâng cấp hơn hiển thị bên dưới, chỉ việc một cú nhấp vào với trong một vài ba phút, tiếp đến kiểm tra ga-analytics#send
Market
Click
Event">action của tớ trên Photoshop Technical
Art 2.
Bạn đang xem: Chuyển ảnh chụp thành tranh vẽ màu nước trong photoshop
Market
Click
Event">
Nguyên liệu yêu cầu có
Để chế tạo ra như kiến thiết trên, bạn sẽ cần chuẩn bị các nguồn tài nguyên sau:
1. Hãy bước đầu nào
Trước tiên, mở hình ảnh mà bạn có nhu cầu thực hiện. Để mở ảnh, đi tới File > Open, chọn ảnh của các bạn và click Open. Bây giờ, trước lúc bắt đầu, chỉ việc kiểm tra vài nét sau:
Ảnh của người sử dụng nên sử dụng cơ chế màu RGB Color, 8 Bits/Channel. Để kiểm tra việc này, đi tới Image > Mode. Để có công dụng tốt nhất, kích thước hình ảnh của chúng ta nên là 2000–4000 px wide/high. Để soát sổ điều này, đi tới Image > Image Size. Ảnh của doanh nghiệp nên ngơi nghỉ trên Background layer. Nếu chưa, các bạn đi tới Layer > New > Background from Layer.


2. Cách tạo các Brush
Bước 1
Trong phần này, họ sẽ tạo thành năm cọ màu nước mà họ sẽ cần. Bạn cũng có thể tải về những texture đính kèm và tuân theo hoặc tìm hiểu bài gợi ý của Ivan về kiểu cách tạo texture màu nước theo phong cách của bạn hoặc tải ga-analytics#send
Market
Click
Event">Technical
Art 2 Photoshop Action của tôi với hơn 60 rửa màu nước và độ phân giải rất chất lượng (trong trường đúng theo này, chúng ta có thể bỏ qua phần này).
Bước 2
Nếu bạn đã làm theo tùy chọn đầu tiên và đã thiết lập về texture, kế tiếp hãy mở texture đầu tiên scan trên Photoshop. Đi tơi Edit > Define Brush để xác minh texture này như 1 cây rửa và viết tên là Temp_Brush_1.



Bước 3
Mở texture trang bị hai, đi tới Edit > Define Brush để xác định texture này là một cây cọ và viết tên là Temp_Brush_2.



Bước 4
Bây tiếng mở texture vật dụng ba, đi tới Edit > Define Brush xác định texture là 1 cây cọ và đặt tên Temp_Brush_3.



Bước 5
Bây giờ, mở tiếp texture trang bị tư, đi tới Edit > Define Brush để quan niệm texture là một trong những cây rửa và đặt tên Temp_Brush_4.



Bước 6
Bây giờ mở texture cuối cùng, đi tới Edit > Define Brush để có mang texture là 1 trong những cây rửa và đặt tên Temp_Brush_5.



Bước 7
Bây giờ, họ đã định nghĩa các cây rửa của chúng ta. Họ cần kiểm soát và điều chỉnh các thiết lập và định nghĩa của bọn chúng một lần nữa như cọ mới. Nhấn B trên bàn phím, Right-click vào chỗ ngẫu nhiên trên form và chọn cọ Temp_Brush_1 và nhấn Enter. Tiếp nối đi tới Window > Brush và cửa ngõ sổ Brush, sử dụng các thiết đặt bên dưới:



Bước 8
Để khái niệm cọ này với các cài đặt mới như là 1 trong cọ mới, click vào biểu tượng ở bên trên ở góc phải bên dưới của bảng điều khiển Brush và để tên Watercolor_Brush_1.



Bước 9
Bây giờ, nhấn B trên bàn phím, Right-click vào vị trí bất kỳ, lựa chọn cọ Temp_Brush 2 và nhấn Enter. Sau đó đi tới Window > Brush và trong cửa ngõ sổ Brush sử dụng theo các setup bên dưới:



Bước 10
Để tư tưởng cọ này cùng với các tùy chỉnh cấu hình mới như là một cọ mới, click vào hình tượng bên nên phía trên dưới góc phải dưới của bảng điều khiển Brush và đặt tên Watercolor_Brush_2.



Bước 11
Bây giờ nhấn B trên bàn phím, Right-click vào vị trí ngẫu nhiên trên form và chọn cọ Temp_Brush_3 và nhấn Enter. Tiếp đến đi tới Window > Brush và trên cửa ngõ sổ Brush sử dụng các thiết lập bên dưới:



Bước 12
Để tư tưởng cọ này với các thiết đặt mới như là một trong cọ mới, click vào hình tượng phía xấp xỉ góc buộc phải của bảng điều khiển Brush và đặt tên Watercolor_Brush_3.



Bước 13
Bây giờ nhấn B trên bàn phím, Right-click vào chỗ bất kỳ trên khung, chọn cọ Temp_Brush_4 và nhấn Enter. Tiếp nối đi tới Window > Brush và trên cửa sổ Brush sử dụng các thiết đặt bên dưới:



Bước 14
Để khái niệm cọ này với các thiết đặt mới như là một cọ mới, click vào hình tượng ở xấp xỉ góc cần của bảng điều khiển Brush và khắc tên nó là Watercolor_Brush_4.



Bước 15
Bây giờ đồng hồ nhấn B trên bàn phím, Right-click trên địa chỉ bất kỳ, lựa chọn cọ Temp_Brush_5 và nhấn Enter. Tiếp đến đi tới Window > Brush và trên cửa sổ Brush sử dụng các thiết đặt bên dưới:



Bước 16
Để có mang cọ này với các thiết lập mới như một cọ mới, click vào biểu tượng ở xấp xỉ góc đề nghị của thanh tinh chỉnh Brush cùng đặt tên Watercolor_Brush_5.



3. Lý giải tạo Background
Bước 1
Trong phần này, họ sẽ sản xuất background. Đi tới Layer > New Fill Layer > Solid Color để tạo ra layer mới với màu solid, đặt tên Background color và chọn màu #e5e5e5.



Bước 2
Bây giờ Right-click trên layer này, chọn Blending Options, tấn công dấu Gradient Overlay và thực hiện các thiết lập bên dưới:



4. Bí quyết tạo phác thảo Sketch
Bước 1
Trong cách này, bọn họ sẽ chế tác phác thảo. Chọn Background layer với nhấn Control-J trên bàn phím để nhân đôi nó. Sau đó, kéo layer này lên trên các layer trên bảng Layers.



Bước 2
Bây giờ, nhấn Control-Shift-U trên keyboard để khử bão hòa. Sau đó, đi tới Filter > Filter Gallery > Stylize > Glowing Edges và thiết lập Edge Width là 1, Edge Brightness là 20 và Smoothness là 15.



Bước 3
Nhấn Control-I trên bàn phím để làm layer này lõm xuống. Sau đó đi tới Filter > Sharpen > Unsharp Mask và thiết lập Amount là 500%, Radius là 1 px và Threshold là 0 levels.



Bước 4
Thay đổi Blending Mode của layer này thành Multiply và thiết lập Opacity xuống 47%. Tiếp đến đặt tên layer này là Sketch.



5. Cách tạo sơn thuốc nước
Bước 1
Trong phần này, bọn họ sẽ chế tác sơn color nước. Đi tới Layer > New > Layer để sản xuất layer bắt đầu và để tên Temp_1.



Bước 2
Bây giờ tùy chỉnh foreground color là màu #000000, lựa chọn công cụ Brush Tool (B) và lựa chọn công cụ Watercolor_Brush_1. Sau đó, điều chỉnh Diameter của rửa theo ý chúng ta và như hiển thị bên dưới:



Bước 3
Control-click vào hình nhỏ dại của layer này để chọn layer này. Sau đó, ẩn layer này, chọn Background layer với ấn Control-J trên keyboard để tạo nên layer mới bằng phương pháp sử dụng lựa chọn. Sau đó, kéo layer mới này mặt dưới Temp_1 layer trên bảng Layers.



Bước 4
Thay đổi Opacity của layer này là 56% và đặt tên WP_1.



Bước 5
Đi tới Layer > New > Layer để tạo layer mới và đặt tên Temp_2.



Bước 6
Thiết lập màu foreground màu sắc là #000000, lựa chọn công cụ Brush Tool (B) và chọn cọ Watercolor_Brush_2. Tiếp đến chọn Diameter của rửa theo ý các bạn và như hiển thị mặt dưới:



Bước 7
Control-click trên hình bé dại của layer này để chọn layer này. Sau đó, ẩn layer này, chọn Background layer với nhấn Control-J trên bàn phím để tạo một layer mới thực hiện chọn lựa. Sau đó, kéo layer mới này bên dưới WP_1 layer bên trên bảng Layers.



Bước 8
Bây giờ núm đổi Opacity của layer là 40% và đặt tên WP_2.



Bước 9
Chọn WP_1 layer, đi tới Layer > New > Layer để lựa chọn new layer và đặt tên Temp_3.



Bước 10
Thiết lập foreground color là #000000, chọn công cụ Brush Tool (B), và chọn cọ Watercolor_Brush_3. Tiếp nối điều chỉnh Diameter của cọ theo ý bạn và như hiển thị bên dưới:



Bước 11
Control-click lên thumbnail của layer này để tạo một gạn lọc của layer này. Sau đó, ẩn layer này đi, chọn Background layer và ấn Control-J trên keyboard để tạo thành một layer mới. Sau đó, kéo new layer này dưới WP_2 layer bên trên bảng Layers.



Bước 12
Bây giờ cố kỉnh đổi Opacity của layer này là 62% và đặt tên WP_3.



Bước 13
Chọn WP_1 layer, đi tới Layer > New > Layer để tạo new layer với đặt tên Temp_4.



Bước 14
Thiết lập màu sắc foreground màu sắc #000000, lựa chọn công cụ Brush Tool (B) và chọn cọ Watercolor_Brush_4. Sau đó, điều chỉnh Diameter của rửa theo ý các bạn và như hiển thị bên dưới:



Bước 15
Control-click trên thumbnail để tạo gạn lọc trên layer. Sau đó, ẩn layer này, chọn Background layer với ấn Control-J trên bàn phím để sinh sản layer mới. Tiếp đến kéo layer bắt đầu này dưới WP_3 layer trên bảng Layers.



Bước 16
Bây giờ đánh tên layer này là WP_4.



Bước 17
Chọn WP_1 layer, đi tới Layer > New > Layer để tạo new layer cùng đặt tên Temp_5.



Bước 18
Bây giờ tùy chỉnh thiết lập foreground màu sắc là#000000, lựa chọn công cụ Brush Tool (B), và lựa chọn cọ Watercolor_Brush_5. Sau đó, điều chỉnh Diameter cọ theo ý chúng ta và như hiển thị bên dưới:



Bước 19
Control-click vào thumbnail bên trên layer để sản xuất một lựa chọn. Sau đó, ẩn layer này, chọn Background layer và ấn Control-J trên keyboard để chế tạo layer mới. Sau đó, kéo layer bắt đầu này dưới WP_4 layer bên trên bảng Layers.



Bước 20
Bây giờ khắc tên layer này là WP_5.



Bước 21
Chọn Temp_1 layer và Shift-click vào Temp_5 layer nhằm chọn tất cả các layer sống giữa. Sau đó, Right-click vào layer bất kỳ và chọn Delete Layers.



Bước 22
Bây giờ đồng hồ chọn WP_1 layer, đi tới Filter > Filter Gallery > Artistic > Watercolor và thiết lập Brush Detail là 14, Shadow Intensity là 0 và Texture là 1.



Bước 23
Bây giờ, lặp lại các bước trước để áp dụng bộ lọc tương tự như có các layer thuốc nước còn lại.



Bước 24
Chọn WP_1 layer và Shift-click vào WP_5 layer để chọn toàn bộ các layer sống giữa. Sau đó, đi tới Layer > New > Group from Layers để tạo một đội mới từ layer đã lựa chọn và đặt tên Watercolor Painting.



6. Cách tạo Texture
Bước 1
Trong bước này, bọn họ sẽ chế tác texture. Đi tới Layer > New > Layer để tạo new layer và đặt tên nó là Texture.



Bước 2
Bây giờ, đi tới Edit > Fill và thiết lập Contents là 50% Gray, Mode là Normal và Opacity là 100%.



Bước 3
Đi tới Filter > Filter Gallery > Texture > Texturizer và thiết lập Texture là Canvas, Scaling lên 200%, Relief là 4, và Light là Top như hiển thị bên dưới:



Bước 4
Thay đổi Blending Mode sang Soft Light.



7. Tạo các điều chỉnh cuối cùng
Bước 1
Trong phần này, bọn họ sẽ tạo gần như điều chỉnh ở đầu cuối trên thiết kế. Đi tới Layer > New Adjustment Layer > Curves để tạo nên một layer cùng đặt tên Color_Look_1.



Bước 2
Bây giờ Double-click vào thumbnail layer và trên bảng Properties nhập các cài đặt bên dưới:



Bước 3
Thay đổi Opacity của layer là 46%.



Bước 4
Bây giờ đồng hồ chọn Texture layer, đi tới Layer > New Adjustment Layer > Gradient Map để tạo ra màu đến layer và đặt tên Color_Look_2.



Bước 5
Double-click trên thumbnail của layer cùng trên bảng Properties, click vào gradient để mở bảng Gradient Editor và nhập các tùy chỉnh thiết lập bên dưới:



Bước 6
Bây giờ, biến đổi chế độ Blending Mode của layer sang Soft Light và thiết lập Opacity là 33%.



Bước 7
Chọn Color_Look_1 layer cùng nhấn D trên bàn phím để reset lại swatches. Sau đó, đi tới Layer > New Adjustment Layer > Gradient Map để tạo kiểm soát và điều chỉnh cho layer new và đánh tên là Overall Contrast.



Bước 8
Bây giờ núm đổi Blending Mode sang Soft Light và thiết lập Opacity là 37%.



Bước 9
Đi tới Layer > New Adjustment Layer > Vibrance để tăng cường mức độ bão hòa cùng đặt tên Overall Vibrance/Saturation.



Bước 10
Bây giờ Double-click trên thumbnail của layer này cùng trên bảng Properties thiết lập Vibrance là +33 và Saturation là +19.



Bước 11
Bây tiếng nhấn Control-Alt-Shift-E trên keyboard để tạo hình ảnh chụp screen và nhấn Control-Shift-U để khử độ bão hòa của layer này. Sau đó, đi tới Filter > Other > High Pass và thiết lập Radius là 2 px.



Bước 12
Thay đổi Blending Mode của layer này là Hard Light và viết tên là Overall Sharpening.



Bạn đã thực hiện xong!
Xin chúc mừng, các bạn đã thành công! dưới là tác dụng cuối cùng của chúng ta:



Nếu mình muốn tạo những hiệu ứng thuốc nước như hiển thị mặt dưới. Chỉ cần một vài cú click đơn giản và dễ dàng và vào một vài phút, hãy kiểm traga-analytics#send
Market
Click
Event"> Technical
Art 2 Photoshop Action của tôi.
Action làm cho việc dễ dàng chỉ với cọ tiến hành trên ảnh với màu với play action. Kích hoạt sẽ làm phần đông thứ cho bạn, chỉ cần bạn cung ứng đầy đầy đủ layer và cấu hình thiết lập kết quả. Bao gồm hơn 60 cọ mày nước rất chất lượng với kích hoạt mà bạn có thể sử dụng để sinh sản nhiều kiến thiết hơn. Action sẽ tạo trên tứ texture (màu nước, vải, giấy và hiệu ứng halftone) với 25 màu cài đặt sẵn mà bạn cũng có thể chọn.
Action đi kèm với video hướng dẫn chi tiết tập trung giải pháp sử dụng kích hoạt và thiết lập cấu hình để tất cả hiệu ứng rất đẹp nhất.
ga-analytics#sendMarket
Click
Event">
Nếu mình muốn hiệu ứng hình ảnh màu nước, hãy nhớ là xem nội dung bài viết của tôi ga-analytics#send
Market
Click
Event">Aquarelle Photoshop Action.
Bằng giải pháp sử dụng action này, bạn cũng có thể chuyển số đông bức hình ảnh của chúng ta thành phần lớn bức hình ảnh nghệ thuật chuyên nghiệp mà không cần phải thao tác nhiều. Chỉ việc sử dụng rửa lên các bức hình ảnh và tiến hành action. Kích hoạt sẽ có tác dụng tất cả cho bạn chỉ trong một vài phút, với những layer bạn cung cấp và tùy chỉnh cấu hình kết quả.
Action hoàn toàn có thể thực hiện bất kỳ lúc nào khi bạn khởi chạy. Các bạn sẽ có kết quả duy nhất mặc dù bạn áp dụng cọ cùng một vùng. Action luôn luôn luôn tạo nên biến thể tốt nhất trong texture màu nước để bạn cũng có thể tạo ra số lượng không giới hạn! kích hoạt tạo trước 50 màu sắc để bạn cũng có thể chọn lựa.
Xem thêm: Làm Cách Xem Kỷ Niệm Trên Facebook, Chia Sẻ Lại Kỷ Niệm Cũ Cực
Action đi kèm với video phía dẫn chi tiết tập trung biện pháp sử dụng action và tùy chỉnh để tất cả hiệu ứng đẹp nhất nhất.

Thủ thuật Photoshop 'Biến' hình ảnh chụp thành tranh vẽ màu sắc nước
bạn đang sở hữu bộ sưu tầm những bức hình ảnh đẹp? Vậy tại sao lại không thử "hô biến" bọn chúng thành những bức ảnh màu nước xinh xinh xinh nhỉ? Chỉ vài thao tác bé dại cùng sự giúp đỡ của "phù thủy" Photoshop, bạn đã có được bức tranh như mong muốn rồi. Gạch tay áo cùng chúng tớ triển khai nhá!
Bước 1:Mở ảnh muốn sửa đổi trong Photoshop, nhấnCtrl+Jđể nhân nó lên thànhLayer 1 Bước 2:VàoFilter > Artistic > Dry Brushvà chỉnh thông số kỹ thuật ở ô Dry Brush như sau: Brush kích cỡ - 0, Brush Detail - 10, Texture - 1.


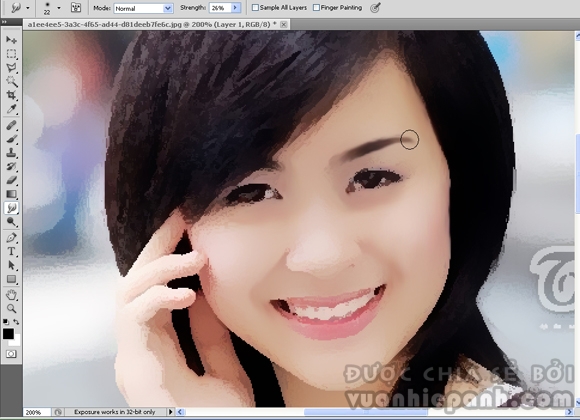



vua nhiếp ảnh, vua máy ảnh, mamnongautruc.edu.vn, com, CHỤP ẢNH, cồn vật, phong cảnh, nghệ thuật, chụp ảnh, tĩnh vật, , sửa đổi ảnh, photoshop