Mart xem ngay chỉ dẫn cách thắt chặt và cố định dòng, cột trong Excel đối kháng giản, chi tiết dưới dây.
Bạn đang xem: Cố định nhiều dòng trong excel
1.1 cố định dòng đầu tiên trong Excel
Để thắt chặt và cố định dòng trước tiên trong Excel bạn tiến hành theo quá trình sau:
Bước 1: Tại screen chính của Excel, nhấn chọn vào thẻ View => lựa chọn Freeze Panes => lựa chọn Freeze đứng top Row để rứa định bậc nhất tiên.
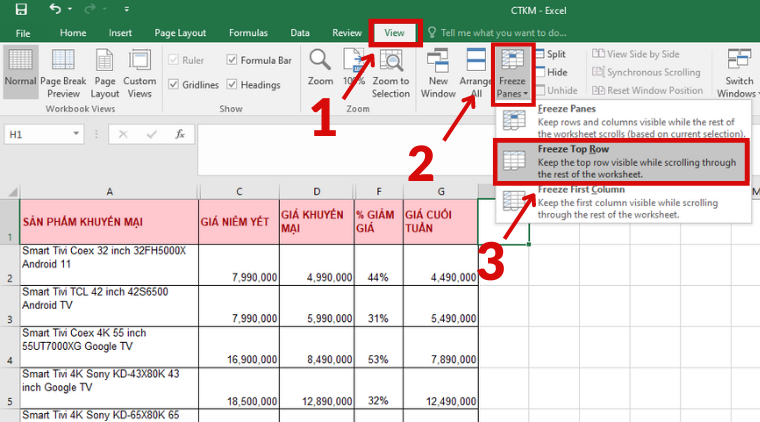
Bước 2: kết quả dòng được cố định và thắt chặt sẽ được đánh dấu bằng một mặt đường kẻ đen, đậm hơn so với mặt đường kẻ những dòng khác trong bảng tính.
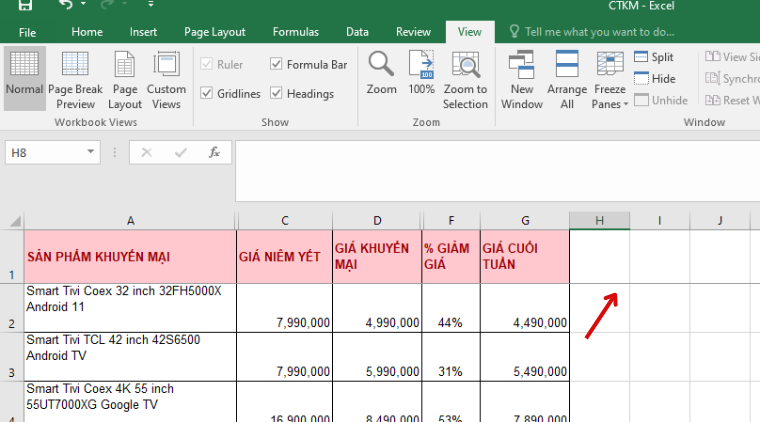
1.2 cố định và thắt chặt nhiều loại trong Excel
Bên cạnh cố định hàng trên cùng thì tín đồ dùng cũng đều có thể cố định nhiều hàng bước đầu từ hàng trên thuộc xuống.
Bước 1: xác minh nhóm dòng đề nghị cố định, để trỏ chuột tại ô trước tiên của cái nằm bên dưới nhóm dòng đề nghị cố định. Nghĩa là nếu bạn thắt chặt và cố định 2 bậc nhất thì để trỏ chuột ở hàng máy 3.
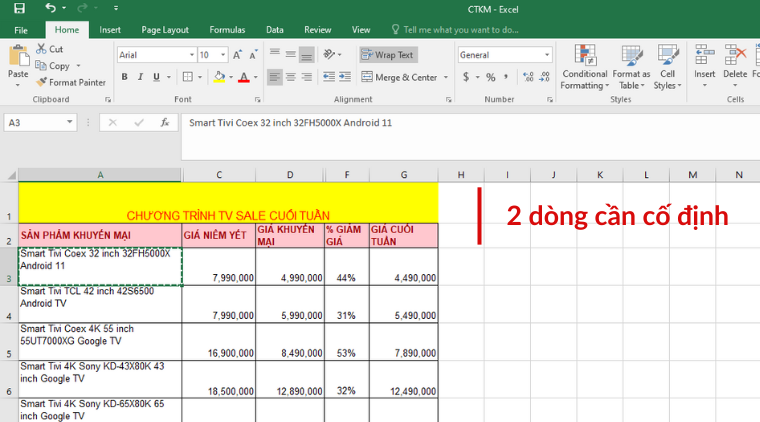
Bước 2: Nhấn lựa chọn thẻ View => Nhấp vào Freeze Panes => Nhấn chọn Freeze Panes.
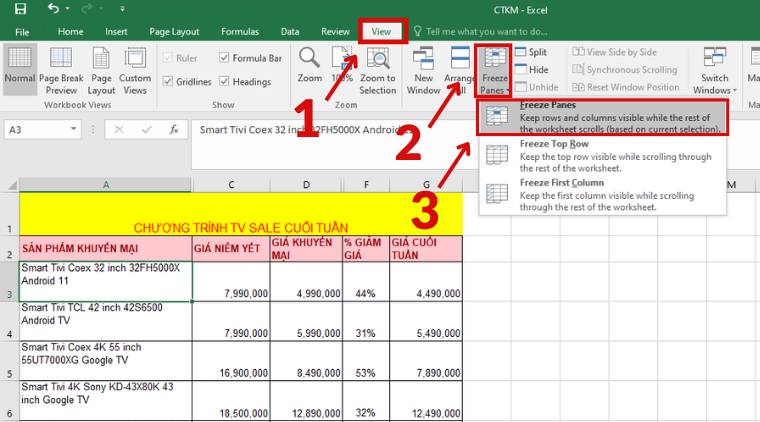
Bước 3: hiệu quả 2 bậc nhất trong bảng vẫn được nỗ lực định
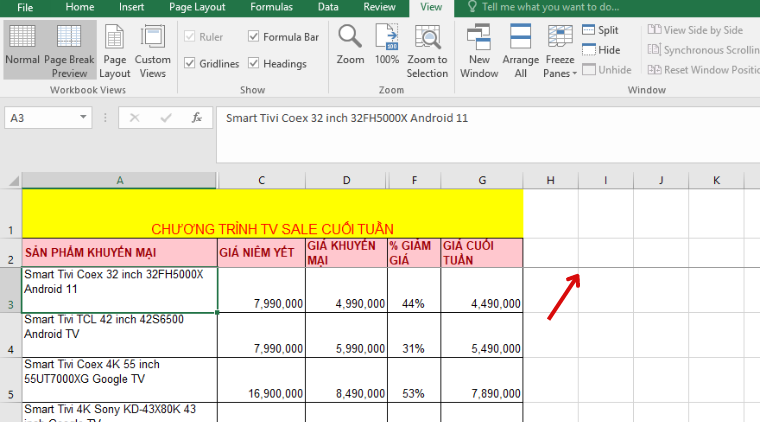
2.
Cách thắt chặt và cố định cột trong Excel
2.1 thắt chặt và cố định cột đầu tiên trong Excel
Để cố định cột trước tiên trong Excel bạn có thể thực hiện theo các bước sau:
Bước 1: lựa chọn thẻ View => tiếp theo sau chọn vào Freeze Panes => Cuối cùng, chọn Freeze First Column để cố định cột đầu tiên trong bảng tính.
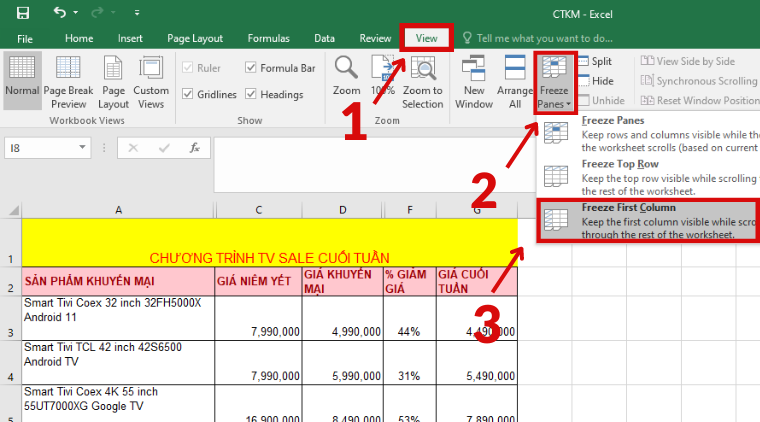
Bước 2: công dụng cột trước tiên trong bảng được cố định như hình dưới đây. Cột được cố định sẽ được lưu lại bằng con đường kẻ đậm rộng so với những cột khác.
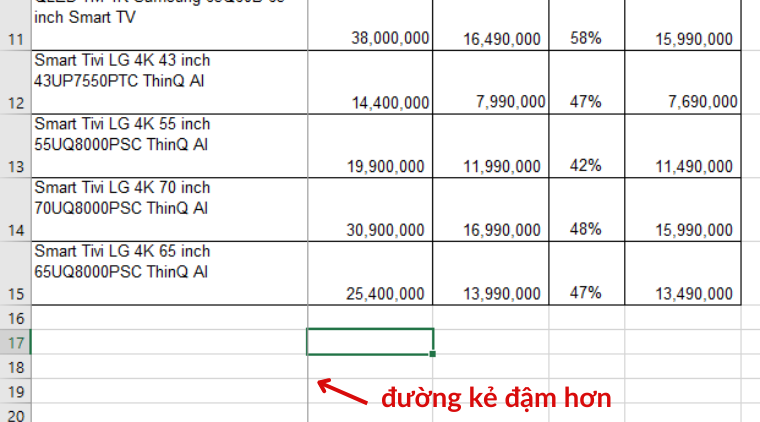
2.2 thắt chặt và cố định nhiều cột vào Excel
Bước 1: giống như với bài toán khóa những dòng, chúng ta cũng cần xác minh nhóm cột cần cố định => Đặt trỏ con chuột tại ô nằm trong dòng đầu tiên của cột nằm sát phải team cột đề nghị cố định. Nghĩa là nếu bạn thắt chặt và cố định 2 cột đầu thì đặt trỏ loài chuột ở cột thiết bị 3.
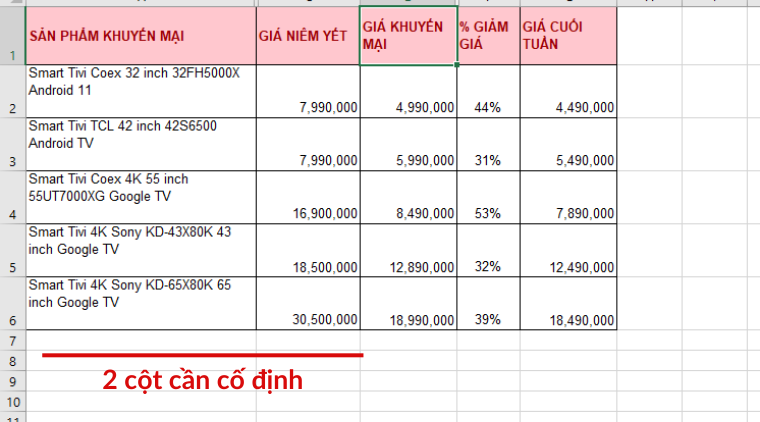
Bước 2: lựa chọn thẻ View => thừa nhận Freeze Panes => chọn Freeze Panes
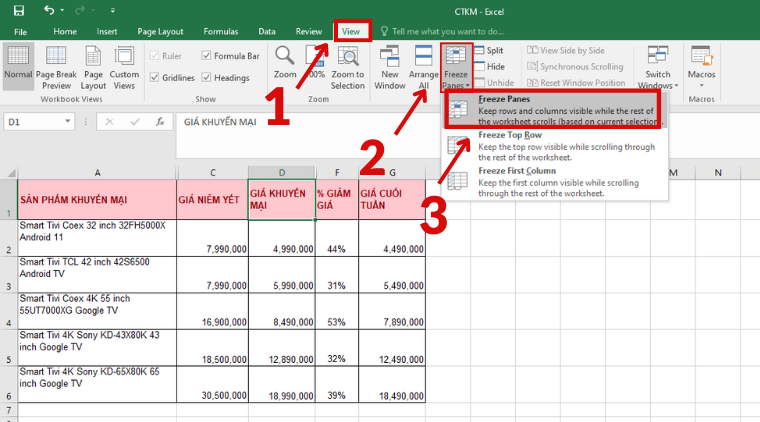
Bước 3: hiệu quả 2 cột đầu trong bảng vẫn được cố định
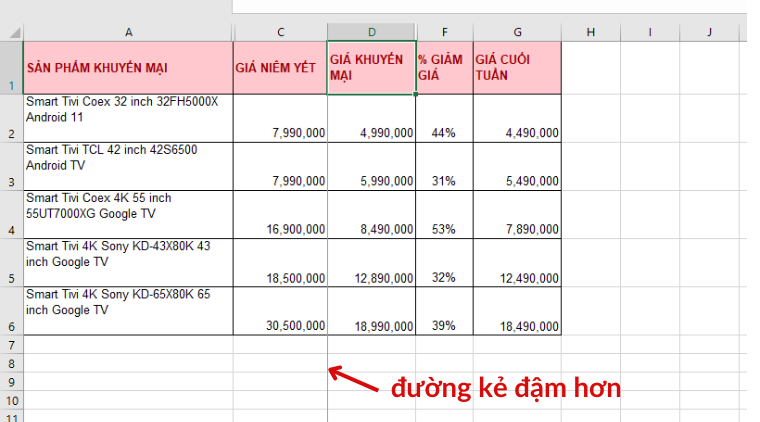
3.
cố định và thắt chặt nhiều dòng, cột cùng lúc trong Excel
Bước 1: Để cố định và thắt chặt nhiều dòng, cột đồng thời trong Excel thì bạn chọn 1 ô bên dưới dòng sau cuối và nghỉ ngơi bên đề xuất cột cuối cùng bạn muốn cố định.
Chẳng hạn để cố định 2 chiếc và 2 cột đầu tiên thì bạn cần đặt trỏ loài chuột tại ô C3, tức là ô dưới dòng sau cuối và nghỉ ngơi bên phải cột ở đầu cuối các dòng, cột bạn muốn khóa.
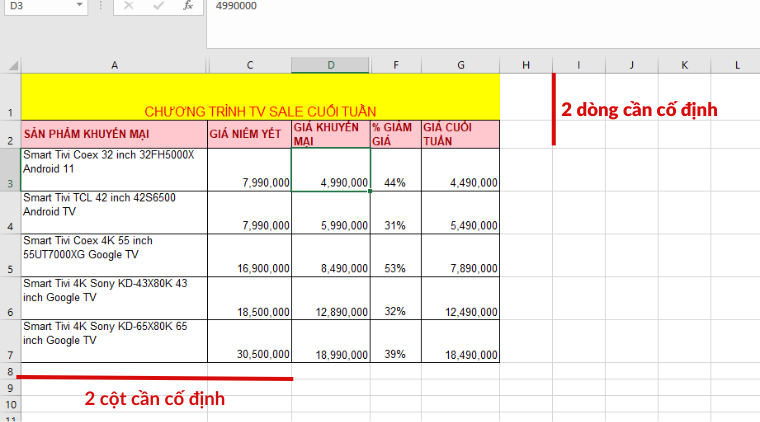
Bước 2: lựa chọn thẻ View => bấm vào Freeze Panes => chọn Freeze Panes.
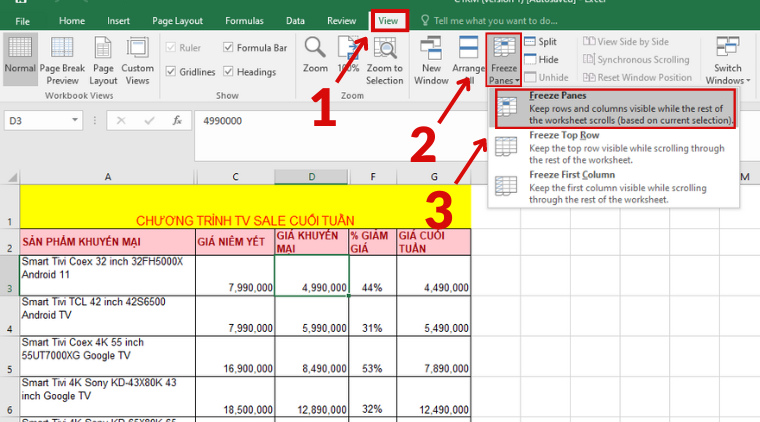
Bước 3: từ bây giờ xuất hiện đường sẫm màu sinh sống cả cột và chiếc nghĩa là các bạn đã thắt chặt và cố định thành công.
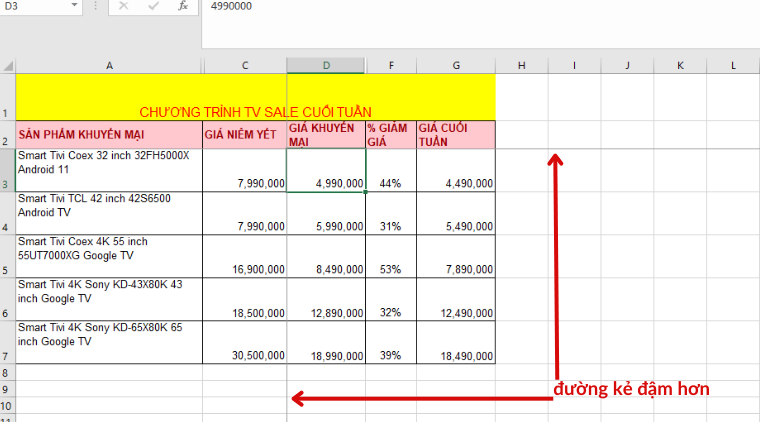
4.
phương pháp bỏ cố định và thắt chặt dòng, cột trong Excel
Để bỏ cố định và thắt chặt dòng, cột vào Excel bạn chỉ việc nhấn vào View => chọn Freeze Panes => nhấp vào Unfreeze Panes là diệt bỏ cố định thành công.
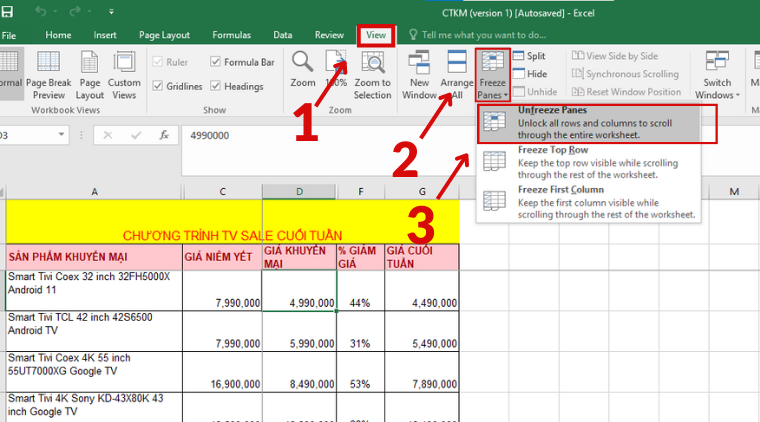
Trên đấy là hướng dẫn cách cố định dòng, cột trong Excel bỏ ra tiết. Mong muốn qua nội dung bài viết này để giúp đỡ bạn thao tác làm việc trên excel thuận lợi hơn. Chúc bạn thực hiện thành công!
Tham khảo một số mẫu laptop giá tốt, hút khách tại Media
Mart:
trả dần 0%

-37%
Asus Vivobook A515EA-BQ1530W
core i3 512GB SSD 4 GB15.990.000 ₫
9.990.000 ₫
trả dần dần 0%

-38%
Dell Vostro 3510 P112F002BBL
vi xử lý core i5 512GB SSD 8 GB25.990.000 ₫
15.990.000 ₫
mua trả góp 0%

-28%
Dell Inspiron 3520 N5I5122W1
vi xử lý core i5 256GB SSD 8 GB21.990.000 ₫
15.790.000 ₫
trả góp 0%

-41%
Lenovo Ideapad 3 15IAU7 82RK005KVN
core i3 256GB SSD 8 GB16.990.000 ₫
9.990.000 ₫
Hàng cao cấp

-27%
Apple laptop macbook Air mét vuông (MLY13S) Starlight
Apple mét vuông 256GB SSD 8 GB36.990.000 ₫
26.990.000 ₫

-33%
HP 14s-dq5053TU 6R9M6PA bội bạc
chip core i5 512GB SSD 8 GB20.990.000 ₫
13.990.000 ₫

-26%
HP Pavilion 15-eg2057TU 6K787PA bạc bẽo
vi xử lý core i5 512GB SSD 8 GB22.990.000 ₫
16.790.000 ₫
Mời bạn xem thêm thêm
Tin xem nhiều
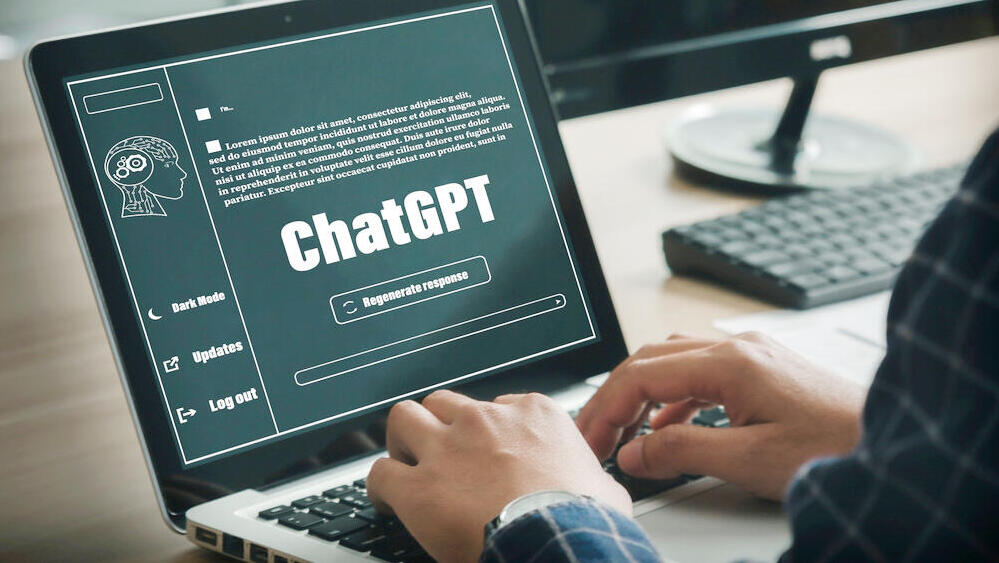
hướng dẫn chi tiết cách cần sử dụng Chat GPT ở việt nam miễn phí, cấp tốc và dễ dàng và đơn giản
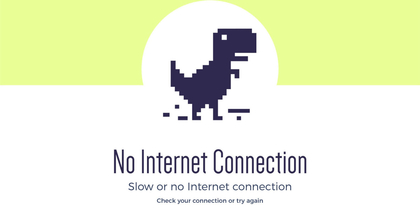
7 lỗi laptop không vào được mạng và cách khắc phục
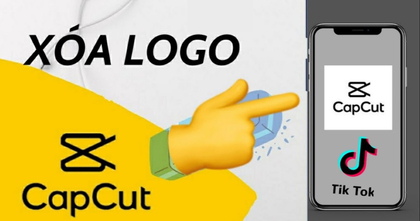
hướng dẫn giải pháp xóa logo sản phẩm Capcut trên đoạn clip đơn giản nhất
Tin bắt đầu nhất
biện pháp thêm thẻ ngân hàng vào ví táo bị cắn Pay bên trên i
Phone
phương pháp tạo dấu vết xanh Facebook bảo vệ 100% thành công
số đông sai lầm phổ cập khi tải thẻ SD
Bạn khó chịu vì mỗi lúc kéo chuột, những tiêu đề của trang tính trong Excel sẽ bị ẩn mất khiến cho bạn khó khăn khi làm việc với dữ liệu? Vậy thì nên cùng mamnongautruc.edu.vn tham khảo cách cố định và thắt chặt dòng cùng cột trong Excel ở nội dung bài viết dưới đây nhé! Nếu bạn có nhu cầu biết thêm tin tức về:
Cách ngừng hoạt động cột trong Excel như thế nào?Cách ngừng hoạt động dòng trong Excel như vậy nào?
Cách đóng băng cả mẫu và cột vào Excel?
Cách tắt ngừng hoạt động dòng và cột vào Excel?
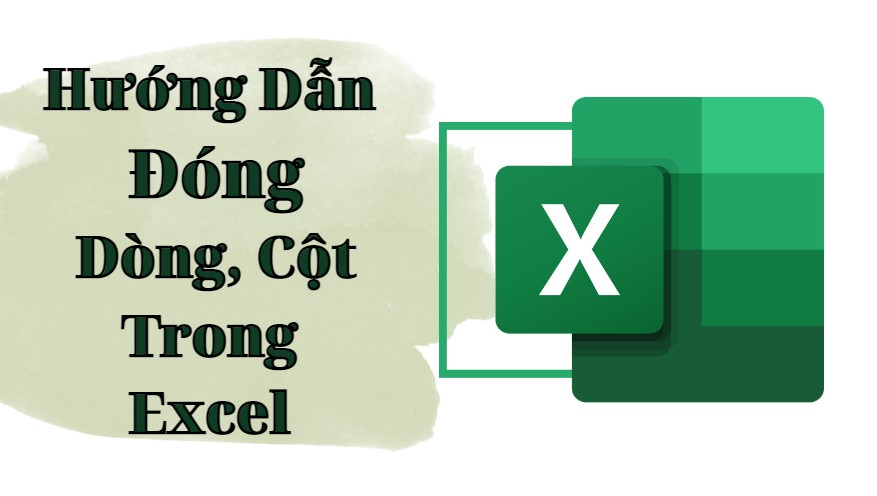
Hướng dẫn đóng băng dòng, cột trong Excel

I. Cách ngừng hoạt động cột trong Excel
1. Cố định và thắt chặt cột đầu tiên
Bước 1: Đầu tiên bạn chọn vào ô ngẫu nhiên trong sheet bảng tính > Vào View > Freeze Panes > Freeze First Column.
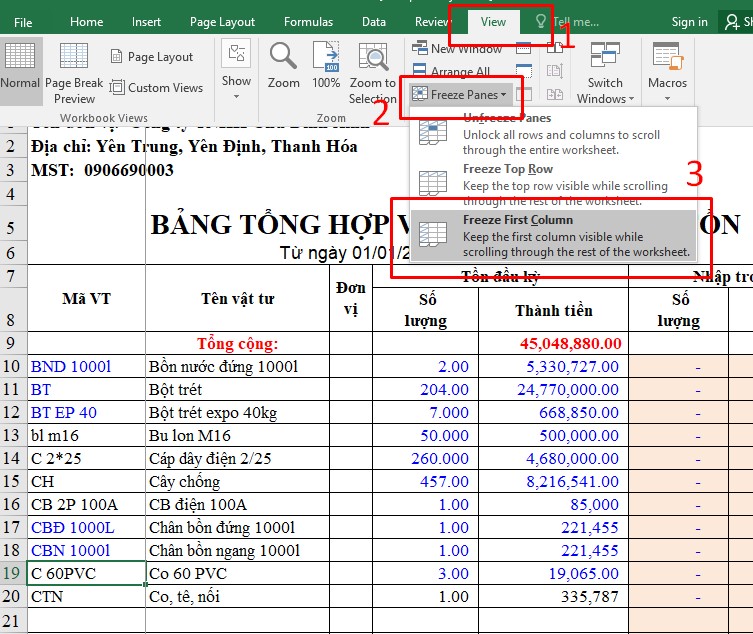
Cố định cột đầu tiên
Bước 2: sau khoản thời gian thực hiện dứt lệnh, các bạn sẽ thấy cột được cố định và thắt chặt sẽ được đánh dấu bằng 1 đường kẻ đậm hơn so với đường kẻ các dòng, cột khác.
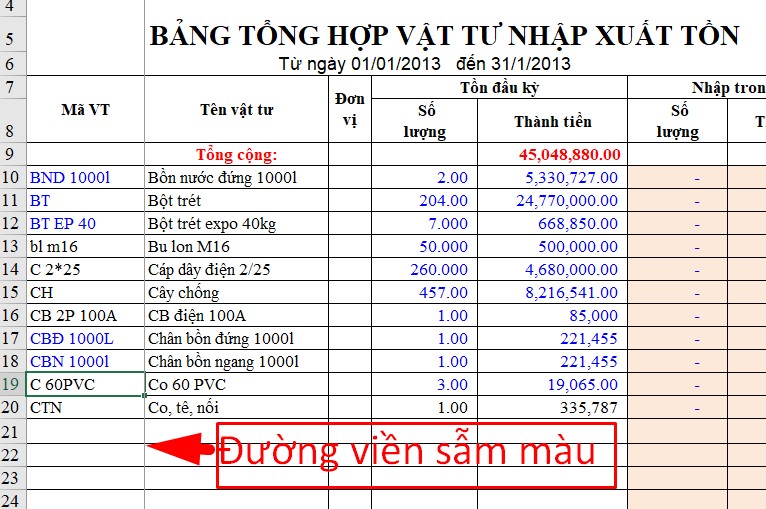
Cố định cột đầu tiên
2. Cố định nhiều cột
Bước 1: Đầu tiên các bạn cần khẳng định nhóm cột cần cố định, sau đó bạn chọn vào ô nằm trong dòng đầu tiên của cột nằm bên phải nhóm cột nên cố định.
Ví dụ, để vậy định 3 cột đầu trong bảng bên dưới, bạn cần chọn vào ô D12.
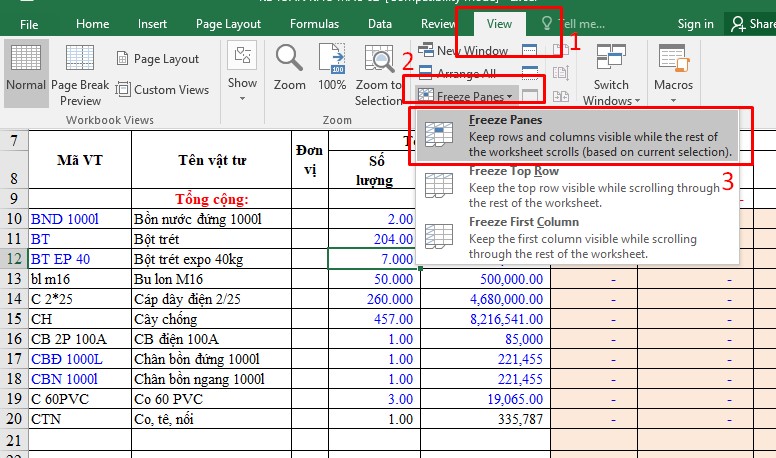
Nhóm cột đề xuất cố định
Bước 2: Chọn thẻ View > Freeze Panes > Freeze Panes.
Các cột được cố định sẽ được đánh dấu bằng 1 đường kẻ đậm hơn so với đường kẻ các dòng, cột khác.
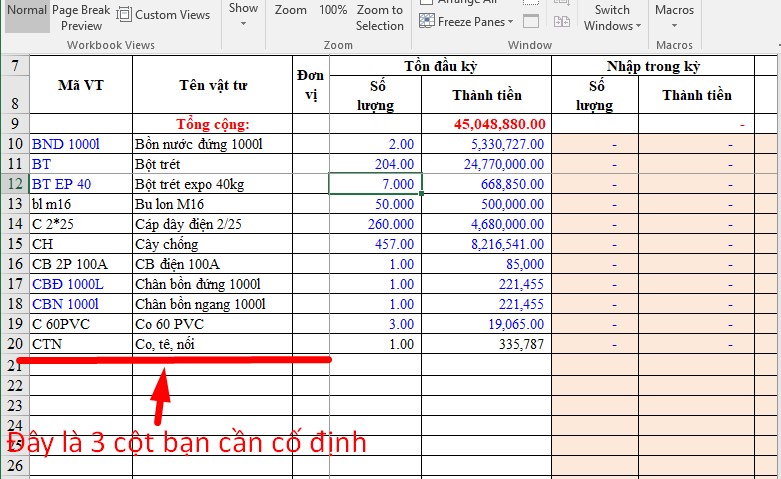
Nhóm cột yêu cầu cố định
II. Những đóng băng cái trong Excel
1. Cách đóng băng dòng đầu tiên
Bước 1: Bạn chọn vào ô bất kỳ trong sheet bảng tính > Vào View > Freeze Panes > Freeze đứng đầu Row.
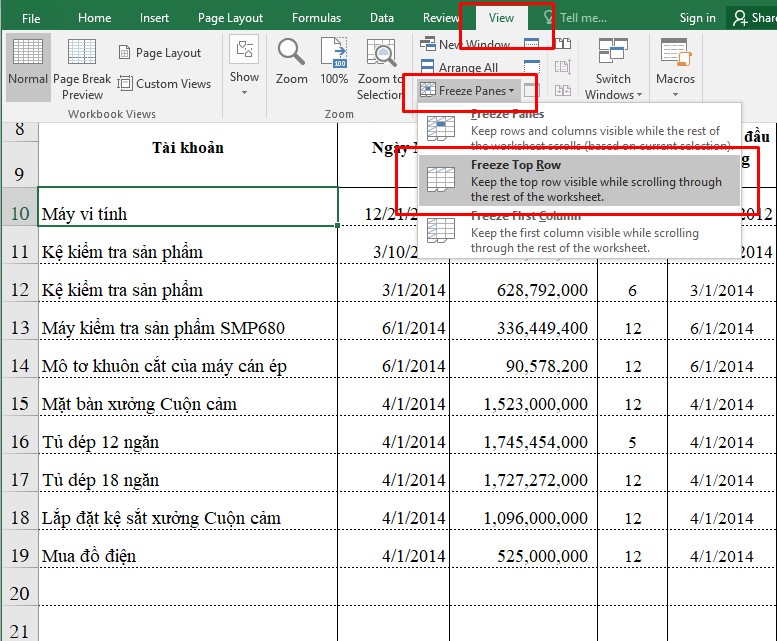
Cố định loại đầu tiên
Bước 2: Bạn có thể thấy chiếc được cố định và thắt chặt sẽ được khắc ghi bằng 1 mặt đường kẻ đậm hơn so với con đường kẻ những dòng không giống ở ngay bên dưới ô dữ liệu đã khóa.
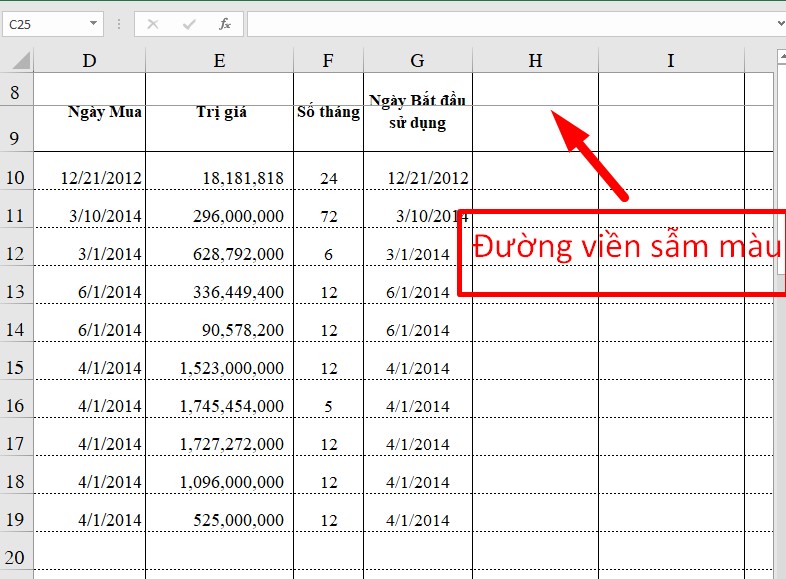
Cố định cái đầu tiên

2. Đóng băng các dòng
Bước 1: Xác định team dòng đề nghị cố định, kế tiếp bạn chọn vào ô đầu tiên của dòng nằm bên dưới nhóm dòng yêu cầu cố định.
Ví dụ, để cố định 2 chiếc đầu vào bảng mặt dưới, bạn cần chọn vào ô A3.
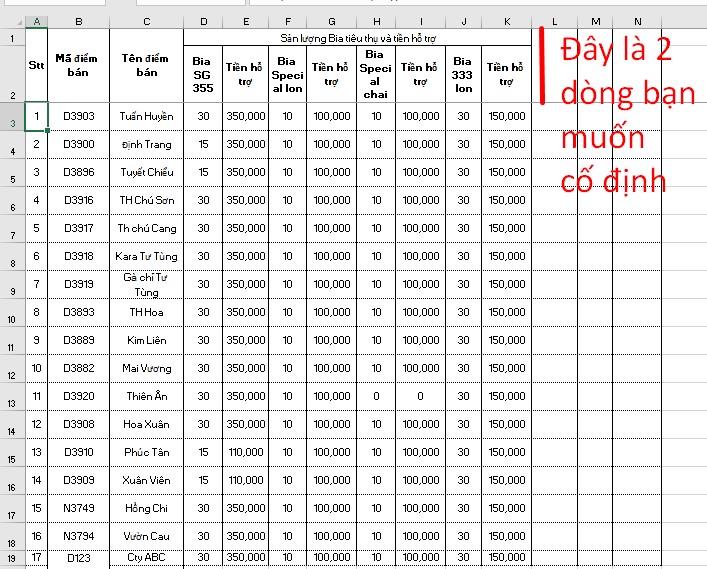
Cố định các dòng
Bước 2: Chọn thẻ View > Freeze Panes > Freeze Panes.
Cố định những dòng
Tương tự, các dòng được cố định sẽ được ghi lại bằng 1 mặt đường kẻ đậm hơn so với đường kẻ những dòng không giống ở ngay dưới ô dữ liệu đã khóa.
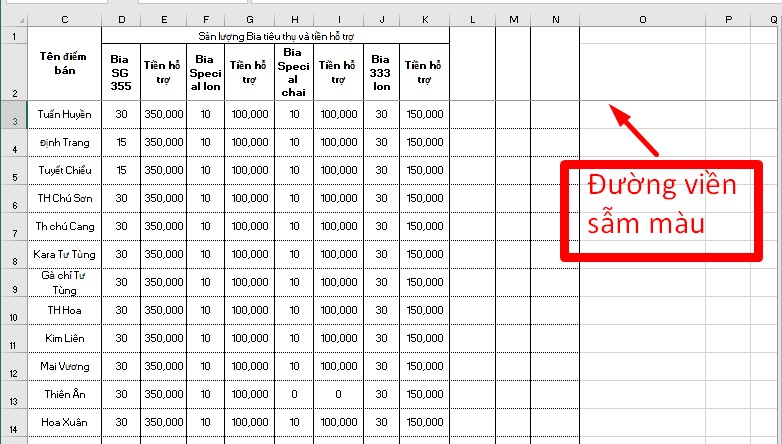
Cố định những dòng
III. Hướng dẫn ngừng hoạt động cả cột và loại
Bên cạnh kia Excel còn có thể chấp nhận được bạn cố định và thắt chặt dòng với cột chỉ trong giây lát với vài thao tác đơn giản:
Bước 1: Xác định các dòng, cột bạn muốn cố định, tiếp đến chọn vào ô bên dưới dòng cuối thuộc và nghỉ ngơi bên nên cột cuối cùng bạn muốn cố định.
Ví dụ: bạn cần cố định 2 cột đầu tiên, bên cạnh đó muốn cố định và thắt chặt 2 chiếc đầu của bảng bên dưới thì việc bạn cần làm là lựa chọn vào ô C3, có nghĩa là ô bên bên dưới dòng cuối thuộc và sinh sống bên bắt buộc cột sau cuối các dòng, cột bạn có nhu cầu cố định.
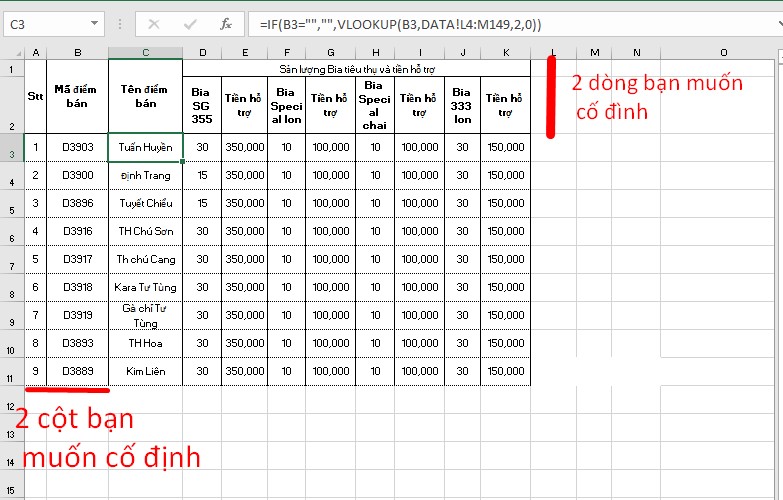
Cố định cái và cột
Bước 2: Chọn thẻ View > Freeze Panes > Freeze Panes.
Xem thêm: Xem Bói Theo Ngày Sinh 12 Cung Hoàng Đạo Theo Ngày Sinh, Xem Boi Ngay Sinh
Cố định cái và cột
Sau khi thực hiện làm việc trên, nếu mở ra đường viền sẫm color bên nên và ngay lập tức dưới rất nhiều cột, loại mà bạn muốn cố định thì các bạn đã thành công.
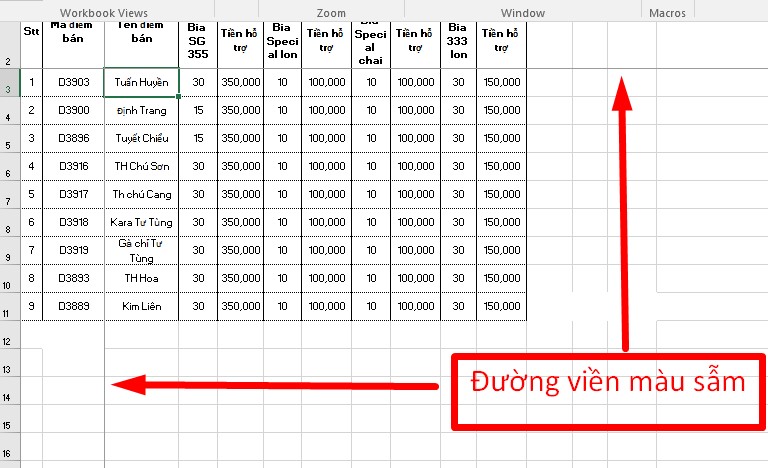
Cố định mẫu và cột
IV. Phương pháp bỏ đóng băng
Để bỏ thắt chặt và cố định dòng hoặc cột vào Excel, các bạn vào View > Freeze Panes > Unfreeze Panes.
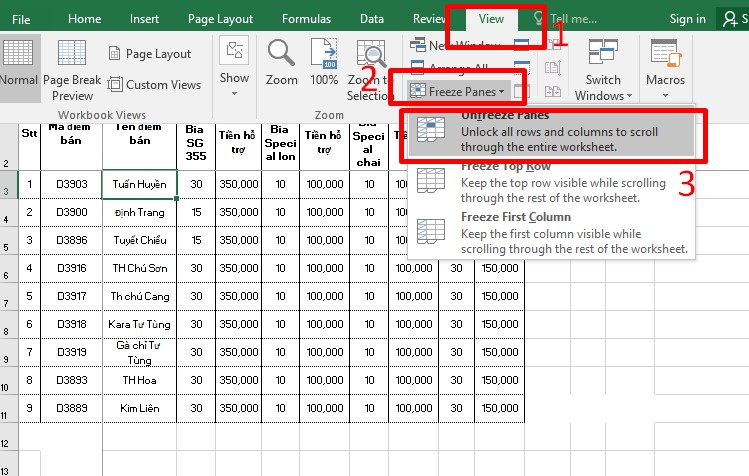
Bỏ thắt chặt và cố định dòng hoặc cột trong Excel
V. Tổng kết
Như vậy trong bài viết này mamnongautruc.edu.vn sẽ hướng dẫn các bạn cách đóng băng cột, chiếc trong Excel đơn giản, dễ dàng chỉ cùng với vài thao tác làm việc cơ bản. Hy vọng, qua nội dung bài viết này chúng ta có thể thực hiện được thao tác làm việc đóng băng cột trên Excel, chúc chúng ta thành công.
Ngoài ra, nếu bạn muốn tìm hiểu thêm về những thủ thuật xuất xắc của Excel, Word, Powerpoint,... Thì rất có thể truy cập vào trang web mamnongautruc.edu.vn để đọc thêm nhiều thủ thuật xuất xắc nhé!
Hướng dẫn biện pháp vẽ biểu thiết bị Histogram vào Excel 2010, 2013, năm 2016 cực đơn giản
Hướng dẫn cách vẽ vật thị hàm số trong excel solo giản
Hướng dẫn biện pháp vẽ biểu trang bị tròn trong excel 2007, 2010, 2013, 2016 cực đơn giản, cấp tốc chóng