Chức năng in trong Word khiến cho bạn đưa tài liệu từ máy tính ra các trang giấy, rất thuận lợi cho bạn. Hãy thuộc tìm hiểu thủ thuật word cách in 2 mặt phiên bạn dạng 2007, 2010, 2013, 2016, 2019 nhé!
1. Biện pháp in 2 mặt trong word 2007
Cách 1: In nhì mặt theo cách thủ côngTrong trường hợp máy in của bạn không hỗ trợ chế độ in hai mặt. Bạn sẽ phải tiến hành theo cách thủ công bằng bí quyết in từng trang số lẻ và sau đó lặp lại cùng với trang số chẵn.
Bạn đang xem: Hướng dẫn in trong word 2010
Bước 1:



Nếu sản phẩm công nghệ in bạnhỗ trợ in 2 mặtthì các bạn cứ việc sử dụng tuấn kiệt này thôi.
Bước 1:Bạn thực hiện lạiBước 1củaCách 1:In nhì mặt theo cách thủ công.
Bước 2:Bạn vàoProperties.


2. Bí quyết in 2 khía cạnh trong word 2010, 2013, 2016, 2019
Cách 1: biện pháp in 2 khía cạnh thủ côngBước 1:Trong hình ảnh Word chúng ta bấm tổ hợp phímCtrl + P.

Bước 1:Bạn nhấn tổng hợp phímCtrl + P.
Bước 2:Bạn chọnPrint One Sided. Sau đó chọnPrint on Both Sides.
Flip pages on long edge:In 2 khía cạnh lật ngang.Flip pages on short edge:In 2 mặt lật lên.
Bước 3: Chọn OK.
Như vậy bạn đã biết được giải pháp in 2 khía cạnh trong Word 2007, 2010, 2013, 2016, 2019 hối hả và dễ dàng. Hi vọng nội dung bài viết sẽ giúp ích đến bạn. Cám ơn chúng ta đã xem bài bác viết.
Xem thêm: Top 14+ niềm tin đã mất giọt nước mắt cuốn kí ức anh chìm sâu mới nhất 2023
Trong bài học về Cách tùy chỉnh thiết lập bố cục câu chữ trang vào word chúng ta đã chũm được cách trình bày bố viên nội dung trong 1 trang in sao cho ưa nhìn và khoa học. Vậy bước tiếp theo sẽ là gì? tất nhiên là cần in văn bản đó ra giấy rồi. Chúng ta cùng tìm hiểu về cách in văn bản tài liệu bằng phương pháp sử dụng công dụng in vào Word nhé:
1. Truy cập tới mục In
Trước hết, bọn họ cần lựa chọn đoạn văn bạn dạng cần in.Chọn tab File, sau đó lựa chọn tiếp mục Print (Hoặc sử dụng phím tắt Ctrl + P)
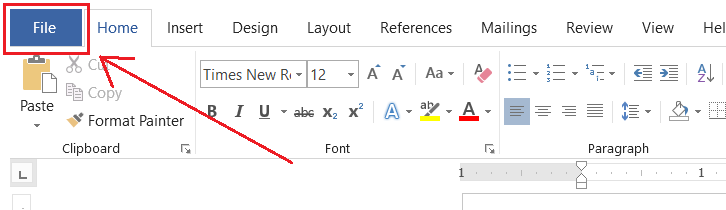
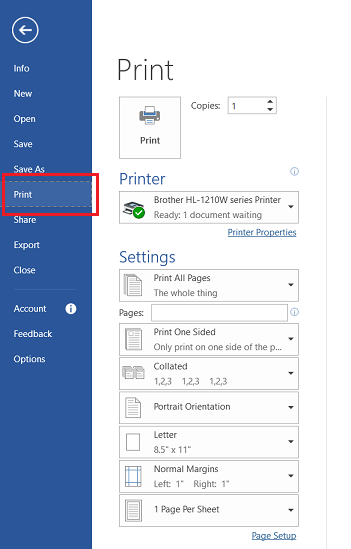
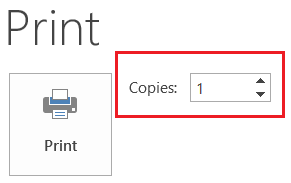
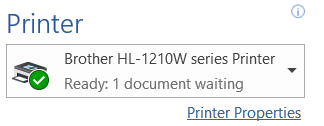
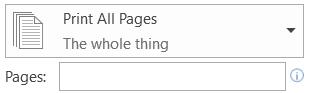


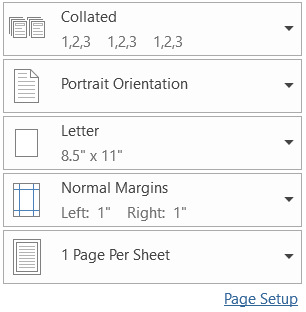
Vậy là các bạn đã biết được cách in văn bản 1-1 giản, nhanh lẹ rồi yêu cầu không. Chúc các bạn học tốt cùng Học Excel Online nhé!