Thông thường khi tổ chức triển khai dữ liệu trong Excel, họ hay sử dụng tính năng sắp xếp (Data – Sort). Việc bố trí giúp tài liệu có tính thống tốt nhất và hiếm hoi tự rõ ràng. Tuy vậy khi mong mỏi hoàn tác (Undo) lại danh sách ban đầu thì tất cả thể gặp mặt khó khăn – khi chúng ta phụ thuộc vào hào kiệt Undo của Excel, mà tính năng này lại dễ bị sai sót vì chưng nó luôn đổi khác theo các thao tác làm việc mới. Và chúng ta cần có 1 chiến thuật giúp mang lại máy tự tài liệu ban đầu trước lúc sắp xếp bất kỳ lúc nào mình muốn. Hãy thuộc Học Excel Online tìm kiếm hiểu phương án này nhé.
Bạn đang xem: Không sắp xếp được thứ tự trong excel
Đặc điểm của dữ liệu sau khi sử dụng công dụng sắp xếp là chúng ta chỉ chú ý thấy kết quả của việc sắp xếp, còn những nội dung đã được xới trộn vắt nào, thay đổi riêng biệt tự ra sao bọn họ không rõ. Ví dụ như trong bảng tài liệu dưới đây:
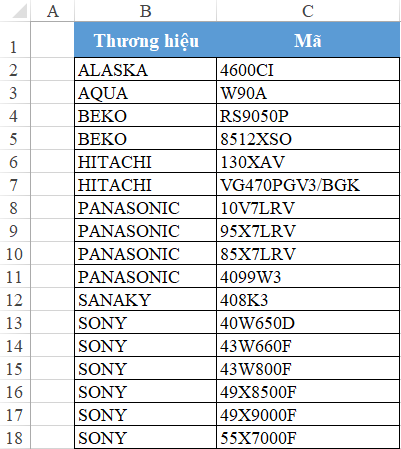
Trong bảng tài liệu trên chưa được thu xếp theo đơn lẻ tự nào. Khi chúng ta thử bố trí theo Mã:
Chọn bảng dữ liệuChọn thẻ Data -> lựa chọn SortTrong cửa sổ Sort, chọn Sort by theo Mã, máy tự sắp đến xếp Order A khổng lồ Z
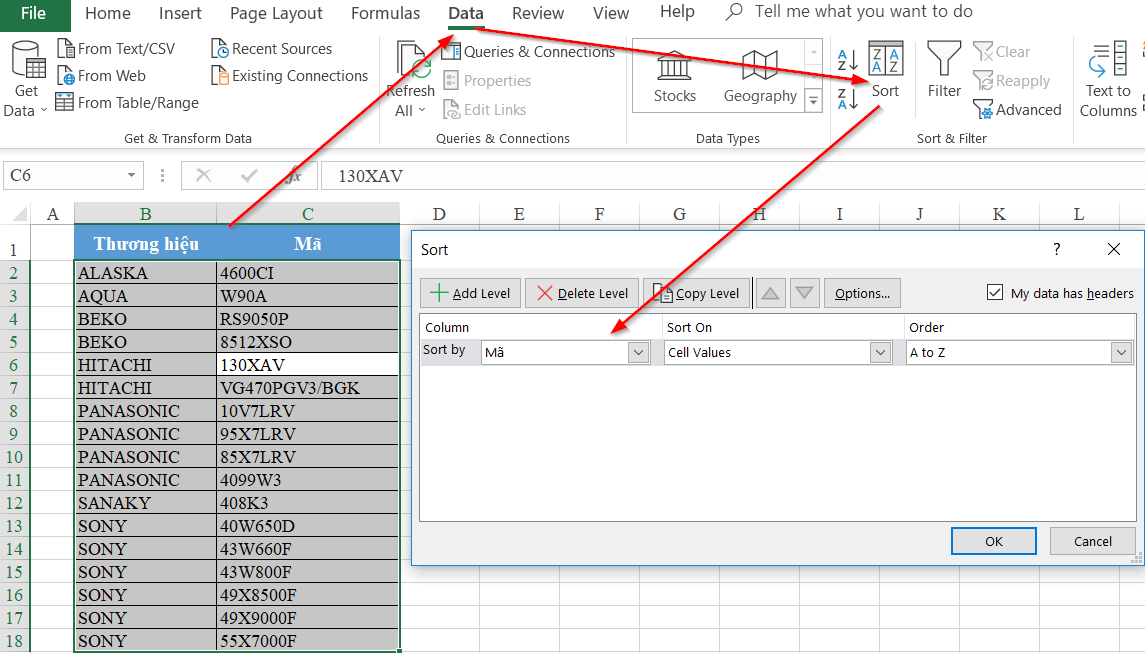
Kết quả sau khi sắp xếp:
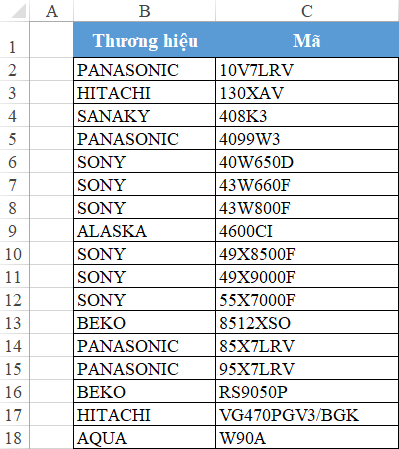

So cùng với bảng tài liệu ban đầu, điều khác hoàn toàn duy nhất chỉ là thứ tự đã được xáo trộn.
Vậy làm nỗ lực nào để trả về thứ tự thuở đầu trước khi thu xếp bằng sort?
Xem nhanh
Cách thiết bị 1: Sử dụng chức năng Undo (phím tắt Ctrl + Z)
Đây là công dụng giúp trả về trạng thái trước khi thực hiện 1 thao tác làm việc nào đó trong Excel. Tuyệt còn được hiểu là Excel lưu giữ lại đầy đủ gì chúng ta đã thực hiện, với trả lại tác dụng trước khi tiến hành 1 hành động nào đó.Tuy nhiên cách này còn có hạn chế:
Không phải thao tác làm việc nào cũng có thể chấp nhận được UndoUndo rất có thể bị cắt theo đường ngang / xóa bỏ khi chạy 1 macro.
Do đó khi phụ thuộc vào vào công dụng này thì rất gồm thể chúng ta sẽ gồm lúc chạm mặt phải tình trạng: bắt buộc undo, ko trở về tinh thần ban đầu trước khi sắp xếp được nữa.
Khi đó họ cần tới biện pháp làm khác, để hoàn toàn có thể trở về tinh thần ban đầu trước lúc sắp xếp ngẫu nhiên lúc nào.
Cách sản phẩm 2: thực hiện cột phụ
Tại cột A, trước khi sắp xếp dữ liệu, bọn họ sẽ đánh số thứ tự cho các nội dung như sau:
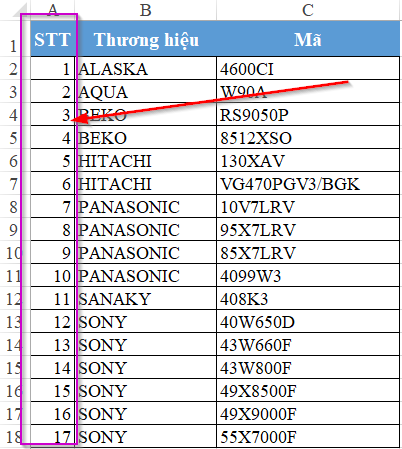
Khi sắp xếp theo cột Mã, bọn họ sẽ thấy vật dụng tự những vị trí bị xáo trộn như sau:
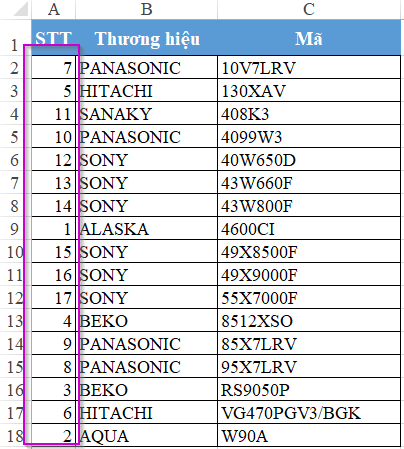
Như vậy nhìn ở cột phụ, bạn có thể thấy những vị trí đã thay đổi ra sao, bởi những số đã bị đảo lộn dẫu vậy vẫn biểu đạt trước đó gắn với số đồ vật tự nào.
Khi muốn trở lại trạng thái ban đầu, chúng ta sẽ triển khai việc sắp xếp theo cột Số lắp thêm tự này như sau:
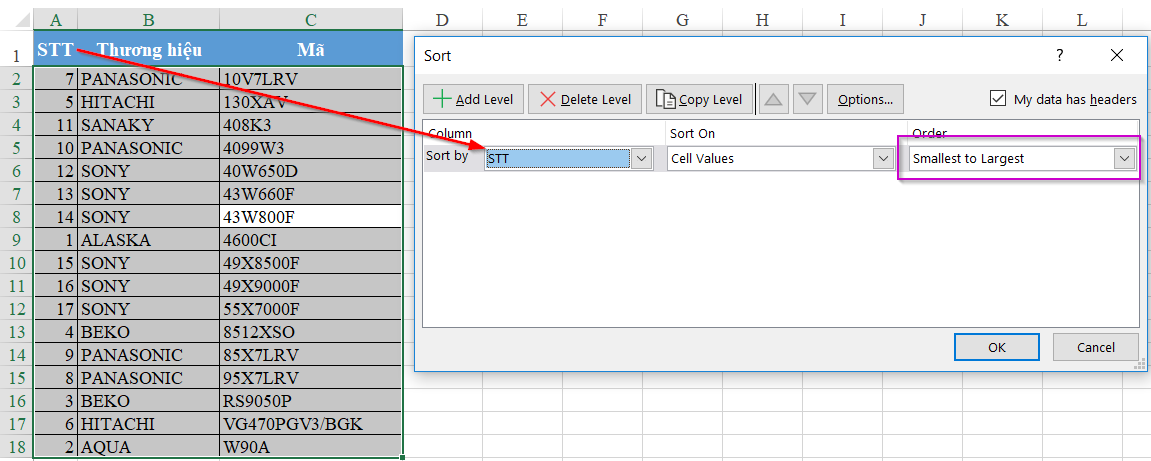
Như vậy bằng việc thực hiện cột phụ, bọn chúng ta đạt được 2 mục đích:
Nắm được sự xáo trộn những dòng đã ra mắt như vậy nàoCó thể trả về tâm lý ban đầu trước khi sắp xếp bằng cách sắp xếp lại cột phụ.
Rất hữu ích yêu cầu không nào? Hãy áp dụng kiến thức này vào quá trình của chúng ta ngay nhé. Chúc chúng ta thành công!
Trong nội dung bài viết này, bạn đọc sẽ tìm hiểu thêm về một tuấn kiệt khác của Excel, đó là quản lý, thu xếp dữ liệu cơ bản hay theo không ít điều kiện, còn được nghe biết với cái tên: anh tài Sort trong Excel. Mời bại tham khảo cụ thể trong bài học kinh nghiệm Excel này.
Sắp xếp dữ liệu cơ phiên bản bằng nhân kiệt Sort trong Excel
Đặc điểm tài liệu khi chưa bố trí thứ tự trong ExcelTrong bảng tài liệu có chứa tài liệu dạng ngày, thì thu xếp dữ liệu đang có điểm lưu ý như nạm nào?
Bảng dữ liệu dưới đây, gồm phần "Ngày thanh toán" chứa các dữ liệu dạng ngày, với chúng chưa được sắp xếp sản phẩm công nghệ tự trong Excel theo bất cứ trình tự nào cả. Như vậy, rất nặng nề để theo dõi được toàn bộ diễn biến của bảng tài liệu theo thời gian.
Lưu ý: cùng thực hành luôn luôn tại Bảng dữ liệu bên dưới file gắn thêm kèm bài viết này nhé.
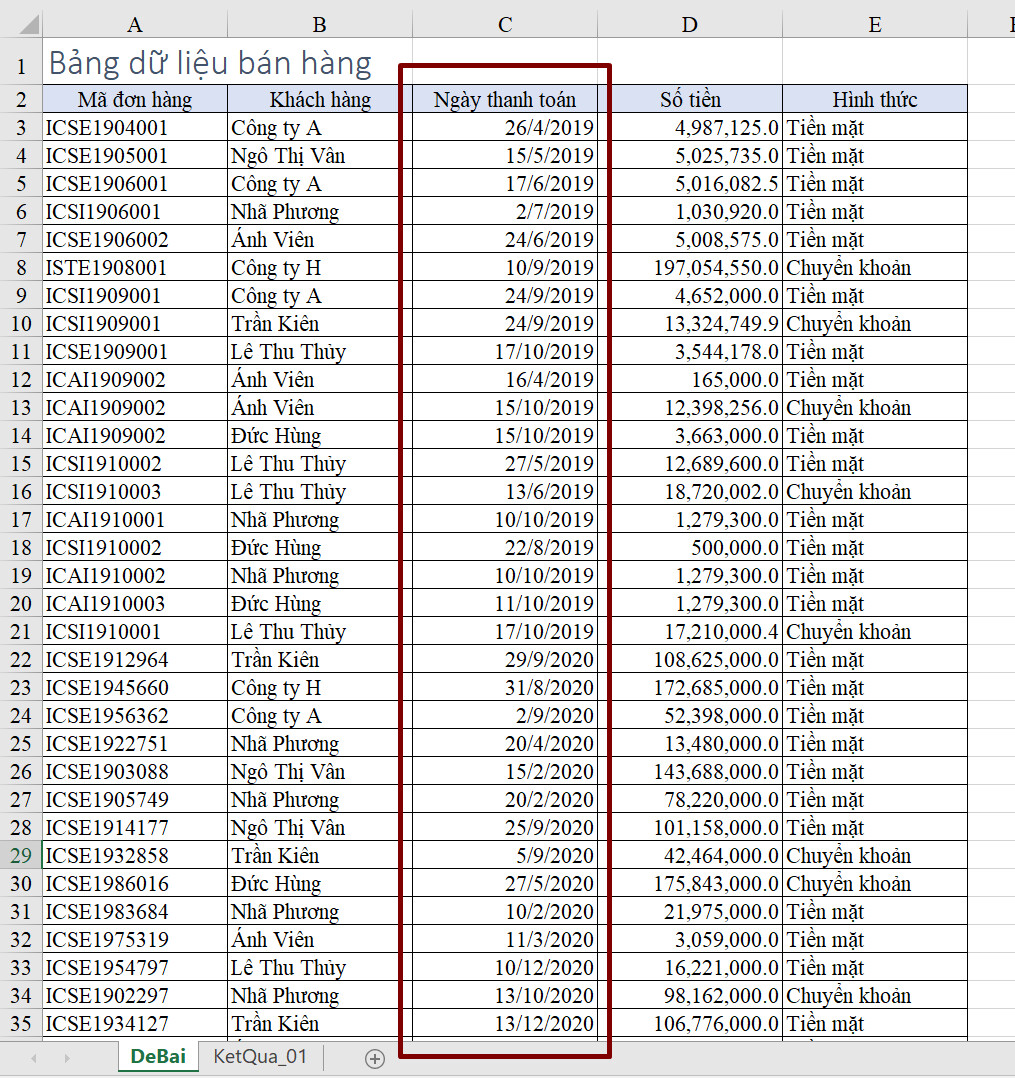
Việc làm cần thiết bây giờ, đó là sắp xếp lại bảng dữ liệu này, theo trình tự thời gian tăng dần.
Cách thu xếp thứ tự vào Excel theo thời gian
Cách có tác dụng như sau:
1. Chọn cục bộ bảng tài liệu bằng cách:
Tiếp theo, nhấn tổng hợp phím Ctrl + Shift + mũi tên sang phải kê chọn mang đến cột cuối cùngVậy là chúng ta đã chọn được toàn cục bảng dữ liệu.
2. Mở thẻ Data > Sort
Ở đây, muốn sắp xếp cho thẻ dữ liệu nào, các bạn điền vào mục "Sort by", "Sort on" cùng "Order" như sau:
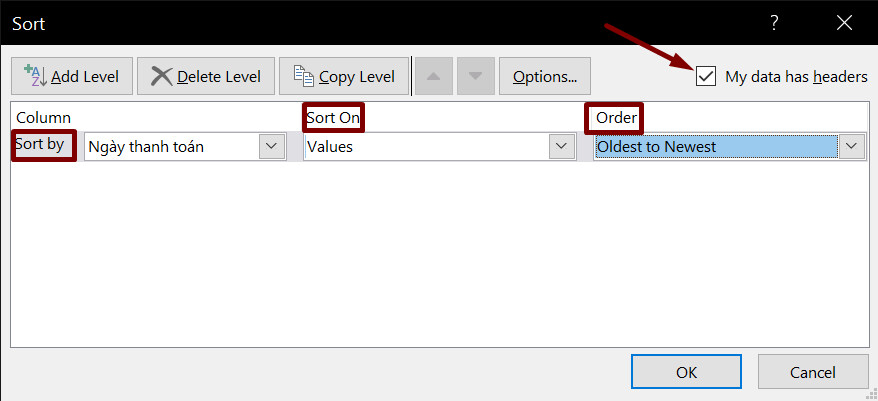
Trong đó
Sort by: thu xếp theo "Ngày thanh toán"Sort on:Values, tức là từng quý giá ở trong ôOrder: Trình tự sắp xếp từ nhỏ dại nhất tới to nhất, tuyệt là cũ độc nhất tới bắt đầu nhất, giá chỉ trị tăng dần theo thời gianLưu ý: quan sát vào bảng dữ liệu, chúng ta hoàn toàn có thể thấy bảng đã có tiêu đề bắt buộc dấu tick sinh hoạt mục "My data has headers" như trong hình trên. Mặc dù nhiên, nếu như bảng của bạn chưa tồn tại tiêu đề, các bạn hoàn toàn rất có thể bỏ dấu tick nghỉ ngơi mục kia đi, thời điểm này, cửa sổ tính năng Sorttrong Excel sẽ cho bạn các sự chọn lọc sau:
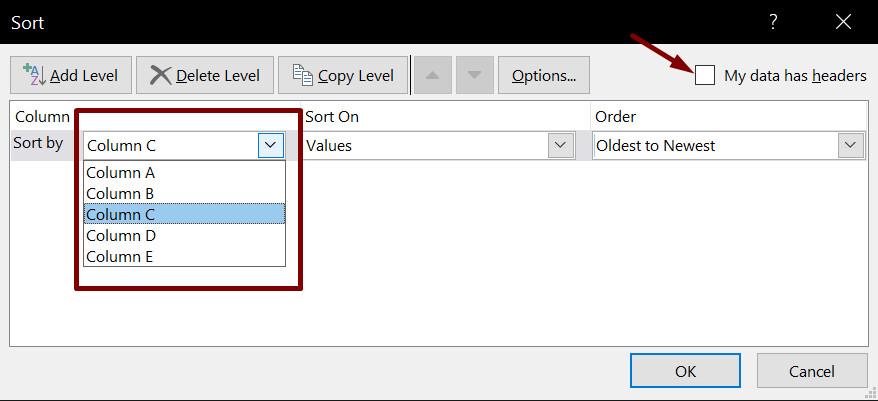
Mục "Sort by" sẽ cất tên những cột chứ không thể là tên tiêu đề nữa, Excel bây giờ sẽ thu xếp theo cả cột tài liệu A, B, C,... Chứ không thu xếp theo nội dung bên phía trong bảng.
Vì vậy, bạn đọc cần lưu ý rằng, biện pháp sắp xếp lắp thêm tự vào Excel này buổi tối ưu nhất khi chúng ta làm việc với bảng tài liệu có đựng tiêu đề.
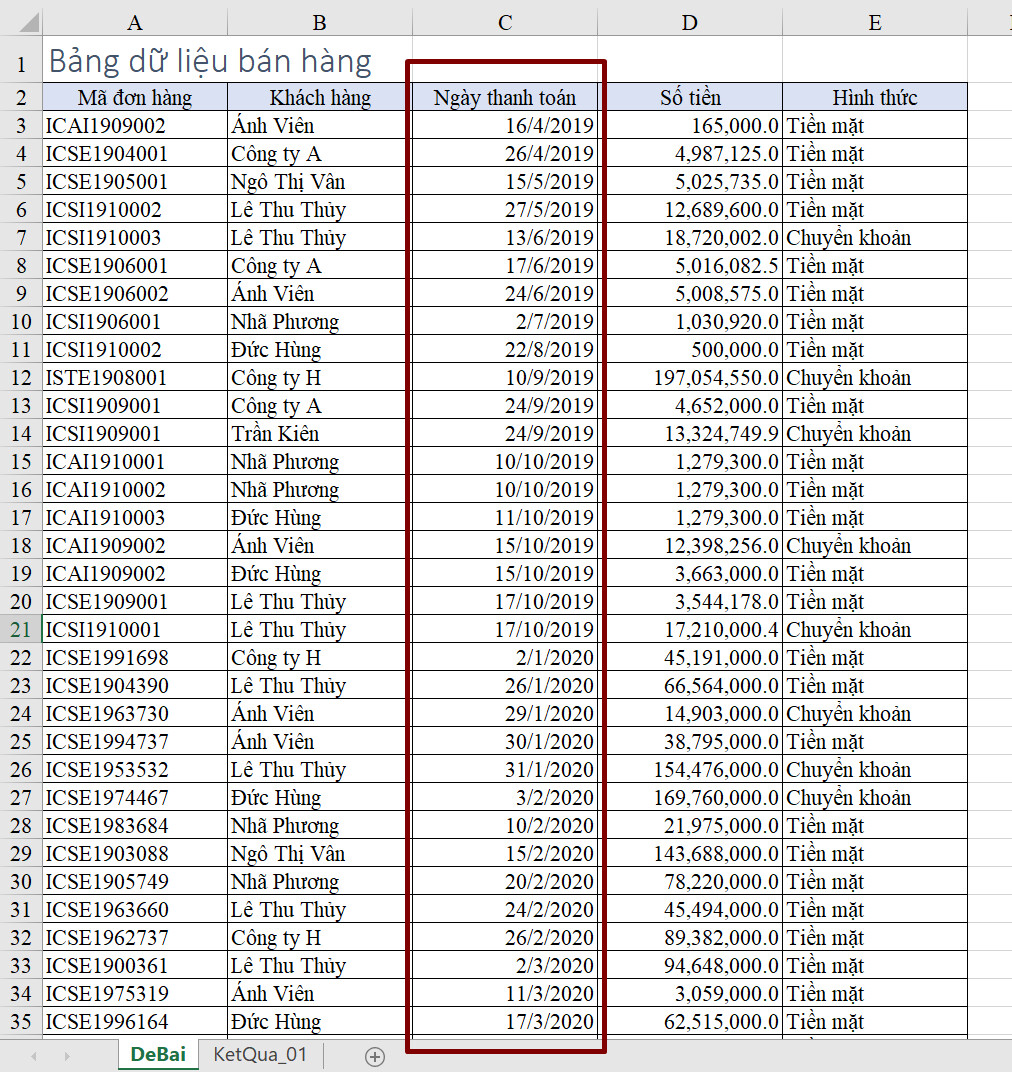
Sắp xếp dữ liệu theo không ít điều kiện với Sort trong Excel
Giả sử bạn đọc nhận được yêu cầu: Hãy thu xếp theo cột "Khách hàng" cùng "Ngày thanh toán" vào bảng dữ liệu trên, trong các số ấy ưu tiên bố trí cột "Khách hàng" trước. Bởi cùng một người sử dụng sẽ có những ngày giao dịch tăng dần.
Đây là yêu cầu thu xếp với 2 điều kiện. Vậy thì, để chuẩn bị xếp theo nhiều điều kiện đồng thời, cần phải làm như thế nào? Đọc phía dẫn tiếp sau đây nhé.
1. Lựa chọn bảng tài liệu mà bạn có nhu cầu sắp xếp thiết bị tự trong ExcelCách làm y y hệt như hướng dẫn ở vị trí trên.
Nên chọn cả chiếc tiêu đề của bảng, nếu bảng của doanh nghiệp không tất cả tiêu đề bắt đầu được quăng quật qua.
Lưu ý: vào trường vừa lòng bảng của doanh nghiệp bị ngắt quãng, bạn nên chọn nhiều hơn hoàn toàn như là sau:
Chọn ô tiêu đề đầu tiên ở dòng thứ nhất của bảngNhấn Ctrl + Shift + mũi tên xuống, loài chuột sẽ ngừng tại cái cuối của phần bảng 1 (trên phần ngắt quãng)Tiếp tục dấn Ctrl + Shift + mũi tên xuống cho tới khi chọn hết đến dòng sau cùng của phần bảng 2 (cả phần bị ngắt quãng)
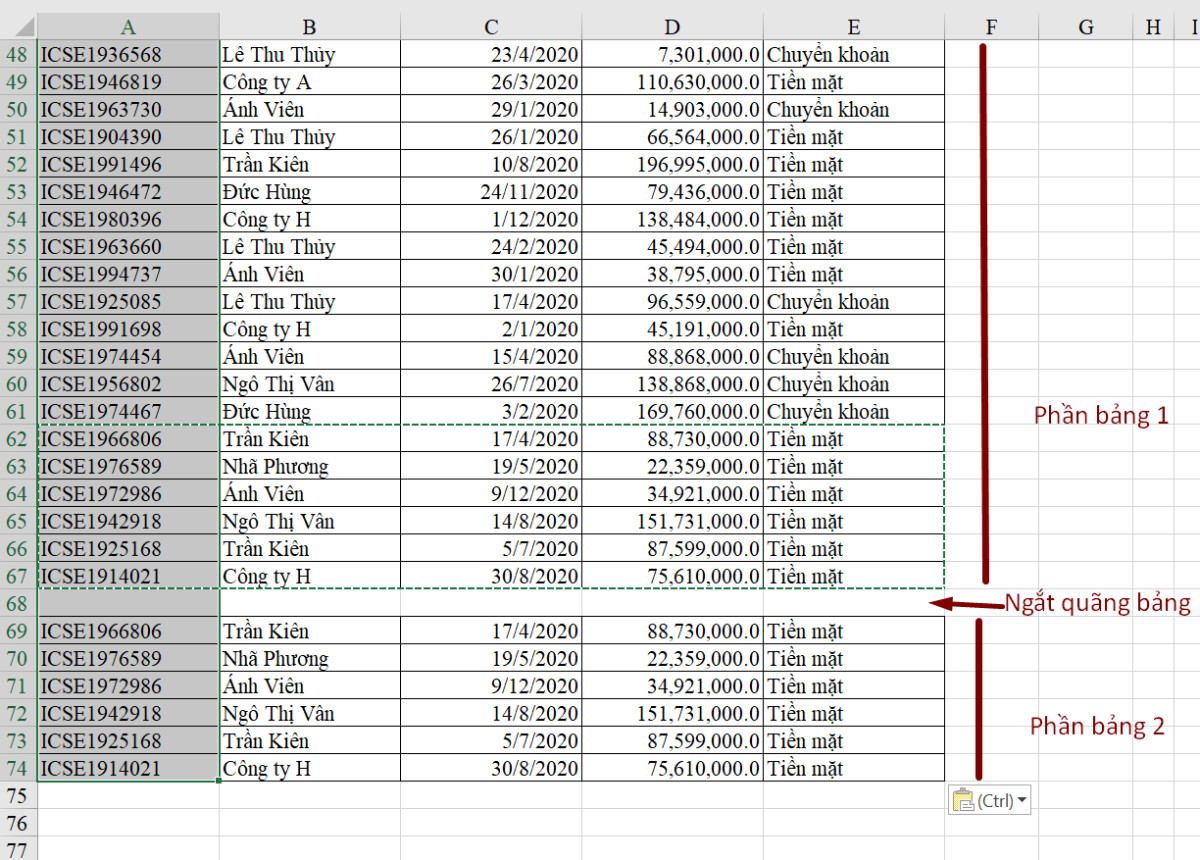
Bạn đọc cần để ý kỹ và làm cẩn thận thao tác chọn bảng dữ liệu này, trường hợp không bạn sẽ chọn thiếu bảng tài liệu mong muốn, với dẫn cho lỗi khi thao tác làm việc sắp xếp dữ liệu.
2. Mở tab Data > SortVới tứ duy: "Khách hàng" là cột ưu tiên hơn, "Ngày thanh toán" là cột ưu tiên sản phẩm 2. Vì đó, bạn cần lựa chọn trong cửa sổ xuất hiện thêm như sau:
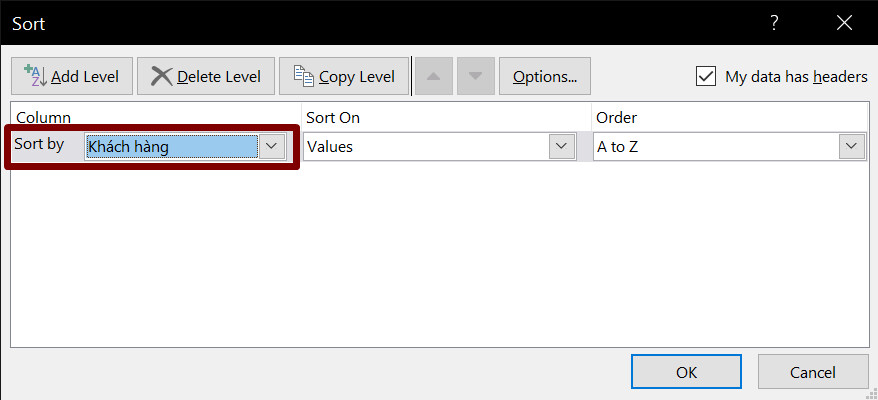
Bạn đọc bấm vào mục "Add level" và liên tục điền:
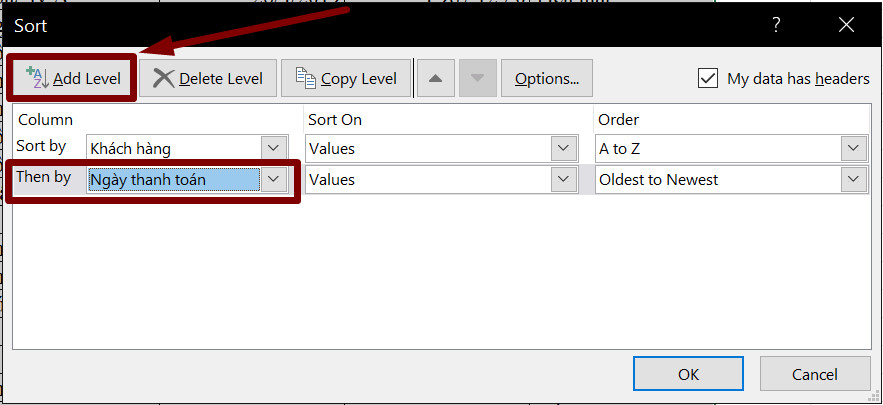
Trong đó:
Sort by: Điền điều kiện ưu tiên hơnThen by: Điền điều kiện ưu tiên sản phẩm 2Sort on và Order: Vẫn không thay đổi như vậy nhằm tên quý khách hàng được sắp xếp theo bảng chữ cái từ A mang đến Z và ngày thanh toán tăng dầnLưu ý: Nếu bạn có nhu cầu đổi "Ngày thanh toán" là cột ưu tiên hơn, tiếp nối mới là "Khách hàng", thì bạn chỉ cần chọn vào mục "Then by" với ấn mũi thương hiệu lên (Move Up) như hình dưới đây:
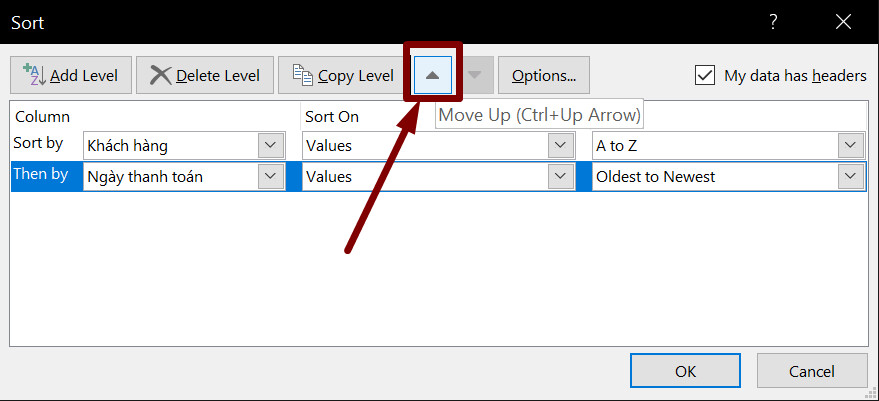
Và ngược lại với mũi tên xuống (Move Down). Chúng ta đọc hoàn toàn có thể chuyển đổi thứ tự mức độ ưu tiên của những điều kiện bố trí theo ý muốn.
4. Bấm OK và xem công dụng hiển thị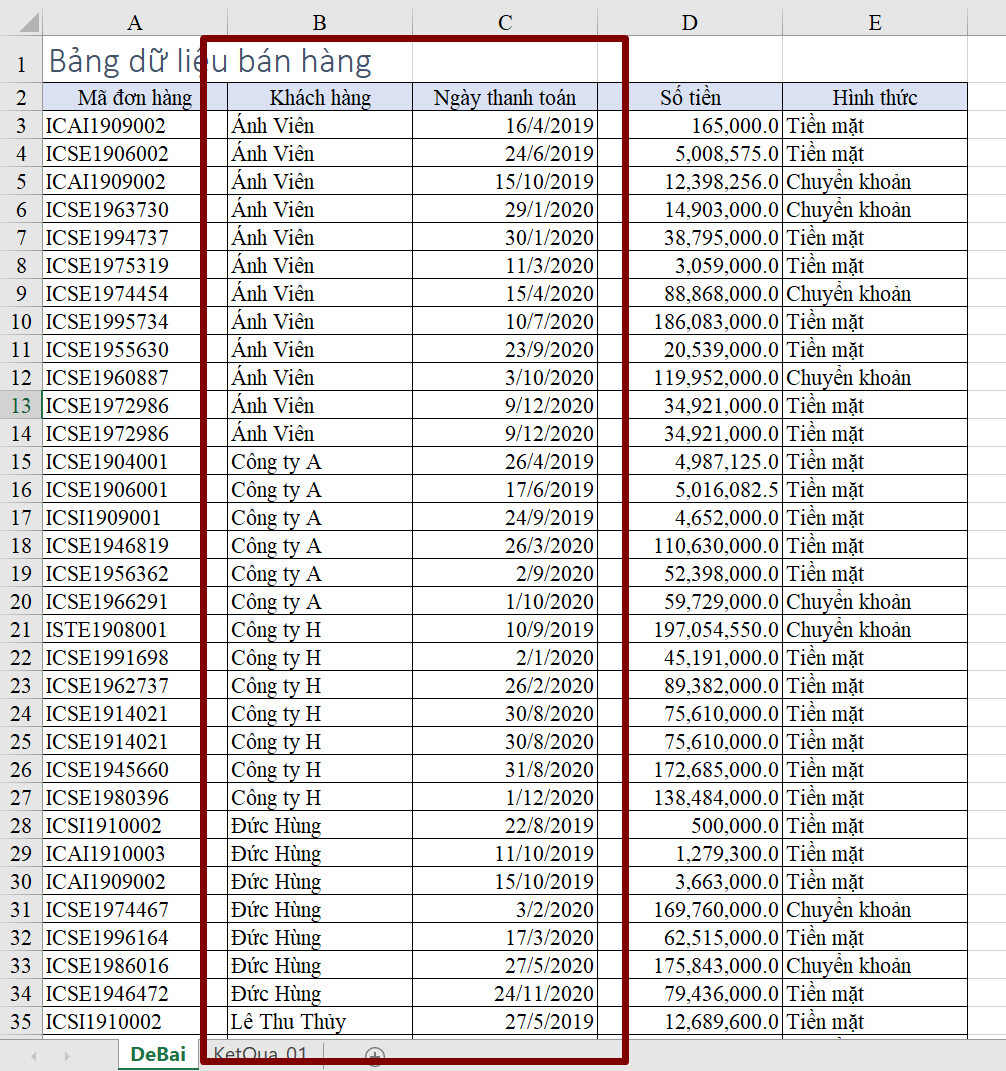
Cách quăng quật tính năng sắp xếp dữ liệu - Sort vào Excel khi xảy ra lỗi cùng với bảng tính
Giả sử bạn đang có bảng dữ liệu được thu xếp theo "Ngày thanh toán", bạn có nhu cầu đưa bảng tính này quay trở về trạng thái ban đầu, trước khi được sắp xếp.
Bạn cần thực hiện các thao tác sau:
Cách 1: Tận dụng thiên tài Undo xóa khỏi việc bố trí thứ tự vào Excel đang thực hiệnVới nhân tài này, chúng ta cũng có thể quay về tâm trạng trước đó, rõ ràng ở đấy là trước khi chúng ta thực hiện nay nội dung thu xếp này.
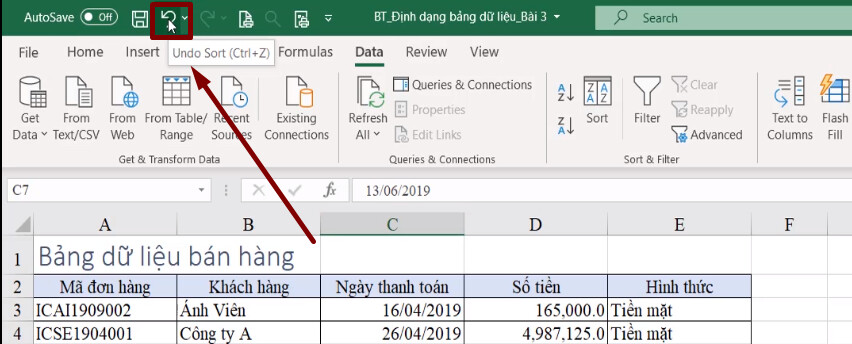
Và cơ hội đó dữ liệu của bạn lại trở về trạng tỉnh thái bình thường, như lúc bạn chưa sắp xếp thứ tự vào Excel.
Nhược điểm: nếu khách hàng sắp xếp tài liệu xong, chúng ta thực hiện tiếp tục một làm việc khác, sau đó bạn tiến hành lưu tệp tin lại, hoặc chúng ta tắt tệp tin Excel này đi cùng mở lại, thì bạn không thể dùng chức năng Undo này nữa. Cùng Undo cũng ko còn công dụng trở lại ban đầu trước khi chúng ta sắp xếp nữa, để cho dữ liệu của chúng ta không còn khả năng quay trở lại trạng thái ban đầu.
Cách 2: Lập thêm một cột phụTại cột phụ này, bạn lập cột mang tính chất chất là số lắp thêm tự (STT) và lưu lại các dữ liệu thuở đầu trước khi bạn thực hiện sắp đến xếp:
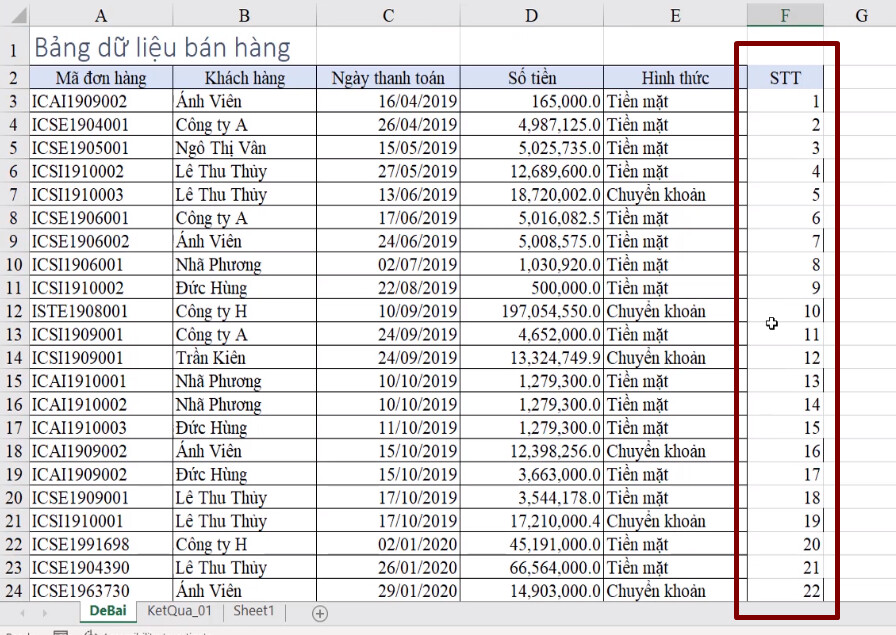
Mục đích của hành động này là bạn tạo thành sự lưu lại cho các dữ liệu ban sơ của bạn. Từng 1 văn bản sẽ tương ứng với một số cái cụ thể. Và khi thu xếp bảng dữ liệu này, chẳng hạn như sắp xếp theo cột "Khách hàng", các bạn sẽ thấy cột STT đã được đảo lộn vị trí những số như sau:
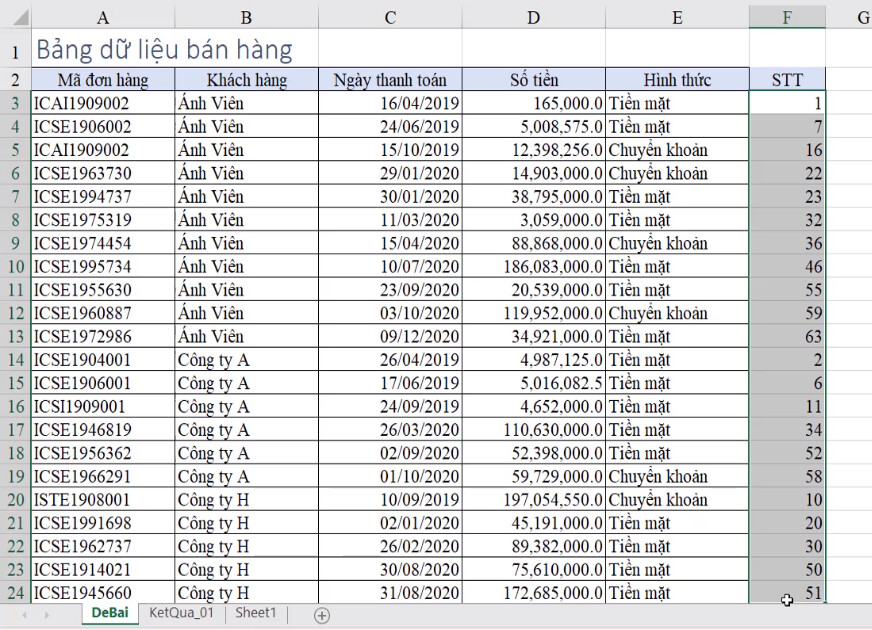
Bây giờ, nếu còn muốn quay quay lại trạng thái thuở đầu trước khi chúng ta sắp xếp dữ liệu, thì bạn sẽ làm như sau:
1. Chọn toàn thể bảng
2. Lựa chọn Data > Sort > Sort by: STT
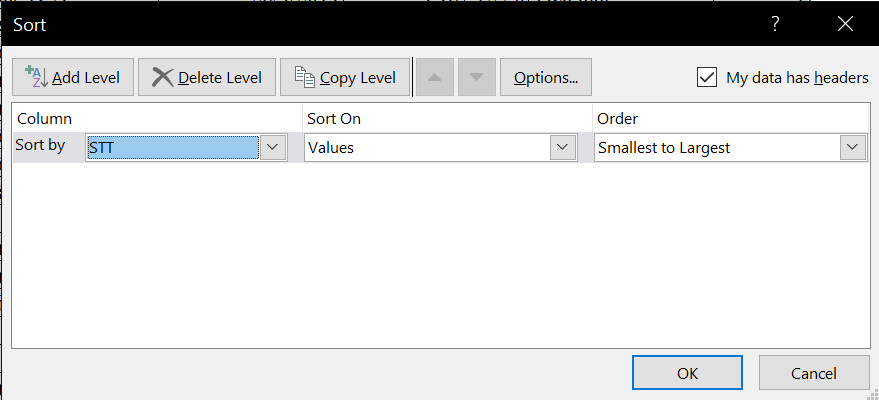
3. Bấm OK và xem kết quả cột STT đã được quay trở về như ban đầu, tương ứng là các cột ngôn từ được hiển thị y giống như cũ.
Lưu ý: Cột phụ này chỉ có tác dụng hỗ trợ, các bạn hoàn toàn có thể ẩn (Hide) nó đi, không rất cần được nhìn thấy ở bảng dữ liệu. Bao giờ cần cần sử dụng tới, thì chúng ta mới mở ẩn (Unhide) ra thôi.
Một vài chú ý khi thu xếp thứ tự trong Excel cùng với dữ liệu
1. Khi bố trí dữ liệu dạng Text, các bạn chỉ có thể dựa theo cam kết tự trước tiên phần mặt tay trái của cột dữ liệu, chứ không thu xếp theo ký tự bên phía trong hoặc mặt tay phải.
Ví dụ: vào trường hợp nếu như bạn có một cột tương quan tới Họ Tên, bạn chỉ rất có thể sắp xếp theo Họ chứ không thu xếp được theo Tên.
Xem thêm: Con gái xuất khí như thế nào khi làm tình tốt cho sức khỏe, những điều bạn nên biết về xuất tinh ở nữ giới
Để rất có thể sắp xếp được theo Tên, Excel yêu cầu bạn phải bóc tách thành 2 cột đơn lẻ là chúng ta (1 cột) với Tên (1 cột)
2. Vào Excel, có thêm 2 công cụ bé dại để chúng ta cũng có thể sắp xếp tài liệu nhanh hơn, đó là:
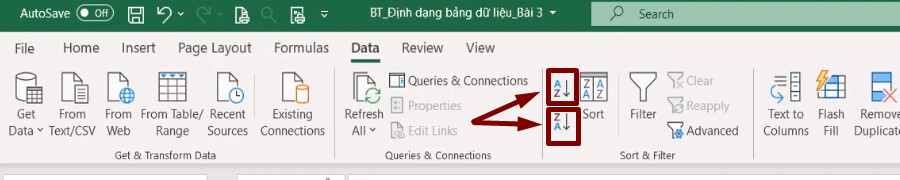
Hai nút này có tính năng như sau: lúc bạn lựa chọn một vùng tài liệu và chọn vào ô A->Z, Excel sẽ hiện lên thông tin rằng nó phát hiện ra bạn đang muốn thu xếp một nội dung, tuy vậy nội dung này lại nằm vào bảng dữ liệu. Chúng ta chỉ đang chọn 1 phần trong bảng này mà thôi. Bạn có muốn sắp xếp cho tất cả bảng dữ liệu (Expand the selection) xuất xắc chỉ đúng cột này mà thôi (Continue with the current selection)?
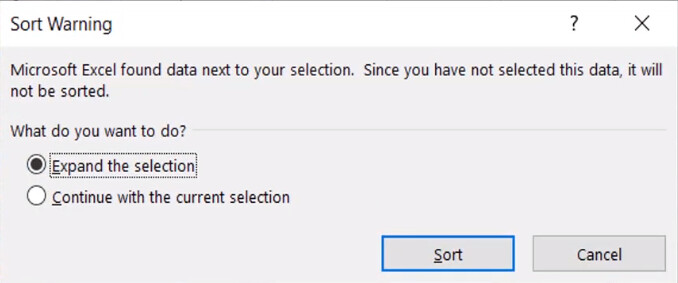
Nếu vận dụng cho cột đó thôi: Cột đó sẽ được sắp xếp lại từ bé dại đến lớn.
Kết luận
Hy vọng bài viết này đã hỗ trợ ích cho bạn rất những trong bài toán sắp xếp sản phẩm tự vào Excel với dữ liệu bằng tác dụng Sort trong Excel. Hãy luyện tập với file đính kèm trong nội dung bài viết này nhằm thành thành thục thủ thuật tin học văn phòng và công sở này nhé!