Excel là khu vực mà chúng ta cũng có thể thoải mái lập ra một loạt những file dữ liệu khác nhau, với hàng ngàn hàng nghìn những thông tin khác nhau. Tuy nhiên khi lưu tệp tin lại là một vấn đề khiến cho nhiều bạn băn khoăn bởi bao gồm file với dung tích khá phệ và rất nặng, vậy nên có cách giảm dung lượng file Excel mang lại nhẹ và tiện lợi khi giữ không? theo dõi hết bài viết dưới đây, độc giả thắc mắc sẽ sở hữu được những lời giải cho mình cùngtheo dõi.
Bạn đang xem: Làm giảm dung lượng file excel
1. Nguyên nhân & tiện ích giảm dung tích file Excel
Người dùng nhiều khi vẫn thiếu hiểu biết nhiều nguyên nhân lý do không lưu được file hay nói theo cách khác bạn cũng không biết nguyên nhân file của doanh nghiệp lại nặng dung lượng như vậy.
Nguyên nhân để cho file Excel nặng, tốc độ xử lý chậm
Là fan thường xuyên làm việc với Excel bạn chắc hẳn rằng đã chạm chán phải triệu chứng file Excel của chính bản thân mình tải hết sức chậm cũng tương tự thao tác gặp nhiều khó khăn. Dưới đấy là một số nguyên nhân như:
- thực hiện nhiều định dạng khác biệt gây ra lỗi tệp tin Excel
- file excel đựng hình ảnh có độ phân giải cao hoặc có công thức phức tạp
- có không ít ô trong bảng tính không sử dụng nhưng được format sẽ gây nên tình trạng lỗi file xử lý chậm.
Lợi ích câu hỏi giảm dung lượng file Excel
- Giúp gia tăng tốc độ sử lý file Excel
- Việc chia sẻ thông tin dữ liệu một biện pháp nhanh chóng, dễ dàng dàng.
- không cần áp dụng đến những phần mềm giải nén.
8 phương pháp giảm dung tích file Excel hiệu quả
1.Lưu file dưới dạng tập tin nhị phân nhằm giảm dung tích file Excel
Tuy nhiên đấy không hẳn là bí quyết duy độc nhất để hoàn toàn có thể từ lý do đưa ra giải pháp tốt nhất. Bạn không nhất thiết phải khó khăn mày mò nguyên nhân, với một số trong những biện pháp có tác dụng giảm dung tích file dưới đây thì câu hỏi xử lý cũng biến thành dễ dàng hơn.
Cách giảm dung lượng file Excel thứ nhất đó là định hình lại đuôi lúc lưu. Với phương pháp làm này các bạn có tệp tin excel của công ty là file Excel nằm trong phiên phiên bản 2003 mở tệp tin ra trên phiên bạn dạng thuộc phiên bạn dạng 2007 trở đi cùng save lại cùng với .xlsx. Là định hình đuôi mang lại file lưu của người sử dụng thì bạn cũng có thể làm đến file của công ty nhẹ đi rất nhiều đấy, dung tích file cũng không hề nặng.
Bước 1: Bạn tiến hành mở Excel lên, tiếp đó nhấpđúp loài chuột vào ứng dụng Exel màu trắng với chữ X màu xanh da trời lá, sau đó, các bạn nhấp vào nút File, nhấp tiếp vào tùy chọn Open... (mở) rồi chọn file cần thao tác.
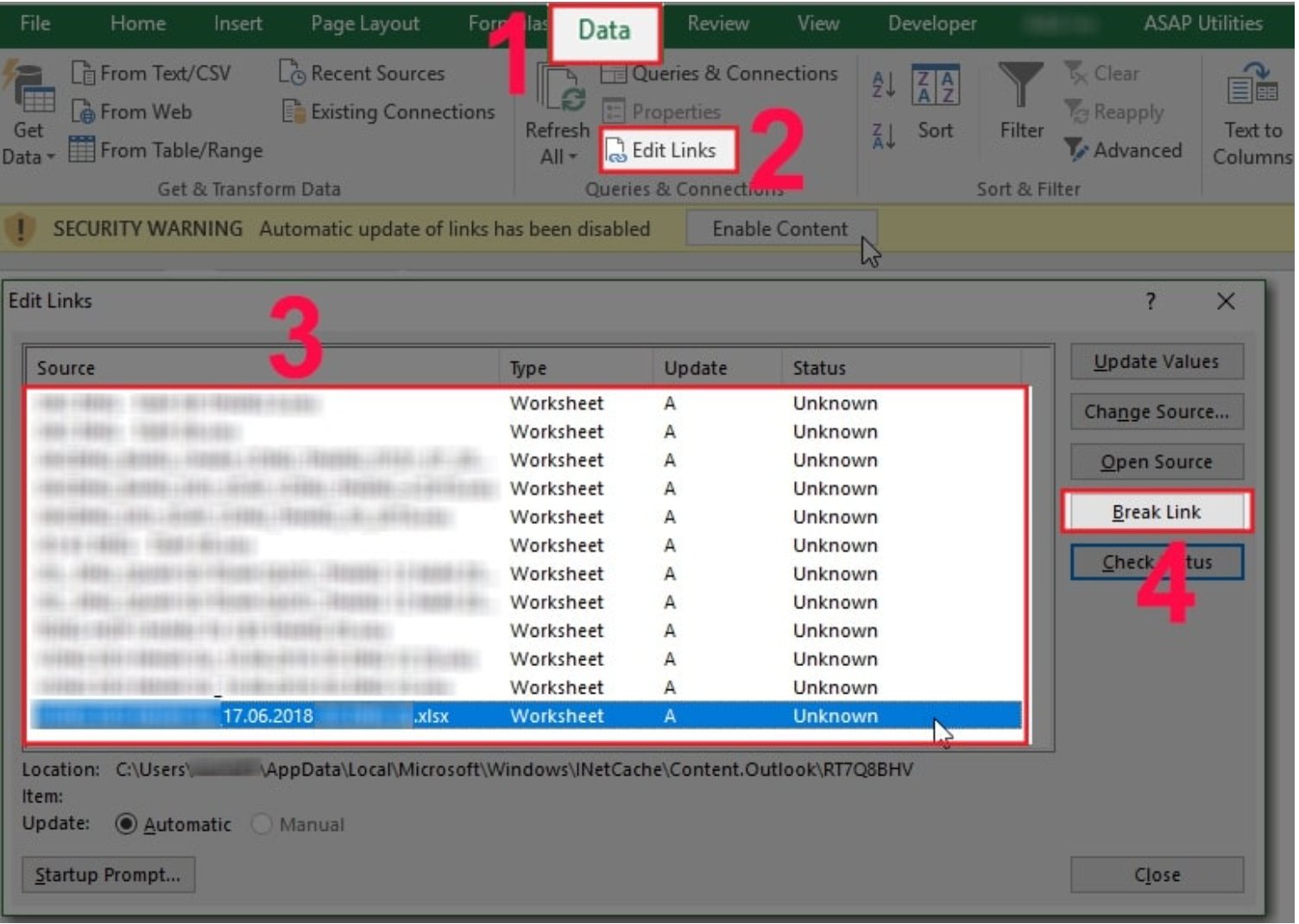
Xóa data links
Bước 2: tiếp nối chọn Break liên kết để xác thực là xong.
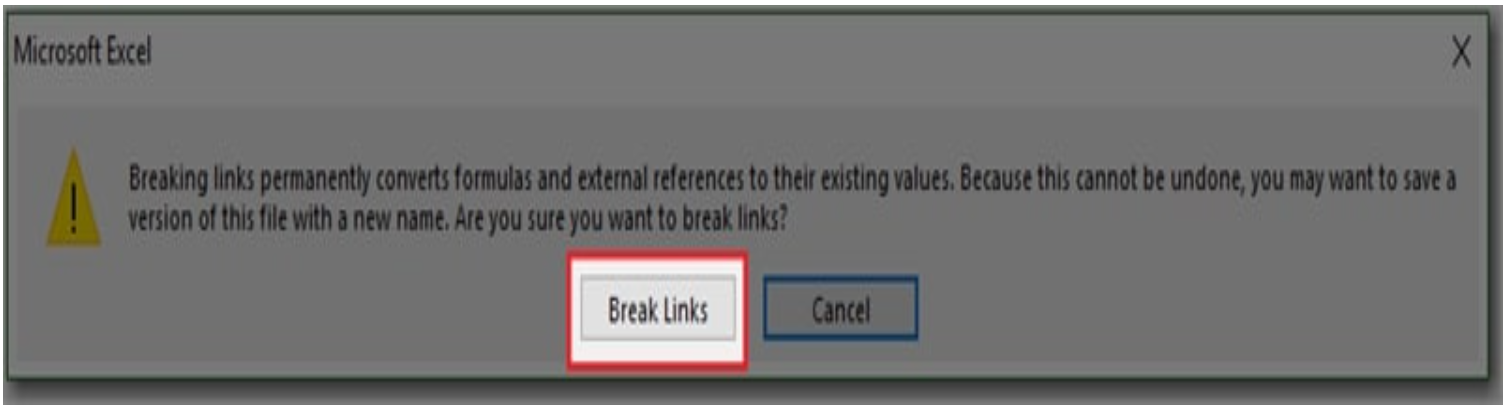
Xóa data links 1
5.Xóa watch windows
Bước 1: Mở tệp tin excel mà bạn có nhu cầu thực hiện nay xóa Watch Window.
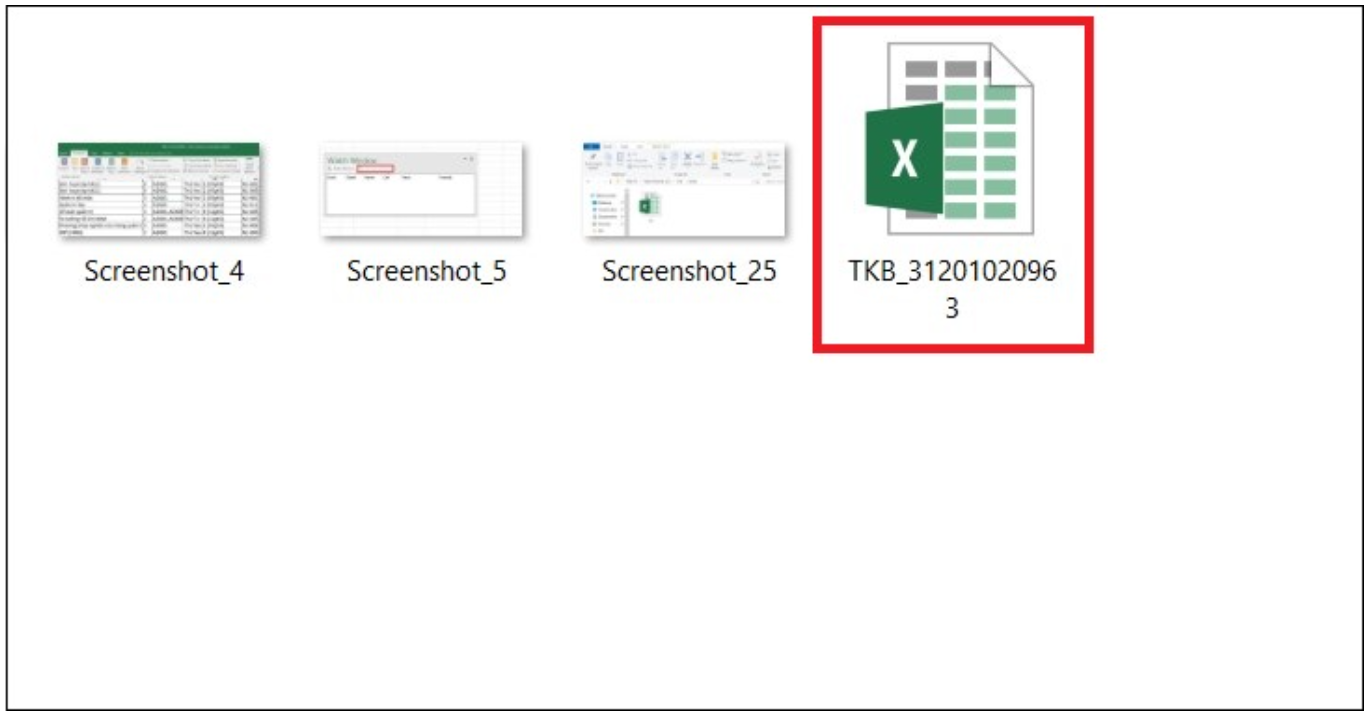
Xóa watch windows
Bước 2: Chọn Formulas > lựa chọn Watch Window.
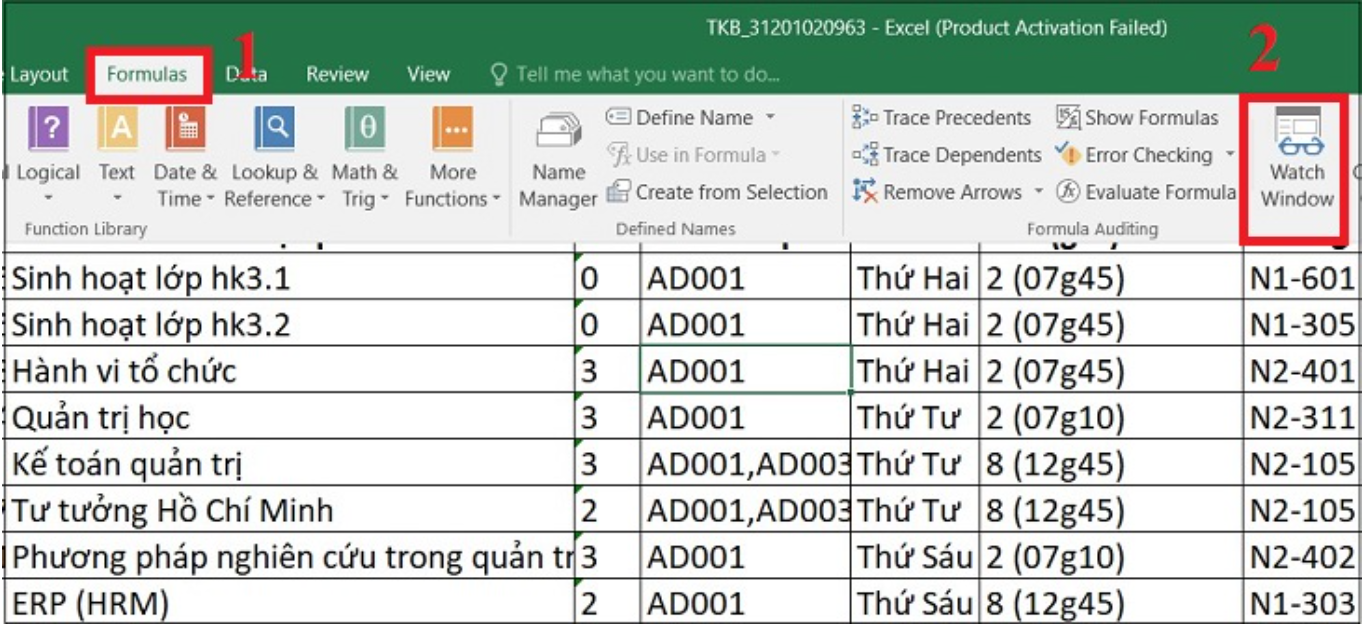
Xóa watch windows 1
Bước 3: Chọn Delete Watch.
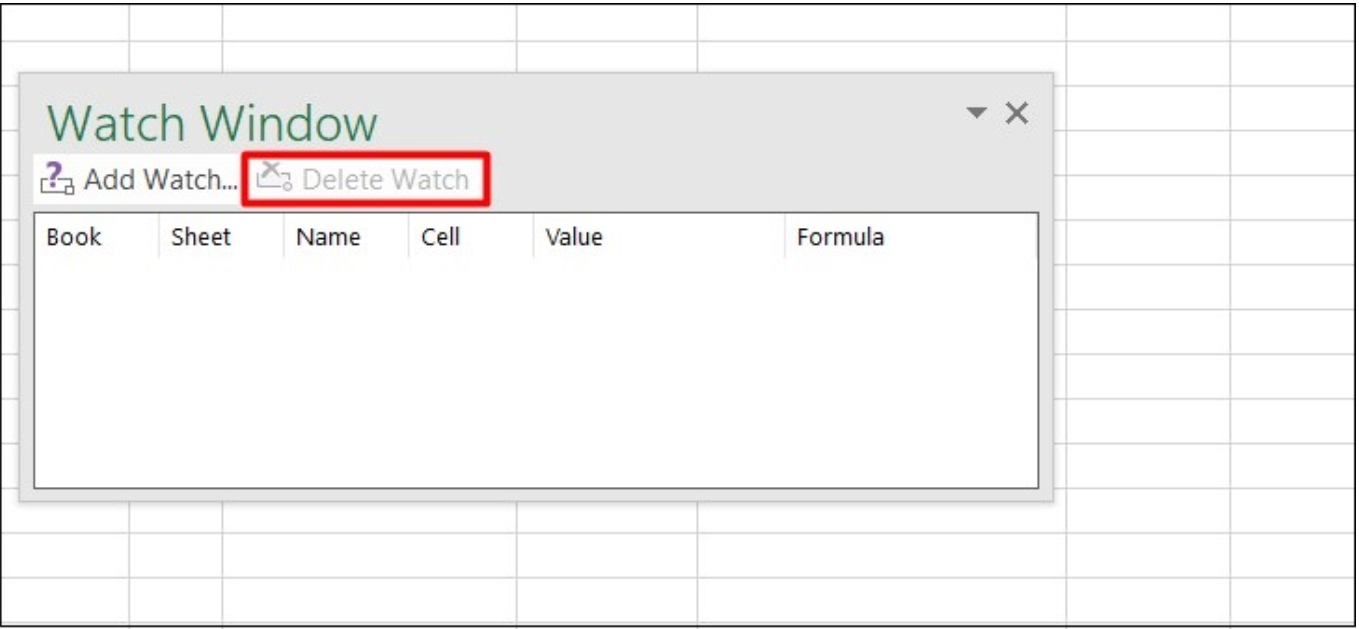
Xóa watch windows 2
Sau khi thực hiện chấm dứt bước này là chấm dứt xóa Watch Window.
6. Loại trừ các Name Range vào file
Excel
Bước 1: Mở file excel chúng ta muốn xóa Named Range.
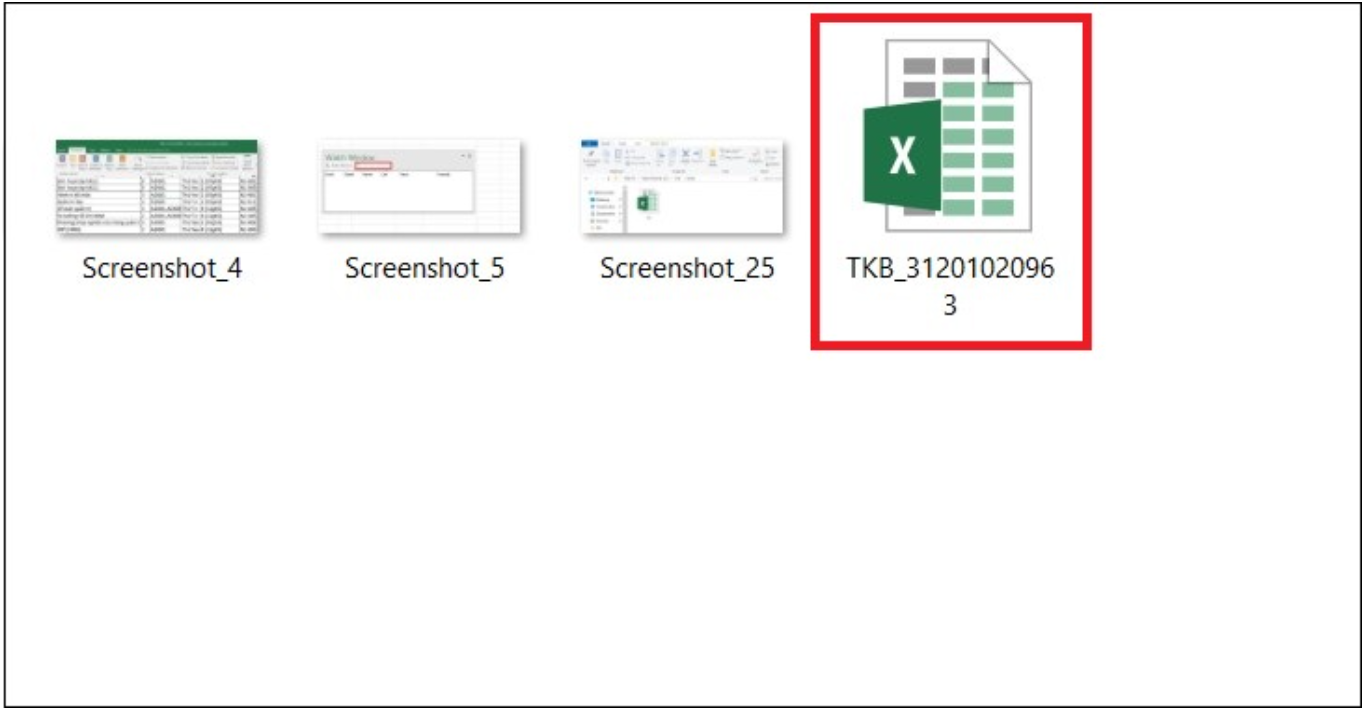
Xóa quăng quật Name Range
Bước 2: chọn Formulas > lựa chọn Name Manager.
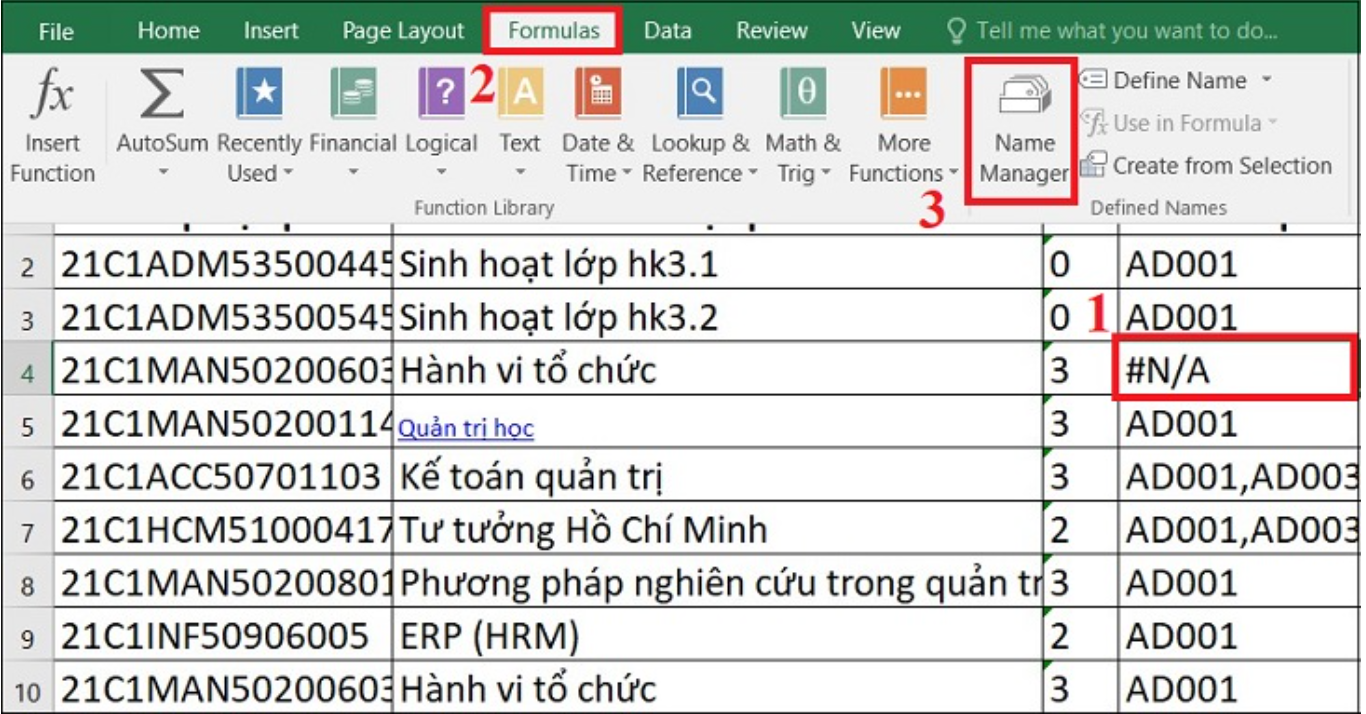
Xóa bỏ Name Range 1
Bước 3: Chọn tên bị lỗi mà bạn muốn xóa > nhận Delete.
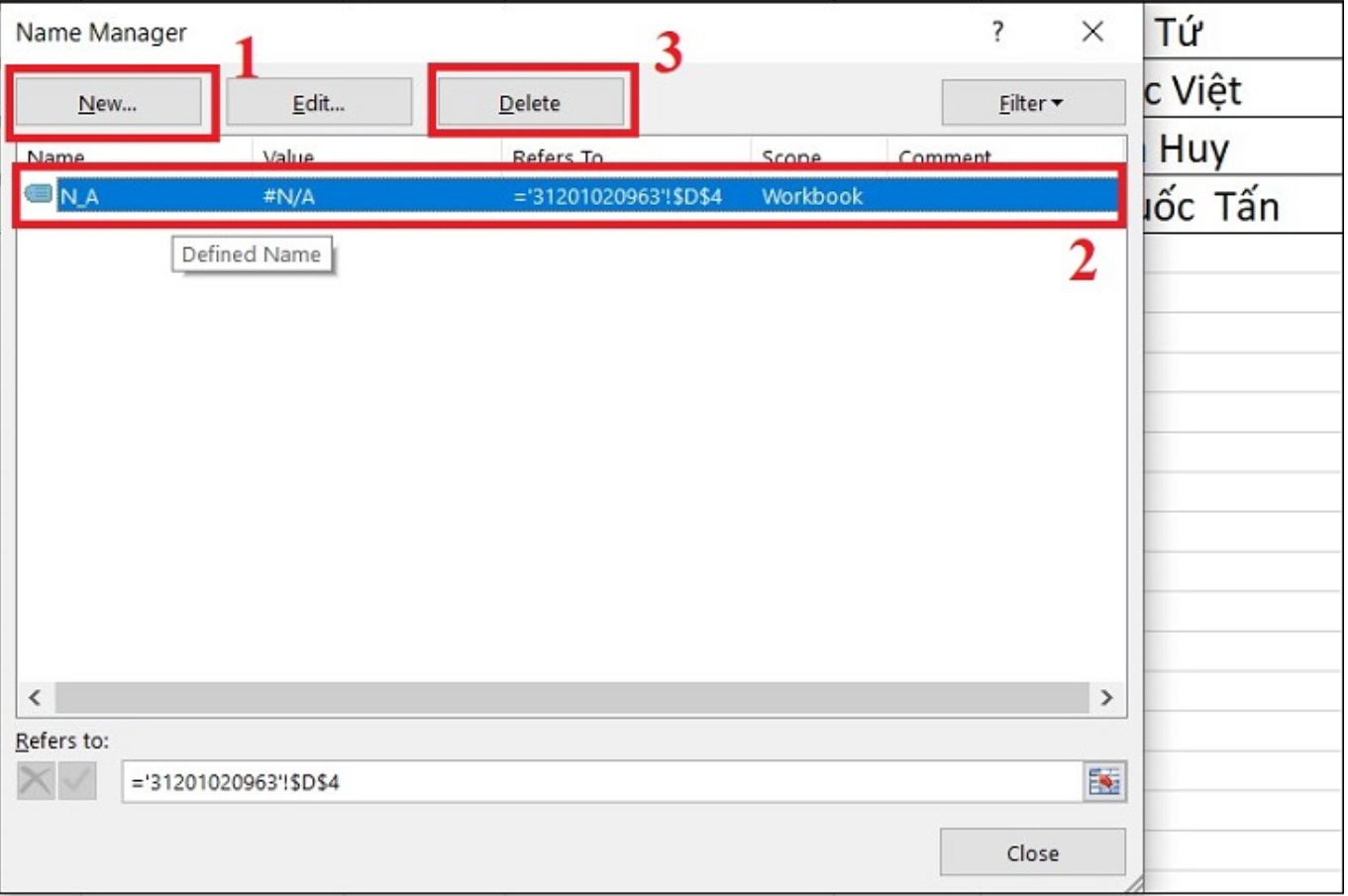
Xóa vứt Name Range 2
Bước 4: Nhấn OK nhằm xác nhận.
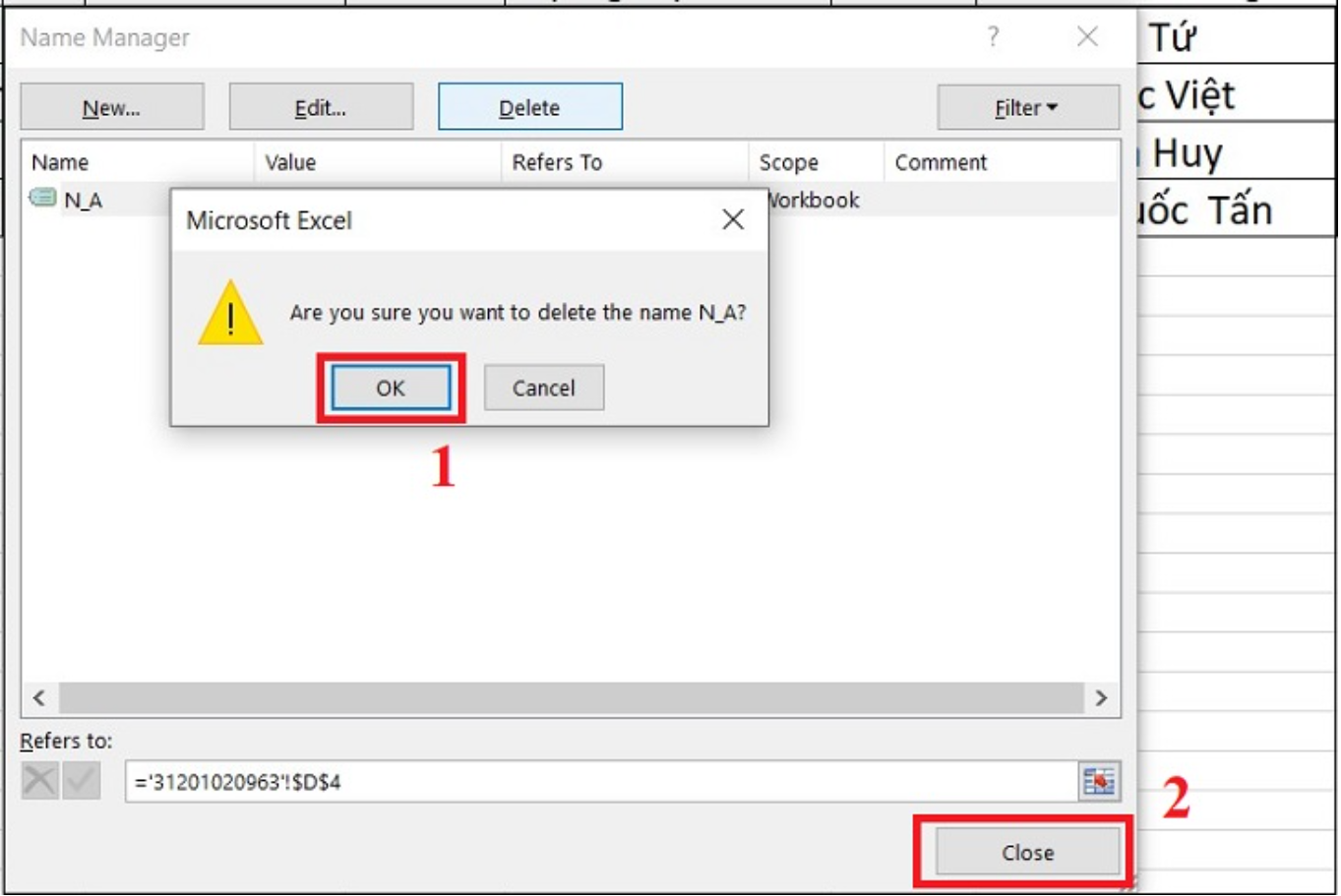
Xóa vứt Name Range 3
7.Cắt sút ô tính ở vùng chưa đề nghị sử dụng
Mở tệp tin Excel, chọn những hàng/cột trống bằng tổng hợp phím Ctrl + Shift + phím mũi thương hiệu phải/xuống > bấm vào phải vào vị trí bôi đen và lựa chọn Delete để xóa những vùng chưa sử dụng nhằm mục đích giảm dung lượng file.
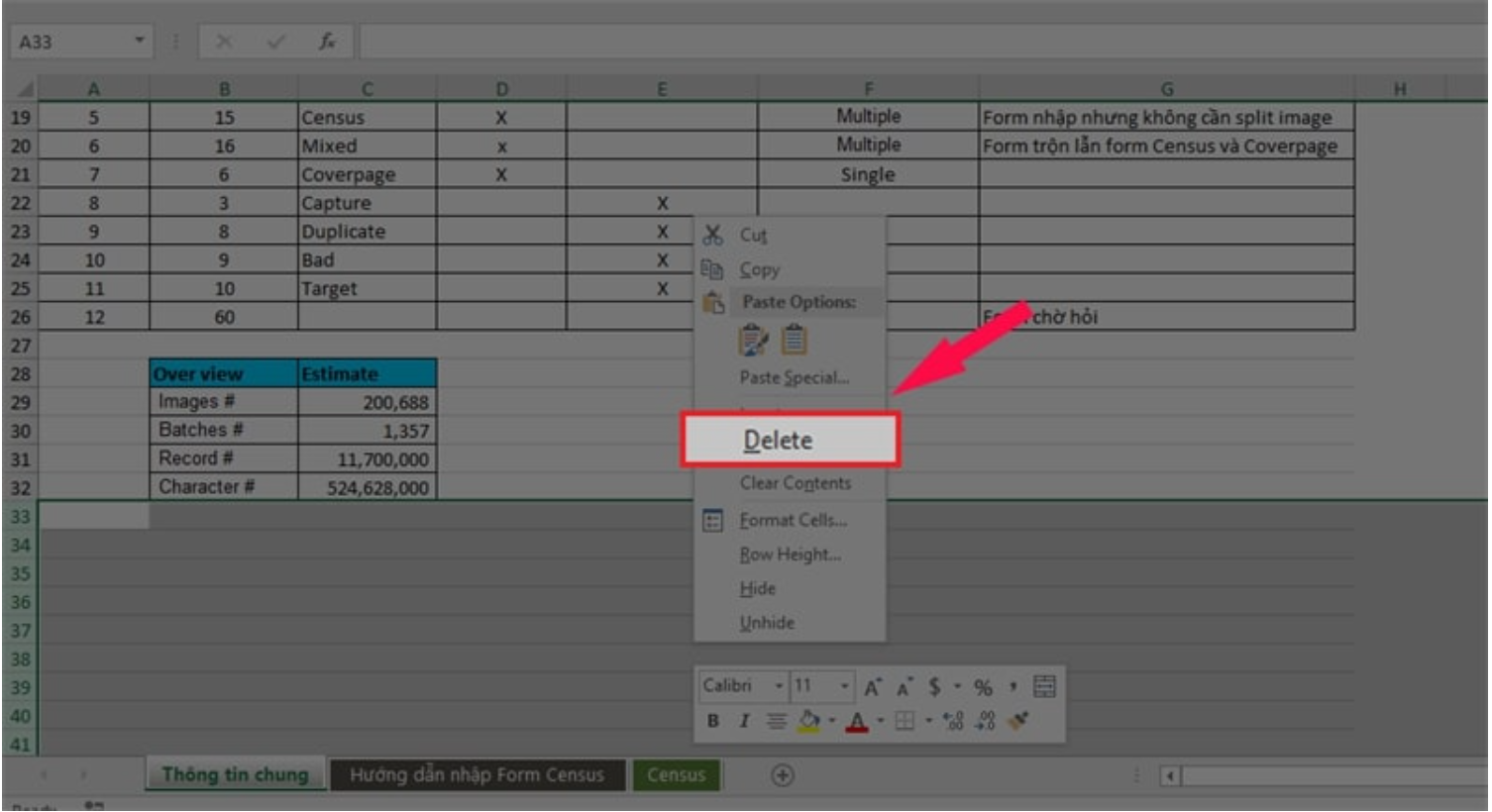
Cắt bớt ô tính ngơi nghỉ vùng chưa yêu cầu sử dụng
Vậy đây cũng làcách làm cho file excel nhẹ nhàng hơn khi bạn có nhu cầu chuyển file đi bất cứ đâu sẽ nhanh hơn.
8. Sử dụng chương trình khử Virus Macro
Cách làm giảm dung tích File Excel tiếp theo chúng ta cũng có thể tham khảo kia là sử dụng chương trình khử virus. Lịch trình diệt virut Macro thường bị lây lây lan trên các file văn bản, nó có tác dụng tăng dung tích thực tế của những file dữ liệu bị nhiễm. Dấu hiệu nhận ra của gần như file Excel bị lây lan virus kia là khi chúng ta mở file, công tác Excel sẽ tự động hóa mở thêm đông đảo sheet mới có tên là "yyyyy" hoặc "Book1" và xuất hiện thêm kèm thêm cảnh báo Macro.
Để làm giảm dung lượng của đầy đủ file này bọn họ phải dùng ứng dụng diệt virus với sự lựa chọn chẩn đoán Macro để loại trừ những Macro không ước ao muốn.
Tuy nhiên, giảm bớt của phần mềm này là hoàn toàn có thể tiêu diệt virus mà lại lại không tàn phá được một cách hoàn toàn. Bởi vì đó, dung lượng của tệp tin Excel rất có thể vẫn hết sức cao. Để khắc phục và hạn chế một phương pháp triệt nhằm thì bạn cần:
- Mở tệp tin Excel cùng copy toàn bộ dữ liệu sang trọng một tệp tin Excel khác.
- Mở 1 tệp tin Excel bắt đầu và paste câu chữ vừa copy sang file Excelvà lưu lại.
- Xóa tệp tin Excel cũ.
Bạn hãy thử vận dụng ngay cho việc làm giảm dung tích file của chính bản thân mình xem nào. Vậy là từ bỏ sau bạn sẽ không gặp mặt khó khăn trong quá trình lưu file nhé, các bạn sẽ hoàn thành các bước và câu hỏi học kế toán tài chính onlinemột biện pháp suôn sẻ.
Mời chúng ta đọc suy xét chủ đề tin học tập văn phòng cùng phần đông chủ đề hot kháctại Unica!
Các file Word với Excel chứa đựng nhiều hình ảnh sẽ khiến dung tích file tăng lên đáng kể, tác động đến việc lưu trữ, phân chia sẻ, sửa đổi hay kiểm soát điều hành nội dung, gửi file qua email. Vậy gồm cách bớt dung lượng ảnh trong Word và Excel không? giải pháp thực hiện như thế nào? Hãy cùng tham khảo cụ thể cách bớt dung lượng hình ảnh trong Excel và Word trong bài viết dưới trên đây nhé!
2 cách giảm dung lượng ảnh trong Word cùng Excel
Việc sút dung lượng hình ảnh trong Word cùng Excel là cách giúp giảm dung tích file Word và Excel. Vậy phương pháp thực hiện như vậy nào?
1. Giảm dung lượng ảnh trong Word bằng cách nén trực tiếp ảnh trong tài liệu
Với phần lớn file Word chèn nhiều hình hình ảnh thường có dung tích khá lớn, do hình ảnh thường chiếm các dung lượng. Với phần lớn file nặng khiến cho thao tác mở, chỉnh sửa và gửi tệp tin trở nên khó khăn và mất không ít thời gian hơn. Cách giảm dung lượng hình ảnh trong Word sẽ giúp sút đáng kể kích cỡ file Word.
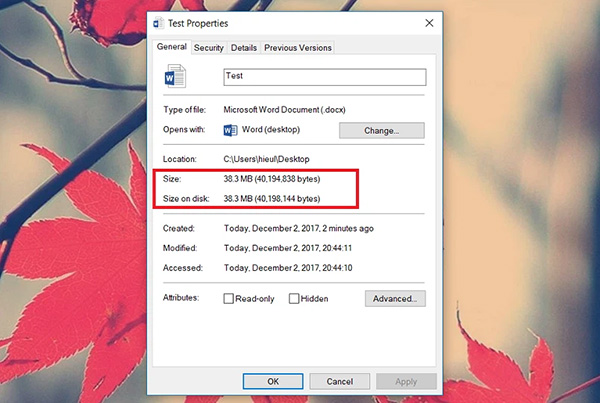
Chi tiết công việc giảm dung lượng ảnh trong Word bên trên Windows Office tiến hành như sau:
Bước 1: Người sử dụng nhất chọn vào hình hình ảnh cần giảm dung tích trên Word để triển khai hiển thị tab Format. Tiếp theo sau bạn nhấn chọn tab Format và chọn mục Compress Pictures.
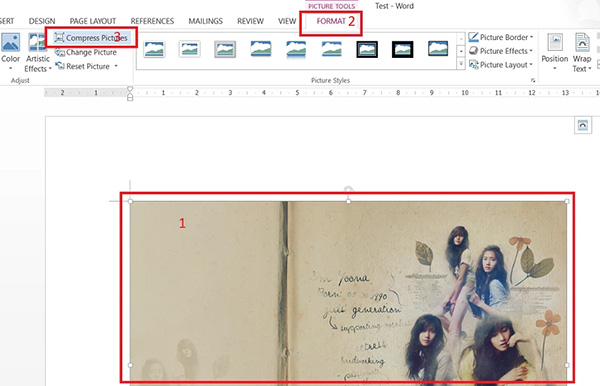
Bước 2: Tại cửa sổ menu Compress Pictures new xuất hiện, chúng ta nhấn quăng quật tùy lựa chọn mục Apply only this picture với những tùy chọn phù hợp với nhu cầu sử dụng:
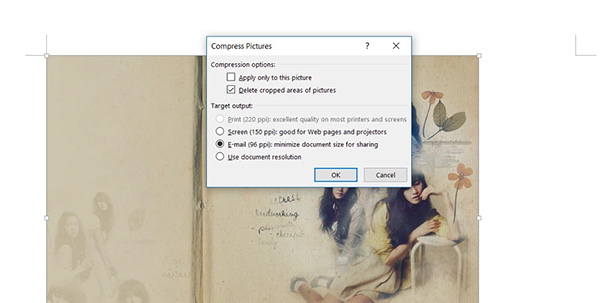
“Print (220 ppi): excellent unique on most printers và screens”: Giảm dung tích hình ảnh khi in.“Screen (150 ppi): good for web pages and projectors”: Chọn giảm dung lượng ảnh phù phù hợp khi chia sẻ lên website hoặc lưu giữ vào project.“E-mail (96 ppi): minimize document kích cỡ for sharing”: giảm dung lượng hình ảnh để chia sẻ qua email.“Use document resolution”: áp dụng hình hình ảnh ở nhằm ở chế độ mặc định.
Sau khi chọn lựa được tỷ lệ ảnh phù phù hợp với nhu mong sử dụng, chúng ta nhấn chọn OK lưu lại các setup thay đổi.
Bước 3: ở đầu cuối người sử dụng kiểm tra công dụng dung lượng tệp tin Word sau thời điểm giảm dung tích hình hình ảnh trong file thành công nhé!
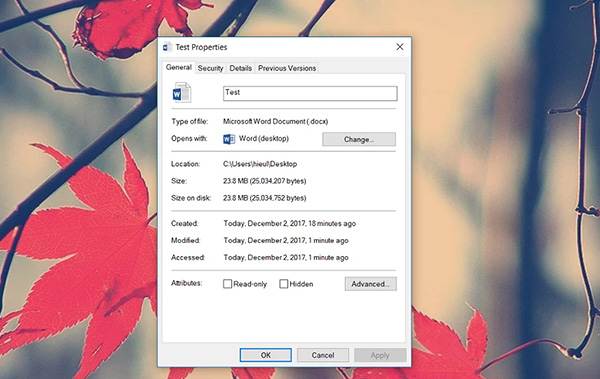
2. Gợi ý giảm dung lượng ảnh trong Excel bằng phương pháp nén ảnh
Các tệp tin Excel trên Windows Office thường được sử dụng đa phần để xử lý các số liệu với tính toán, các bảng tình. Tệp tin Excel thường xuyên không chứa các hình ảnh như file Word. Tuy nhiên, trong một vài trường thích hợp tùy yêu thương cầu sử dụng nhất định người dùng cũng có thể chèn hình ảnh vào file Excel. Trong trường vừa lòng đó, người dùng rất có thể áp dụng cách giảm dung lượng ảnh trong tệp tin Excel để nến hình ảnh lại, huyết kiệm bộ nhớ và giảm dung tích file.
Chi tiết quá trình giảm dung lượng hình ảnh trong Excel như sau:
Bước 1: các bạn chọn hình ảnh trong tệp tin Excel mong mỏi giảm dung lượng.
Bước 2: chọn tiếp tab Picture Format.
Bước 3: chúng ta nhẫn vào Compress.
Xem thêm: Review cơn mưa tình đầu : sống lại với những câu chuyện tình yêu tuổi trẻ
Bước 4: Bỏ chọn mục đầu tiên trong bảng bắt đầu hiển thị nhằm nén vớ cả hình ảnh có trong file Excel.
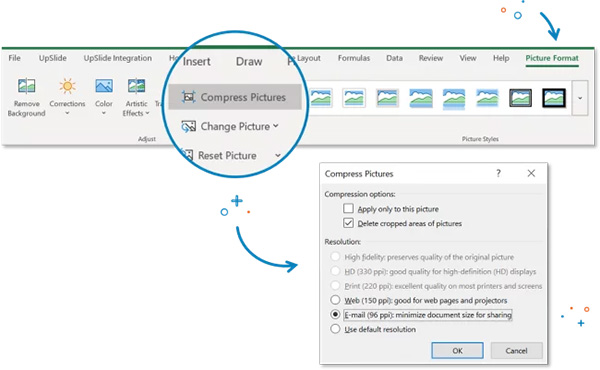
Bước 5: Người dùng tiến hành tùy chọn độ sắc nét hình ảnh muốn sút để tương xứng với nhu yếu sử dụng của người sử dụng là được.
Như vậy, bài viết trên đây đã chia sẻ các cách bớt dung lượng hình ảnh trong Word cũng như cách giảm dung lượng hình ảnh trong Excel dễ dàng và đơn giản và nhanh chóng. Fan dùng có thể thực hiện tại các thao tác này tức thì trên Windows Office nhưng mà không cần tới sự trợ giúp của phần mềm từ mặt thứ ba.