Hôm nay tôi sẽ giới thiệu cho các bạn tất cả thông tin chi tiết về cách tạo ánh sáng đèn trong Photoshop. Trong bài viết này chúng tôi sẽ sử dụng ba loại hiệu ứng ánh sáng khác nhau đó chính là Point light, Spotlight và Infinite light.
Bạn đang xem: Làm hiệu ứng ánh sáng trong photoshop

Để tạo ra ánh sáng đèn trong photoshop các bạn có thể tham khảo theo hướng dẫn dưới đây của tôi.
Bước 1: Mở file ảnh để chỉnh ánh sáng đèn của bạn lên trong photoshop.
Bước 2: Chọn Filter > Render > Lighting Effects.
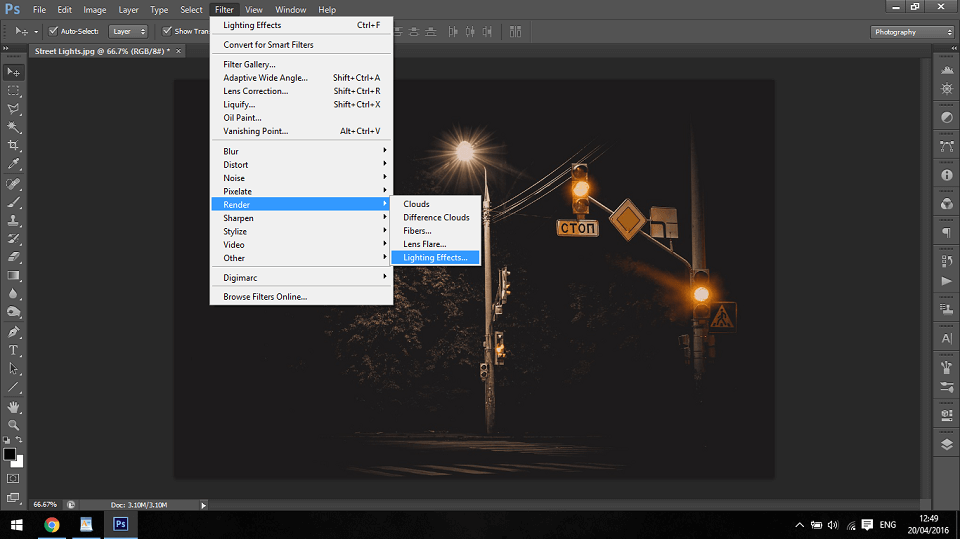
Bước 3: Từ menu Cài đặt sẵn ở phía trên bên trái, hãy chọn một kiểu: Point, Spot, Infinite
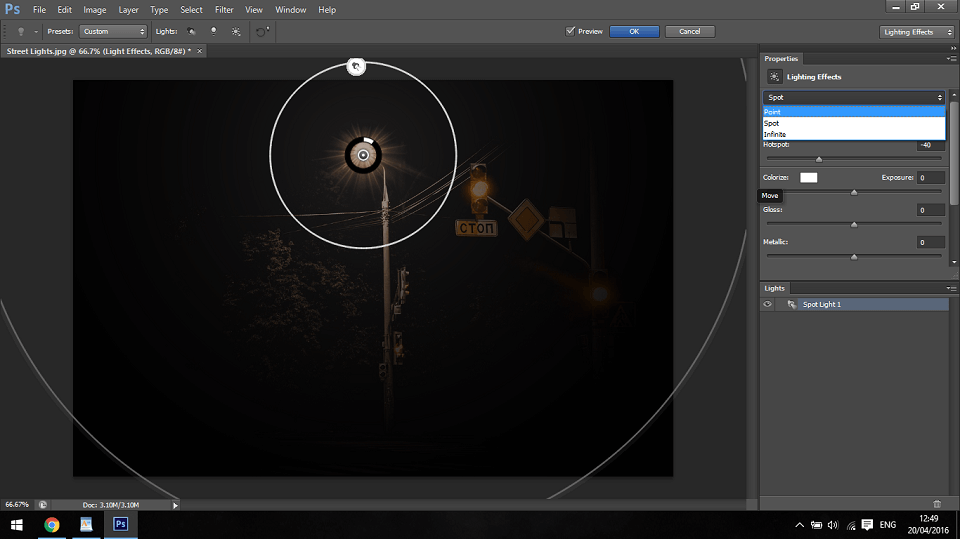
Bước 4: Trong cửa sổ xem trước, chọn từng đèn bạn muốn điều chỉnh. Sau đó, ở nửa trên của bảng Properties, hãy thực hiện bất kỳ thao tác nào sau đây:
Chọn loại ánh sáng (Spot, Infinite hoặc Point) từ menu trên cùng.
Điều chỉnh màu sắc, cường độ và kích thước điểm phát sóng.
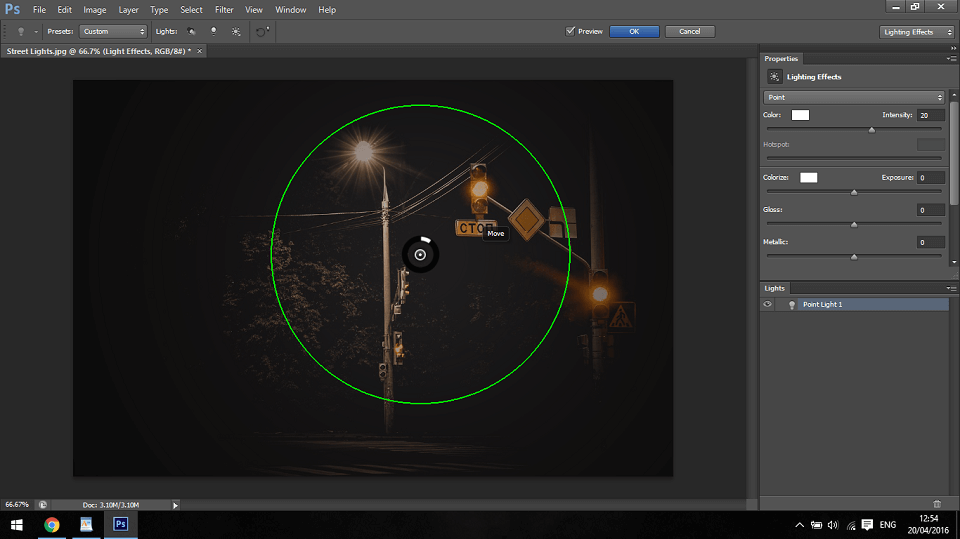
Bước 5: Ở phần dưới của bảng Properties, điều chỉnh toàn bộ bộ đèn với các tùy chọn sau:
Colorize: Nhấp để tô màu ánh sáng tổng thể.Exposure: Kiểm soát chi tiết nổi bật và bóng tối.Gloss: Xác định bao nhiêu bề mặt phản xạ ánh sáng.Metallic: Xác định cái nào phản xạ nhiều hơn: ánh sáng hoặc vật thể mà ánh sáng chiếu vào Ambience: Khuếch tán ánh sáng như thể nó được kết hợp với ánh sáng khác trong phòng, chẳng hạn như ánh sáng mặt trời hoặc đèn huỳnh quang. Chọn giá trị 100 để chỉ sử dụng nguồn sáng hoặc giá trị –100 để loại bỏ nguồn sáng.Hãy bắt đầu thực hành theo từng bước với các công cụ trong bảng Properties
Hãy bắt đầu với hiệu ứng Point light, với hiệu ứng này nó sẽ giúp bạn lấy ánh đèn giống kiểu như bạn đang cầm ngọn đuốc và chiếu nó vào một thứ gì đó
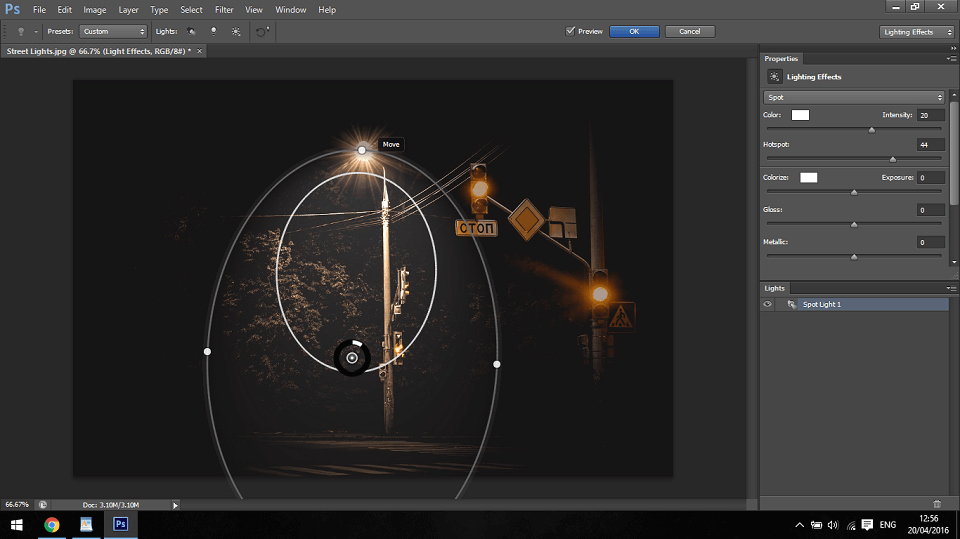
Hiệu ứng tiếp theo là Spotlight. Ánh sáng này từ trên cao chiếu xuống đối tượng của chúng ta. Bạn có thể kéo dài vòng tròn quanh nó, để tăng hiệu ứng ánh sáng, bằng cách nhấp và kéo các điểm ở bên ngoài.
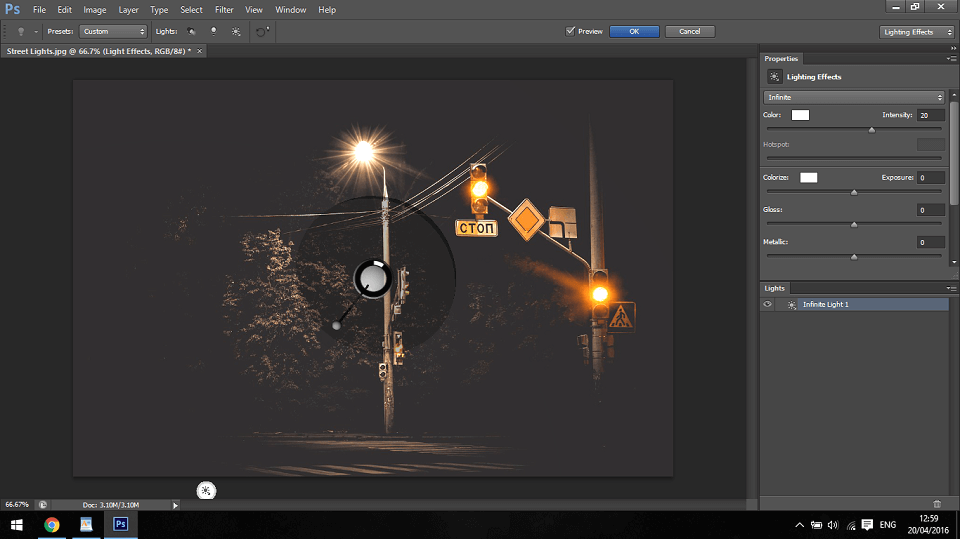
Cuối cùng là Infinite light. Với hiệu ứng này bạn sẽ tạo ra một hiệu ứng ánh sáng như một ngọn đuốc khổng lồ, chỉ với công cụ này bạn mới có thể di chuyển góc chùm của tia sáng như hình ảnh dưới đây.
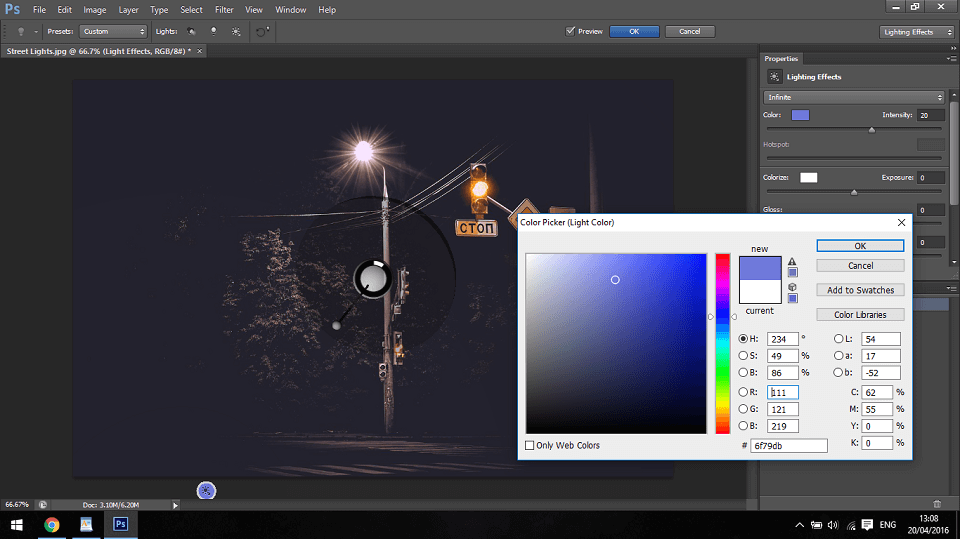
Và bạn chỉ cần căn chỉnh các công cụ ở dưới bảng điều khiển Properties là được. Ngoài ra bạn cũng có thể đổi màu cho hiệu ứng ánh sáng, vì màu sắc nó sẽ tùy thuộc vào hình ảnh của bạn, bạn hoàn toàn có thể sử dụng các màu khác để phù hợp với ánh sáng trong bức ảnh của bạn, vì không phải bức ảnh nào cũng sử dụng được ánh sáng trắng.
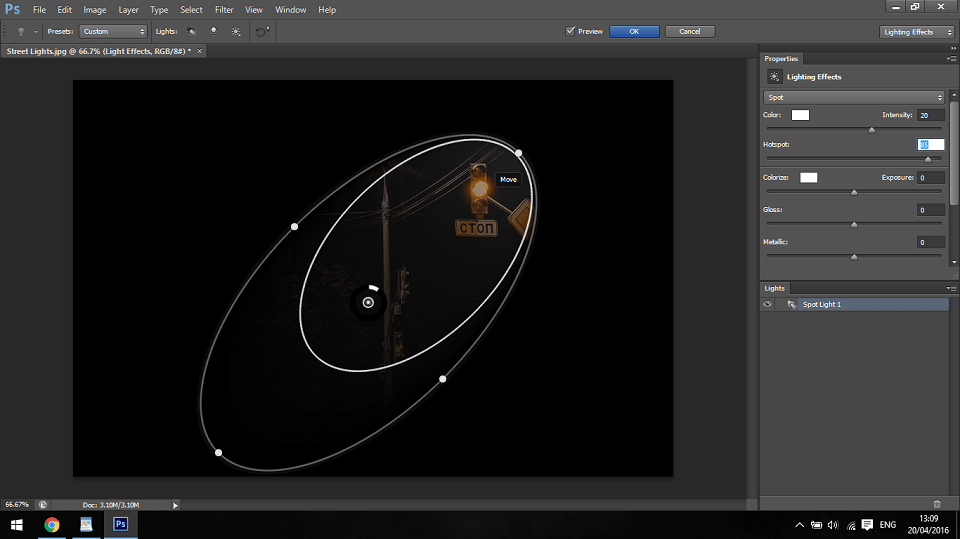
Ngoài ra trong thanh trượt Hotspot các bạn có thể tăng cường chùm sáng chính, hay nói cách khác là vùng bóng đèn/quả địa cầu của hiệu ứng ánh sáng của bạn.
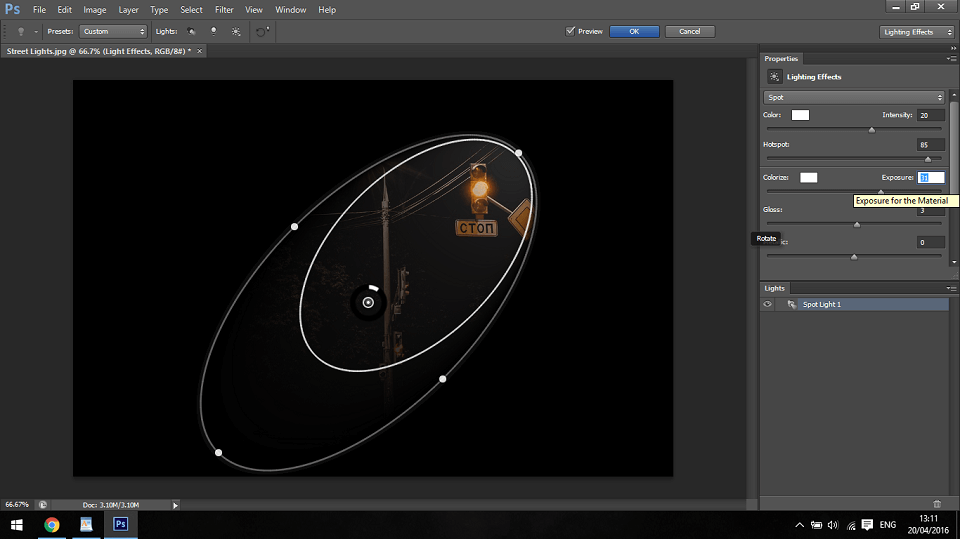
Ở phần Lighting Effects trên chính là hiệu ứng ánh sáng chính xác như những gì độ phơi sáng sẽ làm trong một máy ảnh thông thường, vì thế nếu không đủ hiệu ứng ánh sáng thì bức ảnh của chúng ta sẽ có một màu xám và bị lóa, khi đó nó sẽ chuyển sang màu trắng hoàn toàn, khiến cho ánh sáng của bị lóa mất hết các chi tiết. Vì thế chúng ta không cần bận tâm đến vấn đề đó.
Tiếp theo bạn sẽ thấy Gloss, Metallic trong hai công cụ này bạn sẽ điều chỉnh và sử dụng nó sao cho phù hợp với bức ảnh.
Cuối cùng là phần chỉnh sửa ở thanh công cụ Ambience. Trong công cụ bạn hãy nghĩ về không gian của bạn như công tác điều chỉnh độ sáng, giả sử bạn có một bức ảnh đẹp về phòng khách với những người ngồi xung quanh và bạn muốn tạo ra cảm giác cổ điển khói.
Sau các chỉnh sửa khác, bạn có thể sử dụng hiệu ứng ánh sáng xung quanh trên đèn để mang lại cho hình ảnh không khí hơn và mở rộng phạm vi ánh sáng.
Đến bức này thì chắc bạn đã quen thuộc với các tùy chọn trong bảng Properties và tùy ý sử dụng chúng, vì thế hãy cố gắng luyện tập và cố gắng áp dụng chúng vào bộ kỹ năng của bạn nhé.
Ngoài ra còn rất nhiều cách để bạn tạo ra ánh sáng đèn trong photoshop. Trong bài viết này, Sa
Design sử dụng cách Lighting Effects để tạo ra ánh sáng đèn. Hi vọng sẽ giúp ích cho bạn.
Trong hướng dẫn này, Gen
Z academy sẽ chia sẻ các kỹ thuật mà họa sĩ minh họa Kervin Brisseaux đến từ New York đã sử dụng để tạo ra một vận động viên siêu năng lực. Khung cảnh là bầu không khí truyền thống của nghệ thuật khoa học viễn tưởng cũng như các hình tượng tôn giáo như cửa sổ kính màu.
Một số kỹ thuật chính được sử dụng bao gồm các lớp điều chỉnh, chế độ hòa trộn và thậm chí cả Illustrator để tạo một số yếu tố chính (mặc dù có thể làm theo điều này mà không cần sử dụng Illustrator). Hãy thử nghiệm với các giá trị màu và sắc độ của bạn để khuếch đại tâm trạng và chiều sâu tổng thể của tác phẩm.
Bước 1
Đầu tiên, hãy lấy một bức ảnh chụp một vận động viên nhảy cao qua một thanh xà ngang. Bạn sẽ cần phải cắt lấy hình ảnh cô ấy. Công cụ Illustrator’s Pen (P) được ông đánh giá là tốt hơn nhiều so với Photoshop để cắt ảnh, vì vậy hãy sử dụng công cụ này nếu có.
Sử dụng công cụ Pen để tạo một con đường xung quanh cô ấy. Bây giờ chỉ làm tròn tóc một cách đại khái. chúng ta sẽ chỉnh nó trong Photoshop sau.
Nếu bạn không có Illustrator, chỉ cần cắt hình ảnh cô ấy trong Photoshop như bình thường và chuyển sang Bước 3.
Bước 4
Chọn cọ trắng và sử dụng layer masks của bạn để loại bỏ một số cạnh mềm xung quanh vận động viên. Tuy nhiên, đừng kéo quá chặt, nếu không ảnh của bạn sẽ bị cắt.
Tiếp theo, sử dụng Clone stamp (S) để xóa thanh xà và bóng của nó trên hông và chân của vận động viên.

Bước 5
Mở bảng Điều chỉnh và thêm một lớp điều chỉnh Gradient Map để áp dụng Gradient Map đen trắng. Nhấn Cmd / Ctrl + Alt + G để áp dụng mặt nạ cắt cho nó dựa trên ảnh bên dưới nó trong ngăn xếp lớp.

Bước 6
Trước khi bạn bắt đầu thêm chi tiết, điều rất quan trọng là phải xác định tâm trạng của tác phẩm. Khi bạn đã thiết lập điều này, tất cả các yếu tố khác sẽ chỉ giúp làm nổi bật những gì đã có.
Để thực hiện việc này, trước tiên hãy tạo một lớp tô Gradient phía trên nền và sử dụng Radial gradient như được hiển thị. Tiếp theo, thêm một lớp điều chỉnh Mức độ với mặt nạ cắt vào layer vận động viên, để làm nổi bật các bóng trên cô ấy.

Bước 7
Sau khi bạn đã thiết lập bầu không khí, lúc này bạn thêm một số màu sắc.
Bấm đúp vào biểu tượng Gradient trên lớp Gradient Fill và bấm vào Gradient Editor. Sau đó sử dụng các thanh trượt để thêm một số màu sắc khác nhau.
Thêm một số lớp điều chỉnh Gradient Map và lớp tô màu Solid Color vào ảnh để tạo ra một số màu bổ sung, sử dụng chế độ hòa trộn của Màu sắc để chỉ điều chỉnh màu sắc của vận động viên.

Bước 8
Tạo một số gradient mỏng, có góc cạnh bằng cách sử dụng các lớp tô màu Gradient mỏng và phần lớn trong suốt như các lớp được hiển thị ở đây. Điều này sẽ tạo ra một loại chùm tia phóng to đến vô tận. Nếu cần, hãy sử dụng một lớp mặt nạ với cọ màu đen để che một số phần của bức ảnh.

Bước 9
Bây giờ đã đến lúc chỉ ra một số chuyển động, vì vậy hãy thêm một số Radial Gradients và che những phần thừa.

Bước 10
Thêm một số ánh sáng, lấp lánh và các chi tiết khác xung quanh vận động viên.
Đầu tiên, vẽ đường viền của vận động viên bằng một chiếc bút lông mỏng màu trắng, bao gồm: Đường viền chân tay, quần áo và chi tiết quần áo của cô ấy. Sau đó thêm một chút lấp lánh. Tiếp theo, áp dụng kiểu Outer Glow layer từ cuối bảng điều khiển Lớp.

Bước 11
Tiếp theo, vào Illustrator và tạo một loạt các đường xuyên tâm.
Để làm điều này, hãy sử dụng công cụ Line (/) để tạo một chữ thập. Chọn cả hai dòng, nhấp chuột phải và đi tới Transform > Rotate. Đặt góc của bạn thành 45 ° và nhấp vào Sao chép. Lặp lại bước này và xoay 22,5 °, 11,25 °, 6,25 °, v.v. Đảm bảo rằng bạn chọn lại các đường ban đầu của mình mỗi khi bạn xoay.

Bước 12
Sao chép và dán các đường xuyên tâm và đặt chúng theo ý thích của bạn. Sau đó, thêm một lớp mặt nạ và tạo các kiểu lớp Outer Glow và Color Overlay để tạo ra các đường màu hồng lấp lánh. Loại bỏ các phần của các đường bằng cọ màu đen trên layer masks. Lặp lại điều này bằng cách sử dụng kiểu Color Overlay vàng khác nhau để nâng cao hiệu ứng.

Bước 13
Bây giờ chúng ta sẽ thêm một khoảng sao đơn giản. Bạn nên chọn một cọ cứng và tạo một số chấm trên canvas của bạn trong một lớp mới. Khi bạn đã có lượng chấm kha khá thì hãy bắt đầu sao chép, chia tỷ lệ, xoay và áp dụng các mức độ mờ khác nhau để che hầu hết canvas theo cách trực quan.

Bước 14
Với công cụ cọ vẽ của bạn, hãy tạo thêm một số chi tiết để làm nổi bật chuyển động và bầu không khí. Sử dụng Lớp điều chỉnh chẳng hạn như Color Balance để điều chỉnh màu sắc của bạn.
Xem thêm: Www là viết tắt của cụm từ tiếng anh nào archives, các từ viết tắt thông dụng trong tiếng anh

Bước 15
Lưu thiết kế của bạn dưới dạng Jpg. Mở tệp và Áp dụng nhiễu nhẹ. Điều này làm cho dự án cảm thấy ít “kỹ thuật số” hơn một chút bằng cách cung cấp cho toàn bộ hình ảnh một số texture bổ sung.

Mong rằng qua bài viết này, bạn có thể áp dụng để tạo hiệu ứng ánh sáng một cách hiệu quả nhất. Nếu bạn thích nội dung tương tự, thì hãy để lại bình luận và dừng quên follow Gen
Z Academy để không bỏ lỡ cập nhật mới nào về Photoshop nhé!