Cách chế tạo ra mẫu header & footer đẹp đến word là trong số những việc giúp tệp tin word chúng ta thể hiện sự chuyên nghiệp và trả chỉnh. Nhưng không phải người nào cũng biết cách chế tạo mẫu header và footer đẹp mang đến word.
Bạn đang xem: Mẫu header and footer đẹp cho word
Trong nội dung bài viết này, lamweb.vn đang viết bài xích Hướng dẫn cách tạo chủng loại header and footer đẹp mang đến word tiên tiến nhất 2020.

Hướng dẫn bí quyết tạo mẫu header and footer đẹp mang đến word mới nhất 2021
Bước 1:
Để tạo nên Header với Footer trong Word 2010 bạn chỉ việc vào một tệp tin bất kỳ, trong này bọn họ sang phần Insert sẽ không nặng nề khăn xem mục Header và Footer.
Bước 2:
Khi nhấn vào sẽ cho bạn lựa chọn rất nhiều kiểu khác nhau với Header là phần đầu còn Footer là phần cuối, trước tiên hãy lựa chọn Header.

Bước 3:
Sau khi chọn được 1 kiểu ưng ý hoặc do các bạn tự sử dụng bạn đang thấy nghỉ ngơi đầu văn bản xuất hiện nay các dạng chữ tùy chỉnh thiết lập được tấn công theo số đếm.


Bước 4:
Sau đó bạn chỉ câu hỏi thoát ra, trở lại giao diện Word ban đầu sẽ thấy kết quả mà tôi vừa tạo xong. không hầu như thế việc tạo ra Header cùng Footer vào Word 2010 new chỉ hoàn thành một nửa, vừa rồi là Header vậy hiện tại là Footer.

Bước 5:
Với Footer bọn họ cũng làm tương tự, chọn kiểu hiển thị sao cho đồng nhất với Header để văn bản xinh và chuyên nghiệp hóa hơn.

Bước 6:
Tương tự sống dưới vẫn hiển thị 1 định dạng Footer cho phép user refresh content cũng giống như đánh số theo từng Page đơn lẻ theo template nhưng mà bạn đã chọn.


Bước 7:
Ngoài câu hỏi tạo Header với Footer vào Word bọn họ có thêm tool Page Number, chất nhận được tinh chỉnh những loại kiểu khác nhau mang lại số trang bị tự tiến công theo trang.

Để gồm một văn phiên bản Word được trình bày bài bản nhất, thì Header và Footer là hai phần quan yếu thiếu. Vậy Header cùng Footer có tác dụng gì? làm sao để tạo ra Header, Footer đẹp? Trong bài viết này, mamnongautruc.edu.vn đã cùng các bạn tìm phát âm nhé.
Header và Footer vào Word là gì?
Header với Footer cứng cáp hẳn người nào cũng đều nghe biết hoặc ít nhất là đã tìm đến khi biên soạn thảo văn bạn dạng với Microsoft Word. Dẫu vậy thực tế có rất nhiều người chưa từng sử dụng hoặc biết công dụng thực sự của 2 phần này.
Header (phần đầu)là phần mục ở đầu trang văn bản, Footer (phần chân) là phần mục ngơi nghỉ cuối chân trang văn bản
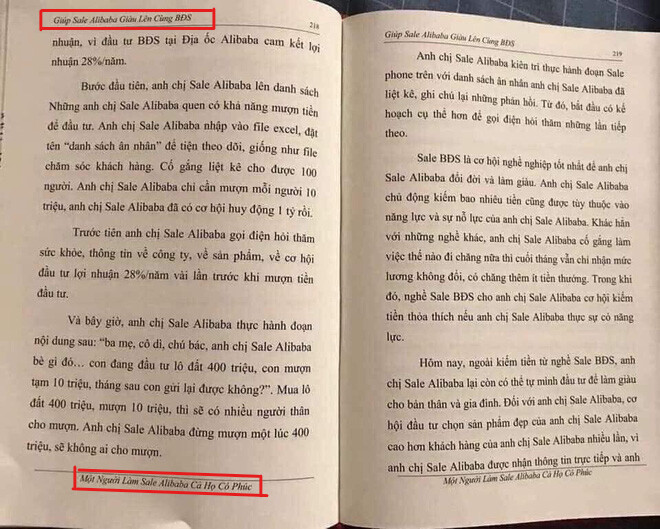
Hình bên trên là ví dụ như về Header với Footer được áp dụng trong xuất bản sách. Phần Header được thắt chặt và cố định cho tất cả các trang sách cùng với nội dung là tên gọi của cuốn sách. Phần Header được thắt chặt và cố định ghi thương hiệu của từng chương sách.
Như vậy Header và Footer là nhị phần mục có thể được dùng cố định và thắt chặt cho những trang của một văn bản. Phần đầu trang hoàn toàn có thể là tên của văn bản, tên đơn vị hành chính,... Phần chân trang có thể là ghi chú, tên phần đông chương, mục phụ,...
Tác dụng khi chế tạo ra Header với Footer trong Word
Vì nhị mục này có thể được đính cố định cho tất cả các trang vào Word, vì vậy so với những văn bản có những trang, những mục nhỏ ví dụ như những loại sách, việc áp dụng Header hoàn toàn có thể giúp thuận lợi hơn trong vấn đề quản lý, tìm kiếm kiếm cùng phân loại những trang.
Bên cạnh đó, việc thêm Header cùng Footer vào Word cũng giúp văn phiên bản của bọn họ được trình bày đẹp hơn, bố cục lô ghích hơn và đồng điệu hơn.
Cách chế tác Header và Footer vào Word
Để tạo ra Header và Footer vào Word, chúng ta hãy làm cho theo các bước sau:
Tìm Header với Footer trên Word
Đầu tiên, các bạn cần mở file văn bạn dạng Word của bản thân mình lên.
Chọn thẻ Insert, trong mục Header & Footer, bạn cũng có thể tùy lựa chọn tạo 1 trong các 2 mục này.
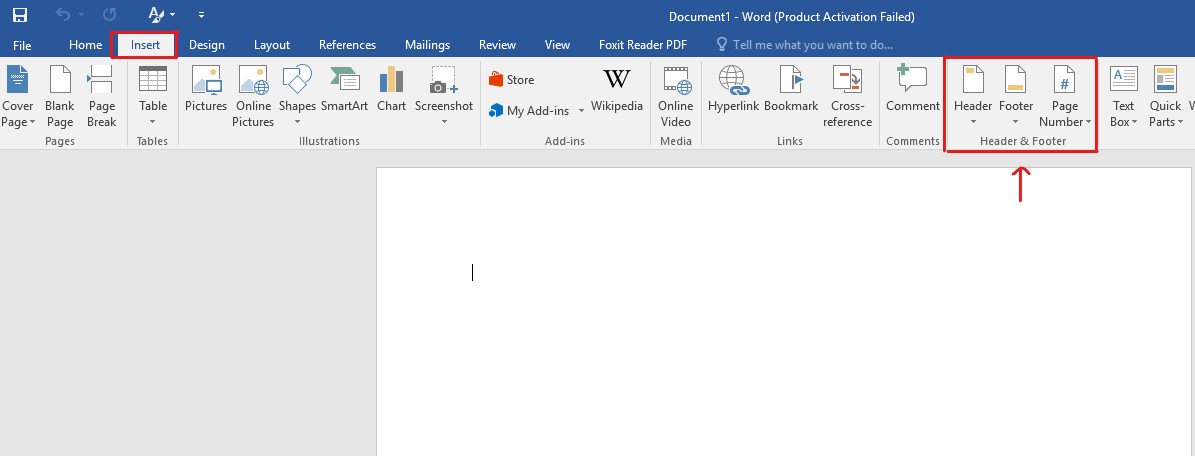
Tạo Header và Footer phù hợp
Phần Header thường đang là title văn bản, tên đơn vị doanh nghiệp, số sản phẩm tự trang,... Phần Footer thường xuyên là số thứ tự trang, thương hiệu tác giả, bạn viết văn bản,..
Ở đây họ sẽ chọn vào mục Header trước. Khi lựa chọn vào mục này, sẽ có được một bảng tùy chọn hiện ra. Vào bảng này sẽ có nhiều lựa chọn lựa cách Header hiển thị trong văn phiên bản của bạn, bạn chỉ việc chọn mẫu Header mà các bạn thấy tương xứng với văn bản.
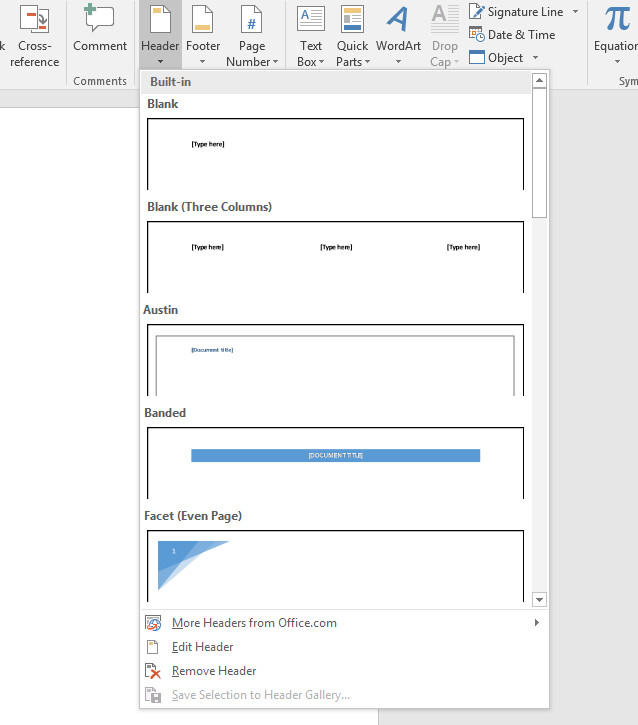
Trong ví dụ này, mình sẽ chọn thử mẫu mã Header có tên là Austin, hình dáng Header này gồm một khung viền trong trang văn phiên bản và vị trí tên Header được đặt ở góc trên phía trái của văn bản.
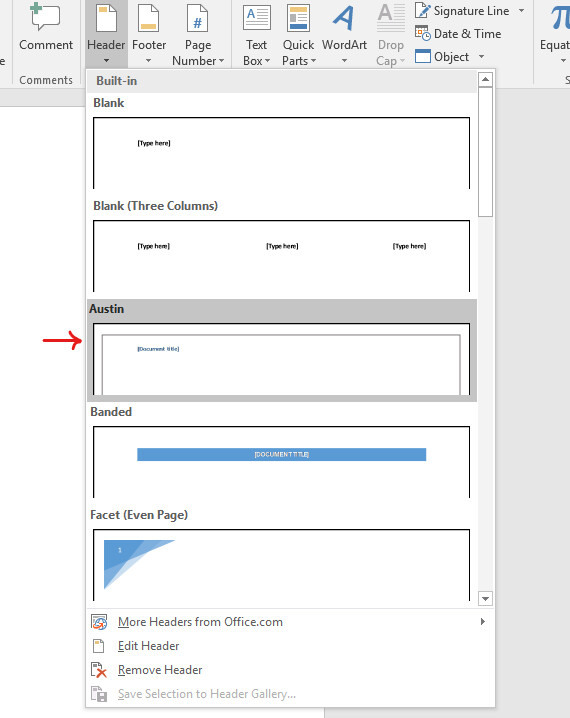
Lúc này trang văn phiên bản của các bạn sẽ được auto viền size và bao gồm mục Text hiển thị sẵn cho bạn nhập nội dung vào đó.
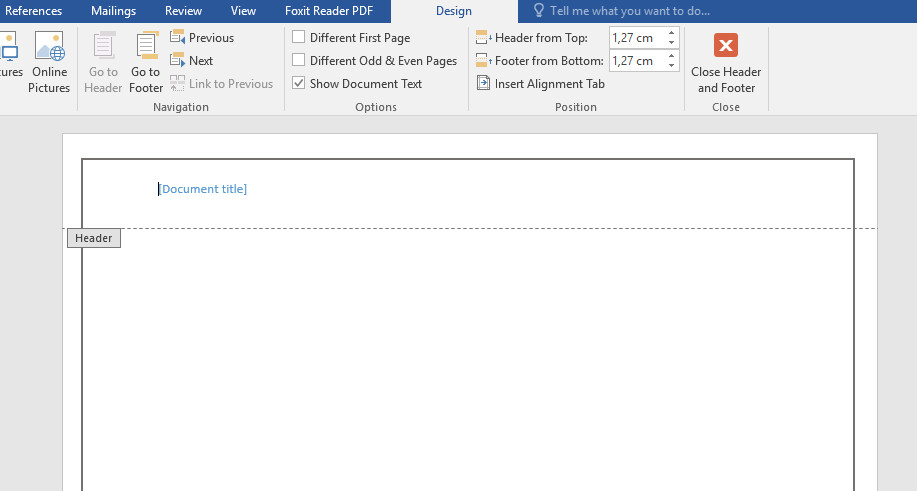
Sau khi lựa chọn được Header phù hợp, chúng ta cũng có thể thiết lặp các tùy chọn căn chỉnh cho Header của chính mình như cỡ chữ, vẻ bên ngoài chữ, khoảng cách của Header cùng với viền trang,...
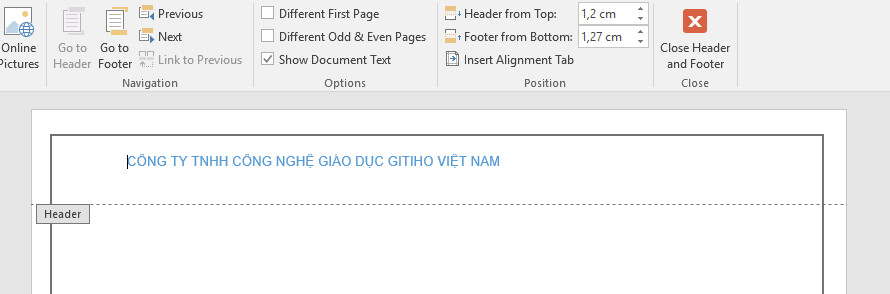
Tương từ với phần Footer, các bạn cũng lựa chọn vào mục Footer và lựa chọn một kiểu Footer mà chúng ta thích. Ở đây chúng mình sẽ chọn kiểu Banded, với ngôn từ là số lắp thêm tự trang được hiển thị làm việc vị trí chính giữa phần chân trang.

Sau đó bạn cũng có thể tiếp tục biên soạn thảo văn bản và phần Header, Footer vào Word sẽ tự động hóa được điền vào phần nhiều trang tiếp theo. Khi bạn muốn chỉnh sửa Header hoặc Footer, chúng ta hãy dịch rời chuột đến phần Header đó với nhấn loài chuột phải, bây giờ ô chọn Edit Header đã hiện ra.
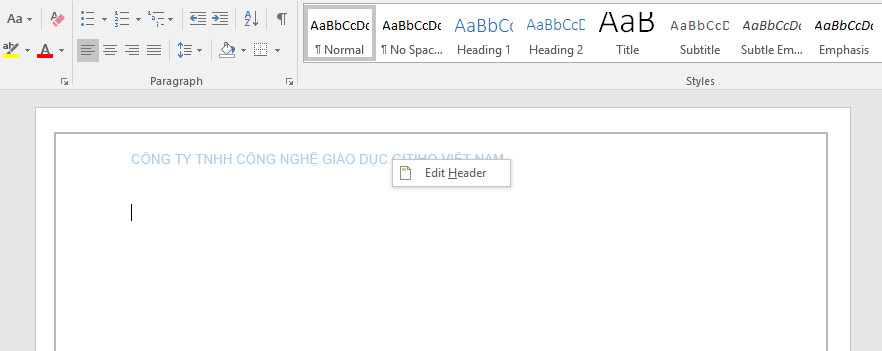
Bạn chọn vào chỗ này và có thể chỉnh sửa, đổi khác Header bất kỳ lúc nào các bạn muốn, giống như với Footer cũng như vậy nhé.
Xem thêm: Cách chuyển ảnh bitmap sang vector bằng illustrator (ai), cách vector hóa hình ảnh trong adobe illustrator
Vậy là qua bài viết này, mamnongautruc.edu.vn đã giúp đỡ bạn hiểu được về Header với Footer trong Word, công dụng và phương pháp để tạo hai phần mục này. Hi vọng bạn sẽ áp dụng vào thực tế các bước để rất có thể tạo ra hồ hết trang văn bản đẹp mắt và chuyên nghiệp nhất. Đừng quên theo dõi bọn chúng mình hằng ngày với các nội dung bài viết bổ ích luôn được cập nhật nhé.