Hàm nhân trong excel là một trong những phần không thể thiếu trong quy trình tính toán, nhập dữ liệu nhằm hỗ trợ người dùng trả về kết quả chúng đúng chuẩn và cấp tốc chóng. Vậy hàm nhân tuyệt hàm product trong excel là gì và bí quyết sử dụng như thế nào? thuộc theo dõi nhé!
Hàm nhân vào Excel là gì?
Hàm nhân (Hàm Product) là một vào các hàm cơ bản trong excel được sử dụng để tính phép nhân. Hàm này áp dụng nhân tất cả các dữ liệu được nhập và trả về tích của chúng. Thay vì chưng bạn phải thao tác truyền thống đo lường trên máy tính hay sử dụng phép toán tử thì chỉ với một vài thao tác làm việc đơn giản bạn sẽ có ngay kết quả đúng chuẩn và cấp tốc chóng.
Bạn đang xem: Nhân cố định 1 ô trong excel
Cú pháp hàm nhân vào excel như sau:
| =PRODUCT(number1, |
Trong đó:
Number1, number2:Các số cần nhân (các ô trong excel được giới hạn tối đa là 255 đối số)
Lưu ý: Với đối số tham chiếu hoặc mảng thì những ô trống, văn bản, giá chỉ trị lô ghích trong mảng sẽ bị loại bỏ ngay lập tức từ đầu hoặc loại bỏ trải qua hệ thống.
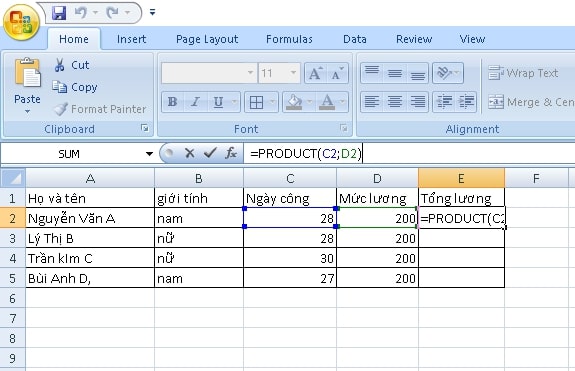
Cách sử dụng phép nhân trong excel
Nếu như bạn vẫn chưa nắm được biện pháp sử dụng hàm nhân vào excel thì bạn bao gồm thể tham khảo hướng dẫn bỏ ra tiết dưới đây để gồm thể áp dụng vào vào công việc nhé:
Hàm nhân từng cột
Ví dụ: Dựa vào bảng sau, tính tích cột đơn giá:
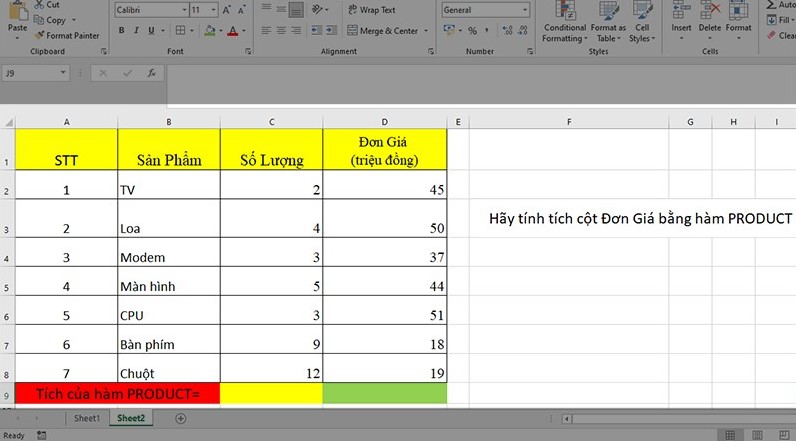
=PRODUCT(D2:D8)
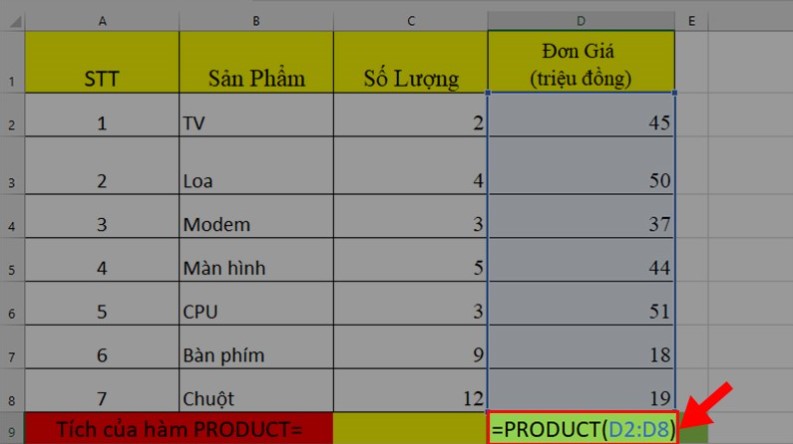
Lưu ý: bao gồm thể sử dụng chuột để quét từ D2 đến D8
Bước 2: Nhấn Enter, kết quả sẽ xuất hiện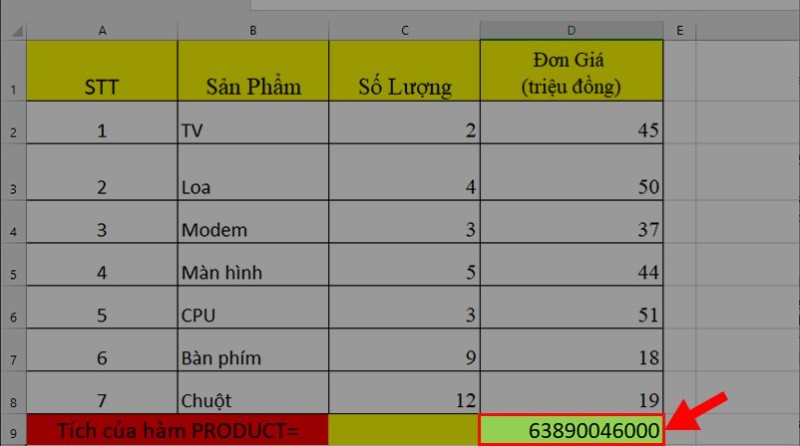
Hàm nhân từng số
Ví dụ: Hãy nhân số lượng của sản phẩm lại với nhau bằng hàm PRODUCT
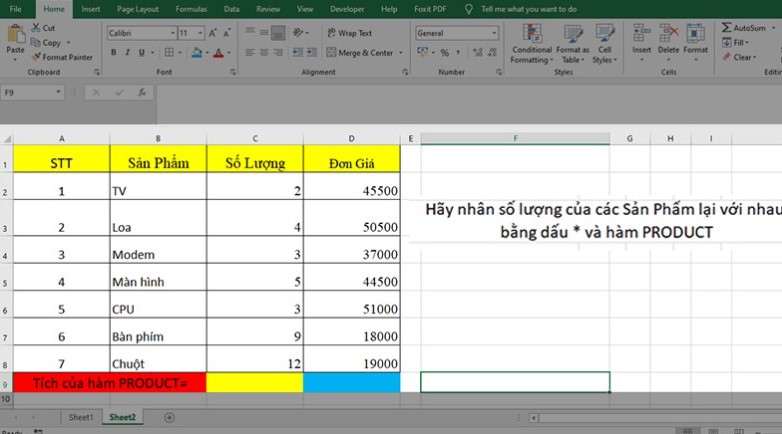
=PRODUCT(2;4,3,5,3,9,12)
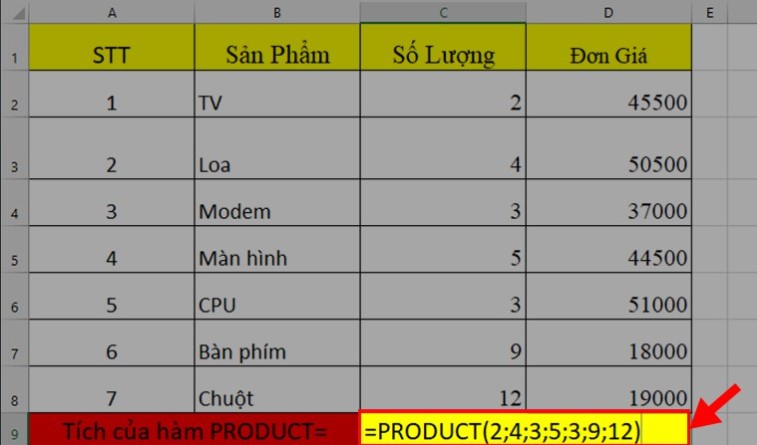
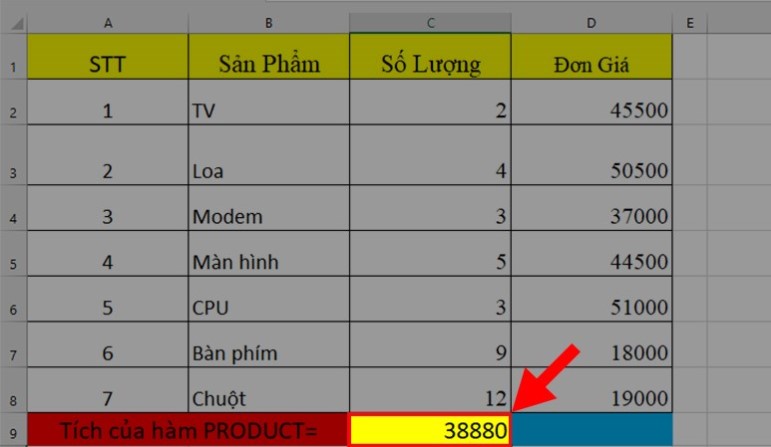
Hàm nhân nhị cột
Bước 1: Áp dụng công thức (=PRODUCT(number1,Ví dụ: Dựa vào bảng dưới đây, tính tích tổng tiền:
Bước 1: Tại ô E2, nhập công thức:=PRODUCT(C2:D2)
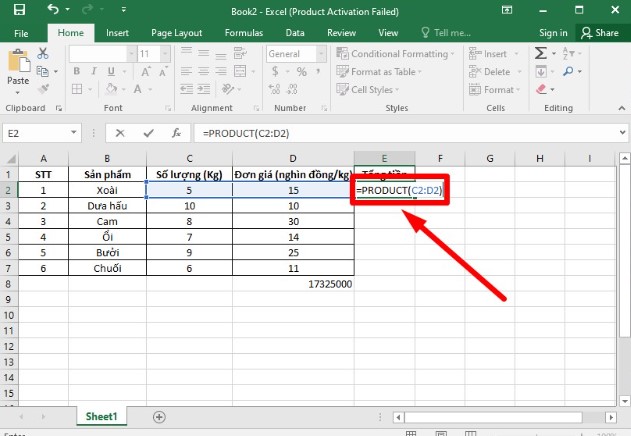
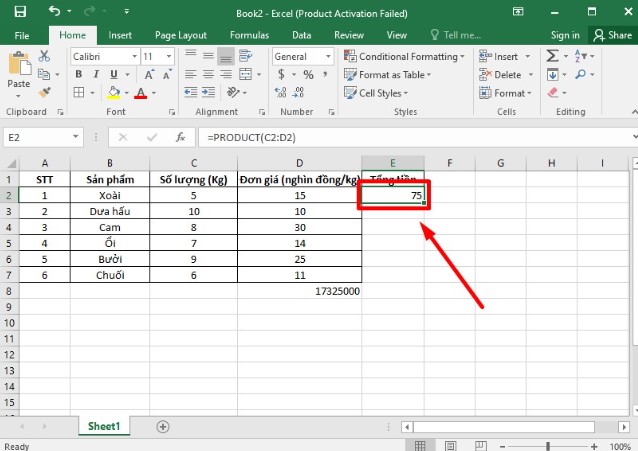
Hàm nhân 1 cột với 1 số
Áp dụng bảng dữ liệu để sử dụng hàm nhân 1 cột với 1 số trong excel như sau:

Hàm nhân một cột với một số cố định sử dụng dấu “*” cùng tham chiếu tuyệt đối
Với trường hợp này bạn đề xuất nhân hai cột với nhau. Thực hiện nhân toàn bộ cột thứ 1 với 73 – tức là ô C2.
Bước 1: Ta thực hiện công thức sau đây để nhập kết quả vào ô D2, nhập=B2*$C$2.
Bước 2: Với việc đặt dấu dollar bạn sẽ cố định kết quả vào ô D2. Sau đó tiến hành fill để thực hiện các ô còn lại.Kết quả hiển thị sau khi làm việc xong:
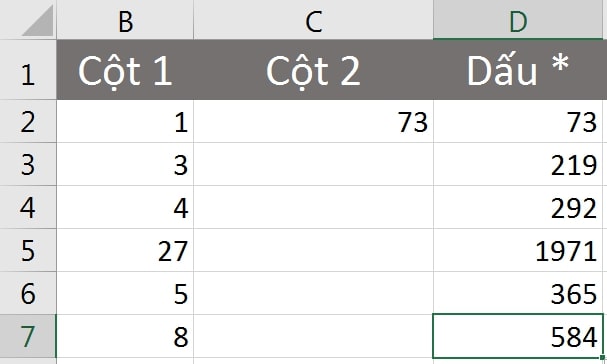
Trong trường hợp, nhân nhì cột với nhau vào excel các bạn áp dụng công thức:
=B2:B7*$C$2, ấn Ctrl + Shift + Enter
để gồm thể Fill những dữ liệu trong bảng dữ liệu.
Áp dụng nhân nhiều cột với một số bằng tính năng paste special
Tính năng Paste Special gồm thể nhân với một bảng với một số bằng biện pháp thực hiện những bước sau:
Bước 1: Copy dữ liệu cột (hàng) cần nhân vào phạm vi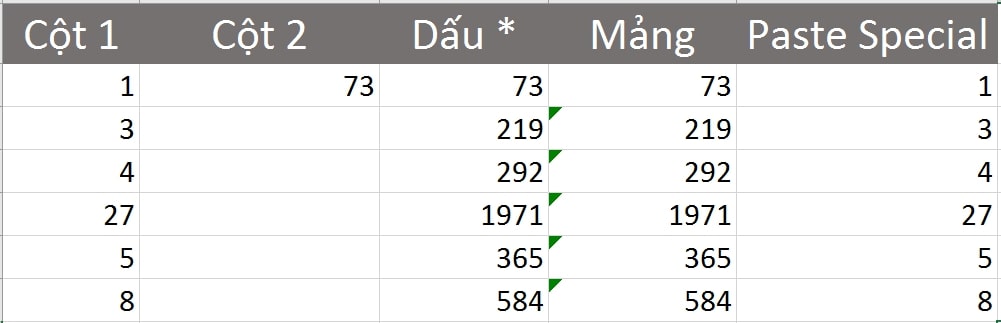
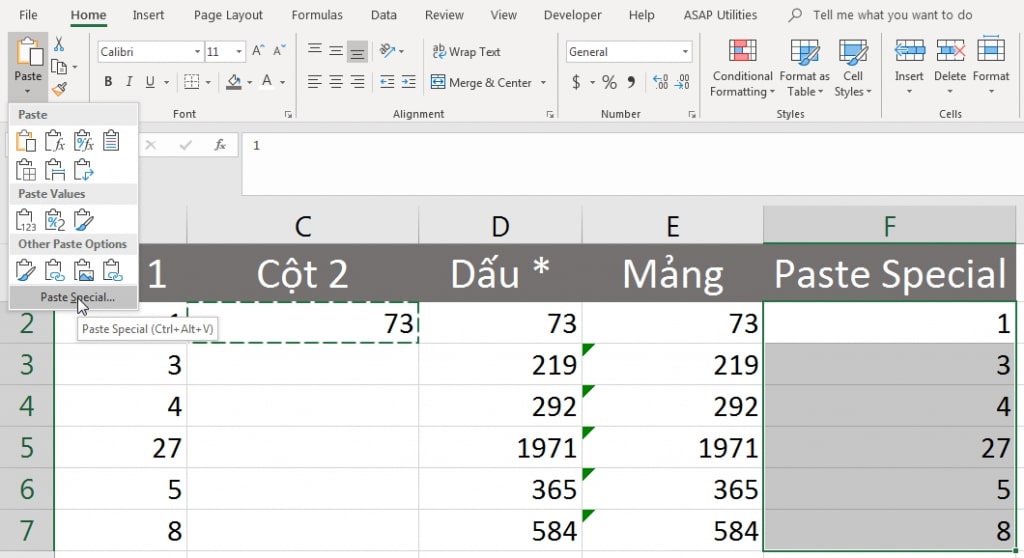
Kết quả hiển thị:
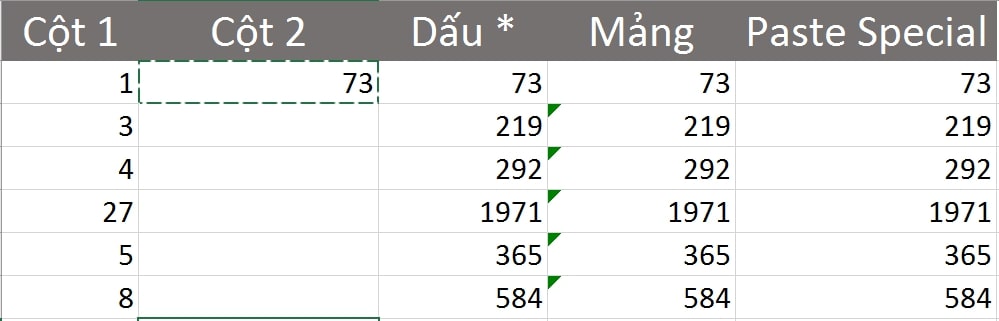
Với công thức phép nhân vào excel được phân chia sẻ ở bên trên với phép phân chia trong excel cũng tương tự nhưng chỉ khác ở kí tự trong công thức áp dụng, bao gồm như:
Phép tính cộng (+)
Phép tính trừ (-)
Phép tính nhân (*)
Phép tính phân tách ()
=> Với công thức cùng kí tự riêng biệt thì bạn có thể thực hiện các phép tính dễ dàng với mọi số trong excel.
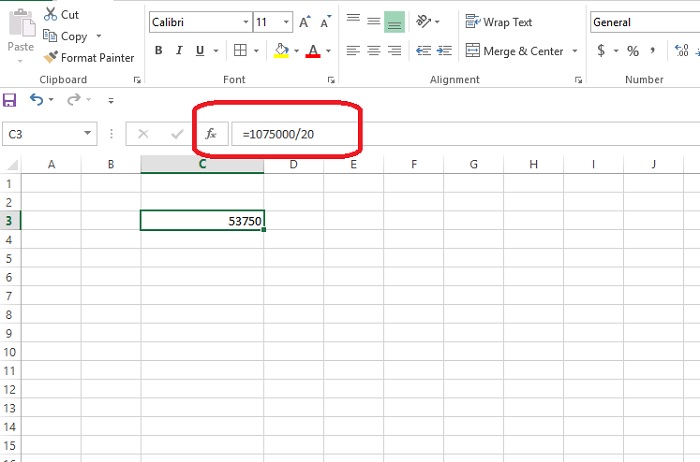
Công thức phép phân tách trong excel là:
=ô bị chia/ô số chia
Hàm phân tách lấy số dư mod cú pháp: =MOD(number,devisor)(Trong đó: Number số bị chia; Devisor số chia)
Hàm phân chia lấy số nguyên QUOTIENT cú pháp: =QUOTIENT(numerator,devisor)(Trong đó: Numeratorsố bị chia;Devisor số chia)
Hàm nhân kết hợp với những hàm
SUM
Ví dụ: Tính thành tiền của của nhị cột số lượng, biết được Thành tiền = Số lượng * Đơn giá
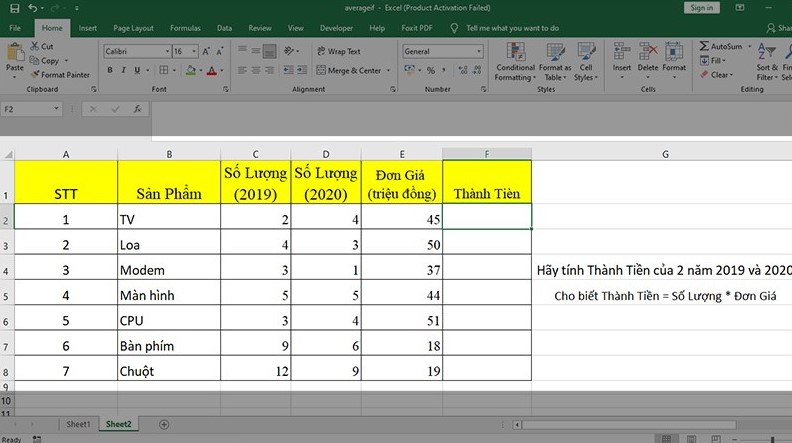
=PRODUCT(SUM(C2:D2);E2)
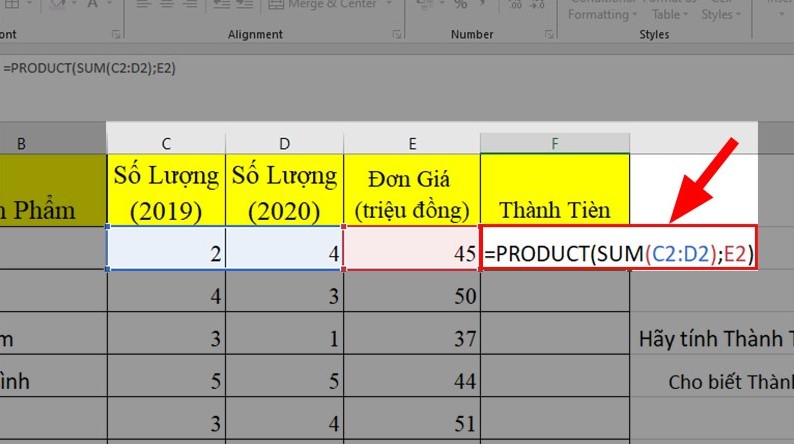
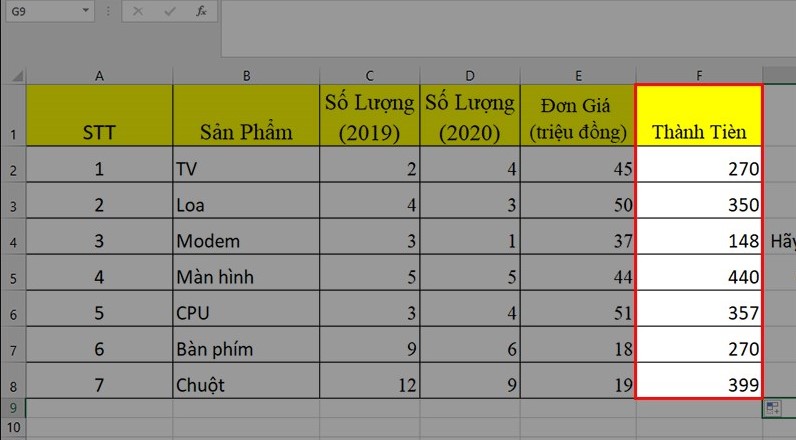
Các lỗi thường xảy ra khi sử dụng hàm PRODUCT
Lỗi hiển thị số 0: Có thể do các ô có ký tự hoặc bị trống dẫn đến tình trạng này. Tuy nhiên, lỗi này sẽ không ảnh hưởng đến kết quả của phép tính, nên tất cả thể giữ nguyên hoặc nỗ lực đổi. Lỗi #DIV/0: Thường xuất hiện lúc sử dụng hàm tính toán, để khắc phục hãy kiểm tra và cố lại bằng dữ liệu khác.Hi vọng với những phân chia sẻ hữu ích trên đây sẽ giúp các bạn nắm rõ hơn về hàm nhân vào excel cũng nhưng nắm thêm được một số những hàm cơ bản trong excel. Đây là những kỹ năng tin học văn chống cơ bản cần phải nắm được để làm việc đạt hiệu quả. Đừng quên cập nhật thêm những kiến thức mới để hỗ trợ bạn xong xuôi tốt công việc nhé!
Bạn thường nhìn thấy trong Excel các công thức sẽ có được ký từ bỏ $ được áp dụng rất nhiều. Mục tiêu của nó dùng để cố định và thắt chặt ô tuyệt hàm.Ví dụ bạn có nhu cầu nhân cục bộ bảng tính với ô A1 thôi chẳnghạn. Bài viết sau vào chuỗi bài giảng về tin học văn phòng từ mamnongautruc.edu.vn để giúp đỡ bạn biết cách thắt chặt và cố định hàm, ô vào Excel nhé.
1. Mục đích của việc thắt chặt và cố định hàm trong Excel
Để thắt chặt và cố định ô tuyệt cả vùng tài liệu trong bảng tính Excel
- lấy ví dụ như A5 là cột A dòng 5
Một vùng tài liệu gồm: Địa chỉ ô mặt trái trước tiên _ địa chỉ cửa hàng ô mặt phải ở đầu cuối của vùng dữ liệu
- Ví dụ: A1:D7 tức là vùng dữ liệu bắt đầu từ ô A dòng 1, ngừng tại ô D dòng 7.
Ý nghĩa:
Khi bạn sao chép công thức thống kê giám sát tại ô tuyệt vùng dữ liệu, việc bạn áp dụng cách cố định và thắt chặt ô trong
Excel giỏi vùng tài liệu đó sẽ không còn làm biến hóa vùng tài liệu trong công thức.
2. Những kiểu cầm cố định
Cố định dòng và thắt chặt và cố định cột
Ví dụ: $A$1: cố định và thắt chặt dòng 1 cột A. Khi bạn dịch rời công thức đến các vùng tốt ô khác để đo lường và tính toán thì loại 1 cột A sẽ được cố định và không nuốm đổi.
Cố định dòng, không thắt chặt và cố định cột
Ví dụ: A$1: lúc copy công thức sang 1 ô khác thì chỉ có giá trị cột biến đổi còn quý giá hàng được cố định.
Cố định cột không cố định dòng
Ví dụ: $A1 khi copy công thức sang 1 ô khác thì chỉ có giá trị hàng biến hóa còn quý hiếm cột được gắng định.
Ta xét ví dụ:

Bạn tất cả bảng tài liệu như hình trên, yêu cầu:
- Tính thành tiền của những mặt hàng, biết: giá niêm yết của tất cả các sản phẩm này đầy đủ là 230, bởi vì vậy các bạn cần cố định cột C chiếc 4.
- bạn nhập công thức =PRODUCT(B4,$CD4), lúc kéo thả chuột đến các ô dưới thì $CD4 vẫn cố định và thắt chặt và không bị thay đổi, các giá trị khác như B4, B5,... Sẽ thay đổi vậy đấy chính làcách cố định và thắt chặt giá trị trong excel.
3. Phía dẫn cố định một giá chỉ trị bất kỳ trong công thức
Bạn tìm hiểu thêm ví dụ nhưng mà mamnongautruc.edu.vn cung ứng như sau:
- bước 1: Bảng tài liệu cần tính số tiền thường phải trả cho đại lý cấp 1 bằng phương pháp lấy giá trị số lượng trong cột B x với đơn giáở ô C5. Các bạn nhập công thức= B5*C5:

Cố định một giá trị bất kỳtrong công thức - Hình 1
- bước 2: Nhấn Enter bọn họ sẽ thu được công dụng tại ô C7, lúc kéo bí quyết xuống những ô khác sẽ xảy ra lỗi #VALUE như sau:

Cố định một giá trị bất kỳtrong bí quyết - Hình 2
- tại sao xảy ra lỗi #VALUE là vìcông thức nhân đơn giá được cố định ô C5, trong công thức B5*C5 ở dạng tuyệt đối hoàn hảo nên khi sao chép công thức cho những giá trị khác địa chỉ cửa hàng ô C5 được biến đổi theo, lấy một ví dụ như tại đây ô C6 không tồn tại giá trị số nên giá trị trả về lỗi Value:
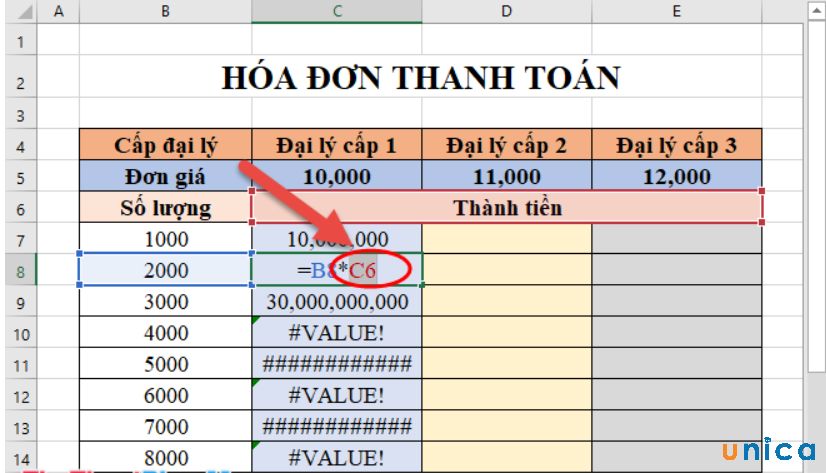
Cố định một quý giá bất kỳtrong bí quyết - Hình 3
- Do bài toán chỉ yêu bắt buộc tính thành chi phí cho đơn vị chức năng đại lý cung cấp 1 nên các bạn cần thắt chặt và cố định giá trị trong Excel của đối kháng giá nghỉ ngơi ô C5, như vậy bạn đãcố định số trong excel.
- cách 3: Cáchcố định bí quyết trong Excelbạn nên chọn bí quyết cần thắt chặt và cố định trong Excel rồi nhận phím F4 lần một là có thể đổi địa chỉ cửa hàng C4 thành add tuyệt đối.
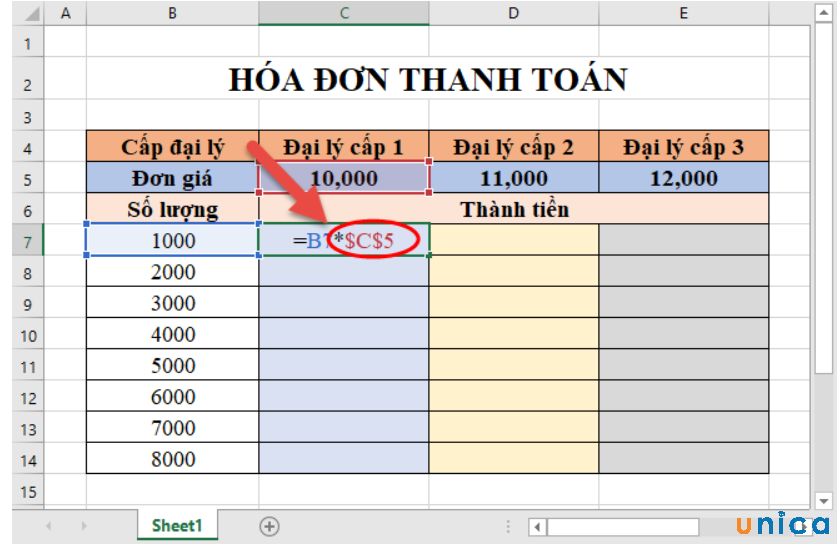
Cố định một quý hiếm bất kỳtrong cách làm - Hình 4
- cách 4: Cố định sản phẩm 5 bằng cách nhấn phím F4 lần 2.
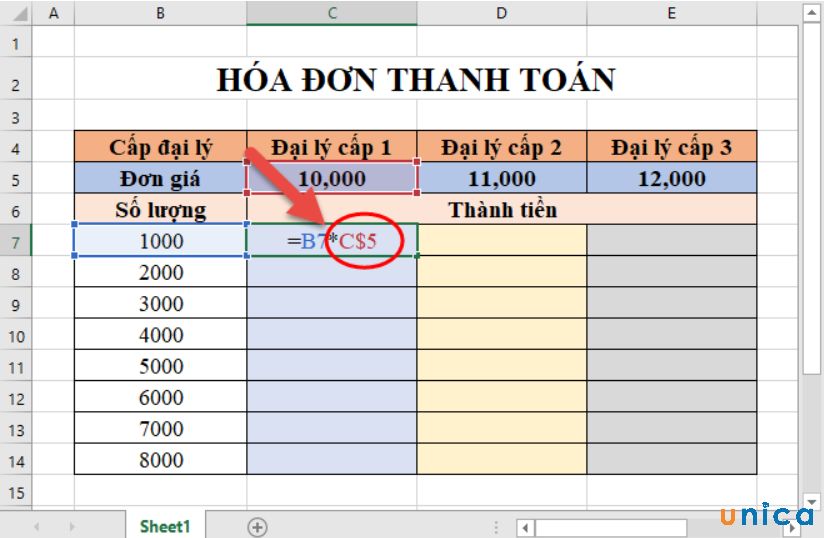
Cố định một quý giá bất kỳtrong phương pháp - Hình 5
- cách 5: Bảng dữ liệu trả về công dụng đúng khi chúng ta tính thành tiền cho cửa hàng đại lý cấp 1:
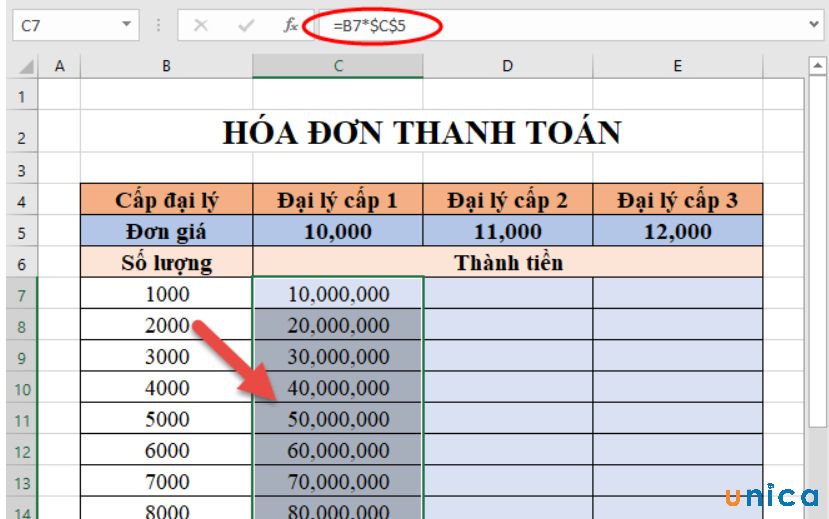
Cố định một quý hiếm bất kỳtrong công thức - Hình 6
- Để gửi sang cố định và thắt chặt cột C mà lại không cố định hàng thứ 5 của C5, các bạn nhấn F4 lần 3.
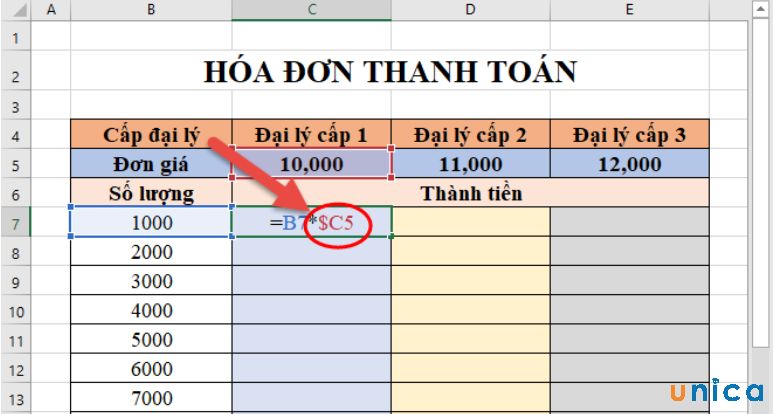
Cố định một cực hiếm bất kỳtrong cách làm - Hình 7
- Như vậy hiệu quả sẽ trả lại quý giá sai:
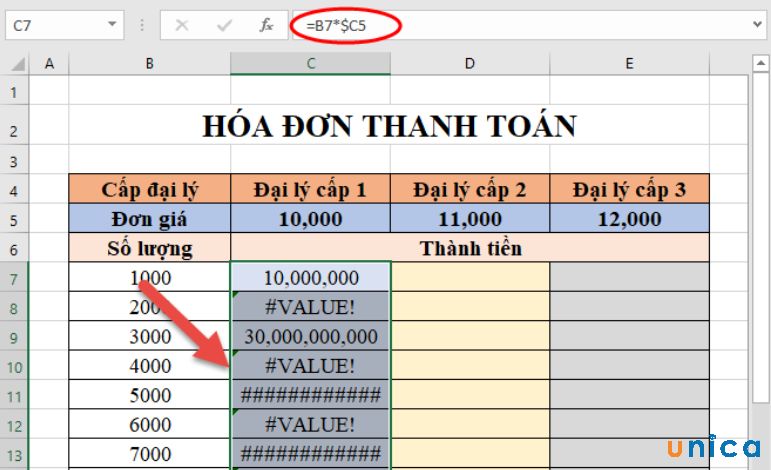
Cố định một giá trị bất kỳtrong cách làm - Hình 8
2. Thắt chặt và cố định các quý hiếm trong công thức
Vẫn như ví dụ bên trên mà cửa hàng chúng tôi cung cấp, yêu ước của đề bài bác này là tính tiền mang đến đại lý các cấp với mỗi đại lý là 1 trong đơn giá khác nhau.
Công thức chúng thực hiện là:Bx*K5.
Trong đó:
- X chạy từ 7 tới n là hàng
- K là cột tương tương với các đại lý.
Cách tiến hành như sau:
- cách 1: thắt chặt và cố định cột B của B7.
Nhập ông thức =B7 vào ô buộc phải tính tiền của đại lý phân phối cấp 1 (ô C7). Tiếp nối nhấn F4 3 lần để cố định và thắt chặt cột B của B7.
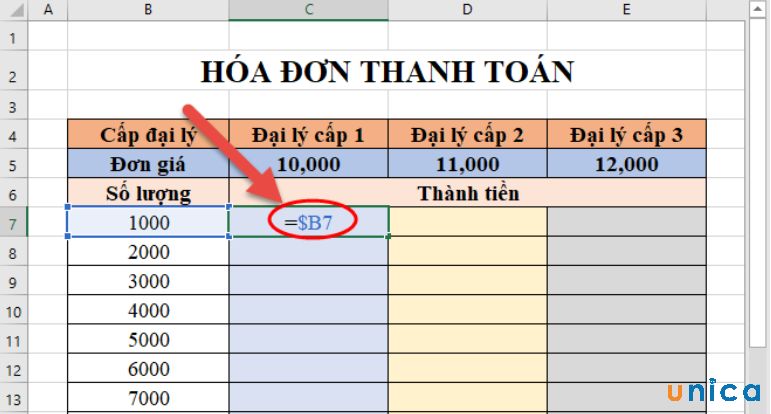
Cố định những giá trị trong bí quyết - Hình 1
- bước 2: Cố định hàng 5 của K5.
Đầu tiên chúng ta nhấn lốt nhân vào công thức, kế tiếp kích chọn giá trị ô C5. Cuối cùng nhấn F4 2 lần để khóa mặt hàng của add đơn giá.
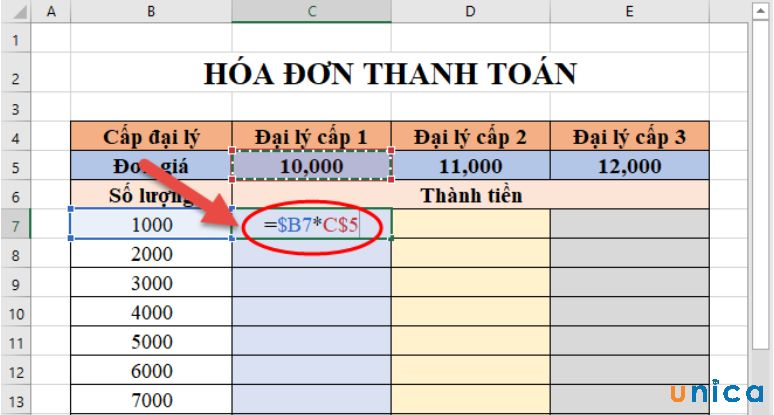
Cố định những giá trị trong phương pháp - Hình 2
- bước 3: Nhấn Enter để dấn kết quả.
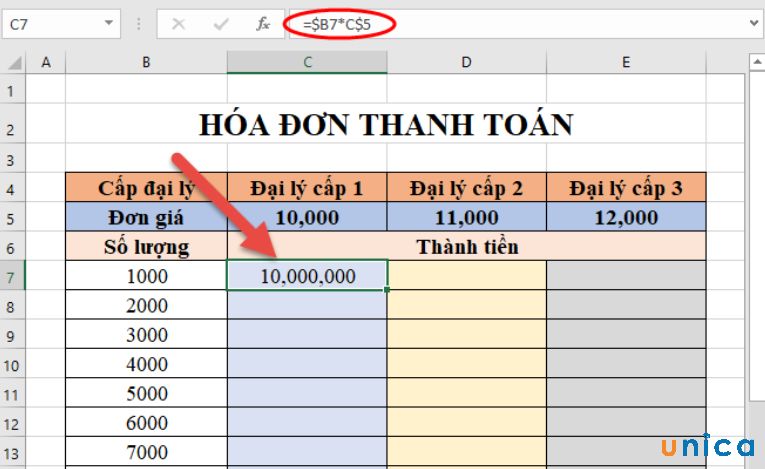
Cố định những giá trị trong phương pháp - Hình 2
- bước 4: Để nhận công dụng ở hầu hết ô tiếp theo, bạn chỉ việc sao chép công thức những giá trị vào cột cửa hàng đại lý cấp 1.
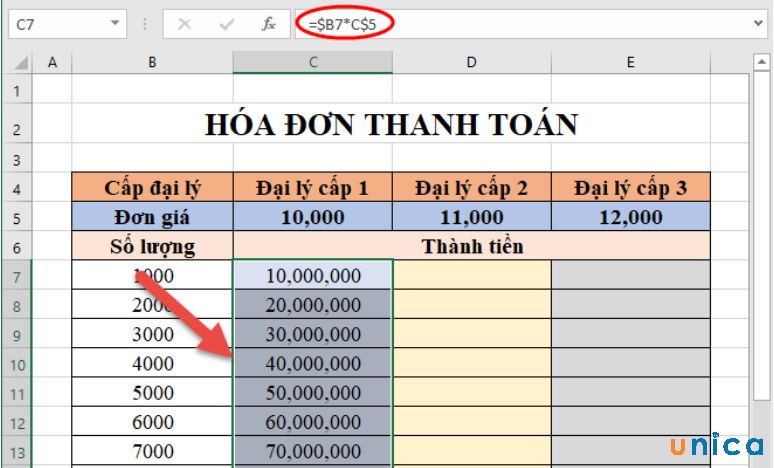
Cố định các giá trị trong công thức - Hình 4
- cách 5: Đặt trỏ con chuột vào ô giá trị sau cùng của đại lý phân phối cấp 1, sau đó nhấn giữ chuột và kéo sang phải để hiển thị kết quả cho các đại lý cấp 2, cấp 3.

Cố định các giá trị trong bí quyết - Hình 4
- Để tra cứu hiểu chi tiết hơn nữa về các làm việc cố định hàm hay cố định và thắt chặt ô trong Excel, chúng ta đọc hoàn toàn có thể tham khảo đoạn clip bài giảng dưới đây:
Hướng dẫn triển khai cách cố định ôtrong Excel
4. Phía dẫn phương pháp khóa giá trị trong Excel để đảm bảo an toàn dữ liệu không trở nên thay đổi
Bạn thực hiện như sau:
- bước 1: Mở tệp tin Excel và lựa chọn ô hoặc vùng dữ liệu mà bạn muốn xóa.
- cách 2: Trên thanh công cụ, lựa chọn Home -> Alignment -> click vào mũi tên nhỏ dại ở góc bên phải.
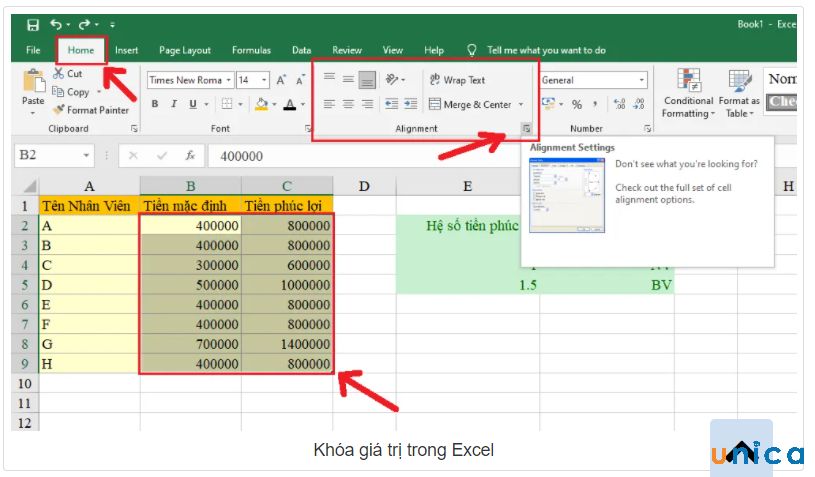
Khóa giá trị trong Excel - Hình 1
- bước 3: Trong cửa sổ Format Cells, bạn chọn Tab
Protection. Sau đó bạn kích con chuột vào vào hộp kiểm Locked. Tiếp nối nhấn OK để lưu lại lại.
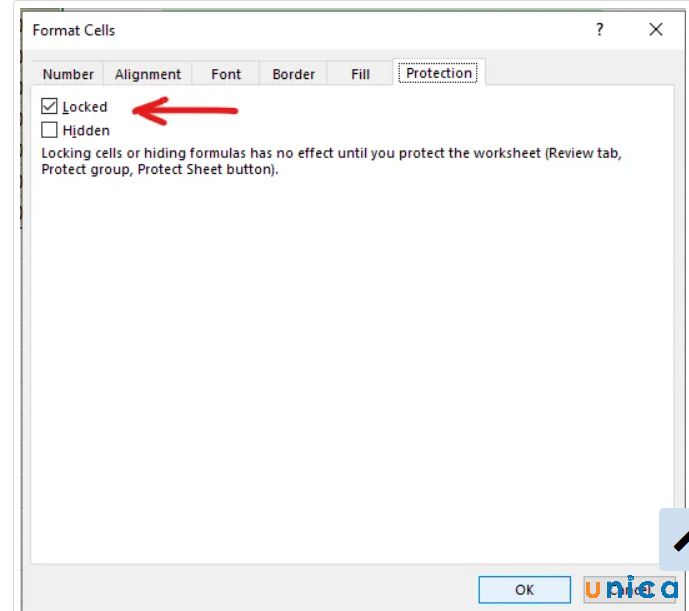
Khóa quý giá trong Excel - Hình 2
- cách 4: trên thanh công cụ, thường xuyên chọn Review và chọn Protect Sheet để khóa trang tính đang tháo tác.
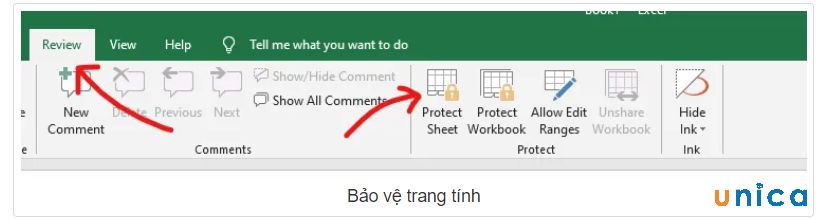
Khóa giá trị trong Excel - Hình 3
- bước 5: Trong khung Password tounprotect sheetbạn để mật khẩu bảo vệ. Chúng ta có thể lựa chọn các hình thức khóa như sau:
+ Select locked cells: Chọn những ô khóa.
+ Select unlocked cells: Chọn các ô ko khóa.
+ Delete colums: khóa cấm đoán xóa những cột.
+ Delete rows: khóa không cho xóa các hàng.
Nhấn OK để tiếp tục.
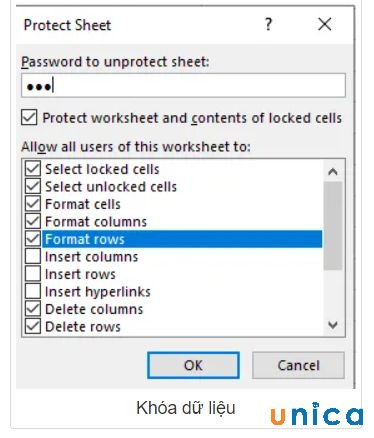
Khóa cực hiếm trong Excel - Hình 4
- bước 6: Nhấn mật khẩu đợt nữa rồi nhấn OK để hoàn tất.
Xem thêm:
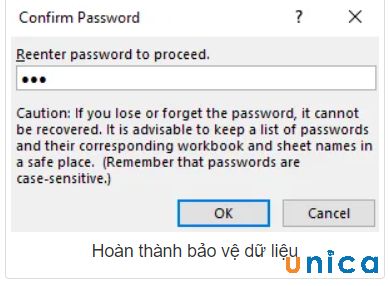
Khóa giá trị trong Excel - Hình 5
Trên đây họ đã gắng được cách thắt chặt và cố định hàm trong Excel rồi. đọc thêm những khoáhọc Excel online nâng caođến từ hầu hết chuyên gia bậc nhất mamnongautruc.edu.vn thẳng giảng dạy.