Bạn đang xem: Phần mềm kiểm tra lỗi máy tính
Vậy làm thế nào để hoàn toàn có thể tự mình theo dõi và khám nghiệm quá trình hoạt động của phần cứng trong máy tính để qua đó khẳng định trước những hỏng hóc có thể xảy ra? Mời chúng ta theo dõi các gợi nhắc trong bài viết này.Windows 7 và 8 được Microsoft máy sẳn 1 số các công rứa khá tuyệt vời và hoàn hảo nhất giúp người dùng hoàn toàn có thể kiểm tra chứng trạng hệ thống. Tuy nhiên đa số người dùng lại ít khi biết về chúng. đa phần các áp dụng có sẳn này đều nằm trong gói Administration Tools.
Bây giờ chúng ta hãy điểm danh sơ qua một số công cụ bình chọn phần cứng vào gói Administration Tools của Windows
Resource và Performanace Monitor
cả hai phiên bạn dạng Windows 7 với 8 điều được máy thêm điều khoản theo dõi và chuẩn đoán khối hệ thống mà rất có thể bạn chưa từng biết đến, đó là Resource & Performance Monitor. Bạn cũng có thể gọi ứng dụng này bằng cách nhấn tổng hợp phím Windows + R để điện thoại tư vấn hộp thoại Run lên cùng nhập vào dòng xoáy lệnh ‘perfmon /report’ tiếp nối nhấn Enter.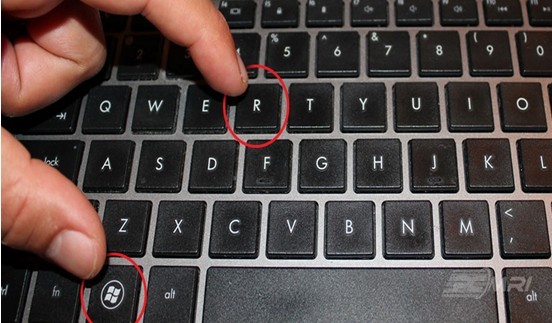
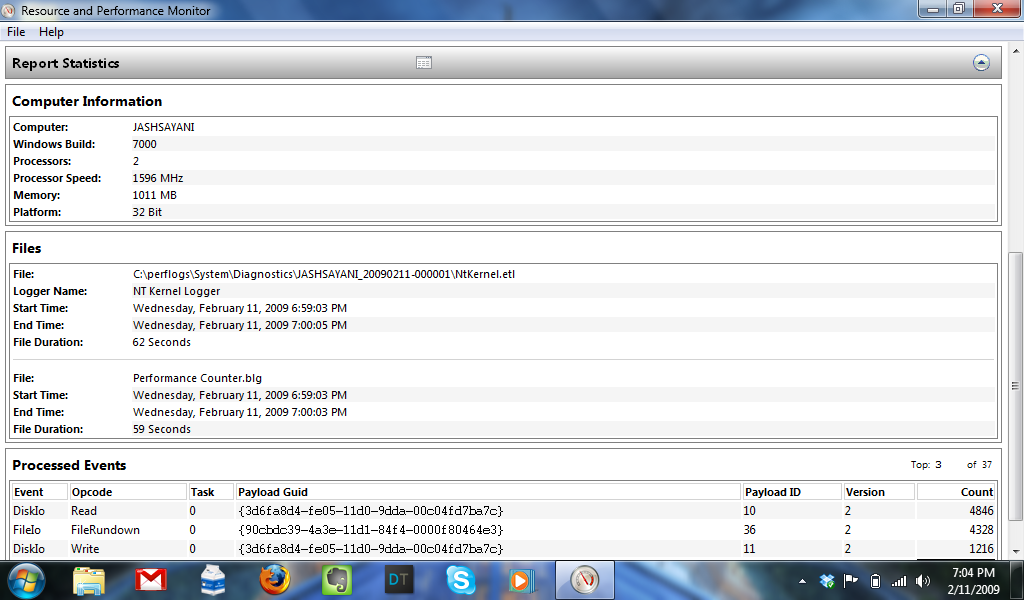
Kiểm tra bộ nhớ Ram Windows Memory Diagnostic
Windows còn cung ứng thêm ứng dụng giúp kiểm tra bộ nhớ lưu trữ RAM của sản phẩm tính bằng áp dụng Windows Memory Diagnostic. Khi khởi rượu cồn ứng dụng, một cửa sổ sẽ yêu cầu chúng ta khởi đụng lại máy tính xách tay để bắt đầu quá trình kiểm tra.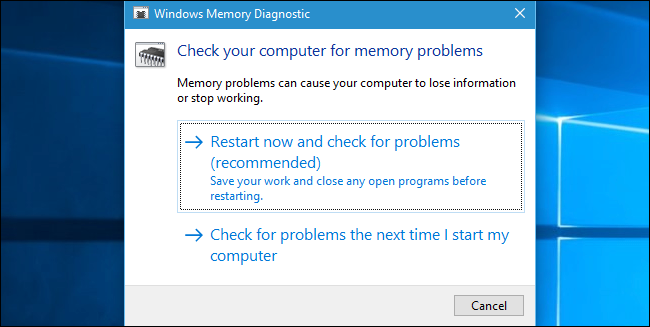
Tiết kiệm thời gian và giá cả mang cho sự nhanh lẹ và công dụng vượt trội hơn vày đội ngũ kỹ thuật tay nghề cao MINH PHÚ TEK
Hệ điều hành và quản lý Windows 10 hiện giờ đang là một trong những hệ điều được không ít người dùng lựa chọn bởi vì tính ứng dụng của nó. Dẫu vậy nó cũng sẽ không quá hoàn hảo và tuyệt vời nhất như bạn đã nghĩ đâu. Có nhiều lúc thì nó cũng sẽ chạm chán các vấn đề về hartware mà nếu như bạn không xử lý nhanh thì sẽ gây ra thiệt sợ hãi lớn. Nội dung bài viết này của mamnongautruc.edu.vnsẽ giới thiệu cho người dùng 7 lao lý chẩn đoán lỗi phần cứng công dụng cho máy tính Windows 10.
Memory Diagnostic Tool
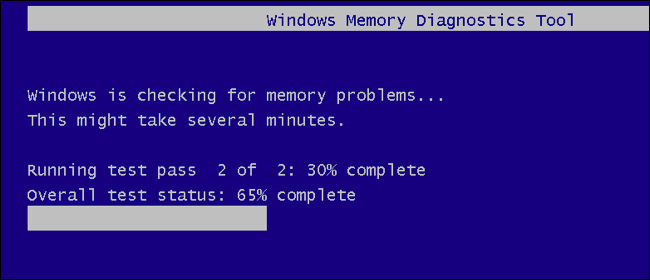
Memory Diagnostic Tool
Memory Diagnostic Tool đã kiểm tra toàn vẹn với bộ lưu trữ máy tính để hoàn toàn có thể tìm ra được bất cứ lỗi làm sao là tại sao và làm khó các hoạt động bình thường của khối hệ thống máy tính bàn văn phòng. điều khoản này cũng trở thành kiểm tra bộ nhớ để tra cứu lỗi với hiển thị các hiệu quả để bạn có biện pháp để khắc phục lỗi. Đây là quy định chẩn đoán đã có tích vừa lòng sẵn, chính vì như vậy nên bạn sẽ không yêu cầu một hình thức nào khác của mặt thứ ba. Để hoàn toàn có thể khởi chạy biện pháp này thì bạn cần phải làm theo các bước sau:Bấm phím ‘Win+R’ > vỏ hộp thoại Run > nhập “mdsched.exe” > Enter > chọn mục khởi cồn lại máy tính và đánh giá sự cố gắng hay kiểm tra những sự cố trong đợt khởi đụng lại máy vi tính lần tiếp theo.Trong 2 trường hòa hợp thì Memory Diagnostic Tool những sẽ chạy khám nghiệm trên máy vi tính và thông báo cho chính mình khi tất cả lỗi trong bộ nhớ lưu trữ có thể gây nên lỗi cho cả hệ thống.
JScreen
Fix
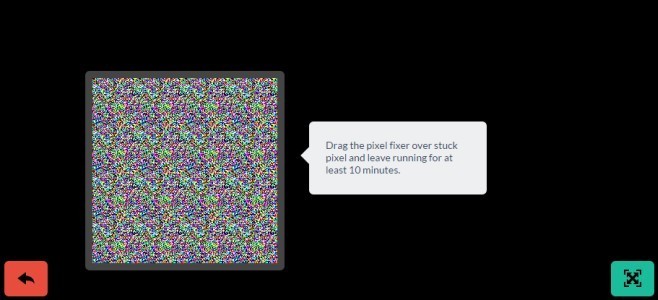
JScreen
Fix
Bạn sẽ phân biệt có phần đa điểm trên màn hình, chưa phải là vày bụi xuất xắc vết bẩn mà là vấn đề chết trên màn hình. Đây là phần nhiều chấm màu rất giản đơn thấy và sẽ không biến đổi khi mọi điểm ảnh bên cạnh thay đổi.Nếu tựa như những điểm hình ảnh chết chưa phải là lỗi trong màn hình, thì JScreen
Crystal
Disk
Info
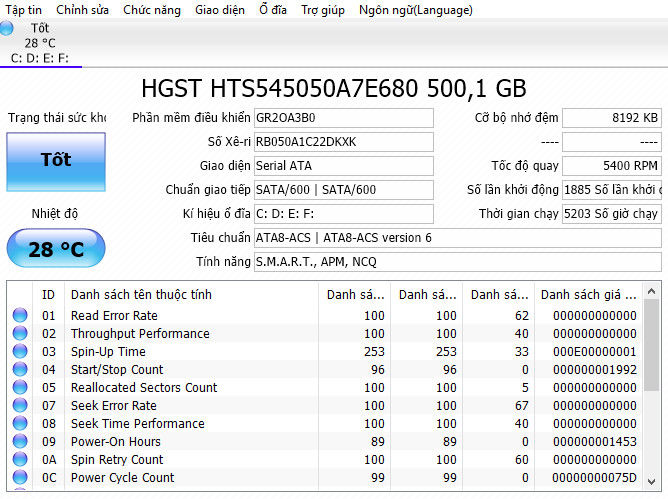
Crystal
Disk
Info
Đa số gần như máy tính hiện nay đều sẽ áp dụng ổ cứng SSD với nhiều điểm mạnh nhưng nó cũng khá dễ từ nhiên kết thúc hoạt hễ mà không tồn tại cảnh báo nào. Nếu bạn muốn biết ổ SSD hay ổ đĩa cứng tất cả đang gặp gỡ tình trạng tốt hay ko thì Crystal
Disk
Info sẽ là một trong những công vắt mà bạn nên quan tâm.Công nuốm này vẫn phân tích rất tương đối đầy đủ trạng thái của ổ đĩa của người sử dụng gồm USB, SSD cùng HDD. Nó sẽ đo lường và thống kê được tình trạng tổng thể và cung cấp các thông tin chi tiết về lỗi, thời hạn hoạt động, spin-up và nhiệt độ.
Intel Processor Diagnostic Tool
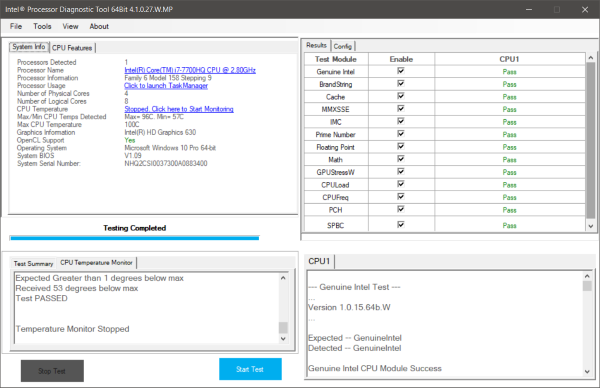
Intel Processor Diagnostic Tool
Trong số phần lớn thành phần trong laptop thì cỗ vi cách xử lý là ít có tác dụng nhất tạo ra vấn đề. Mà lại cũng không phải là không thể xẩy ra lỗi với chúng cũng trở thành có thể gặp mặt các sự cố tựa như những thành phần khác. Cực kỳ may là intel Processor Diagnostic Tool cũng sẽ rất có thể giúp chúng ta khắc phục được những sự núm vì cỗ vi xử lý đã bị lỗi gây ra.Công gắng đó sẽ triển khai các bài xích kiểm tra một cách nghiêm ngặt trên bộ vi xử lý, khám nghiệm những thiên tài để cách xử lý cụ thể, xác minh các buổi giao lưu của bộ vi giải pháp xử lý và kiểm soát nhận dạng.Công cụ đó sẽ hiển thị các công dụng kiểm tra. Nếu như như có kết quả nào cơ mà không đáp ứng được những tiêu chuẩn về năng suất thì công cụ này sẽ hiển thị những kết quả test không thành công xuất sắc và bạn cần phải tìm biện pháp để xử lý.
Angry IP Scanner
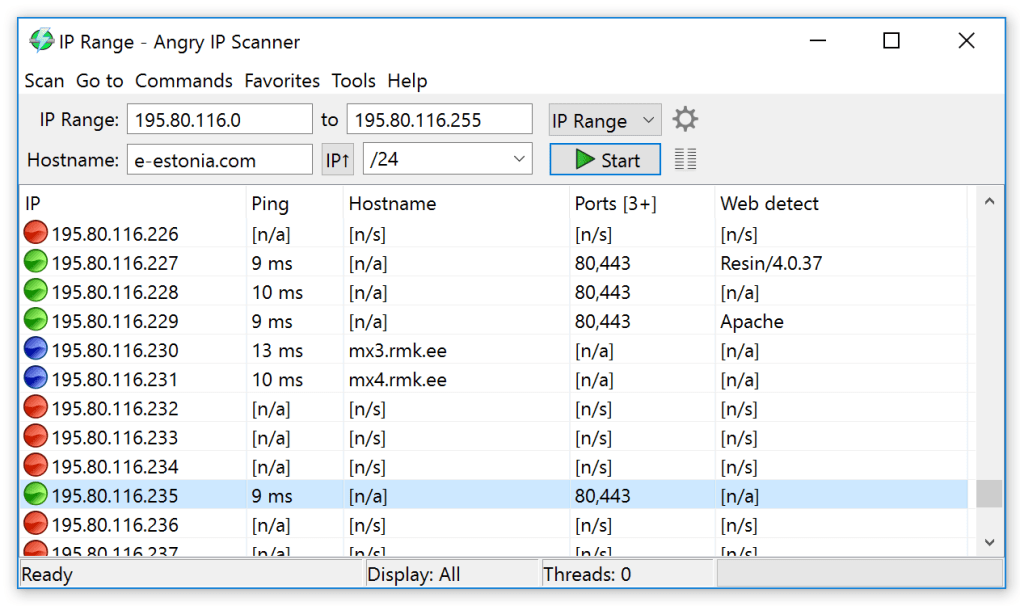
Angry IP Scanner
Angry IP Scanner là trình quét mạng rất lập cập và đáng tin cậy cho Windows, Mac cùng Linux. Nó sẽ không hỗ trợ khắc phục các sự thay về máy tính nhưng nó cũng rất có thể kiểm tra được xem có ai đang sử dụng Internet của doanh nghiệp không. Đó là tại sao sẽ tạo ra hậu quả liên kết Internet bị chậm. Chúng ta có thể sử dụng nó để chất vấn xem số lượng các thiết bị liên kết mạng của khách hàng và địa chỉ IP đang thực hiện bởi phần đông thiết bị khác nhau.
Xem thêm: Thời gian chuyển phát nhanh mất bao lâu ? làm sao để gửi nhanh nhất
Reliability Monitor
Reliability Monitor sẽ theo dõi lịch sử vẻ vang trong laptop của bạn. Lúc nào mà trang bị tính của bạn bị treo, hay áp dụng đang gặp sự nắm hay chuyển động một giải pháp không thông thường thì tình trạng đó cũng trở thành ghi lại trong khí cụ này. Nó cũng biến thành ghi lại đều sự khiếu nại như lúc Windows Updates tải bản sửa lỗi mới hay phần mềm mới sở hữu đặt.Để hoàn toàn có thể truy cập vào nó thì bạn phải vào Control panel > chọn System và Security > chọn Security and maintenance > Maintenance > chọn View reliability history. Giả dụ như hệ thống của bạn có rất nhiều lỗi thì nó chính là công nắm để các bạn kiểm tra cùng khắc phục.