Một trong những tính năng có lợi nhất vào Excel là kỹ năng sắp xếp dữ liệu. Có thể các bạn cần bố trí ngày sinh của những thành viên trong gia đìn. Sắp xếp các giao dịch giá cả hàng tuần hoặc quan sát và theo dõi doanh thu bán hàng theo tháng.
Bạn đang xem: Sắp xếp dữ liệu theo ngày tháng trong excel
Có một số cách để sắp xếp các mục nhập của người sử dụng theo ngày tháng. Bạn hoàn toàn có thể đặt tài liệu theo đồ vật tự tăng nhiều hoặc giảm dần và bạn có thể sắp xếp theo ngày, tuần, mon hoặc năm. Chúng tôi vẫn hướng dẫn chúng ta qua toàn bộ các tùy chọn khác nhau bên dưới. Hãy cùng chuyên trang Microsoft tò mò nhé.
Nội dung trong bài
Cách sắp tới xếp các cột Excel theo ngày tăng cao hoặc sút dần
Thật thuận tiện để thu xếp một cột đơn côi thành sản phẩm tự ngày tăng mạnh hoặc giảm dần trong Excel:Chọn dữ liệu bạn có nhu cầu sắp xếp.Từ thanh menu sinh hoạt đầu màn hình, trong tab Home, hãy chọn Sắp xếp & Sort và Filter.Sau đó chọn Sort Oldest khổng lồ Newest (sắp xếp cũ độc nhất vô nhị tới mất nhất) hoặc Sort Newest to lớn Oldest (Sắp xếp mới nhất đến Cũ nhất).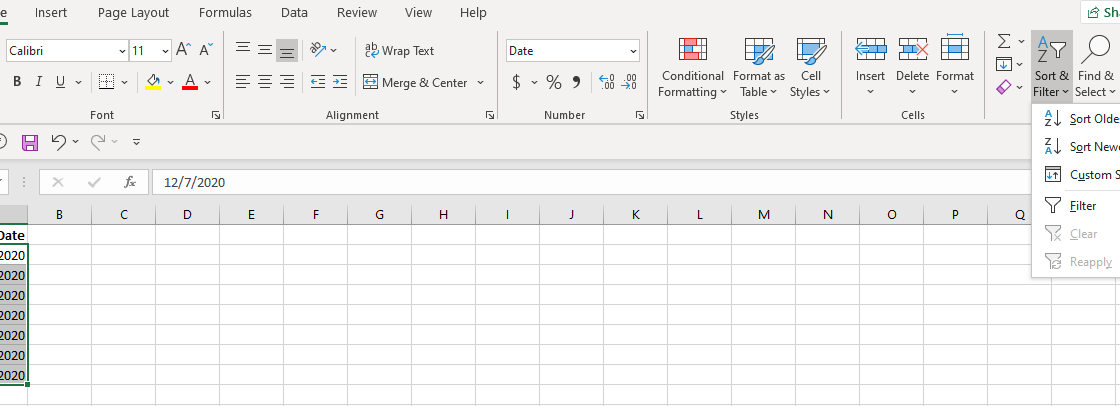
Ngoài ra, chúng ta cũng có thể nhận được kết quả tương tự bằng phương pháp chọn dữ liệu của chính bản thân mình và bấm chuột phải để chọn Sort. Sau đó, lựa chọn thứ tự cân xứng nhất với tài liệu của bạn.
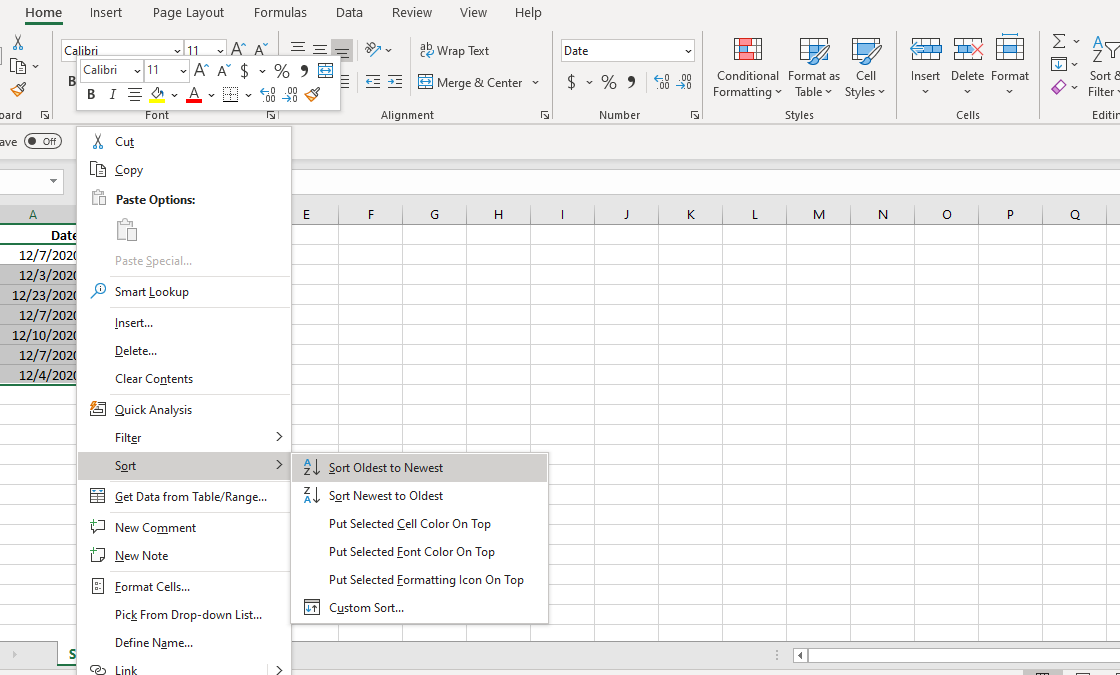
Điều này vận động tốt nếu bạn đang bố trí một list ngày tháng dễ dàng và dự định nhập dữ liệu khớp ứng sau này. Sắp xếp theo cách này sẽ luôn sắp xếp những ngày của người sử dụng theo đồ vật tự thời gian, trước tiên theo năm, sau đó theo tháng, sau đó theo ngày.
Cách sắp xếp toàn cục bảng theo ngày tăng nhiều hoặc bớt dần
Khi thu xếp ngày tháng trong một bảng, chúng ta nên thêm các tiêu đề vào đầu mỗi cột. Dưới đây, chúng tôi sẽ chỉ cho bạn cách sử dụng những tiêu đề này làm hạng mục để sắp xếp dữ liệu của bạn.
Khi bạn sắp xếp dữ liệu trong một bảng, điều đặc trưng là phải ghi lại tất cả dữ liệu đó.Nếu bạn chỉ khắc ghi một cột, bạn sẽ chỉ thu xếp cột đó, để các cột tương xứng theo lắp thêm tự ban đầu của chúng.Sau đó, ngày tháng sẽ không còn khớp với tài liệu chính xác.
Nếu chúng ta bắt lỗi tức thì lập tức, bạn có thể nhấp vào Undo để quay lại sắp xếp ban đầu. Nếu không, bạn cũng có thể phải hoàn tác về phiên bạn dạng trước của tài liệu hoặc nhập lại dữ liệu.
May mắn thay, Excel thường bắt lỗi này kịp thời để ngăn ngừa nó.
Nếu bạn cố gắng sắp xếp chỉ với phần nhiều ngày đã chọn, Excel sẽ giới thiệu một lưu ý và hỏi bạn có muốn mở rộng lớn lựa chọn của mình không. Khi thông tin lỗi nhảy lên, hãy chọn Expand the selection và nhấp vào Sort.
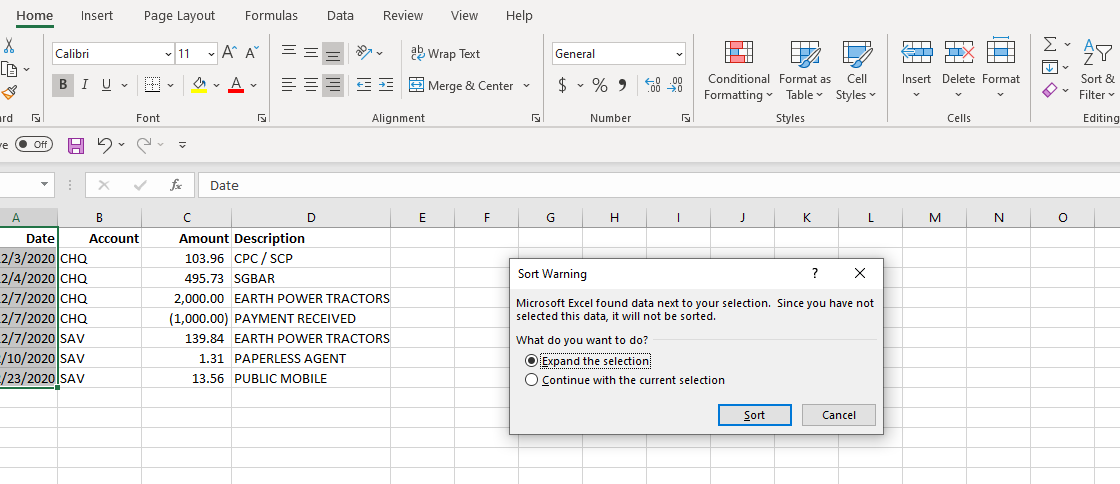
Sau kia di loài chuột qua vùng chọn dữ liệu. Đánh dấu những mục còn thiếu bằng cách kéo hình vuông bé dại màu xanh lục ở góc dưới cùng bên trái và thử sắp xếp lại.
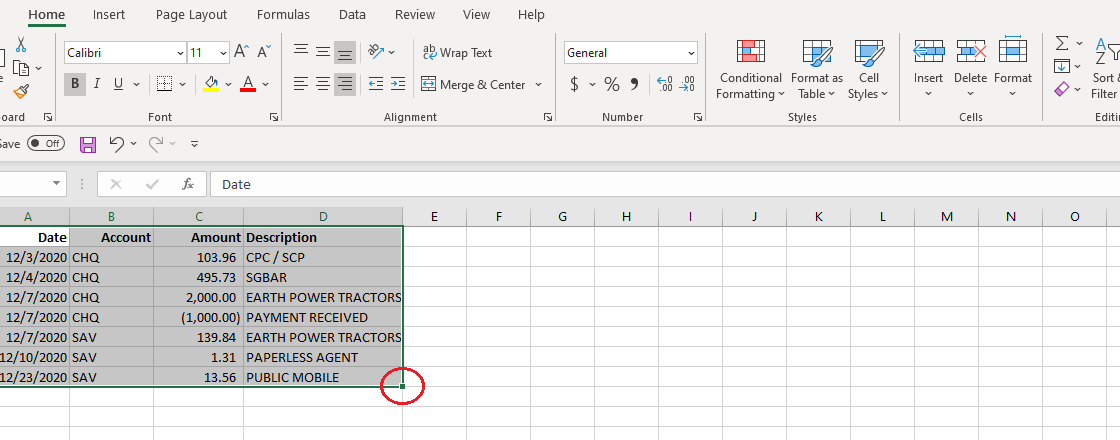
Chọn những tiêu đề cùng dữ liệu bạn có nhu cầu sắp xếp. Sau kia nhấp vào Home > Sort và Filter và lựa chọn thứ tự sắp xếp của bạn.
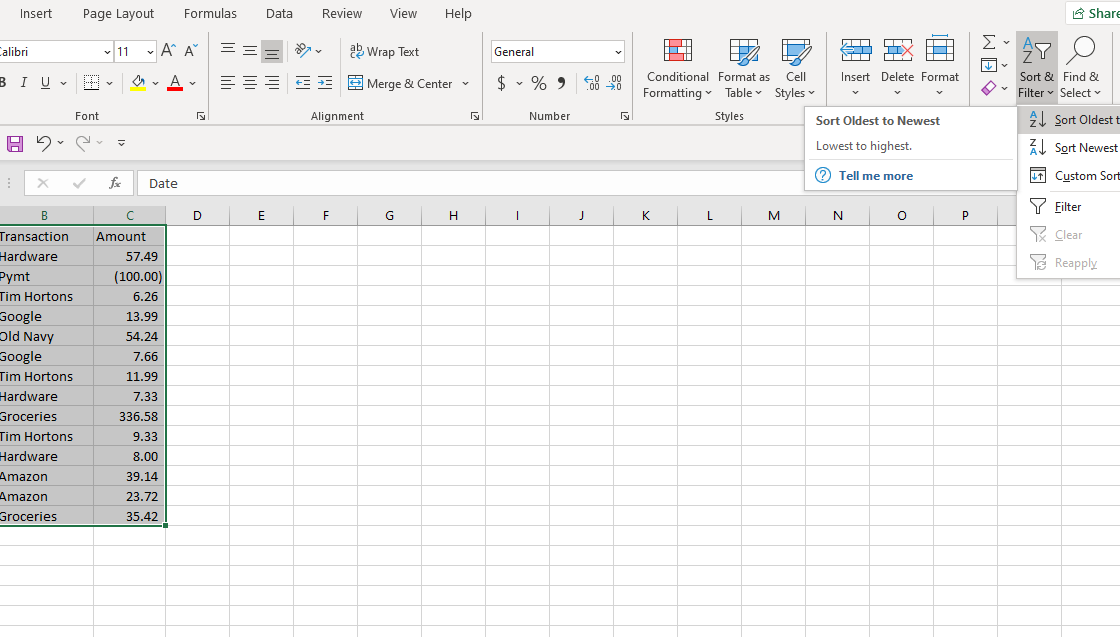
Lưu ý rằng điều này sẽ chỉ hoạt động nếu ngày nằm trong Cột A. Nếu bạn có nhu cầu sắp xếp theo ngày khi ngày được liệt kê trong một cột khác, bạn sẽ cần áp dụng Custom Sort.
Sử dụng Custom Sort của Excel để sắp xếp Theo Ngày
Custom Sort là 1 trong những cách tiện dụng khác để sắp xếp theo ngày. Nếu dữ liệu của bạn có những tiêu đề, bạn có thể sử dụng bọn chúng làm danh mục để sắp tới xếp. Trong cả khi chúng không nằm trong cột đầu tiên.
Dưới đó là một ví dụ đơn giản, các bạn sẽ sắp xếp các mục vào cột Transaction theo trang bị tự bảng chữ cái. Vì ngày bên trong cột sản phẩm công nghệ hai, bọn họ cần sử dụng Custom Sort lớn tell Excel sắp xếp ngày vào Cột B.
Để làm điều này:
Đánh dấu những tiêu đề với dữ liệu bên dưới chúng.Trong Excel, bấm Home > Sort & Filter > Custom Sort. Bên cạnh Sort by, chọn Date từ menu thả xuống.Chọn hộp ở góc trên bên phải đặt sử dụng tiêu đề dữ liệu của bạn làm danh mục. Chọn Oldest lớn Newest hoặc Newest lớn Oldest từ menu thả xuống.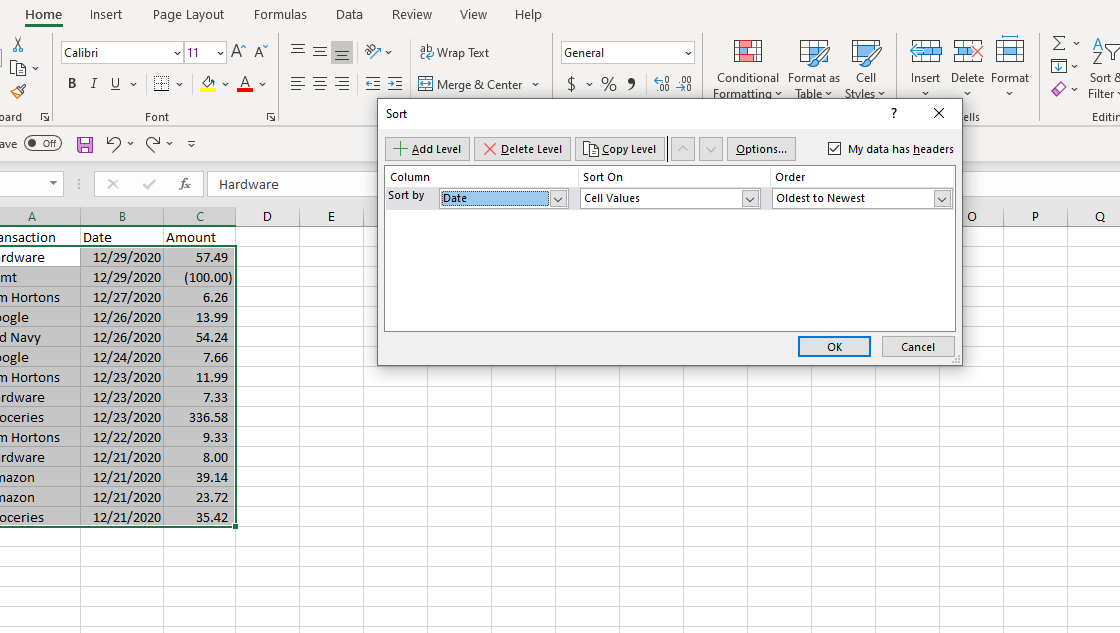
Custom Sort cũng được cho phép bạn lựa chọn nhiều hạng mục sắp xếp. Ví dụ: bạn có thể sử dụng công dụng này nếu bạn muốn xem các giao dịch được liệt kê thứ nhất theo một cột, tiếp nối đến cột khác.
Trong Custom Sort, chọn Sort by >
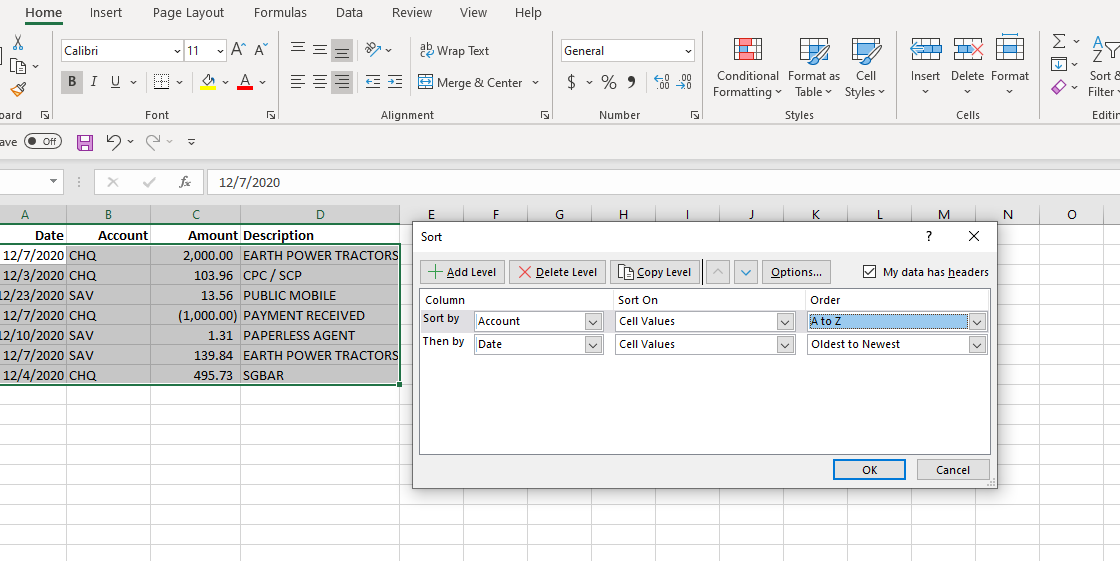
Sử dụng các hàm Excel để thu xếp theo tháng
Có một số trường hợp bạn cũng có thể muốn trích xuất tháng từ ngày như vẫn nhập. Một lấy ví dụ là chuẩn bị xếp tất cả sinh nhật của đồng nghiệp của doanh nghiệp theo trang bị tự. Đối cùng với mục đích của bạn ở đây, tháng là quan trọng đặc biệt và năm ko liên quan.
Có nhiều hàm và phương pháp Excel có thể giúp bạn đo lường và thống kê nhanh. Một giữa những hàm vậy nên là MONTH .
Sử dụng hàm MONTH nhằm kéo chữ số mon của từng mục nhập từ ngày đầy đủ. Đầu tiên, hãy thêm một cột tất cả Month có tác dụng tiêu đề. Bấm vào ô trống thứ nhất trong Tháng. Trong trường vừa lòng này, nó vẫn là C2. Nhập = MONTH (B2) , trong số đó B2 đề cập đến mục nhập trước tiên trong cột Ngày.
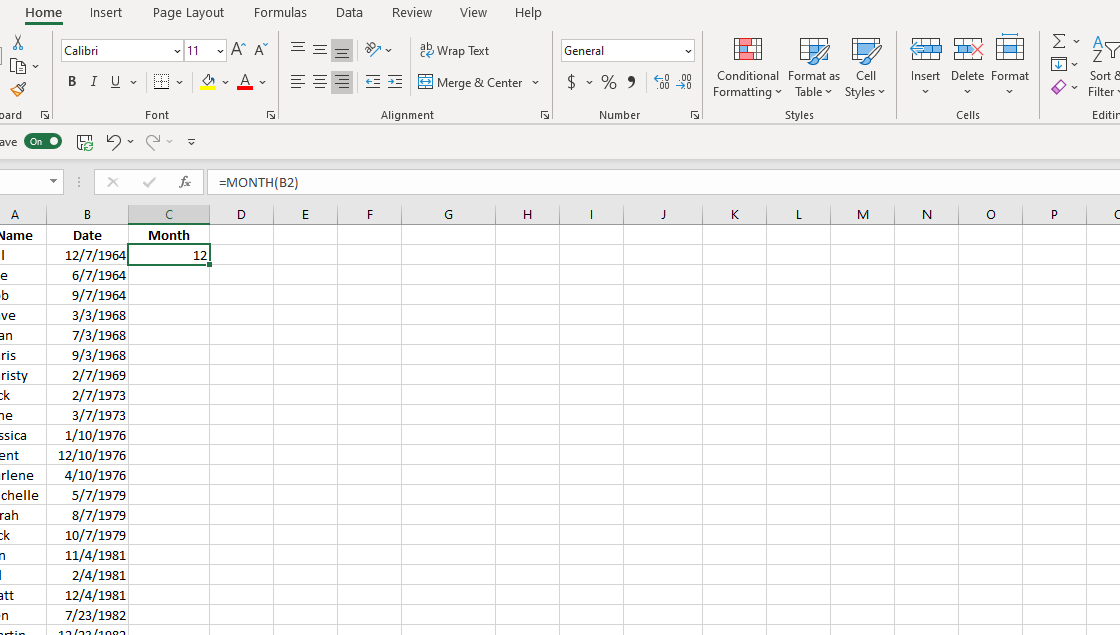
Hàm MONTH đang xuất một chữ số từ là một đến 12 vào ô tương ứng. Những chữ số này thay mặt cho những tháng theo thứ tự ngày tháng. Để nhập cấp tốc hàm vào cụ thể từng ô, hãy di loài chuột qua C2 cho đến khi hộp blue color lục lộ diện ở góc dưới thuộc của ô. Sau đó, nhấp với kéo hộp xuống cuối cột.
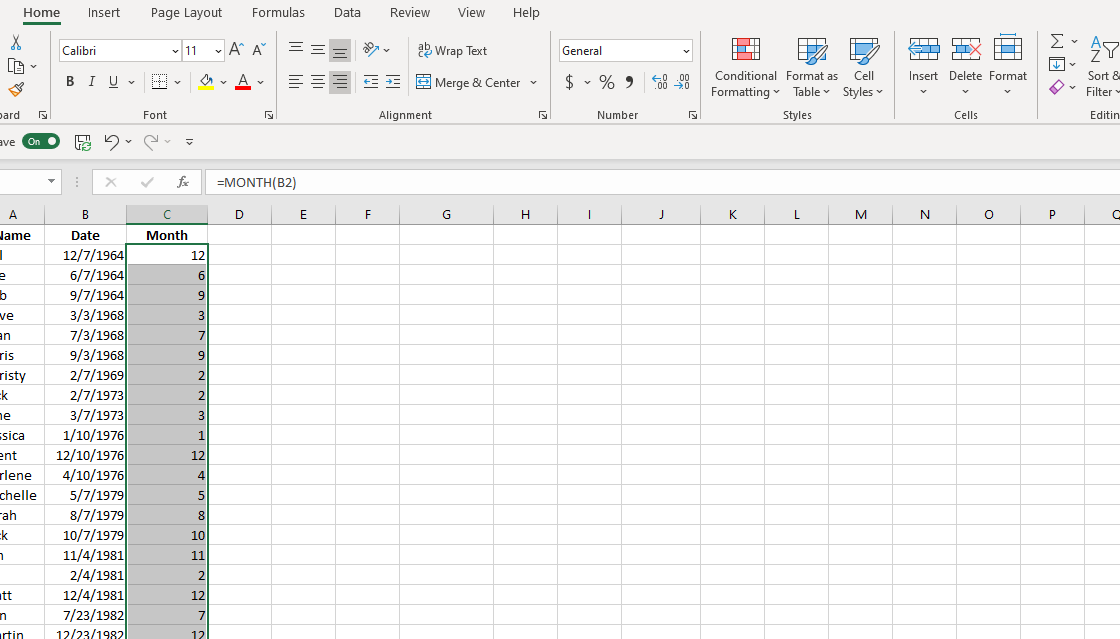
Giờ đây, chúng ta có thể sử dụng Excel để thu xếp ngày theo tháng. Đánh dấu toàn cục bảng, bao hàm các tiêu đề. Bấm chuột phải, nhấp vào Sort và Filter > Custom Sort > Sort by Month.
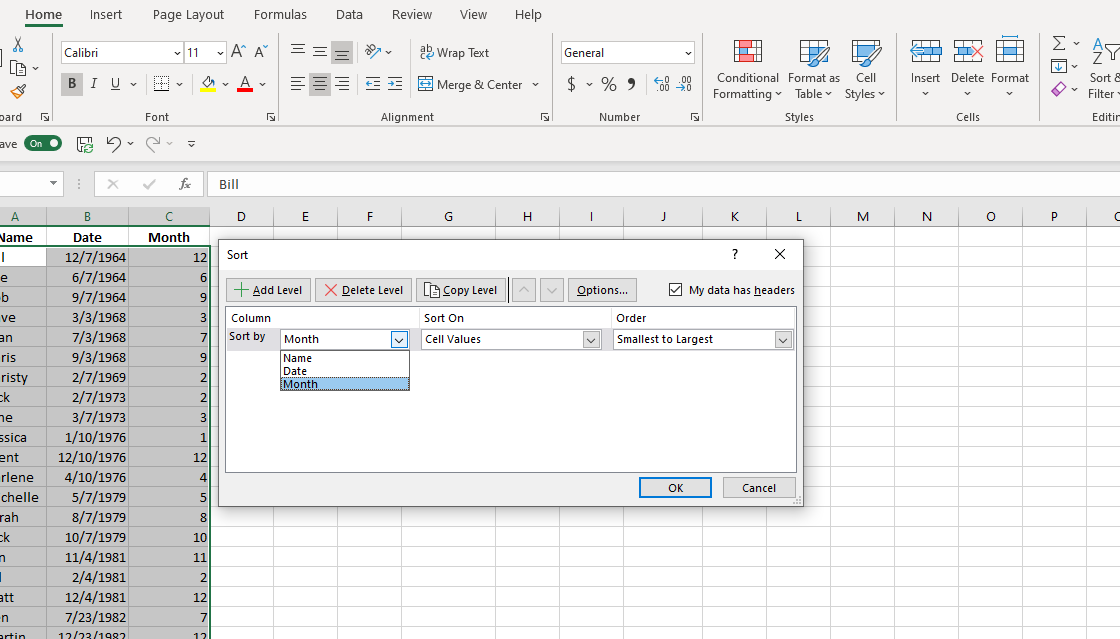
Bạn cũng rất có thể sử dụng một hàm để thu xếp dữ liệu theo năm. Làm theo hướng dẫn sống trên thay thế sửa chữa hàm MONTH bằng = YEAR (A2) . Kết quả sẽ là 1 danh sách các năm theo lắp thêm tự.
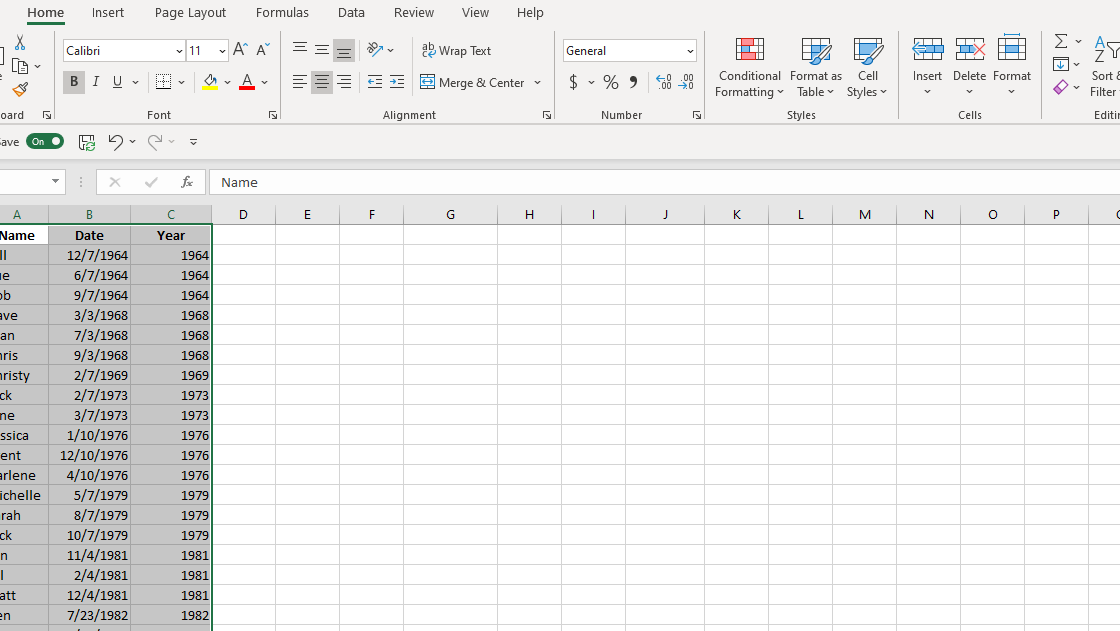
Tổng kết
Qua nội dung bài viết này, siêng trang Microsoft ước ao muốn share các mẹo nhỏ Excel tới hồ hết người. đông đảo thủ thuật này sẽ giúp đỡ mọi fan hoàn thành quá trình dễ dàng hơn.
Nếu bạn muốn sở hữu cho chính mình gói Office 365 với giá rất là ưu đãi với uy tín, hãy contact ngay Digimarket nhé.
Bài viết đó dành riêng cho chúng ta chưa biết cách bố trí ngày mon trong Excel thế nào cho chuẩn.Trong bài viết này, mamnongautruc.edu.vn sẽ hướng dẫn các cách không giống nhau để thu xếp ngày trong Excel dựa theo thiết bị tự thời gian, theo tháng bỏ qua năm, bố trí ngày sinh theo tháng tuyệt theo ngày.
Bên cạnh kia mamnongautruc.edu.vn đang giới thiệumột vài mẹo có lợi để sắp đến xếp các dữ liệu của Excel theo ngày một cách có ý nghĩa mà không làm hỏng dữ liệu của bạn.Bạn có thể tải file bài xích tập nhằm ứng dụng kiến thức trong nội dung bài viết tại đường link cuối nội dung bài viết này để thực hành thực tế cho quen làm việc nhé.
VỪA BẬN VỪA LƯỜI VẪN GIỎI EXCEL NHỜ KHÓA HỌC NÀY
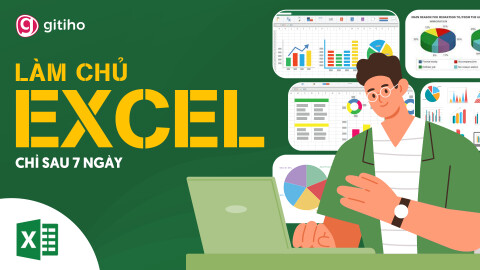
G-LEARNING
34467 học tập viên
4.8 (110 tấn công giá)
499,000đ
799,000đ
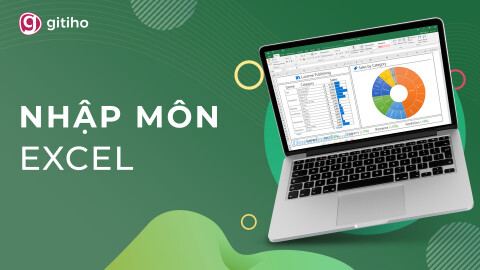
G-LEARNING
11115 học viên
4.68 (22 tiến công giá)
Miễn phí
499,000đ

G-LEARNING
689 học viên
4.8 (5 tiến công giá)
499,000đ
799,000đ
Cách sắp xếp ngày tháng trong Excel theo thời gian
Sắp xếp ngày tháng theo thời gian trong Excel là rất dễ dàng dàng. Bạn chỉ cần sử dụng tùy chọn Ascending Sort tiêu chuẩn
Bước 1: Mở tệp tin Excel và lựa chọn cột có ngày, tháng, năm muốn bố trí theo sản phẩm tự thời gian.
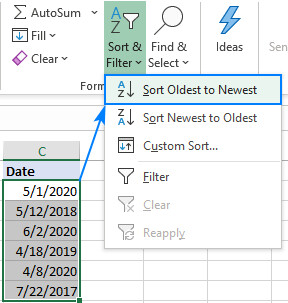
Bước 2: Trên tab Home, tại nhóm hào kiệt Format, bấm nút Sort & Filter và lựa chọn Sort Oldest khổng lồ Newest. Ngoại trừ ra, bạn cũng có thể sử dụng tùy lựa chọn A-Z của thẻ Data thuộc nhóm tác dụng Sort & Filter.
Cách thu xếp ngày trong Excel theo ngày
Các tùy chọn thu xếp trong Excel cũng rất có thể được thực hiện để bố trí lại không chỉ một cột mà toàn bộ một sheet vào một file Excel.
Để bố trí ngày vào Excel theo ngày tuy thế vẫn giữ nguyên các hàng, điều đặc biệt quan trọng là mở rộng vùng chọn khi được yêu cầu. Sau đây là công việc để thực hiện.
Bước 1: Trong bảng tính Excel, chọn cột ngày cần thu xếp (không chọn bao gồm tiêu đề).
Bước 2: trên thẻ Home bấm nút Sort và Filter và chọn Sort Oldest to lớn Newest.
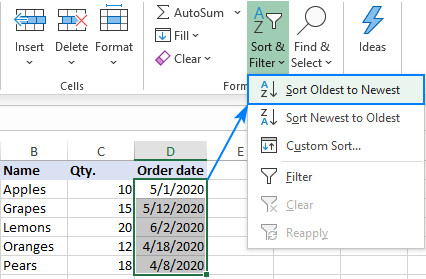
Bước 3: hộp thoại Sort Warning vẫn xuất hiện. Kích vào tùy chọn Expand the selection cùng bấm nút Sort.
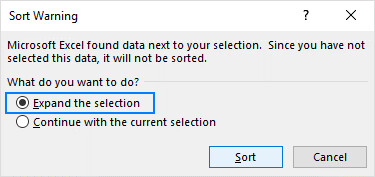
Như vậy dữ liệu sẽ tiến hành sắp xếp lại theo ngày và những hàng vẫn được duy trì nguyên.
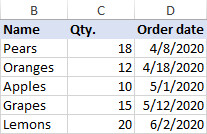
Cách thu xếp ngày vào Excel bỏ qua mất năm
Có thể thỉnh thoảng bạn chỉ hy vọng sắp xếp ngày tháng trong Excel mà bỏ lỡ năm, ví dụ như khi team ngày kỷ niệm của đồng nghiệp hoặc fan thân.
Trong trường đúng theo này, tính năng thu xếp Soft trong Excel mặc định đã không hoạt động vì năm luôn luôn được xét đến đầu tiên, trong cả khi các ô được định dạng nhằm chỉ hiển thị mon hoặc tháng cùng ngày.
Giải pháp là chèn thêm 1 cột trợ giúp, trích xuất số mon và bố trí dữ liệu theo cột đó, kế tiếp sử dụng hàm MONTH.
Như trong hình dưới đây, trích xuất số tháng từ ngày trong cột B2 với phương pháp sau: =MONTH(B2)
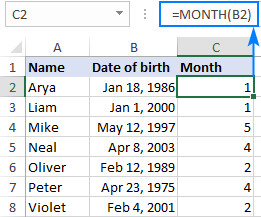
Bây giờ, bạn chỉ việc sắp xếp lại bảng tài liệu theo cột Month (tháng) bởi cách. Chọn số tháng (C2:C8) cần bố trí rồi bấm nút Sort & Filter > Sort Smallest lớn Largest trong vỏ hộp thoại Sort Warning xuất hiện, kích vào tùy chọn Expand the selection với bấm nút Sort. Nếu tất cả được thực hiện chính xác, các bạn sẽ nhận được tác dụng sau:
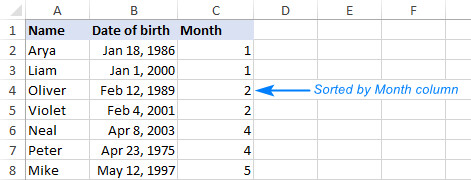
Ví dụ bên trên sẽ sắp xếp dữ liệu theo tháng, bỏ qua mất năm cùng ngày trong những tháng. Dẫu vậy nếu bạn muốn sắp xếp theo cả tháng và ngày thì hãy triển khai theo phía dẫn tiếp sau dưới đây.
Cách bố trí ngày trong Excel theo ngày với tháng
Khi đề nghị sắp xếp ngày theo lịch sinh nhật, chiến thuật tối ưu đã là sắp xếp ngày theo tháng cùng ngày. Vào trường đúng theo này bạn thực hiện hàm TEXT vào Excel để chuyển đổi ngày thành chuỗi văn bản theo định dạng vẫn chỉ định.
Như ví dụ tiếp sau đây với ngày cần bố trí trong cột B2, công thức sẽ có được dạng: =TEXT(B2, “mm.dd”).
Tiếp theo, thu xếp cột Month và day từ lớn nhất đến bé dại nhất và vậy nên sẽ bố trí được tài liệu theo sản phẩm tự các ngày của mỗi tháng.
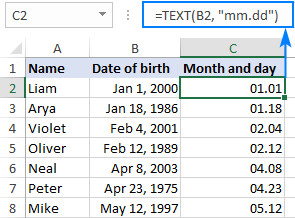
Kết quả tương tự hoàn toàn có thể đạt được bằng cách sử dụng bí quyết hàm DATE như sau:=DATE(2000,MONTH(B2),DAY(B2))
Công thức trên sẽ tạo nên ra một danh sách các ngày bằng phương pháp trích xuất ngày cùng tháng theo thực tế trong B2 và thay thế năm bằng một số giả định, như vào hình trên chính là số 2000 nhưng bạn cũng có thể chọn ngẫu nhiên số như thế nào mình muốn, tùy từng nhu cầu.
Ý tưởng đang là áp dụng cùng 1 năm cho toàn bộ các ngày tháng, sau đó sắp xếp danh sách những ngày theo sản phẩm tự thời gian. Vì chưng năm là giống hệt do đó ngày sẽ tiến hành sắp xếp theo tháng và ngày.
Cách sắp xếp dữ liệu theo năm vào Excel
Khi thu xếp theo năm cách dễ dàng nhất là bố trí ngày theo sản phẩm công nghệ tự thời gian với tùy chọn thu xếp tăng dần dần (Sort Oldest khổng lồ Newest) của Excel.
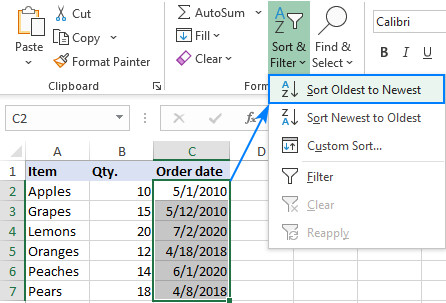
Tùy chọn này sẽ bố trí ngày theo năm, sau đó theo tháng và ở đầu cuối là theo ngày như trong hình ảnh dưới đây.
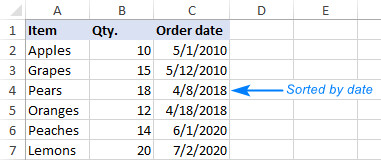
Nếu vì vì sao nào đó các bạn không thích hợp với tác dụng sắp xếp bên trên thì có thể thêm một cột hỗ trợ với phương pháp hàm YEAR nhằm trích xuất năm từ ngày với hàm: =YEAR(C2)
Sau khi bố trí dữ liệu theo cột Year bạn sẽ thấy ngày sẽ được sắp xếp theo năm, bỏ lỡ tháng với ngày.
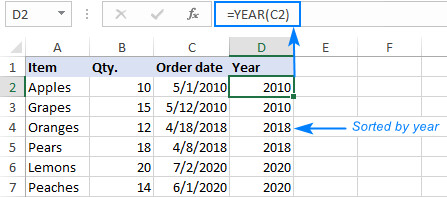
Nếu muốn sắp xếp ngày theo ngày mà lại không cần suy xét tháng với năm, hãy trích xuất ngày bằng phương pháp sử dụng hàm DAY, tiếp đến sắp xếp theo cột Day với hàm sau: =DAY(B2).
Cách bố trí theo các ngày vào tuần vào Excel
Để sắp xếp dữ liệu theo ngày trong tuần, bạn cũng sẽ cần một cột giúp sức như trong số ví dụ trên. Trong trường vừa lòng này, áp dụng hàm WEEKDAY mang lại cột trợ giúp đã trả về một vài tương ứng cùng với ngày vào tuần, tiếp đến sắp xếp theo cột này.
Một tuần bước đầu từ nhà nhật (1) cho Thứ bảy (7) và đấy là công thức nhằm sử dụng: =WEEKDAY(A2)
Nếu tuần của bạn ban đầu từ đồ vật Hai (1) cho Chủ Nhật (7), thì một ngày đúng sẽ có công thức đang là: =WEEKDAY(A2, 2)
Trong kia A2 là ô tất cả ngày. Trong ví dụ như này, sử dụng công thức thứ nhất và tác dụng như hình dưới đây:
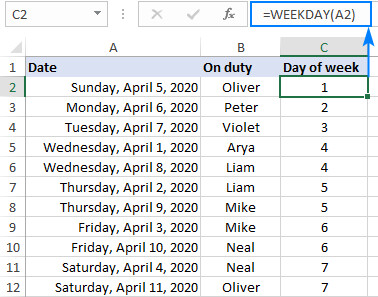
Trong trường hòa hợp ngày trong tuần được nhập dưới dạng văn bạn dạng mà chưa hẳn là format ngày của Excel thì có thể sử dụng tính năng Custom Sort như ví dụ sau đây để thực hiện.

Cách thu xếp dữ liệu vào Excel theo tháng (hoặc ngày vào tuần)
Trong trường hợp các bạn có một danh sách những tháng được nhập bên dưới dạng văn bản, không phải định dạng để hiển thị tháng của Excel, việc áp dụng cách sắp xếp tăng dần dần của Excel sẽ là 1 trong vấn đề vì nó sẽ chuẩn bị xếp các tháng theo sản phẩm tự vắt vì theo phong cách định dạng tháng từ tháng 1 đến tháng 12. Vào trường hòa hợp này bạn triển khai như sau:
Bước 1: Chọn vùng dữ liệu muốn sắp xếp theo tên tháng.
Bước 2: Chọn thẻ Data, trong đội Sort và Filter bấm Sort.
Bước 3: Trong hộp thoại Sort hãy tiến hành như sau:
Dưới mục Column, chọn tên của cột mang tên tháng (như vào hình là cột Month).
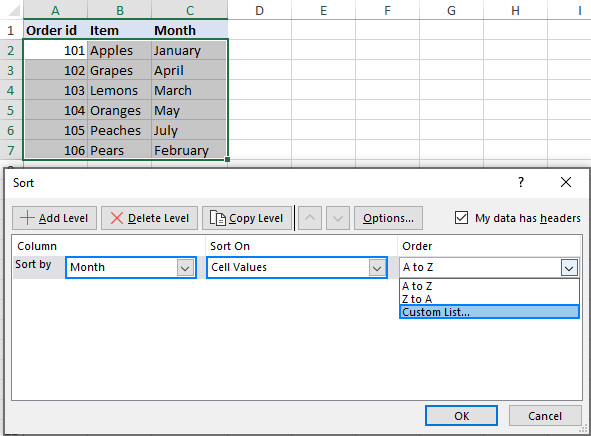
Dưới mục Sort On, chọn Cell Values.
Dưới mục Order, chọn Custom List.
Trong vỏ hộp Custom List hiển thị, chọn mục có tên tháng vừa đủ (January, February, March, …) hoặc tên ngắn (Jan, Feb, Mar…) tùy trực thuộc vào cách các tháng được nhập trong bảng tính của bạn:
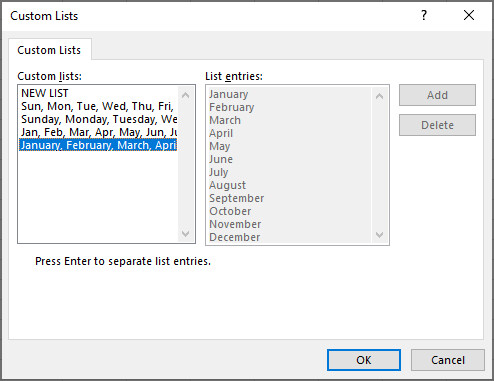
Bước 4: Bấm OK hai lần để đóng cả hai hộp thoại.
Xem thêm: Bảng Ngọc Vayne Mùa 13 Và Cách Lên Đồ Vayne Mùa 6, Hướng Dẫn Cách Chơi
Cuối cùng bảng dữ liệu Excel sẽ tiến hành sắp xếp tên tháng theo thiết bị tự thời gian, không tuân theo thứ trường đoản cú bảng chữ cái:
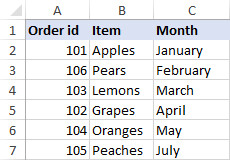
Kết luận
Nếu các bạn có nhu cầu được học tập Excel tự A-Z, nắm chắc những hàm, công thức, các công ráng và những kĩ năng tiện ích của Excel ứng dụng ngay vào quá trình thực tế thì hãy tham gia khóa đào tạo và huấn luyện dưới đây:
Tuyệt đỉnh Excel: biến hóa bậc thầy Excel sau 16 giờ
Đây là khóa học được xây dựng vì các chuyên gia Excel đã có tương đối nhiều năm tởm nghiệm đào tạo và giảng dạy cho nhân viên của những tập đoàn phệ như Vietinbank, VP Bank, Mobifone, FPT Software,... Những bài giảng định hướng của khóa đào tạo và huấn luyện luôn đi kèm bài tập thực hành thực tế từ cơ phiên bản đến nâng cao để giúp đỡ bạn nắm vững loài kiến thức, thạo kỹ năng. Khóa huấn luyện và đào tạo còn tặng kèm kèm rất nhiều ebook sản phẩm hiếm cực hay và địa chỉ cửa hàng In độc quyền của mamnongautruc.edu.vn giúp các bạn x3 tốc độ làm việc với Excel. Hãy gia nhập ngay bây giờ để được trao ưu đãi tiền học phí nữa nhé.