Làm nỗ lực nào nhằm In sản phẩm loạt những phiếu nhập, phiếu xuất, phiếu thu, phiếu chi, sổ sách,… bên trên Excel là quá trình tửng dường như rất phức tạp đòi hỏi phải biết những kiến thức về lập trình để can thiệp vào Excel. Mặc dù với tài năng In ấn của Add-In Atools cùng với các tùy chỉnh thiết lập hết sức đơn giản sẽ trở thành một tệp tin Excel của chúng ta trở thành một ứng dụng chuyên nghiệp hóa rút ngắn trọn vẹn thời gian thao tác so với phương pháp truyền thống.
Bạn đang xem: Tạo lệnh in hàng loạt trong excel
Trong nội dung bài viết này Bluesofts đã hướng dẫn các bạn các bước chi tiết để rất có thể thiếp lập được xem năng in ấn tự động hóa trên chủ yếu File Excel của những bạn:
1. Thiết lập cấu hình vùng nhập liệu nâng cấp để trỏ vào danh sách các chứng từ buộc phải in từ bỏ động.
Bước 1: lựa chọn vùng quan trọng lập in ấn /vào thực đơn Add-In Atools/ lựa chọn Nhập liệu cải thiện thiết lập mang lại vùng nhập liệu nâng cao.
+ Vùng nhập liệu: ứng dụng sẽ auto nhận vùng nhập liệu mang định vùng chọn ban đầu.
+ Tích chọn chiếc tiêu đề: để hiển thị tên cột title trên vùng lựa chọn nhập liệu nâng cao
+ Cột nhận/Kiểm tra giá trị: so với trong lấy ví dụ này chúng ta cần nhờ vào cột số chứng từ nhằm in ấn do vậy chúng ta sẽ đem tên cột tương xứng là SO_CT
Bước 2: soát sổ lại vùng thiết lập cấu hình è lựa chọn thêm để trả tất vấn đề thiếp lập nhập liệu nâng cấp cho vùng số triệu chứng từ đề xuất in ấn
2. Thực hiện nay các tính năng In ấn tự động bằng Add-In Atools.
Sau khi thiết lập xong vùng nhập liệu cải thiện cho số triệu chứng từ trên những phiếu. Khi chúng ta chọn vào ô hội chứng từ đề xuất in sẽ xuất hiện thêm cho chúng ta một bảng chọn để in một loạt các bạn sẽ làm theo quá trình sau:

Bước 1: Click chột trái 2 lần vào ô hội chứng từ yêu cầu in (hoặc dìm phím F2)/chọn các chứng từ các bạn cần in ấn hàng loạt.
Bước 2: sau khi đã chọn được các các hội chứng từ đề nghị in bạn nhấp chuột phải/ lựa chọn Prinpreview đển xem 1 loạt chứng từ trước khi in hoặc chúng ta chọn Print để in 1 loạt chứng từ.
Bước 3: Đối cùng với trường phù hợp lần đầu tùy chỉnh thiết lập nếu các bạn chọn In laptop sẽ lộ diện cảnh báo lỗi tại bước này chúng ta chọn Cancel nhằm thực hiện công dụng In ấn.
giữ ý: lưu ý lỗi này chúng ta sau khi thiết lập cấu hình xong đã quay trở lại tùy chỉnh lại tab không ngừng mở rộng trong phần nhập liệu nâng cao trong Add-In A-Tools thiết lập lại nếu như lỗi: chúng ta chọn bỏ qua è Nhân lưu nhằm hoàn tất tùy chỉnh thiết lập khi lựa chọn chọn in ấn 1 loạt sẽ không lộ diện các lỗi cảnh bảo
Trong quá trình kế toán (hoặc công việc tương tự) yêu cầu in ấn triệu chứng từ, sổ sách nhiều. Việc thiết lập cấu hình trang in một cách tự động là điều hết sức cần thiết cho chúng ta, giúp tiết kiệm thời gian và công sức. Bạn nghĩ sao khi hoàn toàn có thể dùng 1 nút lệnh để đưa bảng dữ liệu tinh vi về chuẩn định dạng in như mong muốn muốn? chúng ta cùng tìm hiểu bài học này nhé.
Ví dụ:
Cho mẫu sổ Nhật ký kết chung gồm tới 1000 dòng, trong đó có một trong những dòng nhất định bao gồm chứa tài liệu như sau:
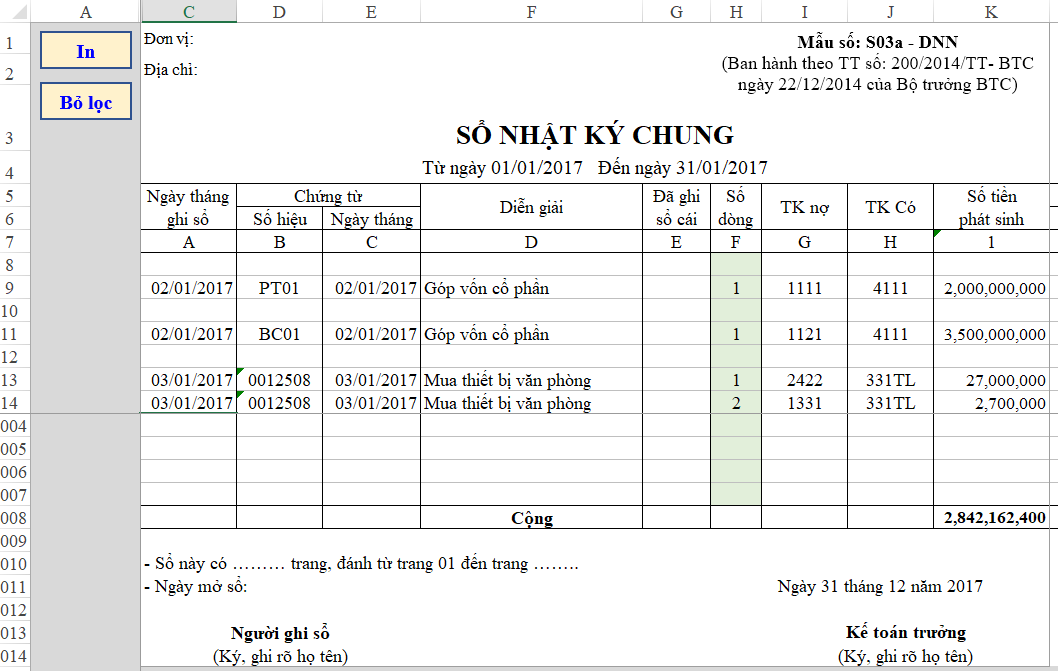
Mục tiêu: sinh sản nút lệnh in, khi nhấp chuột nút lệnh đó thì sổ NKC sẽ đưa về chuẩn định dạng cuối cùng cần in.
Hướng dẫn phương pháp làm:
Bước 1: tùy chỉnh vùng in
Trong tab Page Layout, bấm vào vị trí sau để open sổ Page Setup:
Dù đã bao gồm phần mềm, nhưng kỹ năng Excel vẫn cực kỳ quan trọng cùng với kế toán, bạn đã vững Excel chưa? Hãy để tôi góp bạn, đăng ký khoá học tập Excel:

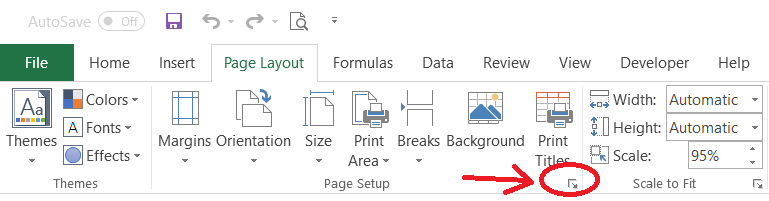
Trong hành lang cửa số Page Setup, họ thiết lập vùng in (Print Area) và dòng lặp lại trong những trang (dòng tiêu đề của bảng = Rows to lớn repeat at top, dòng 5 đến dòng 7)
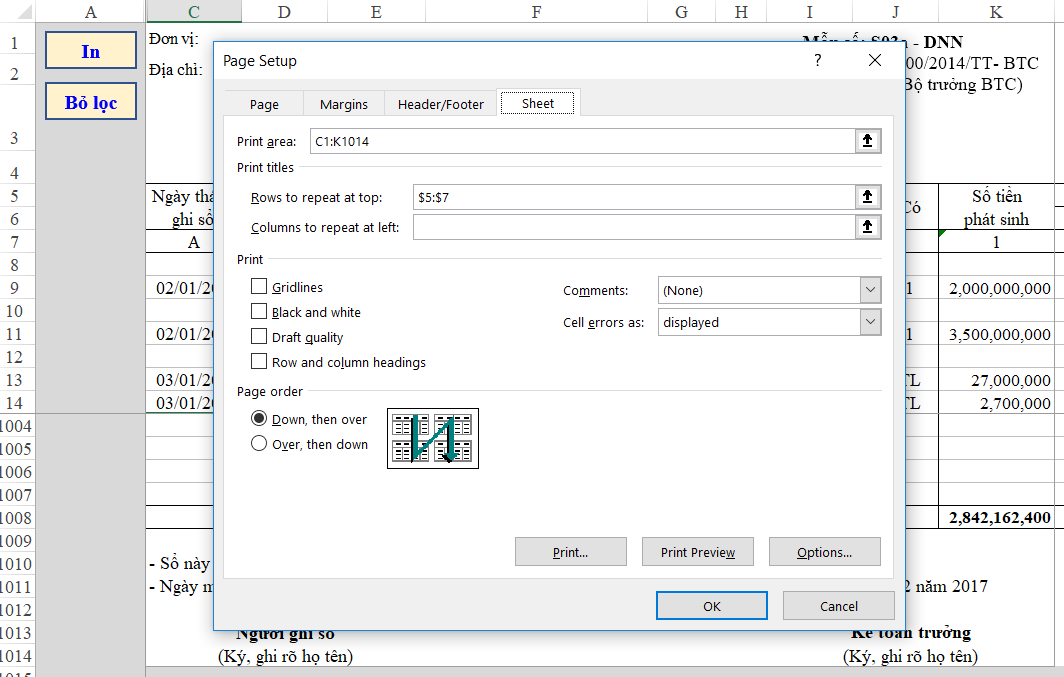
Việc tùy chỉnh vùng in để giúp đỡ cho họ có thể đặt vùng in ở bất kỳ vị trí nào trong Sheet cơ mà vẫn hoàn toàn có thể khi đưa lên dạng in đang chỉ in những nội dung được chọn, tránh in buộc phải những câu chữ thừa không mong mỏi muốn.
Đăng kí ngay: lớp học tập VBA sống Hà Nội
Bước 2: tạo cột phụ giúp lọc bỏ những dòng thừa vào sổ NKC
Vì vấn đề lập sẵn 1000 mẫu để giúp chúng ta cũng có thể nhập bổ sung dữ liệu tùy ý vào sổ, tuy nhiên việc này sinh sản ra các chiếc trống chưa dùng đến => Không áp dụng khi in sổ => rất cần phải lọc để ẩn đi trước lúc in
Logic thanh lọc như sau: Nếu loại trong sổ NKC có dữ liệu thì lấy giá trị (ví dụ là quý hiếm x), nếu không tồn tại dữ liệu thì sẽ ra công dụng rỗng
B8=IF(C8=””,””,”x”)
Chúng ta filldown bí quyết từ ô B8 xuống những dòng tiếp theo đến hết những dòng vào sổ
Còn các dòng ở cuối sổ (Tổng cộng, ngày tháng, fan ký…) sẽ luôn luôn gồm trên sổ, do đó chúng ta có thể đặt sẵn quý hiếm x vào tất cả những dòng đó
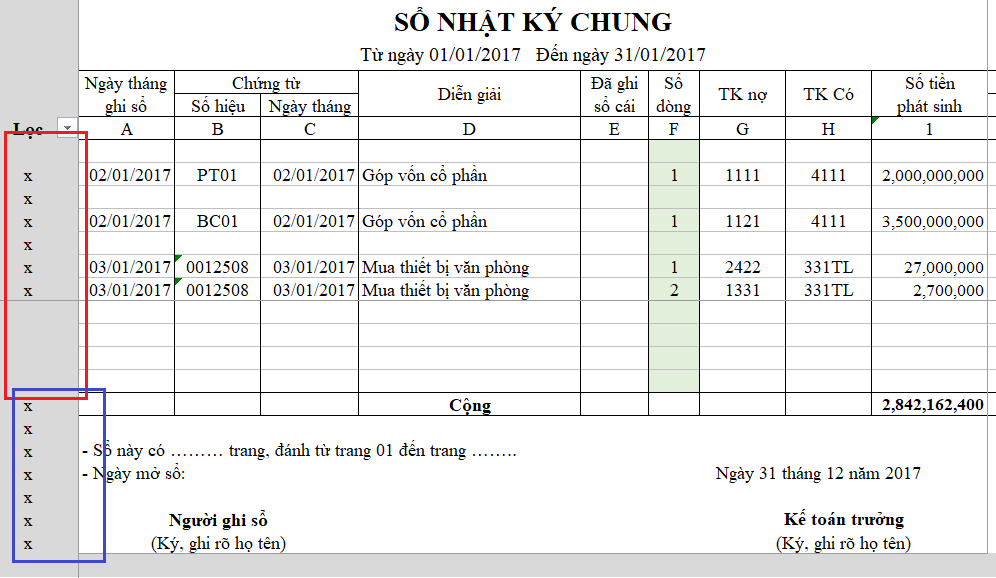
Vùng kẻ viền màu đỏ: Là vùng chứa bí quyết lọc vạc sinh
Vùng kẻ viền màu xanh: Là vùng đặt sẵn giá trị luôn luôn hiện khi lọc
Bước 3: Record macro để rước câu lệnh VBA cho việc Lọc dữ liệu và cấu hình thiết lập chế độ xem trang in
Trong tab Developer, bấm chọn vào tác dụng Record macro để ghi lại câu lệnh cho các thao tác:
Lọc dữ liệu ở cột B, vứt dòng trống (bỏ chọn ở quý hiếm Blanks)Active
Sheet.Range(“$B$7:$B$1014″).Auto
Filter Field:=1, Criteria1:=””
Active
Window.Selected
Sheets.Print
Preview
Vì nghệ thuật này chúng ta đã học được ở khóa đào tạo và huấn luyện VBA101 (hoặc trong các nội dung bài viết khác vào mamnongautruc.edu.vn, mình sẽ không còn nói kỹ làm việc này nữa. Bài xích học giống như có ở phần cuối của bài học)
Chúng ta thu được câu lệnh như sau:
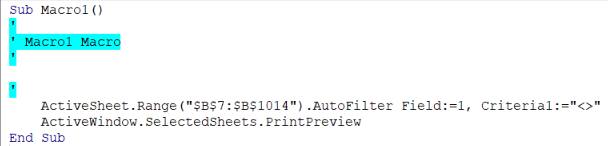
Bước 4: Gán Macro vào nút lệnh In
(Nội dung này đã nói kỹ trong những bài học trước, các bạn cũng có thể làm tương tự. Bài học tựa như có tại vị trí cuối của bài học)
Vẽ nút lệnh bởi thao tác Insert / Shape => Vẽ hình chữ nhậtChỉnh sửa định dạng đến nút lệnh sau khoản thời gian vẽ mang lại phù hợp
Gán Macro vào nút lệnh In cùng với chức năng Assign Macro => Gán Macro1
Bước 5: tạo ra nút lệnh vứt lọc
Vì làm việc In bọn chúng ta đã sử dụng lệnh lọc => họ cần thêm 1 thao tác làm việc là quăng quật lọc để có thể trở về định dạng ban đầu (để hoàn toàn có thể nhập tài liệu tiếp vào bảng)
Trong câu lệnh lọc vứt giá trị rỗng ở trên
Active
Sheet.Range(“$B$7:$B$1014″).Auto
Filter Field:=1, Criteria1:=””
Chúng ta chỉ việc tùy biến đổi 1 chút: Bỏ điều khiếu nại lọc đi, khi đó sẽ được đọc là Filter cho toàn bộ các quý hiếm = bỏ lọc cho phần đa giá trị ví dụ trước đó. Chúng ta có câu lệnh bỏ lọc như sau
Active
Sheet.Range(“$B$7:$B$1014”).Auto
Filter Field:=1
Chúng ta tạo nên 1 sub riêng biệt và đưa mẫu lệnh này vào sub đó.
Gán sub này vào nút lệnh bỏ lọc
Bước 6: hoàn thành xong thao tác
Khi làm đến bước này, họ hầu như không cần áp dụng việc lọc bởi filter ở cột B nữa, mà bài toán lọc trọn vẹn tự động trải qua các nút lệnh. Do đó họ có thể ẩn cột B đi không cần sử dụng đến.
Để ẩn cột, họ sử dụng thao tác bấm vào phải vào cột đó, chọn Hide
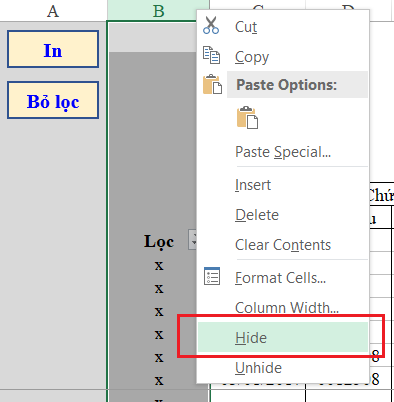
Kết quả sau cùng của chúng ta là:
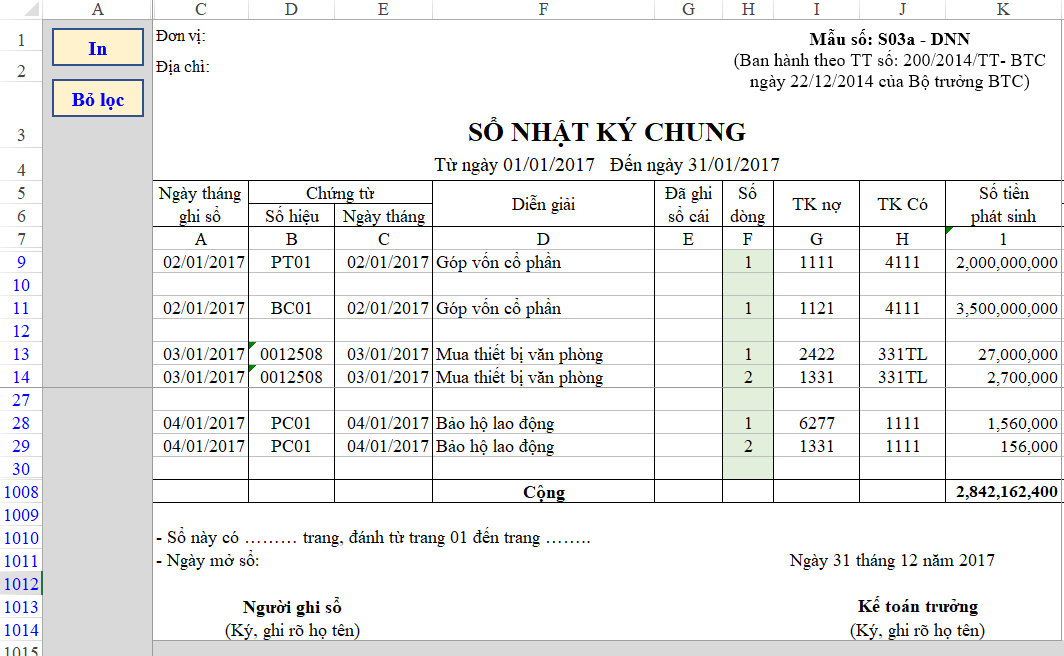
Kết luận
Như vậy chỉ việc thêm một chút kỹ thuật về VBA bọn chúng ta đã gồm thể tối ưu các thao tác với Excel, giúp tăng tính thẩm mỹ và làm đẹp và tăng kết quả công việc.
VBA ứng dụng không hề ít trong excel, bạn không cần phải quá tốt về VBA, chỉ cần một chút thôi cũng đã giúp quá trình hàng ngày trở nên thuận tiện hơn và tăng công dụng hơn những rồi.
Xem thêm: Những bài hát về chủ đề bản thân cho trẻ mầm non hay nhất, 15 bài hát về chủ đề bản thân dành cho thiếu nhi
Yêu cầu các bước ban đầu thường là phức tạp, tuy nhiên khi họ biết chia nhỏ vấn đề ra từng bước, sau đó vận dụng những kỹ thuật Excel với VBA sẽ giúp đỡ chúng ta đi đến kết quả đó tiện lợi hơn và kết quả hơn. Để có tác dụng tốt điều đó bọn họ cần phải làm rõ yêu mong công việc, diễn giải yêu cầu đó ra giờ việt trước, sau đó mới qua từng bước một chuyển đổi sang trọng hàm và kỹ thuật VBA. Câu hỏi này đó là tư duy xử lý vấn đề mà họ sẽ học được thông qua các bài học kinh nghiệm về Excel với VBA. Tư duy giải quyết và xử lý vấn đề chính là chìa khóa giúp bọn họ giải quyết các vấn đề phức tạp hơn trong thực tế, là nhân tố quyết định thành công xuất sắc trong công việc.
VBA giúp ích rất các trong công việc: khiến cho bạn tăng tốc trong quy trình xử lý trên Excel, giúp lập các report tự động, tinh chỉnh và điều khiển các chương trình khác ví như Word, power Point, Outlook… giúp biến đổi file Excel của bạn trở thành một phần mềm chăm nghiệp…
Để rất có thể học VBA một bí quyết đầy đủ, tất cả hệ thống, bạn hãy tham gia khoá học VBA101 – VBA cơ phiên bản dành cho những người mới bắt đầu của hệ thống Học Excel Online. Hiện giờ hệ thống đang có khá nhiều ưu đãi khi bạn đăng ký khóa đào tạo và huấn luyện này. Cụ thể xem tại: