Bạn ý muốn xóa một trong những phần hoặc một số loại bỏ tổng thể Section Breaks đã thiết đặt nhưng thể thực hiện thành công bởi vì chưa thành thạo mức sử dụng này ? Đừng lo, hãy tham khảo bài viết sau đây, cửa hàng chúng tôi sẽ phía dẫn các bạn chi tiết các bước xóa section vào Word, cùng theo dõi nhé!
Section Breaks trong Words là gì ?
Section Breaks là biện pháp định dạng văn bạn dạng rất bổ ích và thú vị tuy nhiên không được rất nhiều người biết đến, nhất là những bạn mới thực hiện Word. Hiện tượng này có thể chấp nhận được bạn bóc tách và định dạng riêng cho từng đoạn hoặc mang lại từng trang văn bạn dạng bên trong tài liệu của bạn. Chúng ta có thể thoải mái tùy chỉnh, thêm, xóa, gộp những section với nhau nhưng mà không làm ảnh hưởng đến định dạng tầm thường của tài liệu. Thông thường Section Break hay được áp dụng để thực hiện các tác vụ sau:
Tạo Header & Footer thiết lập riêng mang đến từng trang trong tài liệu.Đánh số máy tự riêng mang đến từng trang trong tài liệu.Thay đổi chỉnh sửa văn bản, căn lề, định hình ngang/dọc mang đến từng trang trong tài liệu.Bảo vệ ngôn từ riêng cho 1 đoạn hoặc 1 trang bên trong tài liệu.….Bạn đang xem: Xóa section break trong word 2016
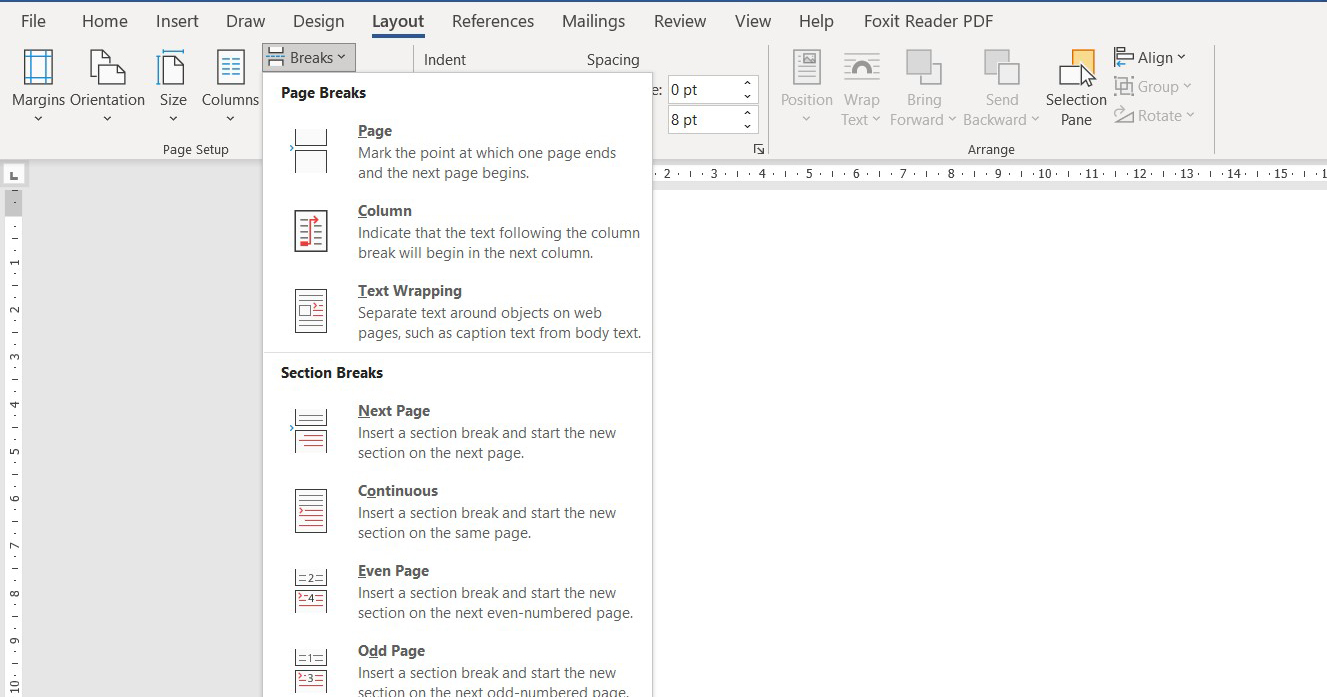
Hướng dẫn xóa Section Breaks trong Word
Để xóa một trong những phần Section Breaks bạn cũng có thể thực hiện như sau:
Sử dụng phím tắt Ctrl + Shift + 8 để mở toàn bộ các tùy chọn không được in. Chúng ta cũng có thể sử dụng thẻ View bên trên thanh Ribbons để hiển thị những Section trải qua tùy chọn Draft.Sử dụng phím Delete hoặc Backspace nhằm xóa 1 hoặc nhiều Section đã tạo nên trước đó.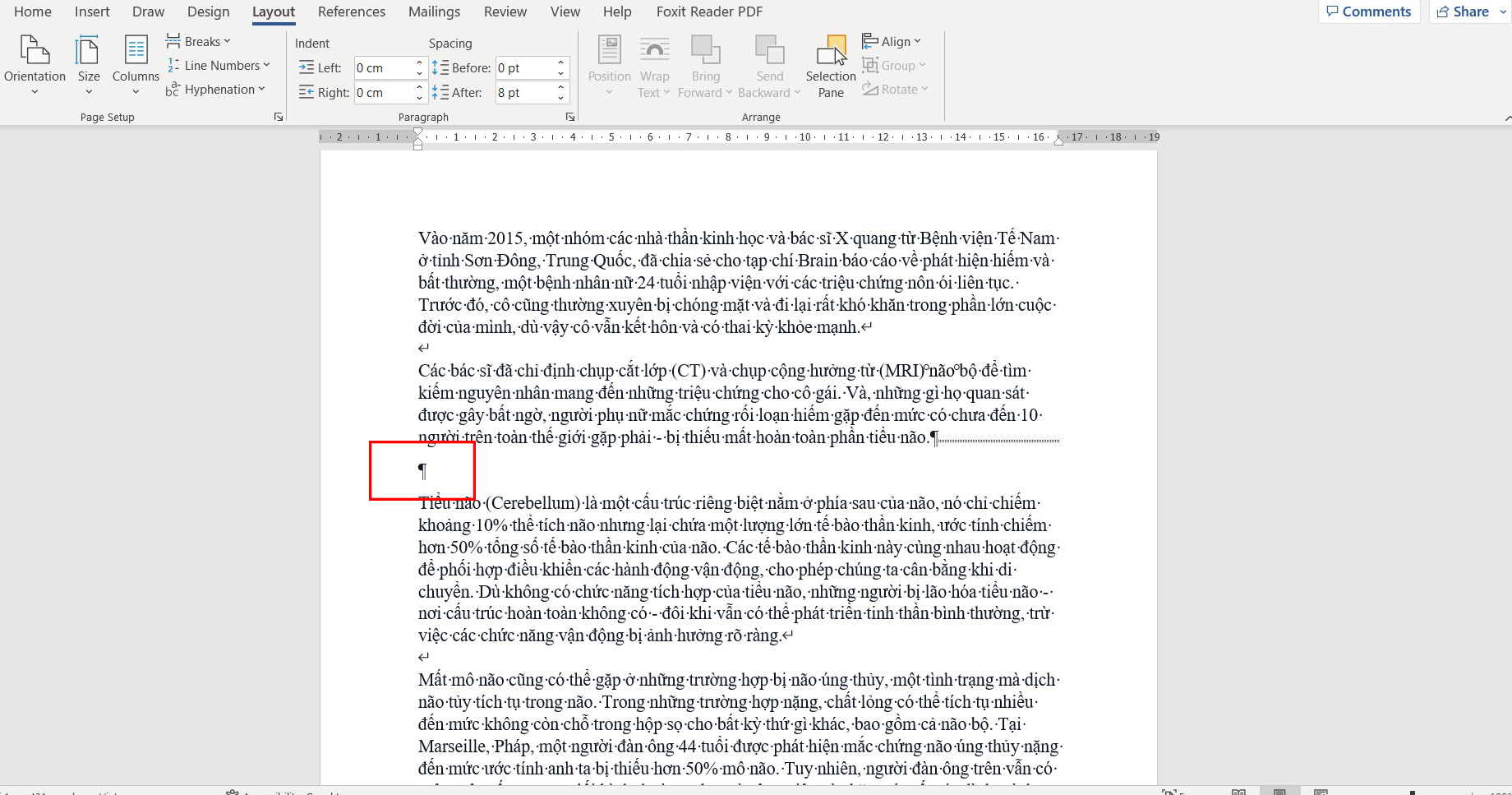
Để xóa tổng thể các Section Breaks sẽ tạo, bạn thực hiện như sau:
Mở cơ chế Find and Replace bằng phím tắt Ctrl + HTrong tùy lựa chọn More chúng ta chọn SpecialTrong mục Special chọn Section Breaks.Ấn Replace all để loại bỏ toàn bộ Section Breaks vẫn tạo.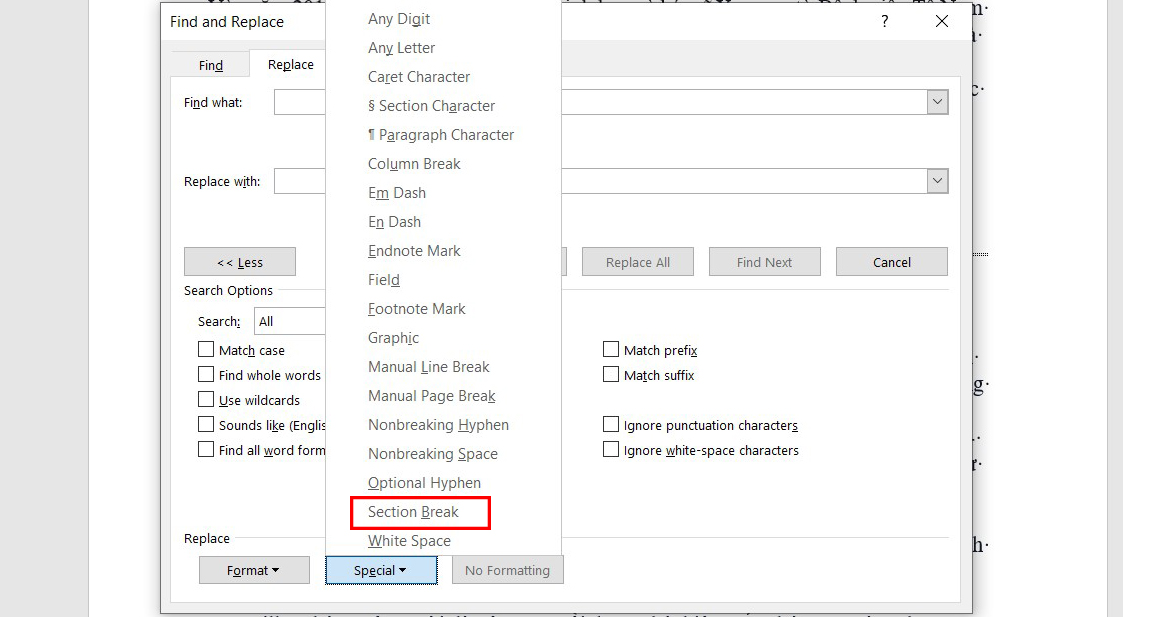
Ngoài ra bạn có thể xóa Section Breaks nhanh hơn theo cách sau:
Mở lao lý Find and Replace bởi phím tắt Ctrl + H.Trong mục Find what điền vào “^b”, mục Find next nhằm trống.Ấn Replace all để các loại bỏ toàn cục Section Breaks đã tạo.Lưu ý khi xóa Section Breaks trong Word.
Để xóa Section Breaks an toàn bạn cần chú ý một số điều sau:
Sao giữ tài liệu: Để bảo đảm tài liệu của bạn không bị hư do thao tác làm việc lỗi, bạn nên tiến hành copy với sao giữ tài liệu của mình sang một thư mục bắt đầu trước khi tiến hành các thao tác xóa Section Breaks.Trước lúc xóa Section chúng ta nên thoát hoàn toàn khỏi chính sách Header and Footer bằng phím ESC, nếu vẫn trong cơ chế chỉnh sửa Header and Footer.Trong quy trình xóa Section, nếu gặp gỡ phải lỗi cấp thiết khắc phục, bạn sử dụng phím Ctrl + Z nhằm hoàn lại những tác vụ đã thực hiện.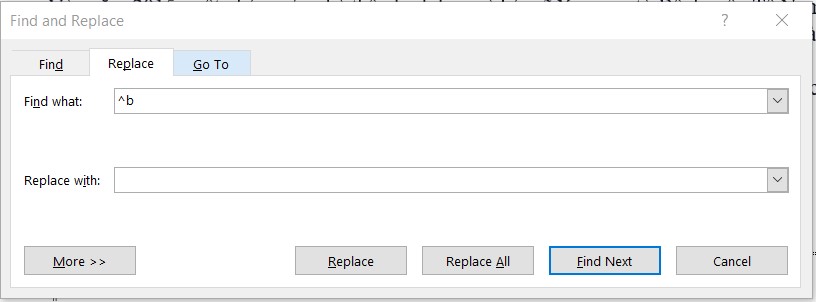
Trên phía trên là nội dung bài viết hướng dẫn cụ thể 3 biện pháp xóa section vào Word. Mong muốn rằng, những chia sẻ và gợi ý của công ty chúng tôi trong bài viết này sẽ giúp đỡ bạn phát âm hơn về giải pháp Section Break và thực hiện xóa section vào Word thành công.
Bạn tốt dùng hào kiệt Section để phân chia văn phiên bản thành nhiều đoạn, phần lớn cho thuận tiện khi chúng ta định dạng và thắt chặt và cố định ở hầu như vị trí khác biệt nhưng bạn chưa biết cách xóa Section Break trong Word thao tác làm việc như cố kỉnh nào? cùng xem chia sẻ tới chúng ta thủ thuật xử lý trong bài viết dưới đây.Như đã nói vào phần mở đầu, khi bạn chia văn phiên bản thành những đoạn khác nhau hoặc trong trường hợp bạn gặp lỗi khi định hình văn bản thì rất hoàn toàn có thể chúng đã có được ngắt vì Section Break. Chúng là hầu hết phần, đoạn được định dạng không giống nhau trong và một trang giỏi giữa nhiều trang word của và một tập tin văn bản. Điều phải làm là các bạn phải xóa Section Break một cách nhanh chóng mà không phải tìm kiếm để xóa một bí quyết thủ công.
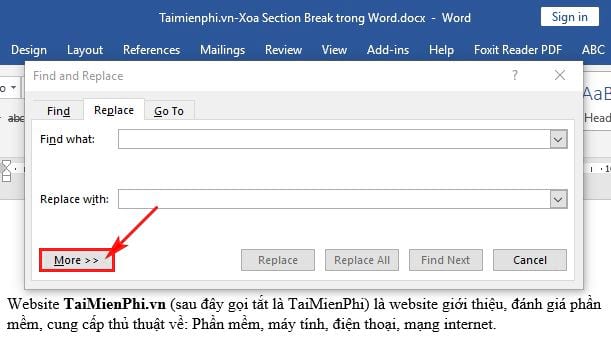
Bước 3: Bạn nhấn lựa chọn vào nút Special -> rồi chọn thiên tài Section Break trong list hiển thị.
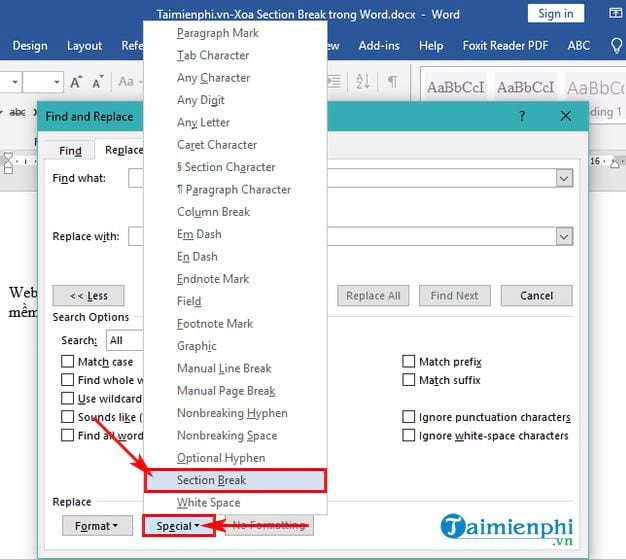
Bước 4: Khi chọn dứt tính năng Section Break trong thanh tìm kiếm Find what sẽ hiển thị cực hiếm ^b khớp ứng với Section đề nghị xóa. Lúc ấy bạn hãy nhấn Replace All để xóa tất cả các Section Break đang có trong văn bản.
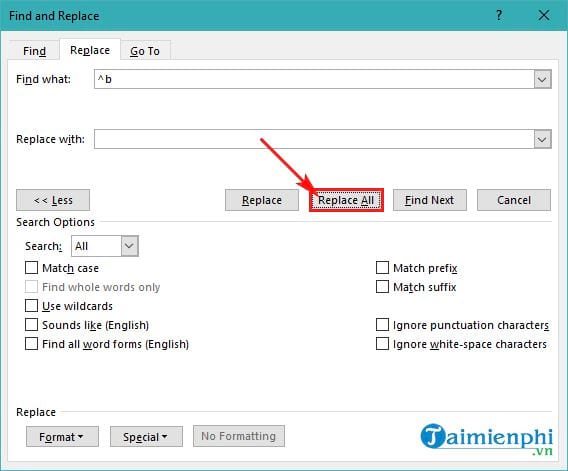
Phần mềm Word sẽ tiến hành thay thế toàn cục Section Break có trong văn bản Word và thông báo tới các bạn tổng số Section Break được sửa chữa thay thế trong văn bản.
Xem thêm: Hướng dẫn cài đặt mật khẩu wifi trên điện thoại, máy tính mới nhất
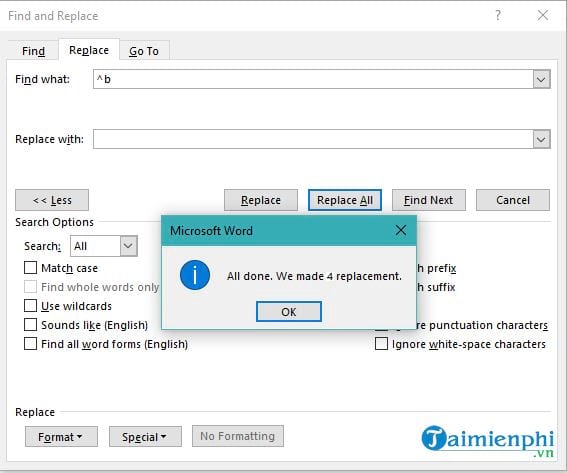
Với thông báo trên bạn chỉ việc chọn OK là vẫn hoàn tất vấn đề Xóa Section Break vào Word thành công. Với cách này cố vì yêu cầu tìm từng Section Break bao gồm trong Word với xóa bằng cách thủ công, bạn có thể sử dụng chính sách Find và Repalce để tìm kiếm kiếm tổng thể Section Break tất cả trong Word và xóa chúng thật đơn giản dễ dàng và cấp tốc chóng. Nếu bạn muốn xóa riêng biệt từng Section Break thì bạn chỉ việc chọn Replace thay bởi vì Replace All.
https://mamnongautruc.edu.vn/huong-dan-cach-xoa-section-break-trong-word-43342n.aspx bên cạnh ra, nếu bạn đang sử dụng những phiên bản Word cũ hơn (2010, 2007, 2003) thì tham khảo bài viết cách xoá phản hồi và Section Break trong Word 2013, 2010, 2007, 2003 mà mamnongautruc.edu.vn.vn đã share và tuân theo hướng dẫn nhé. Chúc bạn thành công!