CAD, tuy thế nó thảng hoặc khi được áp dụng bởi người dùng đúng cách. Selection Cycling rất bổ ích khi được thực hiện đúng cách, đặc biệt quan trọng khi bọn họ làm việc với những bản vẽ bao hàm các đối tượng được xếp ông chồng lên nhau.
Bạn đang xem: Cách tắt bảng selection trong cad
- Status Bar vào Gstar
CAD
- phía dẫn chế tạo ra bảng trong Gstar
CAD
- Làm nắm nào để tái diễn lệnh đã triển khai trước kia trong Gstar
CAD?
Sử dụng lệnh Selection ra làm sao đúng cách?
Tính năng Selection Cycling vẫn được cải cách và phát triển từ rất rất lâu trong ứng dụng GstarCAD, mà lại nó hãn hữu khi được sử dụng bởi người dùng đúng cách. Selection Cycling rất hữu ích khi được áp dụng đúng cách, quan trọng đặc biệt khi bọn họ làm câu hỏi với những bản vẽ bao gồm các đối tượng được xếp ck lên nhau.
Ví dụ, trong bạn dạng vẽ đựng rất nhiều đối tượng người tiêu dùng xếp ông xã lên nhau. Nếu tiến hành các tác vụ như sao chép (Copy), dịch chuyển (Move),…khi đó việc triển khai các lệnh này rất có thể khiến bạn lựa lựa chọn nhầm những đối tượng. Thực hiện lệnh Selection Cycling là giải pháp hoàn hảo cho quá trình này.
Bật bản lĩnh Selection Cycling từ bỏ thanh trạng thái
Đầu tiên, hãy chú mang đến vị trí đặt của quy định Selection Cycling trên thanh trạng thái.Nếu tùy lựa chọn này không được bật, tín đồ dùng hoàn toàn có thể nhấn lựa chọn vào biểu tượng để bật cơ chế Selection Cycling với 2 cách:
Nhấn lựa chọn vào biểu tượng trên thanh trạng tháiNhấn chuột đề xuất vào hình tượng và chọn Enable
Mẹo: chúng ta cũng có thể sử dụng tổ hợp phím Ctrl + W để bật/tắt tùy chọn này.Khi tùy chọn đã được bật, bằng vấn đề lựa chọn nhiều hơn thế hoặc những đối tượng ông chồng lên nhau với con trỏ chuột. Một hộp thoại sẽ tiến hành hiển thị khiến cho bạn phân các loại các đối tượng trong vỏ hộp thoại này.
Chú ý: Nếu đối tượng người sử dụng được chọn không hiển thị khi chúng ta lựa chọn với tùy lựa chọn Selection Cycling được kích hoạt, soát sổ giá trị của biến khối hệ thống SELECTIONPREVIEW (thay đổi cực hiếm với phím tắt Shift + Space).Từ vỏ hộp thoại, chúng ta cũng có thể lựa chọn bất kỳ đối tượng ước muốn để tùy chỉnh và thao tác.
Ví dụ như, dịch rời (Move) hoặc coppy (Copy) đối tượng tới các vị trí không giống trên bản vẽ.
Technical Team
Vi
Hoth Corporation- doanh nghiệp Cổ phần thương mại và cải tiến và phát triển Kỹ thuật cao Vi
Hoth
Trụ sở:Số 17 - Lô 5, Khu thành phố Xuân Phương, Phường Xuân Phương, Quận nam giới Từ Liêm, Hà Nội
vihoth.comCAD, hướng dẫn thi công CAD, ứng dụng vẽ cad 2d 3d, ứng dụng vẽ kỹ thuật, phần mềm kiến tạo cad, phần mềm gstarcad, Gstar
CAD, Gstar
CAD Việt Nam
Tắt bảng selection trong cad ở một vài đời autocad 2010 trở lên là vấn đề mà nhiều người dùng cad quan tâm. Việc tắt selection vào cad là bắt buộc thiết, vày bảng này hiện ra làm tác động đến quy trình thiết kế phiên bản vẽ trên autocad. Chúng ta cùng tò mò về giải pháp bỏ selection vào cad qua bài viết dưới đây nhé.
Mục lục
1 giải pháp tắt bảng selection trong cad2 một số trong những vấn đề tương quan đến Selection trong autocad2.3 Tắt Selection vào CAD: Cách thực hiện và Ưu điểm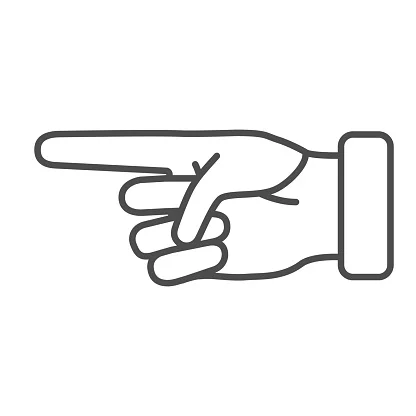
Lisp tính tổng diện tích mã số 03:
Tác dụng của lisp: góp tính tổng diện tích s 1 hình, 1 đối tượng người tiêu dùng nhất định, hoặc 1 miền Hatch, hoàn toàn có thể tính được diện tích nhiều hình.
Có 4 lisp tính tổng diện tích s gửi đến những bạn:
Lisp 1 – lisp TKH: Chỉ tính được diện tích s miền Hatch trong cad (có thể nhiều Hatch trở lên).
Lisp 2 – lisp QA, QAA: Chỉ tính được diện tích s của 1 hình, 1 đối tượng người sử dụng nhất định (không yêu cầu miền Hatch).
Lisp 3 – lisp S2A: Lisp này hoàn toàn có thể tính được diện tích s nhiều hình trong cad (không bắt buộc miền Hatch) mặc dù nó buộc phải là 1 đối tượng người tiêu dùng liền. Ví dụ như là 1 rectang thì được mà lại khi chia thành các đoạn thẳng hiếm hoi thì không sử dụng được Lisp S2A.
Lisp 4 – Lisp EDT: Lisp này tính được diện tích các hình không buộc phải là đối tượng người tiêu dùng liền khối, ví dụ như hình chữ nhật gồm các đoạn trực tiếp mà không cần thiết phải là đối tượng người dùng Rectang.
VIDEO HƯỚNG DẪN CÁCH SỬ DỤNG LISP:
xem HƯỚNG DẪN bỏ ra TIẾT LISP NÀY Ở ĐÂY
Lisp chuyển bảng cad (bảng thống kê hoặc bảng đựng text) sang excel
Tác dụng của lisp: giúp chúng ta làm dự toán hoàn toàn có thể tổng hợp khối lượng thép dễ ợt từ bảng thống kê lại thép. Hoặc bạn cần chuyển 1 bảng thống kê lại vật tư nào đó từ cad sang trọng excel cho dễ điều chỉnh.
Bảng trước lúc sử dụng lisp:
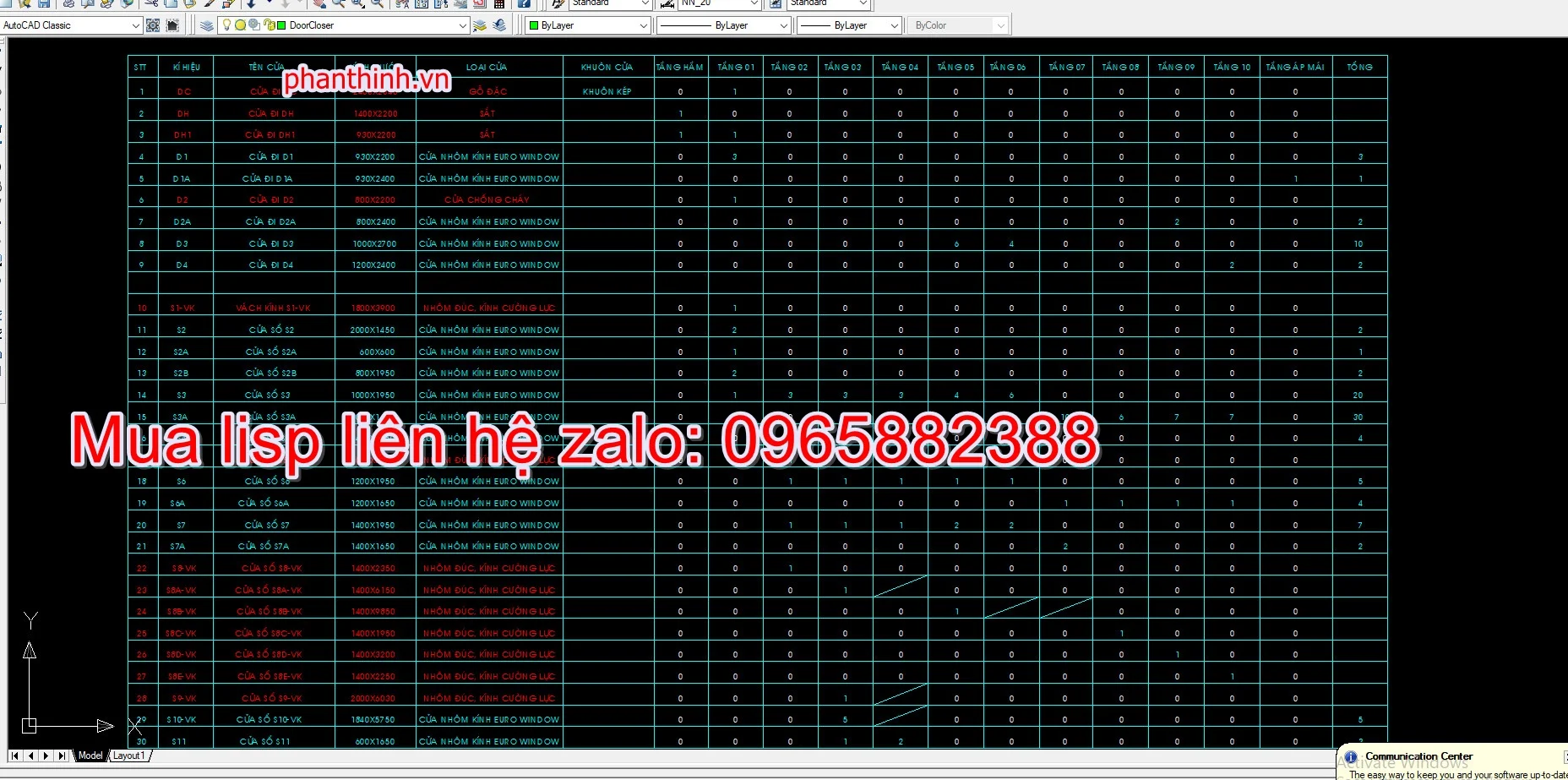
Bảng sau thời điểm sử dụng lisp:
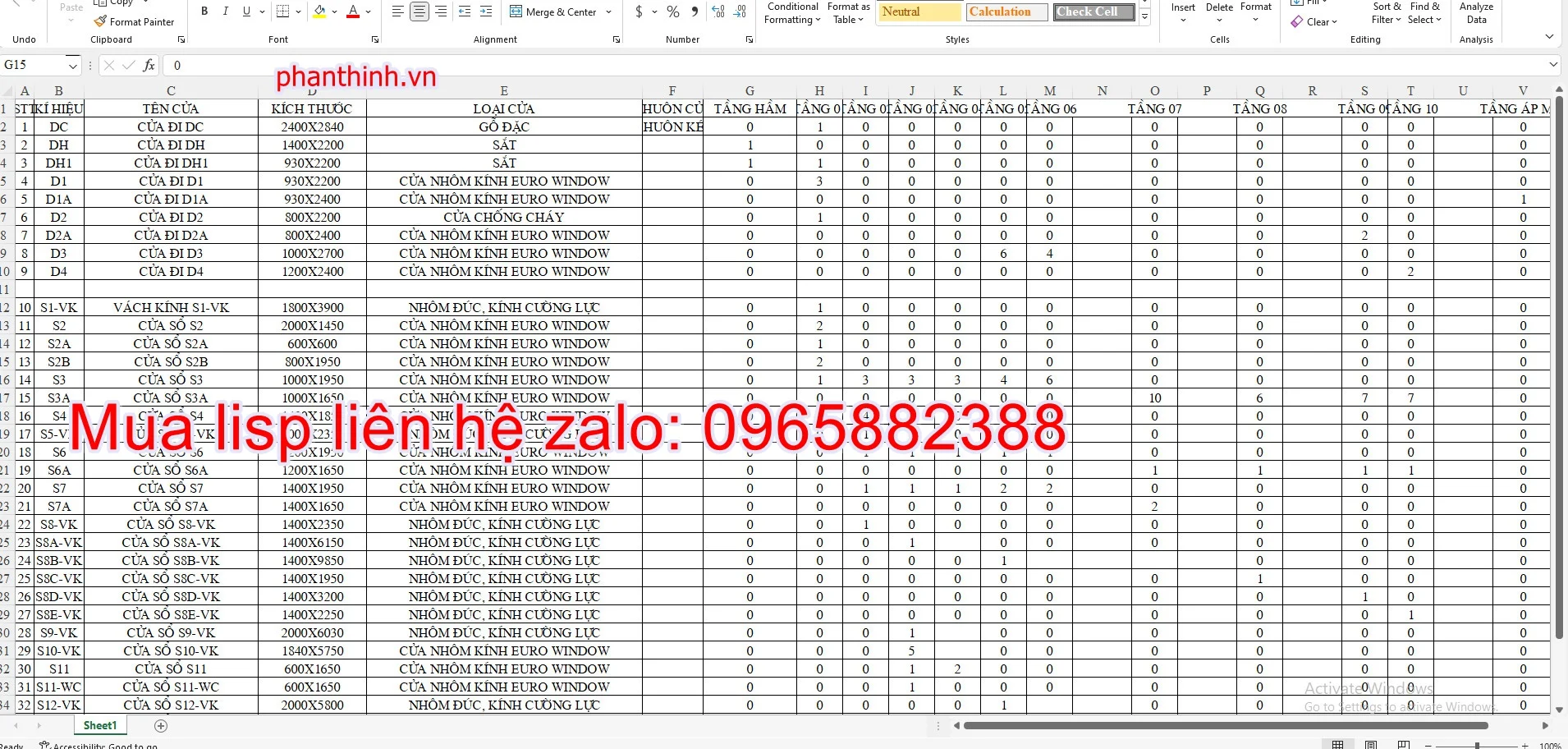
Bảng trước khi sử dụng lisp:
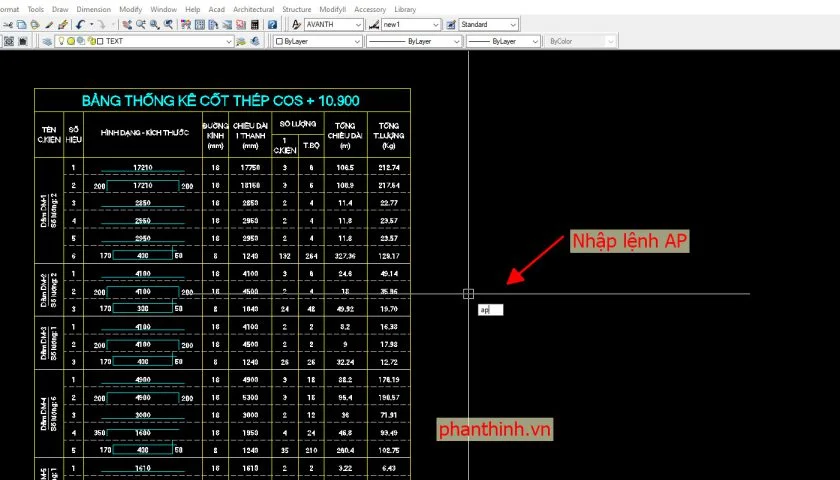
Bảng sau thời điểm sử dụng lisp:
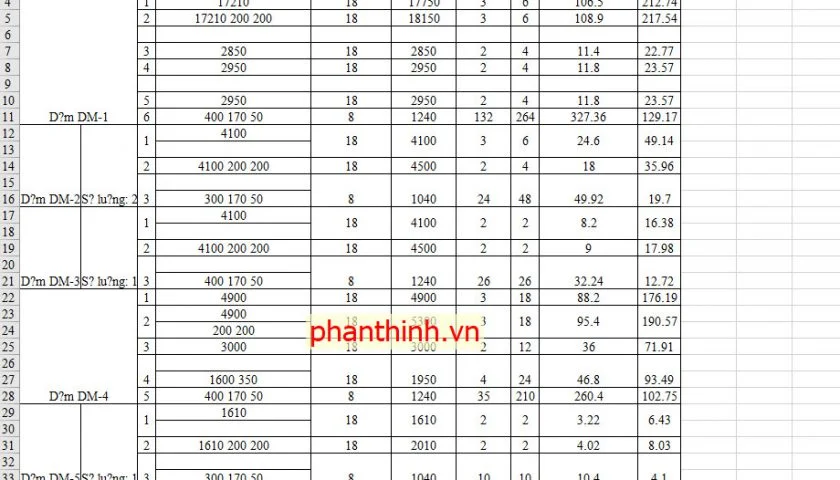
VIDEO HƯỚNG DẪN SỬ DỤNG LISP:
xem HƯỚNG DẪN chi TIẾT LISP NÀY Ở ĐÂY
Lisp TL vào cad
Tác dụng của lisp: giúp các bạn làm dự toán đo chiều nhiều năm 1 đoạn trực tiếp nhanh.
Sau khi thực hiện lisp sẽ hiện bảng thông báo
Bảng sau thời điểm sử dụng lisp:
VIDEO HƯỚNG DẪN SỬ DỤNG LISP:
xem HƯỚNG DẪN chi TIẾT LISP NÀY Ở ĐÂY
Lisp những thống kê Block vào cad
Tác dụng của lisp: giúp các bạn làm dự trù có tổng hợp số lượng Block như đồ tư công tắc ổ cắm, vật bốn bóng đèn, vật bốn thiết bị dọn dẹp để chèn vào dự toán.
Sau khi sử dụng lisp đã hiện bảng những thống kê vật bốn như sau:
VIDEO HƯỚNG DẪN SỬ DỤNG LISP:
xem HƯỚNG DẪN bỏ ra TIẾT LISP NÀY Ở ĐÂY
Lisp giảm chân Dim vào cad
Tác dụng của lisp: Khi chúng ta Dim form size trong cad, những trường thích hợp Dim tất cả phần kéo dãn dài không bởi nhau. Tuy vậy khi thực hiện lisp phần kéo dài của Dim bạn cũng có thể tùy chọn làm sao cho hợp lý.
Sự không giống nhau trước và sau khi sử dụng lisp:
xem HƯỚNG DẪN bỏ ra TIẾT LISP NÀY Ở ĐÂY
04 Lisp xuất tọa độ trong cad
Tác dụng của lisp: giúp chúng ta làm các về trắc địa sử dụng để xác định tọa độ điểm, hoặc tọa độ cọc ép chuẩn chỉnh tọa độ.
Sau khi sử dụng lisp sẽ hiện bảng tọa độ như sau:
Lisp tọa độ khác sẽ bộc lộ như sau:
VIDEO HƯỚNG DẪN SỬ DỤNG LISP:
xem HƯỚNG DẪN đưa ra TIẾT LISP NÀY Ở ĐÂY
Lisp vẽ taluy vào cad
Tác dụng của lisp: giúp các bạn vẽ đầy đủ mảng mái dốc taluy công tác đất.
Trước khi sử dụng lisp:
Sau khi sử dụng lisp vẽ taluy vẫn hiện như sau:
xem HƯỚNG DẪN đưa ra TIẾT LISP NÀY Ở ĐÂY
Lisp tính tổng chiều lâu năm Polyline theo layer
Tác dụng của lisp: giúp các bạn tính tổng chiều dài của những polyline được phân một số loại theo các layer riêng biệt. Giúp bọn chúng ta bóc tách tách cân nặng dễ dàng.
Trước khi áp dụng lisp bọn họ có các đường polyline như hình ảnh dưới:
Sau khi áp dụng lisp hiển thị bảng thống kê lại chiều nhiều năm Polyline theo các layer như sau:
VIDEO HƯỚNG DẪN SỬ DỤNG LISP:
xem HƯỚNG DẪN đưa ra TIẾT LISP NÀY Ở ĐÂY
Lisp rải Block theo mặt đường dẫn
Tác dụng của lisp: góp các bạn có thể chèn block theo băng thông có sẵn, siêu hữu ích trong vô số nhiều trường hợp gặp phải lúc thiết kế.
Sau thực hiện lisp bọn họ được phiên bản vẽ như hình ảnh dưới:
VIDEO HƯỚNG DẪN SỬ DỤNG LISP:
xem HƯỚNG DẪN đưa ra TIẾT LISP NÀY Ở ĐÂY
Lisp đặt số thứ tự số hiệu bản vẽ hàng loạt
Tác dụng của lisp: khi một File của người sử dụng có mặt hàng trăm bản vẽ, câu hỏi đánh số hiệu bản vẽ là rất là khó khăn, dễ nhầm lẫn, mất thời gian. Vì vậy lisp này sẽ giải quyết được vụ việc đó, trọn vẹn tự động.
Trước khi thực hiện lisp
Lisp sẽ đánh số vật dụng tự bản vẽ thứu tự và tăng vọt như ảnh dưới.
VIDEO HƯỚNG DẪN SỬ DỤNG LISP:
xem HƯỚNG DẪN bỏ ra TIẾT LISP NÀY Ở ĐÂY
Lisp in tự động hàng loạt vào autocad
Tác dụng của lisp: khi 1 File của doanh nghiệp có sản phẩm trăm phiên bản vẽ, bài toán in toàn bộ bạn dạng vẽ trong file bằng bằng tay thủ công mất các thời gian. Thay bởi vì vậy bạn có thể sử dụng lisp nhằm in từ bỏ động, giúp bọn họ giảm thời gian thao tác làm việc và công dụng hơn.
Bảng tùy chọn khi in tự động.
VIDEO HƯỚNG DẪN SỬ DỤNG LISP:
xem HƯỚNG DẪN bỏ ra TIẾT LISP NÀY Ở ĐÂY
Lisp sản xuất danh mục bản vẽ tự động
Tác dụng của lisp: khi 1 File của bạn có mặt hàng trăm bản vẽ, việc tạo 1 danh mục bằng thủ công bằng tay rất mất thời gian. Do vậy lisp này rất có thể giúp các bạn tạo danh mục bản vẽ dễ dàng và đơn giản và hiệu quả.
Danh mục phiên bản vẽ được tạo sau khoản thời gian sử dụng lisp.
VIDEO HƯỚNG DẪN SỬ DỤNG LISP:
xem HƯỚNG DẪN chi TIẾT LISP NÀY Ở ĐÂY
Tác dụng lisp chuyển Line thành Polyline
Việc gửi Pline thành Line dễ dãi hơn không hề ít so với trường đoản cú Line thành Polyline. Bởi Polyline giúp chúng ta cũng có thể điều chỉnh được độ dày của nét cũng giống như rất nhiều tác dụng khác nữa.
VIDEO HƯỚNG DẪN SỬ DỤNG LISP:
xem HƯỚNG DẪN chi TIẾT LISP NÀY Ở ĐÂY
Video chia sẻ cách tắt bảng selection trong cad, mời chúng ta đón xem.
Việc bỏ bảng Selection hiện ra như hình hình ảnh dưới đấy là vô cùng yêu cầu thiết. Việc xuất hiện bảng Section hoàn toàn có thể gây ra rất nhiều phiền toái cho những người sử dụng autocad.
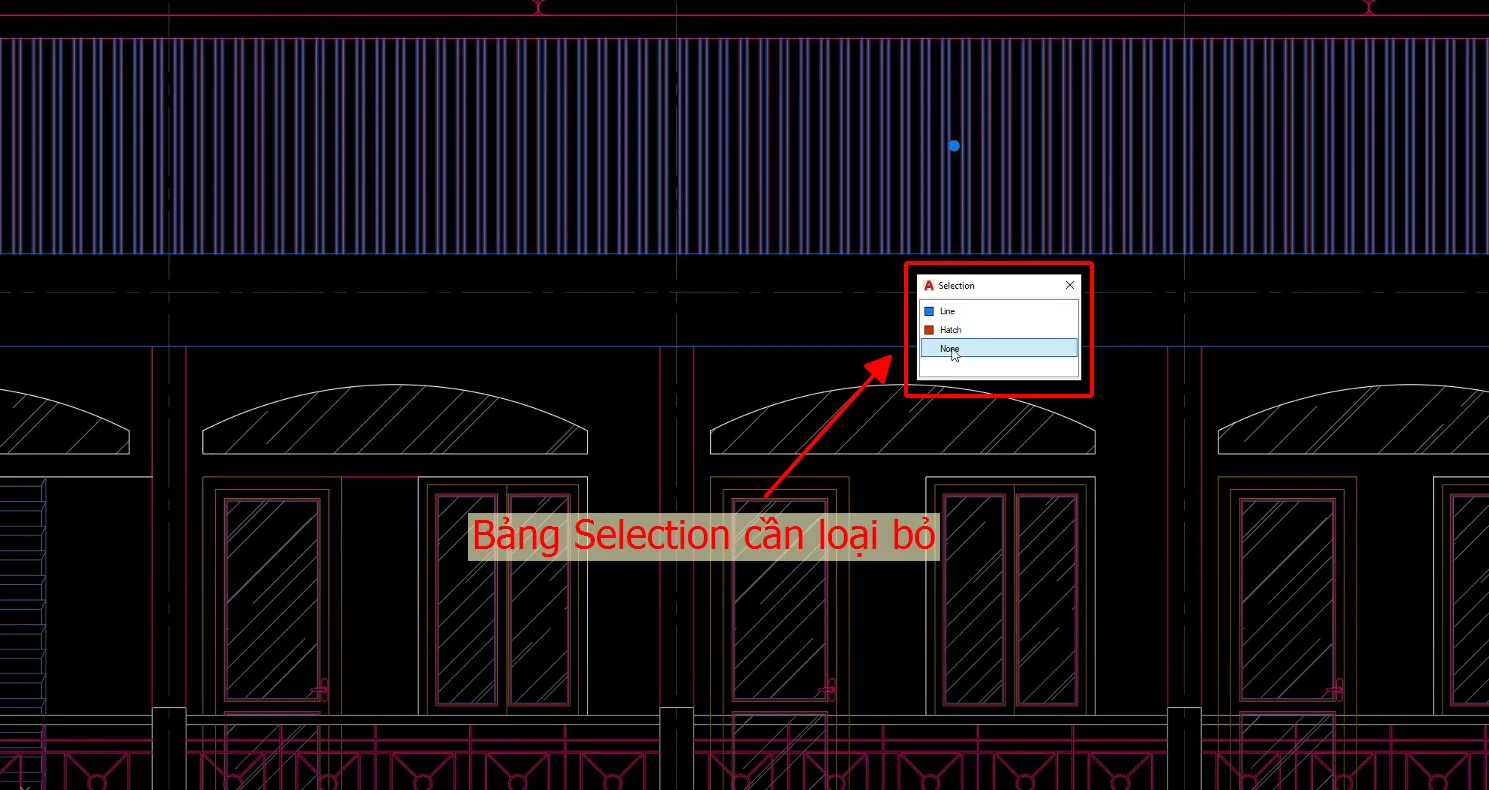
Open this in UX Builder to địa chỉ and edit content
Ngoài ra trong bài viết này cũng biến thành hướng dẫn các bạn bỏ bảng Quick Properties Palette on Selection.
Tắt bảng Quick Properties PaletteĐể tắt bảng Selection vào cad chúng ta cần mở bảng Osap Setting.
Nhập lệnh Osnap để hotline bảng Osnap SettingBảng Osap Setting là bảng thiết lập bắt điểm trong cad. Để khám phá về bắt điểm trong cad bạn khám phá qua bài viết sau: Bắt điểm trong cad, hướng dẫn sử dụng lệnh bắt điểm từ A mang lại Z
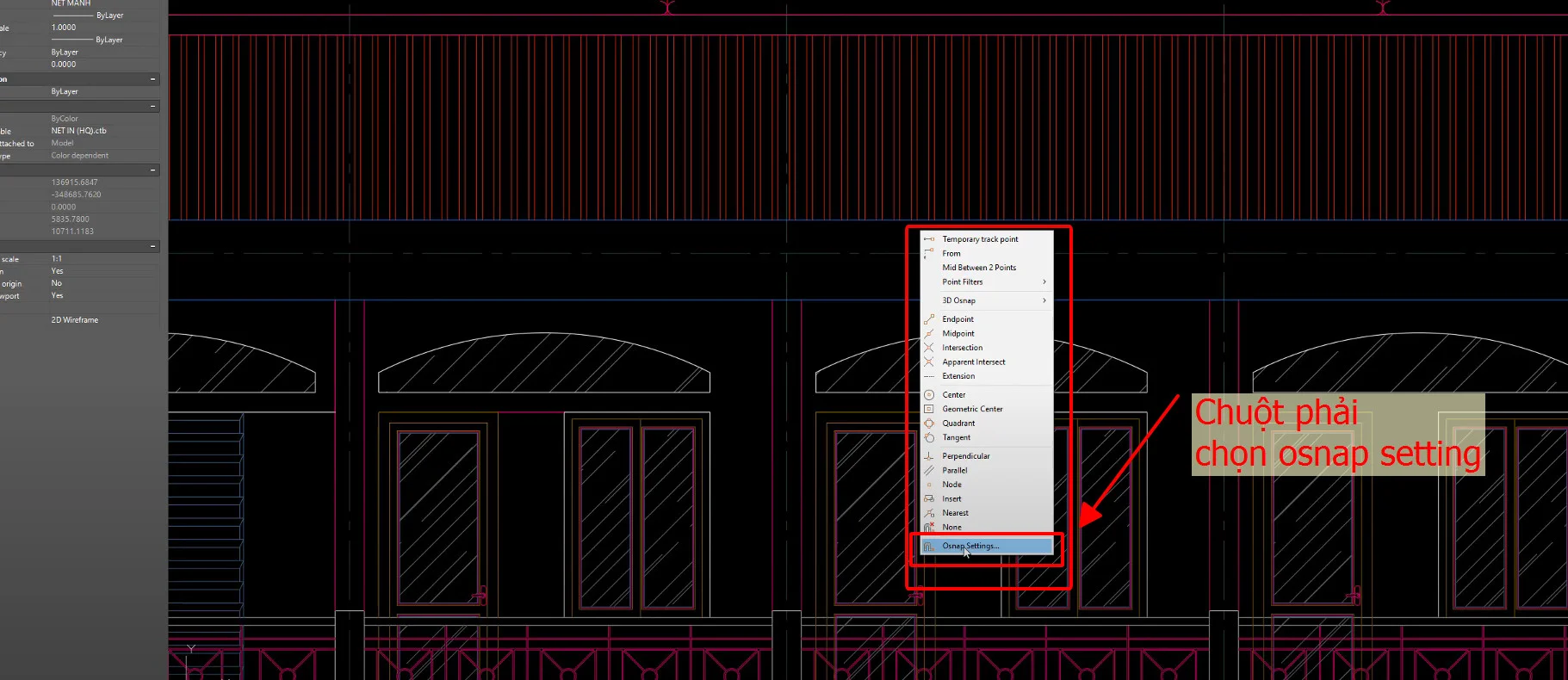
Bảng Drafting Settings vào autocad hiển thị như hình dưới.
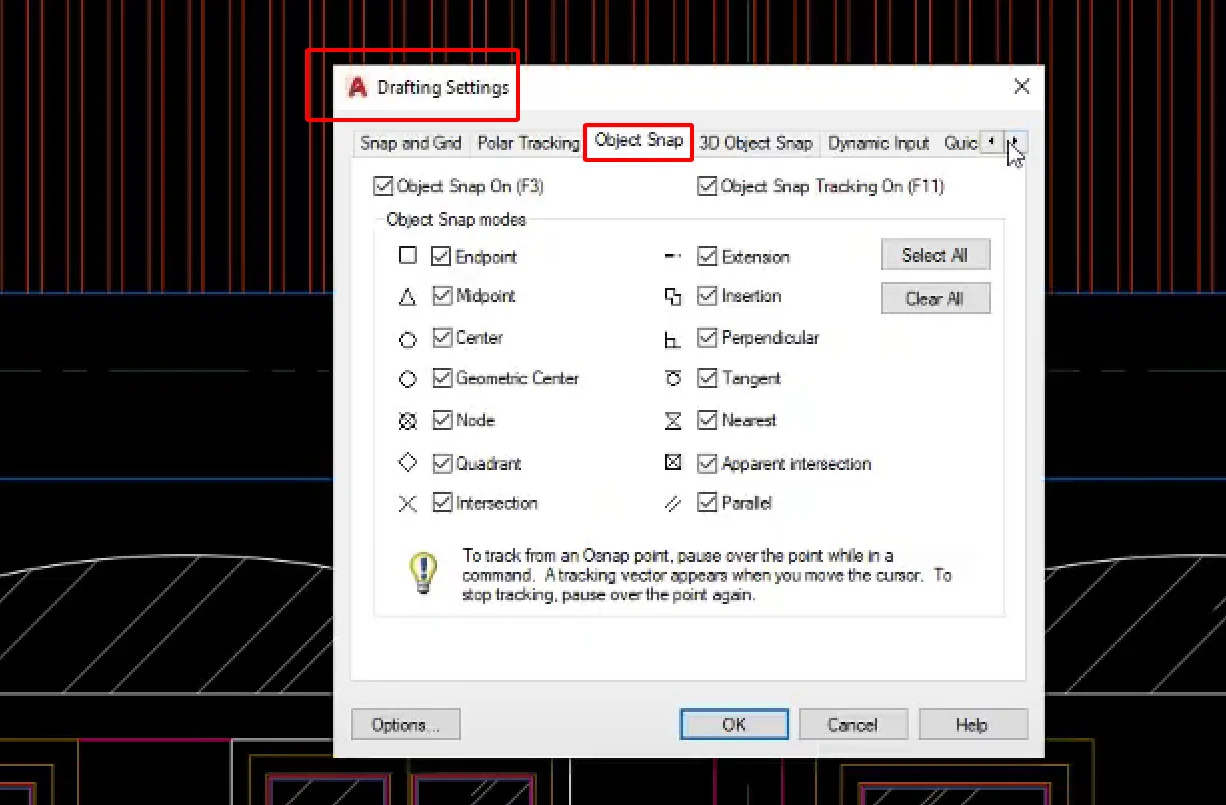
Tìm mang đến Tab Selection Cycling các bạn bỏ tích lựa chọn mục Allow Selection Cycling nhé.
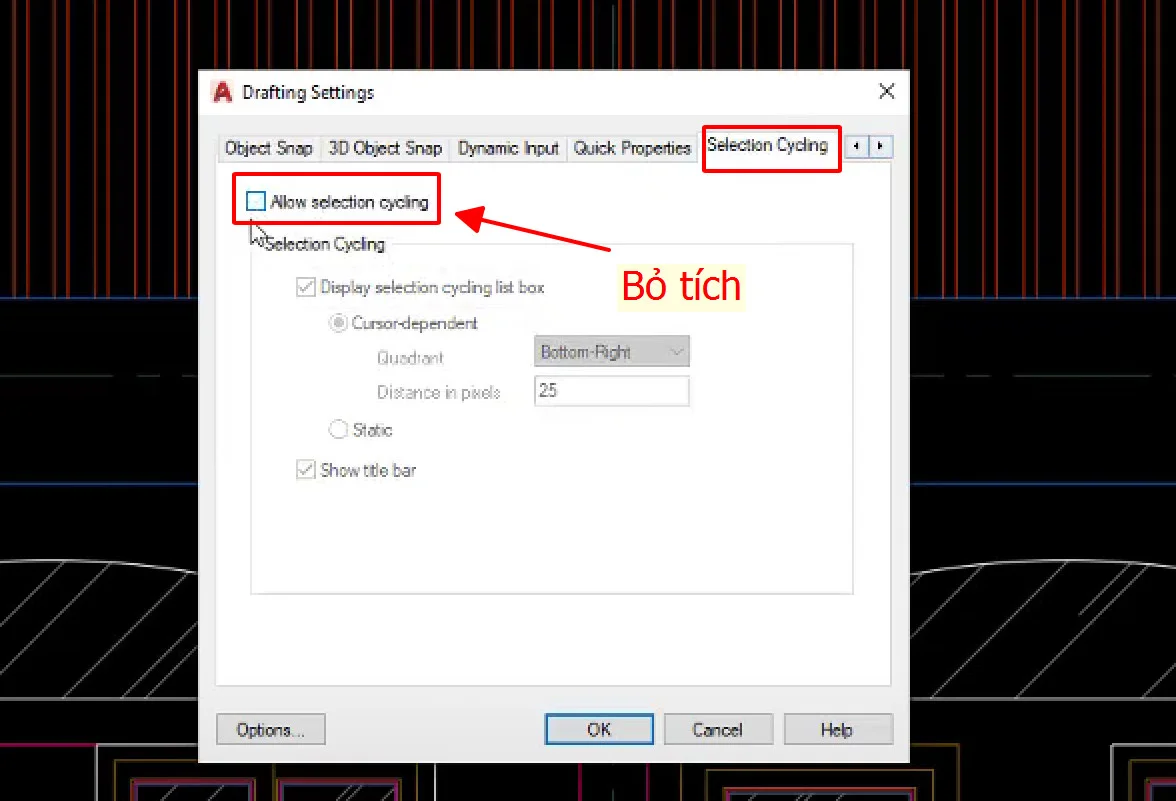
Các các bạn kiểm tra lại coi còn hiện tại bảng Selection nữa không nhé.
Hướng dẫn tắt bảng Quick Properties Palette on Selection
Tắt bảng Quick Properties Palette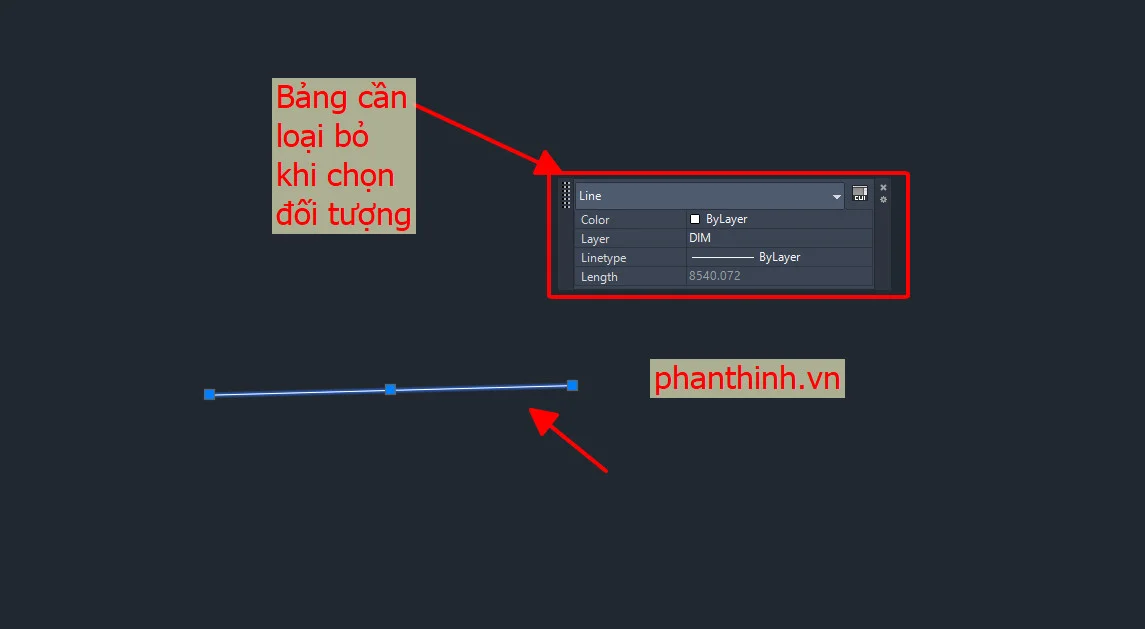
Để tắt bảng này chúng ta có 2 cách.
Cách 1: chúng ta nhấn phím tắt Ctrl + Shift + P.
Cách 2: các bạn nhập lệnh Osnap như hình dưới.
Nhập lệnh Osnap để hotline bảng Osnap Setting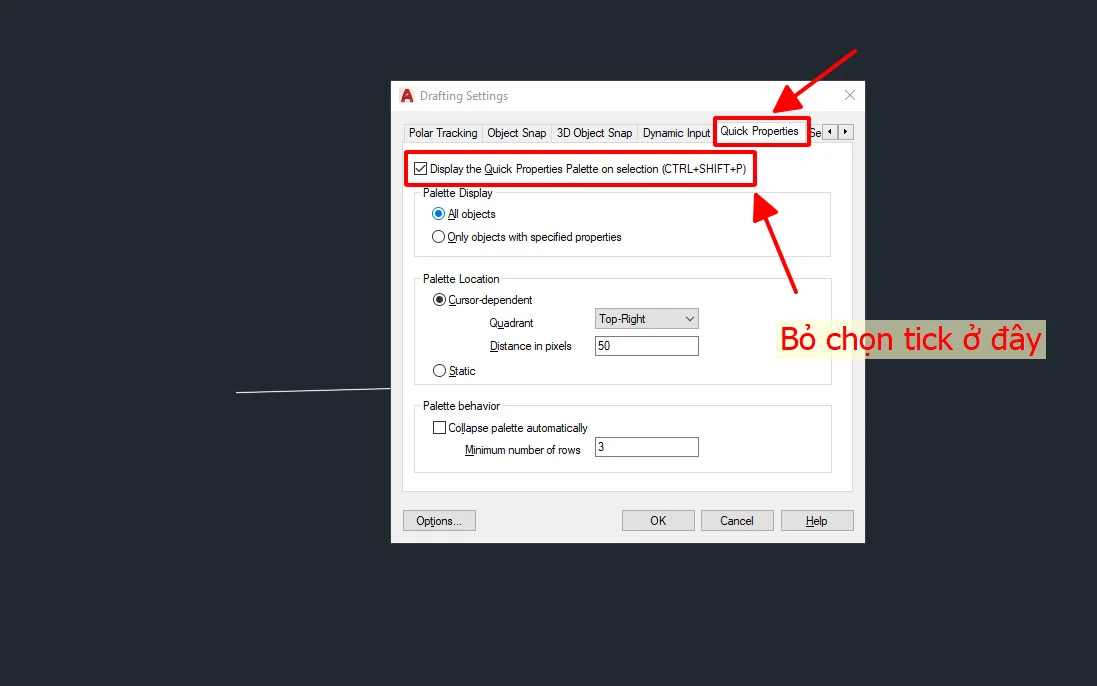
Các bạn thực hiện quá trình như trên đang tắt được bảng Quick Properties Palette, bảng này thường tạo phiền toái trong quy trình sử dụng.
Một số sự việc liên quan mang đến Selection trong autocad
Bỏ chọn đối tượng người sử dụng trong cad
Nhiều người dùng Autocad vướng mắc về việc bỏ chọn đối tượng người sử dụng trong cad. Như hình bên dưới đây bọn họ sau khi chọn toàn bộ các đoạn thẳng trong hình chữ nhật, hiện thời để bỏ chọn một số đoạn trực tiếp thì dùng bí quyết nào.
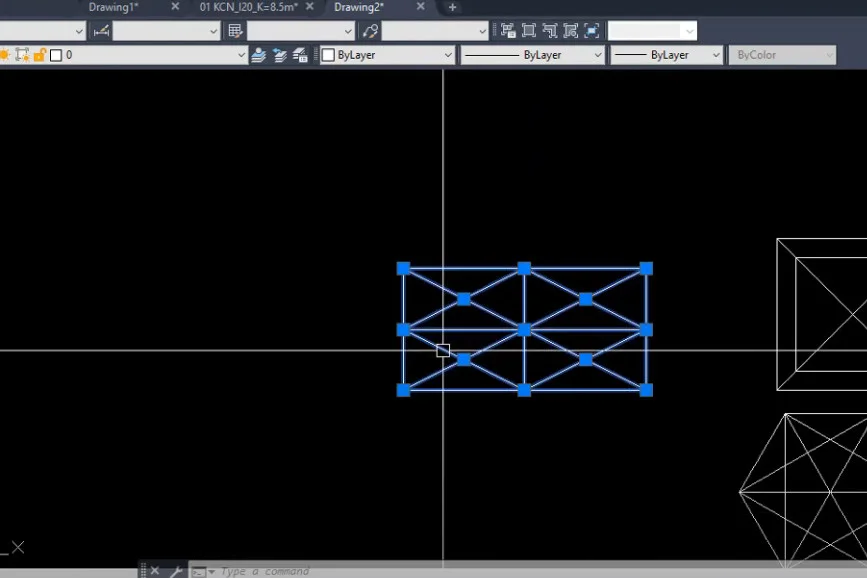
Cách 1: Để bỏ chọn toàn thể đối tượng ta dấn phím ESC bên trên cùng bên trái bàn phím của những bạn.
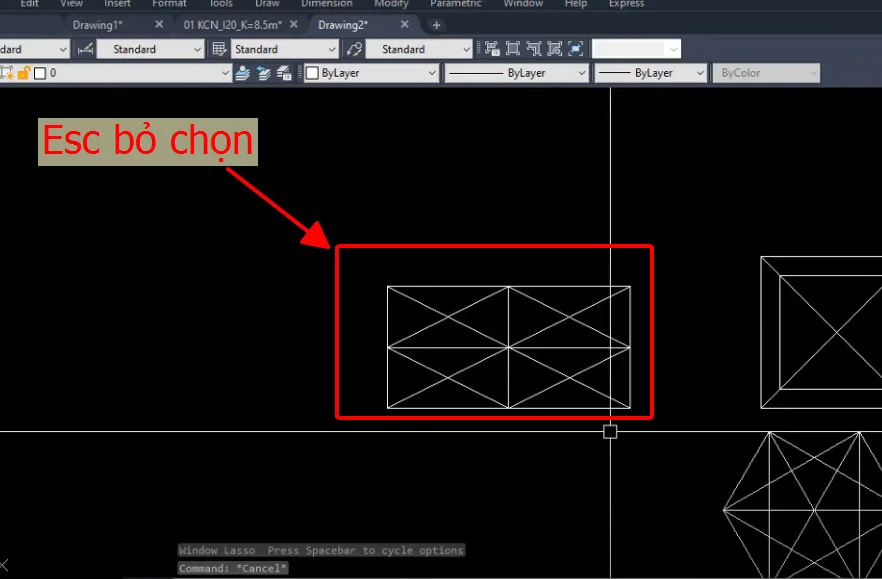
Cách 2: Để bỏ lựa chọn 1 vài đối tượng người tiêu dùng xác định, họ giữ phím Shift + Click trái đối tượng người tiêu dùng cần quăng quật chọn,
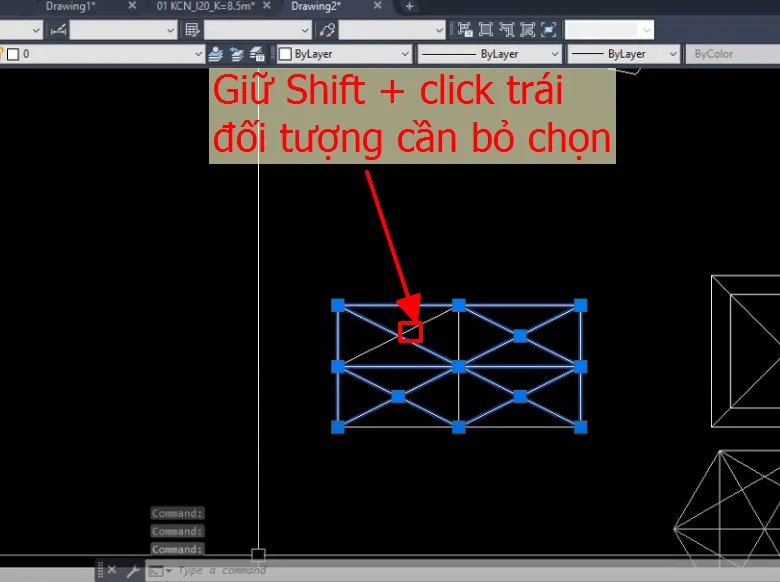
Lệnh chọn đối tượng trong cad
Lệnh chọn đối tượng người tiêu dùng trong cad là lệnh Select.
Tắt Selection trong CAD: Cách thực hiện và Ưu điểm
Trong lĩnh vực xây đắp và vẽ kỹ thuật, phần mềm CAD (Computer-Aided Design) đang trở thành một công cụ đặc biệt giúp mang đến việc tạo ra các phiên bản vẽ 2d và 3D đúng chuẩn và hiệu quả hơn. Giữa những tính năng quan trọng đặc biệt của ứng dụng CAD là kỹ năng chọn và liên tưởng với các bộ phận trong bạn dạng vẽ. Tuy nhiên, nhiều khi việc lựa chọn nhầm phần tử hoặc cửa hàng với các phần tử không mong muốn muốn hoàn toàn có thể xảy ra. Đó là khi tính năng “Tắt Selection” trong CAD trở yêu cầu hữu ích. Trong nội dung bài viết này, chúng ta sẽ mày mò về cách thực hiện tắt selection trong CAD và ưu điểm của chức năng này.
## I. Cách triển khai tắt selection vào CADTắt selection trong CAD tức là loại bỏ lựa lựa chọn hoặc tương tác với một hoặc nhiều phần tử trong bản vẽ. Điều này hoàn toàn có thể giúp người tiêu dùng tránh lựa chọn nhầm hoặc xử trí các tình huống không ước ao muốn. Dưới đó là một số cách tiến hành tắt selection vào CAD:
1. Thực hiện phím tắt: một trong những phần mượt CAD cung cấp các phím tắt cho chức năng tắt selection. Ví dụ: trong Auto
CAD, chúng ta có thể sử dụng phím tắt “ESC” nhằm tắt selection.
2. Sử dụng menu hoặc thanh công cụ: Các phần mềm CAD thường xuyên có các menu hoặc thanh dụng cụ chứa những lệnh và chức năng khác nhau. Chúng ta có thể tìm và thực hiện nút hoặc lệnh khớp ứng để tắt selection. Ví dụ: vào Solid
Works, chúng ta cũng có thể sử dụng lệnh “Clear Selection” trong thực đơn “Edit” để tắt selection.
3. Thực hiện chuột: Trong một vài trường hợp, bạn có thể sử dụng loài chuột để tắt selection. Ví dụ: Trong ứng dụng CATIA, các bạn có thể bấm vào phải vào không khí làm việc để tắt selection.
4. Thực hiện lệnh bỏ bỏ: một vài phần mềm CAD cung ứng lệnh “Cancel” hoặc “Undo” để tắt các lựa lựa chọn hoặc hệ trọng đang diễn ra. Bạn có thể sử dụng lệnh này nhằm tắt selection. Ví dụ: trong NX, chúng ta có thể sử dụng lệnh “Cancel Selection” nhằm tắt selection.
Trên đó là một số cách triển khai tắt selection vào CAD. Tuy nhiên, phương thức thực hiện rất có thể khác nhau tùy thuộc vào ứng dụng CAD mà ai đang sử dụng.
## II. Ưu điểm của tính năng tắt selection trong CADTắt selection là 1 tính năng quan trọng đặc biệt trong phần mềm CAD bởi nó đem về nhiều tiện ích cho những nhà kiến thiết và người dùng. Dưới đó là một số điểm mạnh của khả năng này:
1. Tránh gạn lọc nhầm: Khi thao tác với những tệp tin CAD lớn và phức tạp, bài toán lựa lựa chọn các thành phần chính xác là khôn xiết quan trọng. Tắt selection giúp người dùng thải trừ các chắt lọc nhầm hoặc không hy vọng muốn, giúp tăng độ đúng đắn và năng suất làm việc.
2. Cách xử lý các trường hợp không ước ao muốn: Trong vượt trình kiến thiết và vẽ kỹ thuật, rất có thể xảy ra các tình huống không ước muốn như chắt lọc nhiều bộ phận cùng thời gian hoặc xúc tiến với các thành phần không ước ao muốn. Tắt selection giúp người tiêu dùng xử lý mau lẹ và dễ dàng các trường hợp này, giảm thời hạn và công sức cần thiết để sửa chữa.
3. Tăng tốc độ làm việc: Khi làm việc với CAD, trong số những yếu tố đặc trưng là tăng vận tốc làm việc. Tắt selection giúp người dùng tiết kiệm thời hạn và năng lượng bằng cách loại bỏ công việc không cần thiết trong vượt trình thiết kế và vẽ.
4. Tăng hiệu suất làm việc: Tắt selection cũng góp tăng công suất làm việc bằng cách giảm các lỗi với sự cố rất có thể xảy ra vì chưng lựa lựa chọn nhầm hoặc cửa hàng không ước ao muốn. Điều này giúp người tiêu dùng tập trung vào quá trình chính nhưng mà không bị cách trở bởi các vấn đề không đáng có.
5. Nâng cấp trải nghiệm người dùng: Tắt selection là 1 tính năng hữu ích cho tất cả những người dùng, góp họ làm cho việc thuận tiện và thoải mái và dễ chịu hơn. Bằng phương pháp giảm sự tức giận và đào thải các trường hợp không muốn muốn, hào kiệt này nâng cấp trải nghiệm thao tác làm việc của fan dùng.
Xem thêm: Mối tình đầu đẹp nhất thế gian phần 2, mối tình đầu đẹp nhất thế gian ss2
Tóm lại, kĩ năng tắt selection trong CAD là một công cụ bổ ích giúp người dùng tránh chọn lọc nhầm và xử lý các tình huống không mong muốn trong thừa trình xây đắp và vẽ. Điều này giúp tăng cường độ chính xác, hiệu suất thao tác làm việc và trải nghiệm fan dùng. Việc nắm vững cách triển khai tắt selection với hiểu rõ điểm mạnh của nhân kiệt này sẽ giúp bạn đổi thay một người dùng CAD thông thạo và hiệu quả.