Giả sử vì vì sao nào đó mà bạn đề nghị vẽ mặt đường thằng trong Word, ví dụ như để tạo điểm nhấn hoặc trình diễn văn bản. Nội dung bài viết dưới phía trên Ben Computer sẽ lý giải bạn chi tiết 3 phương pháp vẽ mặt đường thẳng vào Word mà không cần phải nhờ đến việc trợ giúp hoặc sử dụng các công cụ, ứng dụng của mặt thứ 3 làm sao cả.
Bạn đang xem: Cách vẽ đường thẳng trong word
Microsoft Word bên cạnh chức năng đó là soạn thảo văn bạn dạng còn được bổ sung cập nhật thêm nhiều nhân kiệt hữu ích khác, chẳng hạn như viết số mũ giỏi vẽ hình, vẽ con đường thẳng. Nếu chưa chắc chắn cách vẽ con đường thẳng vào Word như vậy nào, bạn đọc tìm hiểu thêm tiếp bài viết dưới đây.
Lưu ý: Các bước thực hiện dưới đây áp dụng bên trên cả Word 2019, 2016, 2013, 2010, 2007.
TÓM TẮT NỘI DUNG
Hướng dẫn phương pháp vẽ mặt đường thẳng trong WordHướng dẫn phương pháp vẽ đường thẳng vào Word
Cách 1: thực hiện menu Shapes vẽ con đường thẳng trong Word
Trên tất cả các phiên bạn dạng Word được tích hợp chính sách Shapes, chứa các hình khối, mẫu vẽ và mặt đường thẳng, … mà fan dùng rất có thể sử dụng để thêm, trình diễn các nội dung liên quan đến sơ đồ, hình khối.
Để vẽ đường thẳng trong Word bằng phương pháp sử dụng menu Shapes, bạn triển khai theo các bước dưới đây:
Bước 1: Đầu tiên mở tài liệu Word mà bạn có nhu cầu vẽ, thêm mặt đường thẳng, hoặc nếu muốn chúng ta có thể mở tài liệu, tệp tin Word mới.
Bước 2: Đặt bé trỏ vào địa điểm mà bạn muốn chèn, vẽ mặt đường thẳng cùng click chọn Insert (chèn) như hình dưới đây:
Sử dụng thực đơn Shapes vẽ con đường thẳng vào Word – Ảnh 1Bước 3: Tiếp theo tìm và click chọn biểu tượng mũi tên hướng xuống trong mục Shapes.
Sử dụng menu Shapes vẽ con đường thẳng trong Word – Ảnh 2Bước 4: trên đây chọn đường thẳng bất kỳ mà chúng ta muốn.
Sử dụng menu Shapes vẽ con đường thẳng trong Word – Ảnh 3Bước 5: Click loài chuột vào địa điểm mà bạn có nhu cầu vẽ con đường thẳng, kéo cùng thả con chuột vẽ mặt đường thẳng theo nguyện vọng của bạn.
Sử dụng menu Shapes vẽ con đường thẳng vào Word – Ảnh 4Ngoài ra nếu như kẻ con đường thẳng, chúng ta cũng có thể vừa nhấn phím Shift vừa kéo để đường thẳng không biến thành lệch.
Bước 6: Để thay đổi kiểu, định dạng mặt đường thẳng, click lựa chọn đường thẳng cùng chọn tab Format (hoặc Shape Format)
Sử dụng thực đơn Shapes vẽ đường thẳng vào Word – Ảnh 5Tại đây chúng ta cũng có thể thay chuyển màu sắc, chọn kiểu con đường thẳng hoặc thêm các hiệu ứng khác.
Cách 2: thực hiện công ráng Horizontal Line vẽ mặt đường thẳng vào Word
Ngoài bí quyết là thực hiện menu Shapes, họ cũng rất có thể sử dụng cách thức Horizontal Line để vẽ, thêm đường thẳng vào Word. Để vẽ mặt đường thẳng vào Word bằng công cố kỉnh Horizontal Line, chúng ta cũng có thể thực hiện nay theo các bước dưới đây:
Bước 1: Đặt nhỏ trỏ vào địa chỉ tài liệu Word mà bạn muốn vẽ con đường thẳng rồi click chọn tab Home.
Sử dụng quy định Horizontal Line vẽ mặt đường thẳng vào Word – Ảnh 1Bước 2: tiếp sau trong group Paragraph, tìm và click chọn menu Border rồi chọn tiếp Horizontal Line.
Sử dụng chính sách Horizontal Line vẽ mặt đường thẳng trong Word – Ảnh 2Bước 3: lúc này đường kẻ ngang sẽ tiến hành chèn vào tư liệu Word của bạn.
Bước 4: Để thay đổi kiểu mặt đường kẻ ngang, bạn kích đúp con chuột vào đó.
Bước 5: Lúc này trên màn hình sẽ hiển thị hộp thoại Format Horizontal Line. Tại trên đây có các tùy chọn để đổi khác chiều rộng, chiều cao và màu sắc, căn chỉnh đường kẻ.
Sử dụng cách thức Horizontal Line vẽ đường thẳng vào Word – Ảnh 3Cách 3: Chèn con đường thẳng bên trên hoặc dưới tiêu đề
Để vẽ, chèn mặt đường thẳng trên hoặc bên dưới tiêu đề, bạn thực hiện theo các bước dưới đây. Quá trình thực hiện khá 1-1 giản:
Bước 1: Đầu tiên để trỏ chuột vào title mà bạn có nhu cầu thêm đường thẳng rồi click chọn tab Home.
Bước 2: Trong group Paragraph, click chọn menu Border rồi chọn Bottom Border để thêm mặt đường thẳng vào bên dưới hoặc bên trên tiêu đề.
Chèn con đường thẳng bên trên hoặc dưới tiêu đềBài viết trên đây Ben Computer vừa phía dẫn chúng ta 3 giải pháp vẽ con đường thẳng trong Word. Nhìn chung quá trình thao tác, tiến hành cũng chưa phải quá khó. Bên cạnh đó bạn đọc có thể đọc thêm một số bài viết đã gồm trên Ben Computer để xem thêm cách căn lề Word thế nào nhé.
Ngoài ra trường hợp còn vướng mắc nào yêu cầu giải đáp, các bạn đọc có thể để lại ý kiến của mình trong phần comment bên dưới bài viết nhé.
Vẽ đường thẳng vào Word với con chuột và bàn phím cũng đơn giản và dễ dàng như khi bạn sẽ trên giấy. Tuy nhiên để tùy thay đổi đường thẳng đó thì ko phải người nào cũng biết. Hãy cùng FPT shop tìm hiểu giải pháp vẽ mặt đường thẳng vào Word cùng tùy đổi thay theo nhu cầu nhé.
Cách vẽ đường thẳng vào Word
Để vẽ đường thẳng vào Word, bạn tiến hành theo công việc sau:
Bước 1: Mở tư liệu Word mà bạn muốn vẽ mặt đường thẳng.
Bước 2: Trên thanh hình thức ribbon, truy cập thẻ Insert, kế tiếp bấm nút Shapes thuộc nhóm tác dụng IIIustrations.
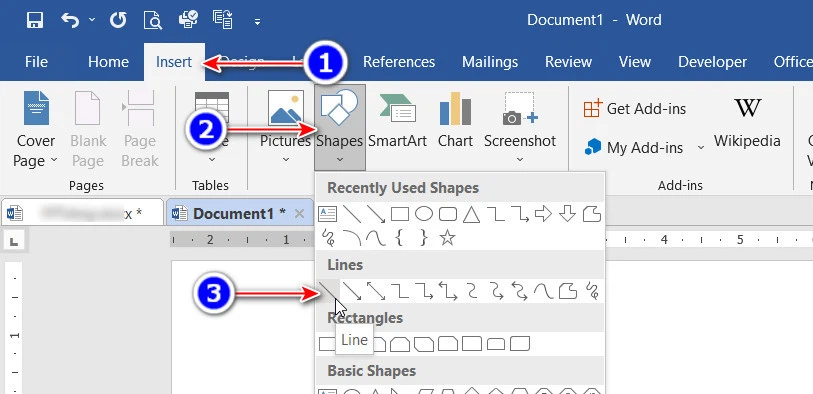
Bước 3: Trong thực đơn xổ xuống, tại mục Line các bạn kích chọn hình con đường thẳng, giống như hình dưới đây.
Bước 4: Bây giờ đồng hồ bạn chỉ việc kích giữ loài chuột trái trên vị trí bắt đầu muốn vẽ con đường thẳng và bước đầu vẽ. Trong trường hợp bạn có nhu cầu đường thẳng được vẽ không bị lệch thì thừa nhận giữ phím Shift trong những lúc vẽ.
Cách cấu hình thiết lập đường thẳng trong Word
Như vậy chưa đến vài thao tác dễ dàng ở trên chúng ta đã vẽ được con đường thẳng vào Word nhanh chóng. Bây chừ tiếp theo nếu bạn muốn tùy chỉnh con đường thẳng hãy tiến hành theo quá trình sau:
Bước 1: Kích lựa chọn đường thẳng vừa vẽ tiếp nối chọn thẻ Shape Format trên thanh pháp luật ribbon hoặc kích đúp trực tiếp vào mặt đường thẳng.
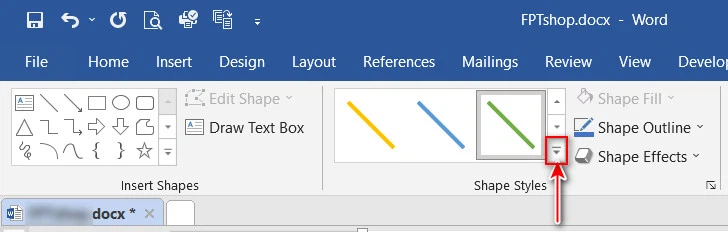
Bước 2: Tại đội Shape Styles bạn kích vào hình tượng More (biểu tượng mũi thương hiệu xổ xuống) ở bên trái mục Shape Effects.
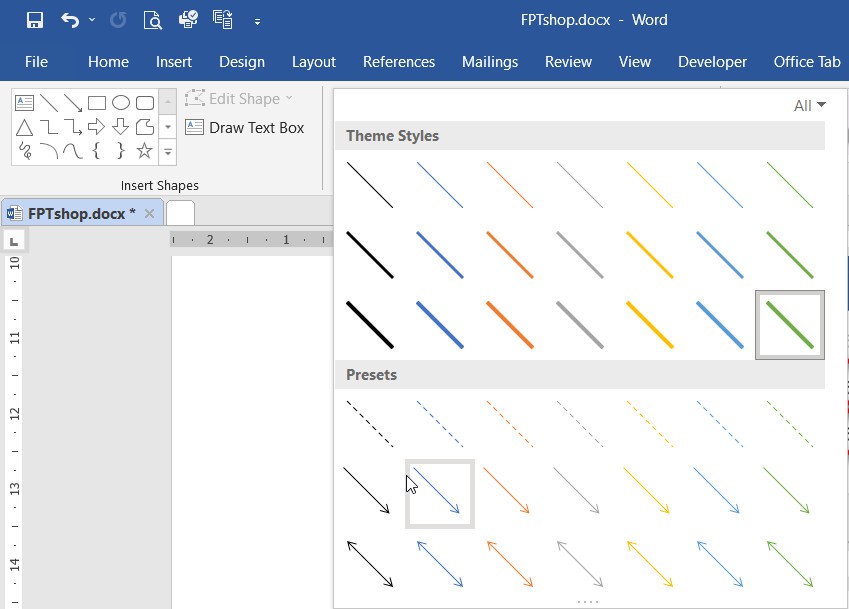
Trong thực đơn xổ xuống cung cấp cho mình rất nhiều kiểu đường thẳng khác biệt thuộc hai nhóm là Theme Styles cùng Presets. Tùy vào yêu cầu sử dụng mà chúng ta lựa chọn loại phù hợp.
Bước 3: Kích nút Shape Outline sẽ cung cấp cho mình các phép tắc để trang trí viền ngoài cho con đường thẳng bao gồm:
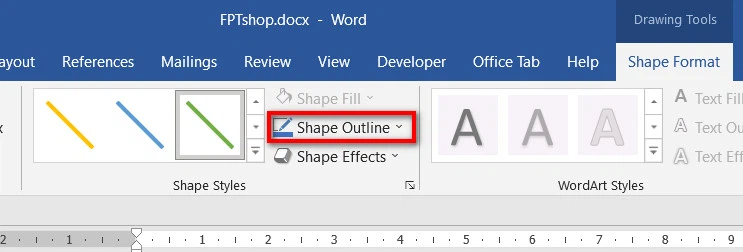
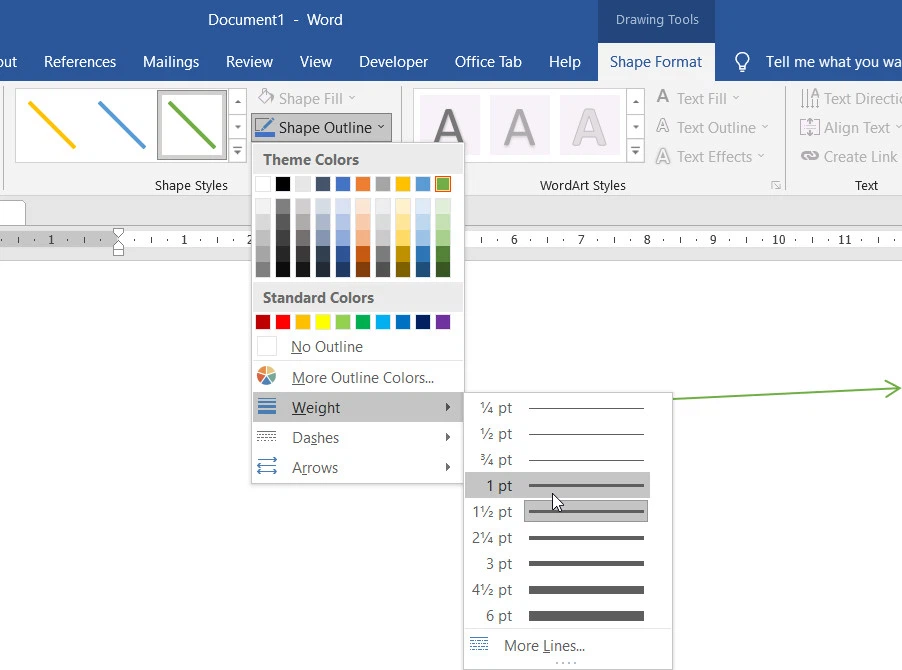
Bước 4: Kích tùy chọn Shape Effects để chế tạo hiệu ứng cho đường thẳng. Word tích hợp không hề ít tùy chọn lựa thêm hiệu ứng mang lại đường trực tiếp như: Preset, Shadow, Glow… đặc biệt quan trọng có cả hiệu ứng 3 chiều (3-D Rotation).
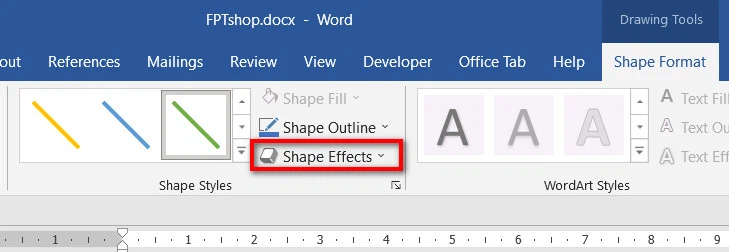
Tuy nhiên chưa hẳn hiệu ứng nào thì cũng áp dụng được mang đến đường trực tiếp trong Word. Vì gồm có hiệu ứng chỉ vận dụng cho đối tượng người dùng văn bản, chữ nghệ thuật… vị vậy mặc dù khi đã lựa chọn nhưng các bạn sẽ không thấy chuyển đổi được áp dụng.
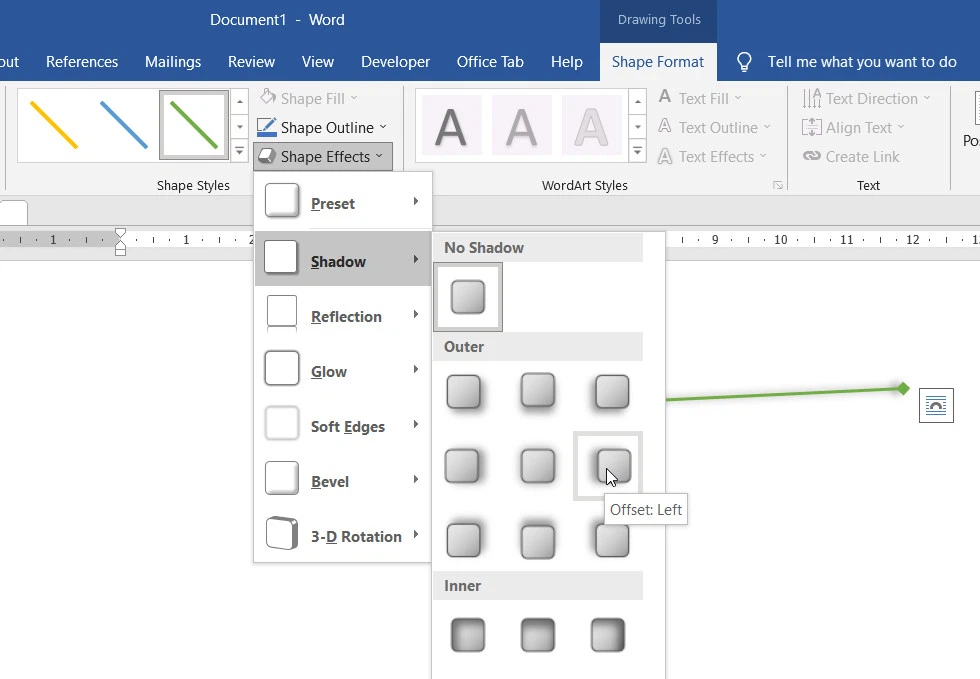
Theo giải pháp trên thì khi yêu cầu tùy trở thành cho con đường thẳng, các bạn sẽ phải thay đổi lần lượt từng tùy chọn. Mặc dù có một bí quyết nhanh hơn, tập hơn toàn bộ các tùy chọn tương quan đến vẽ con đường thẳng trong Word vào một cửa sổ, tiến hành bằng cách:
Bước 1: Kích chuột phải vào mặt đường thẳng vừa vẽ và lựa chọn Format Shape.
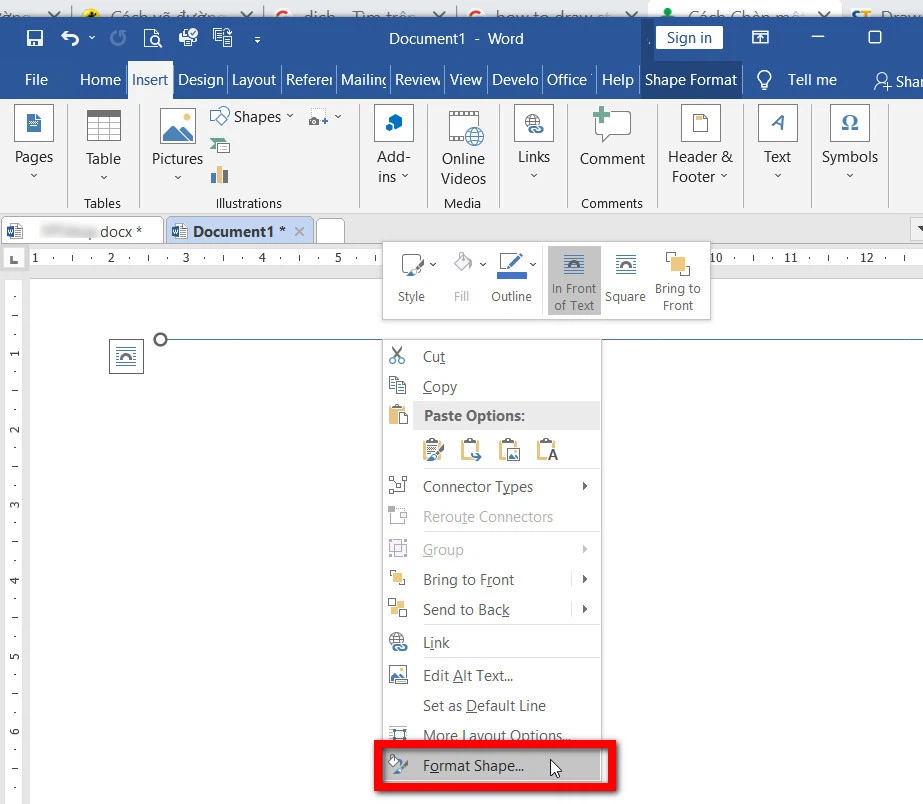
Bước 2: Ngay lập tức các bạn sẽ thấy xuất hiện thêm hộp thoại Format Shape hiển thị ở ngoại trừ cùng mặt phải, trong đó cung ứng tất cả những tùy chọn có thể chấp nhận được bạn chỉnh sửa đường trực tiếp vừa vẽ. Nhưng mà trước khi liên tiếp hãy đảm bảo an toàn tùy lựa chọn Solid line dưới mục Line được lựa chọn trong hộp thoại Format Shape sống khung mặt phải.
Color: Tùy chọn color cho mặt đường thẳng với màu bất kỳ. Transparency: Tạo độ trong suốt mang lại đường thẳng, cực hiếm càng to thì mặt đường thẳng càng mờ. Width: Thay đổi độ dày đến đường thẳng. Compound type: Nếu các bạn có 2 con đường thẳng nên chọn lệnh này nhằm so sánh. Dash type: Chọn kiểu đường thẳng, đó có thể là con đường nét liền, nét đứt ngắn, nét đứt dài, nét hình dạng tim con đường thẳng…
Với cách này, bạn không yêu cầu phải dịch chuyển nhiều lần nhằm tùy phát triển thành đường trực tiếp trong Word (kể cả những kiểu mặt đường khác) theo nhu cầu.
Xem thêm: Công Suất Tiêu Thụ Là Gì? Một Số Công Thức Tính Công Suất Điện
Như vậy phương pháp vẽ con đường thẳng trong Word là kha khá đơn giản, tuy nhiên nếu nhằm trang trí đến đường trực tiếp trở nên nổi bật hơn bạn sẽ mất một chút thời hạn để thiết lập theo nhu cầu.