Bạn hỏi về hàm left, chúng ta cũng có thể liên tưởng đến giải pháp gọi không giống là hàm bên trái theo nghĩa giờ anh. Nhưng chúng ta biết hàm phía trái này vào excel thực hiện quá trình gì không? nếu như khách hàng đã biết về hàm Right thì bạn tương đối có thể biết hàm Left có chức năng là gì rồi đấy. Cơ mà bạn chần chừ gì về hàm Right, một thắc mắc đặt ra cho bạn về cách áp dụng hàm Left vào excel và công dụng ứng dụng của hàm như thế nào? Câu vấn đáp giải đáp cho mình được trình bày bên dưới đây.
Bạn đang xem: Hàm cắt bỏ chuỗi trong excel
1. Hàm Left trong Excel là gì?
Theo một cái nhìn cơ phiên bản qua loa thì bạn đoán đây là hàm mặt trái, nhưng hàm thực hiện công việc gì tương quan tới phía trái trong excel chứ. Tôi nói cách khác với chúng ta rằng bạn cũng có thể dễ dàng bóc từ ký kết tự thuộc phần thứ nhất trong một chuỗi ký kết tự, bạn cũng có thể trích ra “n” ký tự nằm bên trái của một chuỗi.
Để rất có thể sử dụng hàm mang đến việc tách chuỗi bên trái thì bạn cần áp dụng công thức hàm left Excel nhằm thực hiện quá trình này:
=LEFT(text,
Trong đó:
- Text là chuỗi cam kết tự bạn phải tách, rất có thể đây là định dạng ô chứa chuỗi đó.
- Num_chars là lượng cam kết tự bạn có nhu cầu tách tính từ ký tự đầu tiên bên trái của chuỗi.
2. Ví dụcách sử dụng hàm Left
- các bạn theo dõi ví dụ dưới đây các bạn sẽ thấy phương pháp sử dụng và tính năng của hàm Left thực tiễn trong quá trình học Excel như vậy nào.
- Trong một trong những những công việc thực tế bạn cần phải tách thanh lọc một chuỗi ký tự làm sao đó hoàn toàn có thể là bóc ra một đầu số mã vùng, bóc tách họ riêng, bóc tách các thương hiệu miền như thế nào đó…bạn cũng không cần bằng tay khi triển khai công việc tách bóc đó, chỉ việc nhập hàm Left với những ô chuỗi tương ứng bạn sẽ nhận được kết quả tách bóc thỏa mãn.
- Với lấy ví dụ như trong bảng excel tiếp sau đây bạn đọc hoàn toàn có thể dễ dàng thấy đượchàm giảm chuỗi trong Excel.
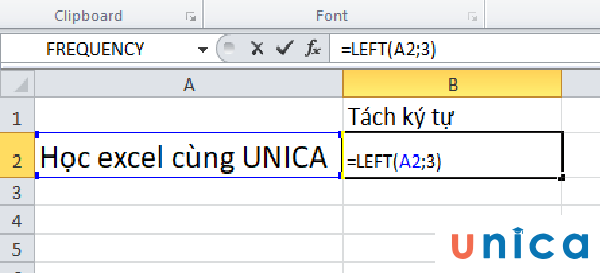
Cách áp dụng hàm left vào Excel (hình 1)
- bóc tách chữ học tập trong chuỗi trên ra một ô riêng, bạn chọn 1 ô muốn hiển thị chữ đã tách bóc và nhập bí quyết hàm Left trên ô B1 là: =LEFT(A2;3). Nhập num_chars là 3 vị chữ học có 3 vần âm tính từ bỏ vị trí bên trái ban đầu từ chữ H là 1.
Lưu ý:
- /c;c; Dấu giải pháp hay bất kỳ một vết nào cũng được nằm vào một vị trí nhất thiết ví dụ để num_chars là 5 thì chuỗi ký kết tự cảm nhận sẽ là:
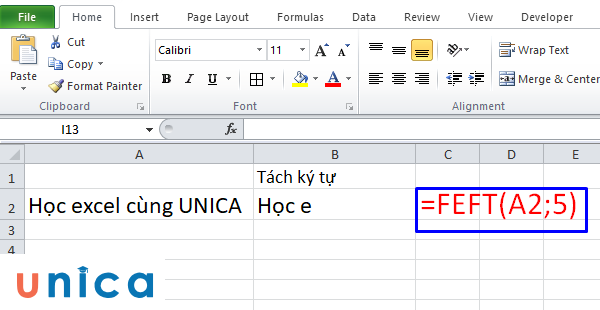
Cách sử dụng hàm left vào Excel (hình 2)
Vậy bắt buộc bạn chăm chú để có thể thực hiện lập cập với từng các bước khác nhau sao cho chuẩn chỉnh xác nhất.
Ngoài ví dụ nhưng Unica đã cung cấp, nếu bạn muốn tìm hiểu cụ thể hơn nữa về kiểu cách sử dụng của hàm LEFT thì có thể tham khảo nội dung video clip bài giảng sau:
Hướng dẫn cách thực hiện hàm LEFT trong Excel
3. Hàm LEFTB
-Hàm LEFTB là hàm trả về một hoặc nhiều ký tự đầu tiên vào một chuỗi, dựa vàosố bytemà bạn chỉ định.
- Cú pháp hàm như sau:
LEFTB(text,num_bytes)
Trong đó:
- text (bắt buộc): Chuỗi văn bản gốc dùng làm tham chiếu ra chuỗi cam kết tự.
- num_bytes(không bắt buộc):Chỉ rõ số ký tự mà bạn muốn hàm LEFTB trích xuất, dựa bên trên byte. Giả dụ num_byte bị quăng quật trống, mang định đang là 1.
4. Một vài lỗi thường chạm mặt khi thực hiện hàm LEFT
Lỗi 1: NUM_CHARS bé dại hơn 0
- trường hợp như NUM_CHARS nhỏ hơn 0 thì hàm Left sẽ tự động hóa báo giá trị lỗi như sau:
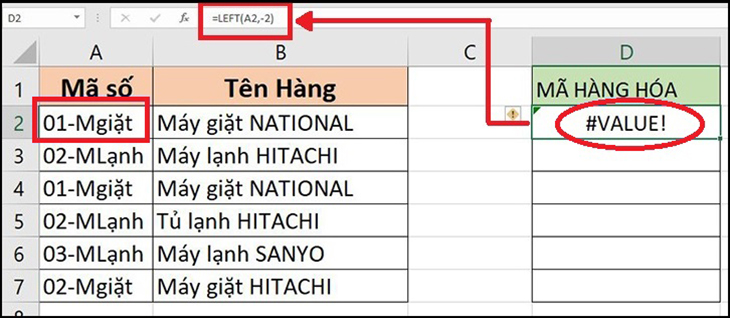
Lỗi thường gặp mặt khi dùng hàm LEFT - Hình 1
Lỗi 2: khoảng trống đứng đầu trong tài liệu gốc
- trong trường hợp cực hiếm gốc mở ra ở đầu dữ liệu thì hàm LEFT đã trả về sai giá trị. Bạn có thể khắc phục lỗi này bằng phương pháp xóa khoảng trống đó đi.
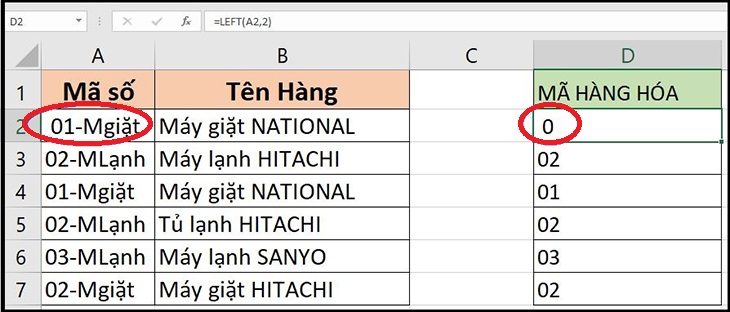
Lỗi thường chạm mặt khi sử dụng hàm LEFT - Hình 1
5. Hướng dẫn giải pháp cắt chuỗi phía bên trái với hàm LEFT các điều kiện
5.1. Hàm Value với Left để mang ký tự bên trái của dữ liệu
- bước 1: vào ô muốn hiển thị kết quả, chúng ta nhập công thứcValue(Left(Text,Numcharts)).
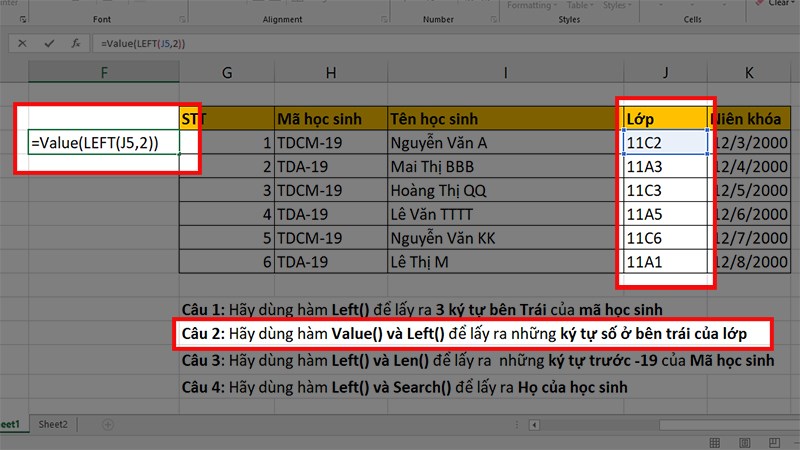
Hình hình ảnh minh họa - 1
- bước 2: Nhấn Enter cùng hoàn thành.
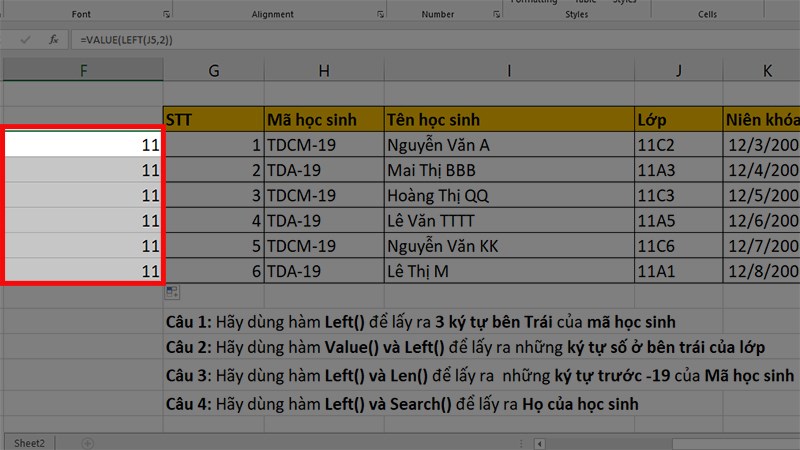
Hình ảnh minh họa - 2
5.2. Hàm LEFT với hàm Len để giảm chuỗi ký kết tự mặt trái
- cách 1: lựa chọn ô ngẫu nhiên và nhập công thức=Left(Text,Len(Text)-3)).
Trong đó:
- Text: là ô dữ liệu bạn có nhu cầu cắt
- -3: số ký kết tự bạn muốn cắt.
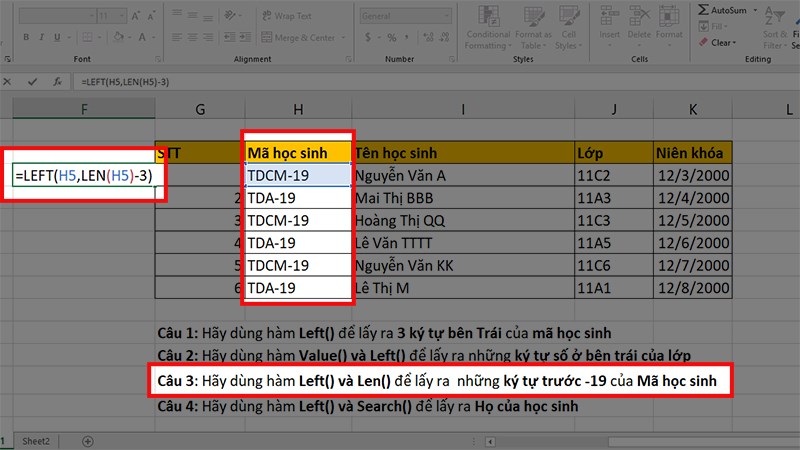
Hình hình ảnh minh họa - 3
- cách 2: thừa nhận Enter và hoàn thành.
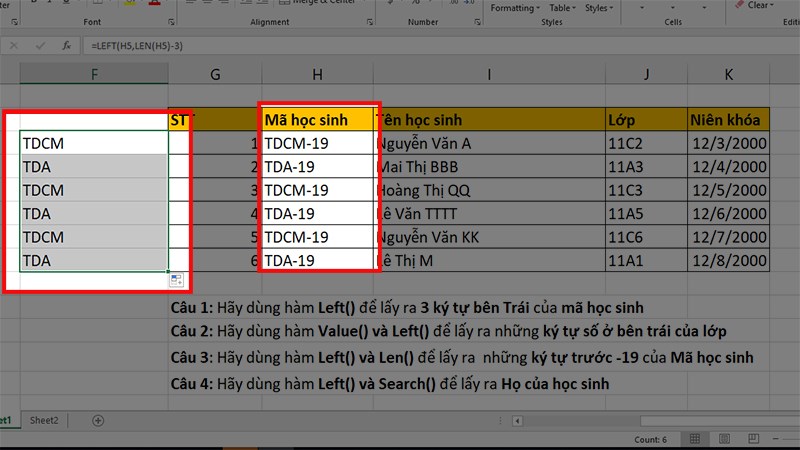
Hình hình ảnh minh họa - 4
5.3. Hàm Left và hàm tìm kiếm để tra cứu và cắt chuỗi cam kết tự mặt trái.
- bước 1: Nhập công thức=Left(Text,Search(" ",Text)). vào một trong những ô bất kỳ.
Trong đó:
- Text:là ô dữ liệu bạn muốn cắt.
- " ":là ký tự mà bạn muốn lấy những dữ liệu làm việc phía bên trái của nó (ở đây là dấu cách)
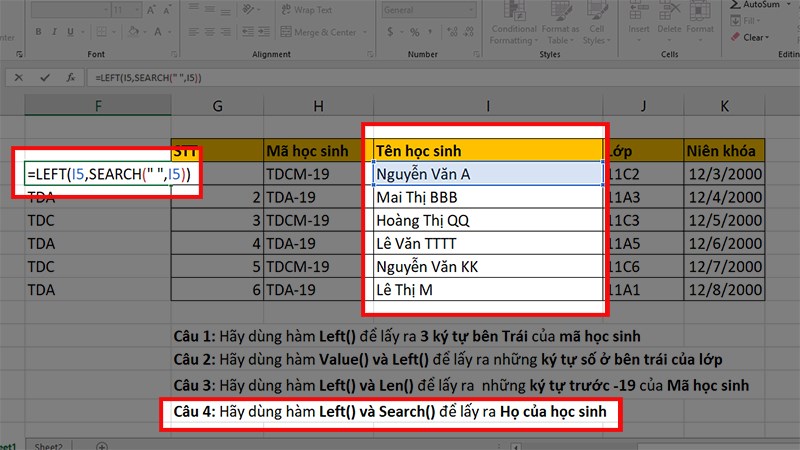
Hình hình ảnh minh họa - 5
- bước 2:Nhấn Enter để hiển thị kết quả.
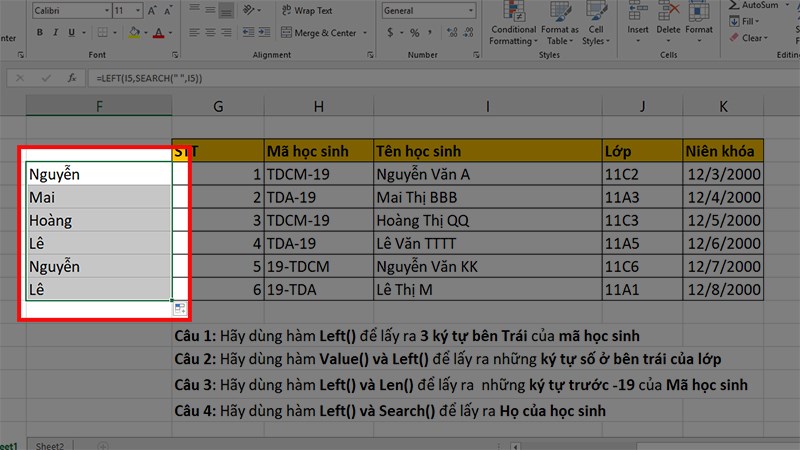
Hình ảnh minh họa - 6
Trên đó là những hướng dẫn reviews cơ bạn dạng nhất về hàm Left và vận dụng của hàm trong ứng dụng tin học văn phòng công sở này nhằm phân bóc chuỗi cam kết tự từ bên trái. Bạn cũng có thể áp dụng vào từng trường hợp quá trình làm khác nhau để tạo thành hiệu quả công việc được cực tốt nhé. Đặc biệt, "nắm trọn" khối hệ thống hàm Excel là giải pháp xử lý số liệu một cách kết quả và đúng chuẩn nhất với khóa học
Trở thành cao thủ Excel trong 10 giờchắc chắn là yếu ớt tố số 1 mà chúng ta không thể lỡ để nâng cấp hiệu suất công việc của thiết yếu mình đâu nhé.
Khi thao tác trong Excel, chúng ta cũng có thể sử dụng những hàm quăng quật ký tự trong học tập Excel để loại bỏ các cam kết tự ngoài một chuỗi văn bản. Cùng tìm hiểu chi tiết cách tiến hành trong nội dung bài viết bên dưới nhé! Ví dụ, chúng ta có một loạt các chuỗi văn phiên bản và bạn phải loại bỏ những ký từ đầu tiên, ở đầu cuối hay một trong những nhất định khỏi chuỗi văn bản, như hình mặt dưới: 
LOẠI BỎ KÍ TỰ ĐẦU HOẶC CUỐI BẰNG HÀM EXCEL:
Với hàm LEFT và RIGHT trong Excel, chúng ta cũng có thể loại vứt ký tự trong Excel từ trên đầu hoặc cuối của chuỗi. Sa thải bốn ký tự đầu tiên khỏi chuỗi văn bản.Bạn đang xem: bí quyết bỏ ký kết tự vào excel
Bước 1: Gõ bí quyết sau vào ô tiếp sát B1: = RIGHT (A1, LEN (A1) -4):
Mẹo: công thức này đang trả lại đa số kí từ bên cần chuỗi trừ đi 4 kí tự mặt trái. Và chúng ta cũng có thể chỉ định số ký kết tự bất kỳ mà bạn muốn xóa ngoài chuỗi bên trái bằng cách thay đổi số 4 vào công thức = RIGHT (A1, LEN (A1) -4).Bạn đang xem: Hàm cắt quăng quật ký tự vào excel
Bước 2: Tiếp đó, chúng ta nhấn phím Enter, và lựa chọn ô B1, rồi kéo chốt điền vào các ô mà bạn có nhu cầu chứa bí quyết này. Vậy là bạn đã thành công trong việc thải trừ 4 cam kết tự thứ nhất của chuỗi văn bản.

Nếu bạn cần phải loại quăng quật một vài cam kết tự cuối cùng, bạn có thể sử dụng hàm LEFT giống hệt như hàm RIGHT.
Lưu ý: Hàm Excel cần sử dụng để sa thải các ký tự được hướng đẫn không làm cho trực tiếp được. Hãy nhìn cách thức tiếp theo, không thực sự hai hoặc cha cú click chuột.
XOÁ CÁC KÝ TỰ ĐẦU HOẶC CUỐI BẰNG CÁCH TÌM VÀ thế THẾ vào EXCEL:
Nếu như bạn muốn xóa toàn bộ các ký tự nghỉ ngơi đầu tốt cuối vết hai chấm: tính năng Find và Replace này vào Excel cũng có thể làm bài toán này nhanh chóng.
Bước 1: giữ lại nút Ctrl cùng nhấn F để mở hộp thoại Find and Replace, tiếp đến nhấn Replace.
Bước 2: Nhập : * vào ô Find what, với để trống vỏ hộp thoại Replace with.

cách 3: Nhấp vào Replace All, tất cả các ký kết tự làm việc cuối vết hai chấm (bao tất cả dấu nhị chấm) đã biết thành xóa.

Nếu bạn có nhu cầu xóa toàn bộ các ký tự trước lốt hai chấm, hãy lòng gõ *: vào ô Find what, và quăng quật trống hộp thoại Replace with. Nhấp vào Replace All, tất cả các ký tự từ lốt hai chấm trở về trước đã làm được xoá. Coi hình sau: Chú ý: phương thức này chỉ nên dùng cho hầu như ký tự bao hàm dấu chia cách cụ thể, vì thế chúng ta cũng có thể thay đổi vết hai chấm thành bất kỳ dấu ngăn cách nào khác.
Trong một số trong những trường hợp, bạn có nhu cầu loại bỏ hàng loạt ký tự ở vị trí bất kỳ trong chuỗi dữ liệu của bạn. Bài viết này, mua.edu.vn vẫn hướng dẫn phương pháp xóa cam kết tự trong chuỗi Excel.
EXG01: tuyệt đỉnh công phu Excel - trở thành bậc thầy ExcelNhập môn Excel thuộc mua.edu.vn
EXG05 - khả năng sử dụng phương pháp và hàm A-Z vào Excel
Ví dụ minh họa việc xóa ký tự vào chuỗi bên trên Excel
Dùng hàm Excel để xóa ký kết tự vào chuỗi Excel (ký từ đầu với cuối)
Trong Excel, tất cả 2 hàm hỗ trợ bạn hiểu xóa ký tự vào chuỗi Excel như ký tự đầu và cuối trong chuỗi, đó chính là hàm LEFT cùng hàm RIGHT. Để thực hiện những hàm này, các bạn đọc làm theo các thao tác làm việc sau:
Loại bỏ ký tự đầu vào Excel
Các thao tác cần thực hiện như sau:
Gõ bí quyết vào ô ở bên cạnh ví dụ trên, ở đó là ô B1. Phương pháp dưới đây:=RIGHT(A1,LEN(A1)-5)
Mẹo (Tips): Kết trái của công thức này là đông đảo ký tự bên nên trong chuỗi trừ đi 5 ký tự mặt trái, trong lấy ví dụ trên. Bạn hoàn toàn có thể biến hóa năng động theo ý muốn, bằng phương pháp thay thay đổi số 5 vào công thức bằng số ký trường đoản cú mà bạn có nhu cầu loại bỏ.
Lưu ý: khoảng cách (Space) cũng được coi là 1 cam kết tự. Mang lại nên, chúng ta cần để ý khi điền số lượng ký trường đoản cú cần thải trừ sao cho hiệu quả hiện ra đẹp mắt và gọn gàng hơn.
2. Thừa nhận phím Enter bên trên bàn phím máy vi tính để chạy bí quyết và Fill Down bí quyết xuống các ô phía dưới tương ứng. Vậy là, bạn đã sở hữu được chuỗi văn phiên bản mới được đào thải 5 ký kết tự đầu tiên như hình:
Tương từ như hàm RIGHT giúp loại vứt ký trường đoản cú đầu trong Excel, hàm LEFT sẽ cung cấp bạn xóa các ký từ cuối vào chuỗi.
Lưu ý:Sử dụng hàm Excel nhằm xóa ký tự vào chuỗi Excel được chỉ định mà không có tác dụng trực tiếp được. Hãy xem cách thức tiếp theo dưới đây, bạn chỉ việc không vượt 2 hoặc 3 cú nhấn vào đã rất có thể giải quyết được vấn đề.
Sử dụng hào kiệt tìm và thay thế trong Excel để xóa ký kết tự trong chuỗi Excel
Tính năng Find and Replace vào Excel có thể giúp bạn loại bỏ ký tự vào Excel bất kỳ. Trong lấy ví dụ như này, giả sử bạn phải xóa ký kết từ vào chuỗi Excel như các ký tự sinh hoạt đầu hoặc cuối vết hai chấm (:). Giải pháp làm như sau:
Giữ nút Ctrl cùng nhấn F để mở hộp thoại Find and Replace, cùng nhấn Replace.Nhập : * vào ô Find what, với để trống hộp thoại Replace with. Xem hình minh họa bên dưới đây:3.Nhấp vào Replace All, và tất cả các ký kết tự sinh hoạt cuối lốt hai chấm (bao có dấu hai chấm) đã bị xóa như hình dưới:
4.Nếu bạn có nhu cầu xóa toàn bộ các ký kết tự trước dấu hai chấm (:), phấn kích gõ *: vào ô Find what, và quăng quật trống vỏ hộp thoại Replace with.
5.Nhấp vào Replace All, toàn bộ các ký kết tự từ vết hai chấm quay trở lại trước đã được xoá. Công dụng hiển thị như sau:
Lưu ý:Phương pháp này chỉ cần sử dụng cho phần nhiều ký tự bao gồm dấu chia cách cụ thể, vày vậy chúng ta cũng có thể thay đổi vệt hai chấm thành bất kỳ dấu phân cách nào khác.
Kết luận
Hy vọng qua nội dung bài viết trên, độc giả đã phát âm được giải pháp xóa ký tự vào chuỗi Excel như ký kết tự đầu tiên, sau cùng hay ký tự bất kì trong chuỗi dữ liệu. Con số hay vị trí ký kết tự bạn có nhu cầu xóa nhờ vào vào yêu ước của bạn, chúng ta có thể thay đổi phương pháp một giải pháp linh động. Không tính ra, để cung ứng bạn hiểu thành thạo hơn trong công việc hằng ngày, hãy xem thêm các bài viết thêm về hàm VLOOKUP, hàm IF, AND, OR và nhớ là luyện tập với các bài tập Excel kèm lời giải từ mua.edu.vn nhé.
Nếu các bạn muốn được học các thủ thuật Excel, cách thực hiện của 150+ hàm thông dụng, cách làm chủ công chũm tin học văn phòng thao tác làm việc chủ đụng trên Excel thì hãy tham gia vào khóa tuyệt đỉnh công phu Excel của mua.edu.vn nhé. Trong quy trình học, các các bạn sẽ được giáo viên hỗ trợ, giải đáp đa số thắc mắc trong vòng 24h.
Các chúng ta có thể học đông đảo lúc, hầu hết nơi bên trên cả trang web và vận dụng của mua.edu.vn bên trên di động. Chúc chúng ta học tập hiệu quả.
Xem thêm: Cách Viết Sec Vietcombank - Cách Viết Séc Rút Tiền Mặt Ngân Hàng Vietcombank
Với các người có lẽ rằng rất không quen cách sử dụng hàm xóa cam kết tự trong Excel. Hàm này vẫn giúp chúng ta loại bỏ được phần đa ký từ không cần thiết ra ngoài văn bản.
Việc sử dụng hàm Excel nhằm xóa ký tự cũng giúp người tiêu dùng tiết kiệm thời hạn hơn. Vậy làm biện pháp nào để sử dụng hàm xóa cam kết tự vào Excel?
Sau đây, David Lowe sẽ gợi ý cách thực hiện hàm xóa ký tự trong Excel một phương pháp nhanh chóng. Mời các bạn cùng theo dõi nhé!
Hàm xóa ký tự là gì?
Hàm xóa ký kết tự là gì?Bộ hàm LEFT, RIGHT trong Excel là phần đông hàm sẽ sa thải những ký kết tự tương ứng, khá thường chạm chán trong Excel. Vào đó, hàm LEFT vào Excel dùng để đưa ký tự bên trái của chuỗi, hàm RIGHT lấy ký tự bên đề xuất của chuỗi văn bản. Số ký tự lấy phụ thuộc vào bạn thiết lập.
Cách sử dụng hàm xóa cam kết tự vào Excel
Để xóa ký kết tự của chuỗi văn bạn dạng trong Excel, chúng ta có thể dùng hàm LEFT và RIGHT. Nhị hàm này để giúp bạn sa thải được những ký tự khăng khăng ở đầu hoặc cuối của chuỗi văn bản.
Loại bỏ ký tự đầu tiên của chuỗi văn bản
Loại bỏ ký tự trước tiên của chuỗi văn bản
Bước 1: Nhập bí quyết tại ô B1 như hình;
Bước 2: nhận phím Enter và lựa chọn ô B1;
Bước 3: Kéo từ ô B1 mang đến tới những ô mà chúng ta cần loại trừ ký tự;
Kéo trường đoản cú ô B1 đến tới các ô mà các bạn cần sa thải ký tự
Công thức này đang trả phần đông ký từ bỏ bên yêu cầu chuỗi trừ đi 4 ký tự mặt trái.
Loại vứt ký tự sau cuối của chuỗi văn bản
Bước 1: Nhập cách làm LEFT như mặt trên;
Bước 2: Nhấn phím Enter và lựa chọn ô B1;
Bước 3: Kéo tự ô B1 đến tới những ô mà chúng ta cần loại bỏ ký tự;
Các chúng ta có thể coi chi tiết tại đây:
Một số hàm và nguyên tắc khác vào Excel
Ngoài ra để sử dụng Excel giỏi hơn bạn cần phải sử dụng những hàm, những công cầm cố khác của Excel một cách thành thạo.
Một số hàm và lao lý khác trong Excel
Một số hàm cơ bản thường gặp
SUMIF, SUMIFS: Tính tổng theo 1 hoặc những điều kiện;COUNTIF, COUNTIFS:Tính thống kê, đếm theo một hay các điều kiện;Các hàm xử lý dữ liệu dạng chuỗi, dạng ngày tháng, dạng số…Các hàm dò tìm kiếm tham chiếu Index+Match, hàm SUMPRODUCT…Một số công cụ khác
Định dạng theo điều kiện với Conditional formattingThiết lập đk nhập tài liệu với Data ValidationCách để Name và thực hiện Name vào công thứcLập báo cáo với Pivot Table…Trong chuyên mục kiến thức kỳ này, David Lowe đã chia sẻ đến các bạn cách áp dụng hàm xóa ký kết tự vào Excel. Hy vọng những thông tin trên khiến cho bạn sử dụng nhuần nhuyễn Excel hơn!
Posted in con kiến thứcPost navigation
Cách Sort trong Excel | Cách sắp xếp dữ liệu trang tính excelHướng dẫn cách bóc họ cùng tên thành cột riêng trong Excel