Trong word, ta hoàn toàn có thể chèn các ký tự đặc trưng ngoài hình ảnh hay video, âm thanh, biểu đồ… bằng các thao tác đơn giản và dễ dàng lại dễ dàng dàng. Trong bài viết này, bangxephang.com sẽ tổng hợp các cách chèn ký kết tự trong word mới nhất 2021 cho chính mình đọc tham khảo nhé.Bạn đang xem: phương pháp chèn cam kết tự quan trọng trong word 2010
Bạn sẽ xem bài xích viết: Tổng hợp những cách chèn ký kết tự vào word tiên tiến nhất 2021
Cách để tìm nhanh Kí tự Đặc biệt trong bảng SymbolCách chèn cam kết tự vào Word một biện pháp nhanh hơn, luôn tiện hơn
Ký tự đặc trưng đẹp trong Word
Chèn ký tự quan trọng trong Word cùng với 2 bước
Bước 1: mong muốn chèn ở đâu thì để bé trỏ ở đó, tiếp đấy vào tab Insert chọn Symbol, chọn tiếp More Symbols phía dưới.
Bạn đang xem: Chèn ký tự đặc biệt trong word 2010

Bước 2: vào bảng Symbol vừa xuất hiện, bạn chọn kí tự muốn chèn rồi bấm Insert.

Xong rồi đó, chèn thành công rồi đúng không. mong muốn chèn thêm thì làm cho tương tự.

Chèn ký Tự trong Word 2016, 2013 – cam kết tự sệt biệt
Bước 1: Để chèn ký tự Đặc biệt trong Word 2016, 2013 chúng ta vào phần Insert > chọn Symbols.

Bước 2: Trong phần Symbols chọn bắt đầu Symbol.

Và vào này bạn chỉ phải điền các Symbol đã có sẵn tại đây, nếu như không kiếm được ký tự bạn yêu cầu cần hãy nhấn vào tiếp More Symbols.
Bước 3: Tại đây có không ít các cam kết tự và bạn sẽ chọn lựa được, nếu vẫn thấy không đủ hãy chuyển đổi Font để tìm kiếm thêm các Symbols và nếu như bạn ứng ý hãy bấm vào Insert.
Bước 4: ngoài ra trong phần Special Characters sẽ cho chính mình biết phím tắt cũng như các cam kết tự bao gồm thể dùng được phím tắt, tất yếu bạn có thể khác biệt được trong phần Shortcut Key.
Và kết quả sau khi chèn cam kết tự Đặc biệt trong Word 2016, 2013 theo VD của chúng tôi.
Chèn ký kết Tự Word Đáng chú ý 2010, 2007
Bước 1: Để chèn ký kết tự Đặc biệt trong Word 2010, 2007 con người vào phần Insert > chọn Symbols rồi chọn tiếp Symbol.
Bước 2: Tại trên đây có một vài Symbol có sẵn, để tìm nhiều hơn nữa các Symbol các bạn chọn thêm More Symbols.
Bước 3: Tại đây có không ít các ký tự và bạn sẽ chọn lựa được, bạn sẽ chuyển đổi Font để search kiếm thêm các Symbols.
Và kết quả sau khi chèn cam kết tự Đáng chú ý trong Word 2016, 2013 theo ví dụ của bọn chúng tôi.
Chèn các Ký Tự vào Word 2003
Bước 1: Với biện pháp chèn ký tự Đặc biệt trong Word 2003 con người chỉ cần vào Insert > chọn Symbol…
Bước 2: giống như là các phiên bạn dạng trên con người chỉ phải tìm và chọn các Symbol cùng nhấn Insert để xuất chúng ra.
Mục đích sẽ được như hình con người thấy dưới đây.
Cách nhằm tìm nhanh Kí tự Đặc biệt trong bảng Symbol
Khi mở bảng Symbol, bạn phát chỉ ra điều gì? rất nhiều ký tự đề nghị không, cơ hội mới sử dụng mình cũng thấy vậy và không hề biết tìm ra sao cả. Giờ đồng hồ biết dùng rồi nên mình sẽ chia sẻ cho bạn.
Thực tế mỗi fonts chữ sẽ sở hữu được các kí tự Đặc biệt không tương đương nhau, vì lẽ đó ta dễ dàng chỉ cần nhớ font nào mình buộc phải rồi đến đó là thấy ngay chiếc mình muốn.
Tại dòng Font, bạn click vào mũi tên nhỏ nhỏ rồi chọn font chữ phù hợp. Hoặc gõ luôn luôn tên font chữ vào đó cho nhanh. Bản thân sẽ giới thiệu các fonts chữ mấu chốt, mấy mẫu khác các bạn tự vọc vậy.
Font Wingdings 1 – tìm cam kết tự ngôi sao sáng trong Word
Font chữ này vô cùng đặc trưng vì nó có phần đông các kí tự, gồm cả kí tự ngôi sao sáng trong Word. Đặc biệt thường dùng như năng lượng điện thoại, mẫu kéo, cây bút, mặt cười, bàn tay, vỏ hộp thư, hình vuông, hình tròn… các lắm.
Font Wingdings 2 – chèn cam kết tự word
Font này cũng bổ sung rất các kí trường đoản cú hay sử dụng như kí tự lốt tích, những chữ số, đồng hồ, mặt trăng, bông tuyết…
Font Wingdings 3 – symbol vào word 2016
Trong thể loại tin học tập & công nghệ Font này toàn những kí tự mũi tên, kiểu nào thì cũng có, lẫn trong những đó là các hình tam giác tuy nhiên hình như nó cũng là kí trường đoản cú mũi tên thì phải.
Font MS Gothic – các ký hiệu vào Word 2016
Để ý bạn vẫn thấy các font chữ trong bảng Symbol, kí tự trong Word new hiển thị tốt, Power
Point, Excel… những phần mềm trong cỗ Office thôi, chèn vào chỗ khác ví như Facebook sẽ ko hiển thị được.
Nhưng với fonts MS Gothic thì khác, chèn sống đâu cũng được. Và một ưu điểm nữa là phông này hỗ trợ rất những kí tự Đáng chú ý, dư mức độ đáp ứng mong muốn của bạn.
Font Webdings – Chèn ngôi sao sáng trong Word
Các kí tự cực đa dạng mẫu mã như năng lượng điện thoại, chìa khóa, điện thoại, các hoạt động thể thao, tai phone, vật dụng bay. tất cả có màu đen đặt trưng.
Font Segoe MDL 2 Assets – Kí tự trong Word
đây bao gồm là font icon, bạn sẽ thấy không ít icon trên máy tính trong này.
Font Segoe UI Historic
Font này tương đối thú vị, tổng hợp những hình vẽ cổ của bạn tiền sử. Bạn kéo xuống dưới một chút sẽ thấy.
Chèn hình tượng Toán vào Word
Người dùng cũng bấm vào Insert rồi chọn mục Equation. khi đó hiển thị một vài công thức đã bao gồm sẵn. nếu muốn mở rộng thêm các tùy lựa chọn thì bạn nhấn Insert New Equation. đọc thêm cách triển khai trong bài viết Cách chèn biểu thức Toán học tập trên Word 2007.
Ngoài ra, trong khi soạn nội dung với chèn những ký tự trong Word, một vài công thức có thể nhập nhanh như chèn chỉ số trên dưới trong Word. tham khảo bài đăng cách nhằm tạo thông số trên dưới, viết số nón trong Word.
Cách chèn ký tự vào Word một cách nhanh hơn, luôn thể hơn
Ngoài sử dụng bảng Symbol, một số cách khác cũng giúp bạn chèn ký kết tự Đáng chú ý trong word 2010dễ dàng, thậm chí còn là thuận tiện hơn so với 6 bước trên.
Sử dụng bảng kí tự đặc biệt đã có sẵn trong hệ thống
Trên mạng có sẵn rất nhiều, bạn vào đấy copy rồi ốp lại văn bản là xong, quá một thể lợi. Bạn seach các ký tự sống goole bbeef. Hoặc search trên thực đơn ký tự Đáng chú ý phổ biến trong những trang blog.
Sử dụng bảng kí tự alt + Số
Với phương pháp này ta nên nhớ số rồi Kết phù hợp với phím alternative text là chèn đươc được rồi, rất nhanh và nhân tiện lợi. đây là cách chèn cam kết tự Đặc biệt trong word 2010 mà bọn chúng tớ recoment
Phím tắt có sẵn trong Word
Ngoài ra có thể đến tab Special Characters tìm các phím tắt của kí tự Đặc biệt. ví dụ hình dưới, muốn chèn kí tự TM nhỏ, bạn gõ tổng hợp phím Alt+Ctrl+T, có nghĩa là bấm đồng thời 3 phím này sẽ chèn được kí tự này vào văn bản.
Ký tự quan trọng đặc biệt đẹp vào Word
Ngoài đông đảo ký tự đặc trưng đã tất cả sẵn, chúng ta có thể tìm hiểu thêm những ký tự bên dưới đây sẽ giúp đỡ cho văn bạn dạng của mình lung linh hơn.
Ký tự đặc biệt quan trọng – kí tự ngôi sao 5 cánh trong Word
★ ☆ ✡ ✦ ✧ ✩ ✪ ✫ ✬ ✭ ✮ ✯ ✰ ⁂ ⁎ ⁑ ✢ ✣ ✤ ✥ ✱ ✲ ✳ ✴ ✵ ✶ ✷ ✸ ✹ ✺ ✻ ✼ ✽ ✾ ✿ ❀ ❁ ❂ ❃ ❇ ❈ ❉ ❊ ❋ ❄ ❆ ❅ ⋆ ≛
Symbol vào Word năm 2016 đẹp, hình mũi tên
↕ ↖ ↗ ↘ ↙ ↚ ↛ ↜ ↝ ↞ ↟ ↠ ↡ ↢ ↣ ↤ ↥ ↦ ↧ ↨ ↩ ↪ ↫ ↬ ↭ ↮ ↯ ↰ ↱ ↲ ↳ ↴ ↶ ↷ ↸ ↹ ↺ ↻ ⇎ ⇍ ⇌ ⇋ ⇊ ⇉ ⇈ ⇇ ⇆ ⇅ ⇄ ⇃ ⇂ ⇁ ⇀ ↿ ↾ ↽ ↼ ⇏ ⇕ ⇖ ⇗ ⇘ ⇙ ⇚ ⇛ ⇜ ⇝ ⇞ ⇟ ⇠ ⇡ ⇢ ⇣ ⇤ ⇥ ⇦ ➚ ➙ ➘ ➔ ☍ ☌ ☋ ☊ ☈ ☇ ▶ ⏎ ⌤ ⌆ ⌅ ⇪ ⇩ ⇨ ⇧ ➛ ➜ ➝ ➞ ➟ ➠ ➡ ➢ ➣ ➤ ➥ ➦ ➧ ➨ ➩ ➪ ➫ ➬ ➭ ↵ ⤵ ⤴ ➾ ➽ ➼ ➻ ➺ ➹ ➸ ➶ ➵ ➴ ➳ ➲ ➱ ➯ ➮
Ký tự rất đẹp văn phòng
Kí tự trong Word – Đơn vị chi phí tệ
¢ $ € £ ¥ ₮ ৲ ৳ ௹ ฿ ៛ ₠ ₡ ₢ ₣ ₤ ₥ ₦ ₧ ƒ ¤ ﷼ ¥ ₵ ₴ ₳ ₲ ₱ ₰ ₯ ₭ ₫ ₪ ₩ ₨
Cờ vua
♔ ♕ ♖ ♗ ♘ ♙ ♚ ♛ ♜ ♝ ♞ ♟ ♤ ♠ ♧ ♣ ♡ ♥ ♢ ♦
Âm nhạc
♩ ♪ ♫ ♬ ♭ ♮ ♯ ° ø ≠ ≭
Symbol Thời tiết
° ℃ ℉ ϟ ☀ ☁ ☂ ☃ ☉ ☼ ☽ ☾ ♁ ♨ ❄ ❅ ❆ ☇ ☈ ☄
Ký tự đặc biệt cung hoàng đạo đẹp
☮ ☸ ♈ ♉ ☪ ♊ ♋ ♌ ♍ ♎ ♏ ♐ ♑ ♒ ♓ ☤ ☥ ☧ ☨ ☩ ☫ ☬ ☭ ☯ ☽ ☾ ✙ ✚ ✛ ✜ ✝ ✞ ✟ † ⊹ ‡ ♁ ♆ ❖ ♅ ✠ ✡ ✢ 卍 卐 〷 ☠ ☢ ☣
Ký tự quan trọng đặc biệt đẹp trái tim
დ ღ ♡ ❣ ❤ ❥ ❦ ❧ ♥ ۵ ლ
Ký tự Word vết tích
✓ ✔ ✗ ✘ ☓ ∨ √ ✇ ☑ ☐ ☒
Con fan và giới tính
♀ ♂ ☹ ☺ ☻ ☿ 〠 ヅ ㋡ ツ 웃 유 ü Ü ت シ ッ ㋛ ☠ ☃ 〲 〴 ϡ ﭢ ⍢ ⍣ ⍤ ⍥ ⍨ ⍩ ὃ ὕ ὣ Ѷ Ӫ ӫ
Ký tự đẹp nhất Hi Lạp
α β γ δ ε ζ η θ ι κ λ μ ν ξ ο π ρ ς σ Ν Μ Κ Ι Θ Η Ζ Ε Δ Γ Α Β ω ψ χ φ υ τ Ξ Ο Π Ρ Σ Τ Υ Φ Χ Ψ Ω
Symbol toán học
π ∞ Σ √ ∛ ∜ ∫ ∬ ∭ ∮ ∯ ∰ ∱ ∲ ∳ ∀ ∁ ∂ ∃ ∄ ∅∇ ∈ ∉ ∊ ∋ ∍ ∎∏ ∐ ∑ − ∓ ∔ ∕ ∖∗ ∘ ∙ ∝ ∟ ∠ ∡ ∢ ∣ ∤ ∥ ∦ ∧ ∨∩ ∪∴ ∵ ∶∷ ∸ ∹ ∺ ∻ ∼ ∽ ∾∿ ≀ ≁≂ ≃ ≄ ≅ ≆ ≇ ≈ ≉ ≊ ≋ ≌ ≍ ≎ ≏ ≐ ≑ ≓ ≒ ≔≕ ≖ ≗ ≘≙ ≚ ≛ ≜ ≝ ≞ ≟ ≠ ≡ ≢ ≣ ≤ ≥ ≦ ≧ ≨ ≩ ≪ ≫ ≬ ≭≮ ≯≰ ≱ ≲ ≳ ≴ ≵ ≶ ≷ ≸≹ ≺ ≻ ≼ ≽ ≾ ≿ ⊁ ⊂⊃ ⊄ ⊅ ⊆ ⊇ ⊈ ⊉ ⊊⊋ ⊌ ⊍ ⊎ ⊏ ⊐ ⊑⊒ ⊓ ⊔⊕⊖ ⊗ ⊘⊙ ⊚ ⊛ ⊜ ⊝⊞ ⊟ ⊠ ⊡ ⊢ ⊣⊤ ⊥ ⊦ ⊧ ⊨ ⊩ ⊪ ⊫ ⊬ ⊭ ⊮ ⊯ ⊰ ⊱ ⊲ ⊳ ⊴ ⊵ ⊷ ⊸ ⊹ ⊺ ⊻ ⊼ ⊽ ⊾ ⊿⋁ ⋂ ⋃ ⋄ ⋅ ⋆ ⋇ ⋈ ⋉ ⋋ ⋊ ⋌ ⋎ ⋍⋏ ⋐ ⋑ ⋒ ⋓ ⋔ ⋕ ⋖ ⋗ ⋘ ⋙ ⋚⋛ ⋜ ⋝ ⋞⋟ ⋠ ⋡ ⋢ ⋣ ⋤ ⋥⋦ ⋧ ⋨ ⋨ ⋩ ⋪ ⋫ ⋬ ⋭⋮ ⋯ ⋰ ⋱ ⁺ ⁻ ⁼ ⁽ ⁾ ⁿ ₊ ₋ ₌ ₍ ₎
Ký trường đoản cú số sệt biệt
Ⅰ Ⅱ Ⅲ Ⅳ Ⅴ Ⅵ Ⅶ Ⅷ Ⅸ Ⅹ Ⅺ Ⅻ Ⅼ Ⅽ Ⅾ Ⅿ ⅰ ⅱ ⅲ ⅳ ⅴ ⅵ ⅶ ⅷ ⅸ ⅹ ⅺ ⅻ ⅼ ⅽ ⅾ ⅿ ↀ ↁ ↂ ➀ ➁ ➂ ➃ ➄ ➅ ➆ ➇ ➈ ➉ ➊ ➋ ➌ ➍ ➎ ➏ ➐ ➒ ➓ ⁰ ¹ ² ³ ⁴⁵ ⁶ ⁷ ⁸ ⁹ ₀ ₁ ₂ ₃ ₄ ₅ ₆ ₇ ₈ ₉ ⓪ ① ② ③ ④ ⑤ ⑥ ⑦ ⑧ ⑨ ⑩ ⑪ ⑫ ⑬ ⑭ ⑮ ⑯ ⑰ ⑱ ⑲ ⑳ ⑴ ⑵ ⑶ ⑷ ⑸ ⑹ ⑺ ⑻ ⑼ ⑽ ⑾ ⑿ ⒀ ⒁ ⒂ ⒃⒄ ⒅ ⒆ ⒇ ⒈ ⒉ ⒊ ⒋ ⒌ ⒍ ⒎ ⒏ ⒐ ⒑ ⒒ ⒓ ⒔ ⒕ ⒖ ⒗ ⒘ ⒙ ⒚ ⒛ ㈠ ㈡ ㈢ ㈣ ㈤ ㈥ ㈦ ㈧ ㈨ ㈩ ㊀ ㊁ ㊂ ㊃ ㊄ ㊅ ㊆ ㊇ ㊈ ㊉ 0 1 2 3 4 5 6 7 8 9
Ký tự phần trăm
⅟ ½ ⅓ ⅕ ⅙ ⅛ ⅔ ⅖ ⅚ ⅜ ¾ ⅗ ⅝ ⅞ ⅘ % ℅ ‰ ‱
Biểu tượng những góc, cạnh
﹄ ﹃ ﹂ ﹁ ┕ ┓ └ ┐ ┖ ┒ ┗ ┑ ┍ ┙ ┏ ┛ ┎ ┚ ┌ ┧ ┦ ┥ ┤ ┣ ┢ ┡ ┠ ┟ ┞ ┝ ├ ˥ ˩ 『 」 「 ┘ ┨ ┩ ┪ ┫ ┬ ┭ ┮ ┯ ┰ ┱ ┲ ┳ ┴ ┵ ┶ ┷ ┸ ┹ ┺ ╕ ╒ ╋ ╊ ╉ ╈ ╇ ╆ ╅ ╄ ╃ ╂ ╁ ┿ ╀ ┾ ┽ ┼ ╓ ╖ ╔ ╗ ╘ ╛ ╙ ╜ ╚ ╝ ╞ ╡ ╟ ╢ ╠ ╣ ╥ ╨ ╧ ⊨ ⊧ ╰ ╯ ╮ ╭⊥ ⊤ ⊣ ⊢ 〒 ╬ ╫ ╪ ╩╦ ╤ ⊪ ⊫ ⊬ ⊭ ⊮ ⊯ ⊺ 〦 〧 〨 ˦˧ ˨ ∟
Tổng kết
Trên trên đây là tổng hợp các cách chèn ký kết tự trong word tiên tiến nhất 2021 cùng một số ký tự đẹp cho chính mình đọc tham khảo. Hy vọng nội dung bài viết hữu ích cho chúng ta và cảm ơn các bạn đã quan lại tâm. Cảm ơn các bạn đã quan sát và theo dõi các nội dung bài viết của bangxephang.com
Linh kiện
Ram, ssd, hdd, ...
Trong một văn phiên bản Word, bạn không chỉ là sử dụng các ký tự chữ, ký tự số thông thường. Bọn họ còn cần được sử dụng các ký tự quánh biệt, ví thử như icon, những ký tự chữ, số la mã để trình bày văn bạn dạng hoàn hảo.
Bạn muốn hoàn toàn có thể chèn kí tự phương diện cười, ngôi sao, chữ nước hàn vào Word trang trí mang đến đẹp giả dụ thích, cũng hoàn toàn có thể là trong không ít nhiều ngôi trường hợp họ buộc bắt buộc chèn vào đó như khi trong kỳ thi tin học chẳng hạn, chắc sẽ có được phần này. Cùng hãy cùng vuagiasu.edu.vn mày mò được cách viết ký tự đặc trưng trong wordphiên bạn dạng 2010.
Các loại kỳ tự quan trọng đặc biệt trong bảng Symbol trong word 2010
Ký tự sệt biệt có nhiều loại
Khi mở bảng Symbol trong word mà họ chuẩn bị mày mò cách chèn cam kết tự đặc trưng trong word 2010 sau đây, bạn nhận ra điều gì? không hề ít kí tự buộc phải không, lúc mới dùng tôi cũng thấy vậy và ngần ngừ tìm như thế nào cả, bồn chồn phải không. Tiếng biết sử dụng rồi nên cửa hàng chúng tôi sẽ share cho bạn.
Thực tế mỗi phông chữ, mẫu mã chữ sẽ có các kí tự quan trọng đặc biệt khác nhau, nó làm phong phú và đa dạng bảng chữ. Nhưng lại ta 1-1 giản chỉ việc nhớ fonts nào mình cần rồi chọn và tìm kiếm là thấy ngay loại mình muốn.
Tại mẫu Font, các bạn click vào mũi tên nhỏ nhỏ rồi chọn font chữ theo kiểu tương xứng với yêu cầu. Hoặc gõ luôn luôn tên phông chữ vào đó cho nhanh. Shop chúng tôi sẽ giới thiệu các fonts chữ đặc biệt nhất, mấy dòng khác bạn tự học, tìm hiểu cho vậy.
Font Wingdings 1
Font chữ này rất đặc biệt vì nó có đa số các kí tự đặc trưng thường dùng như năng lượng điện thoại, cây bút, loại kéo, bàn tay, vỏ hộp thư, phương diện cười, hình vuông, hình tròn… các lắm. Font này thường được sử dụng làm ký kết tự đặc biệt quan trọng trong word các nhất đó.
Các nhiều loại kỳ tự đặc biệt quan trọng trong bảng Symbol vào word 2010
Font Wingdings 2
Font này cũng bổ sung rất nhiều kí tự hay sử dụng như kí tự vệt tích, những chữ số, đồng hồ, phương diện trăng, bông tuyết… mà chúng ta cũng có thể ứng dụng trong số những trường hợp họ làm quảng cáo, trình diễn đẹp hơn đến cuốn sách, cuốn luận văn.
Font Wingdings 3
Font này toàn các kí từ mũi tên, kiểu nào cũng có, lẫn trong số ấy là những hình tam giác nhưng bên cạnh đó nó cũng chính là kí từ bỏ mũi tên đó chúng ta nhé.
Cách chèn ký tự đặc biệt quan trọng trong word 2010
Symbol là tên tiếng Anh của cam kết tự quánh biệt, và đơn giản trong word 2010, bọn họ cứ lần đúng chữ đó nhằm chèn cam kết tự đặc biệt quan trọng mà thôi. Thực chất, phương pháp chèn cam kết tự đặc trưng trong word cực kì đơn giản. Bạn sẽ dùng 6 bước sau để giải quyết nhé.
Bước 1: các bạn sẽ thực hiện tại kích lựa chọn thẻ Insert bên trên thanh hình thức của word 2010.
Hướng dẫn giải pháp chèn cam kết tự đặc biệt quan trọng trong word 2010
Bước 2: Hãy tìm đến dòng chữ Symbol (ký hiệu) và kích vào lựa chọn nó nào.
Xuất hiện nay bảng với đều ký tự quan trọng đặc biệt thường sử dụng trong word 2010.
Trên đó là những ký hiệu mà bạn sử dụng gần đây nhất, chúng ta cũng có thể chọn cấp tốc ở bảng ký tự đặc biệt này vào win 10.
Bước 3: Kích vào dòng chữ More Symbols để hoàn toàn có thể tìm kiếm được không ít ký tự đặc trưng hơn nữa như tớ đã chia sẻ ở bên trên .
Trong hình chữ nhật màu đỏ là dạng ký hiệu nhằm ta lựa chọn hình tượng để chèn ký tự đặc trưng trong word 2010. Thường xuyên thì họ chỉ thực hiện đến 2 dạng là Symbol với Webding mà thôi, phần đa thứ khác đa số là sử dụng ở những nước Latin. Không quan trọng lắm
Trong mũi tên màu đen là danh sách các ký hiệu đặc biệt quan trọng trong word 2010.
Bước 4: Kích chọn một ký hiệu đặc biệt trong word mà bạn cần đó nhé
Bước 5: Kích lựa chọn ngay insert
Bước 6: Kích cancel nhằm trở lại screen làm việc
Ký hiệu đặc biệt quan trọng đó sẽ lộ diện trên bản Word mà chúng ta đang làm việc đó nhé
Chèn cam kết tự quan trọng một phương pháp nhanh hơn, luôn tiện hơn
Cách chèn cam kết tự quan trọng đặc biệt một phương pháp nhanh hơn, nhân thể hơn
Ngoài cần sử dụng bảng Symbol, một vài bí quyết khác cũng giúp bạn chèn cam kết tự đặc biệt quan trọng trong word 2010dễ dàng, thậm chí còn là tiện lợi hơn đối với 6 cách trên.
Dùng bảng kí tự đặc biệt có sẵn vào hệ thống
Trên internet bao gồm sẵn rất nhiều, bạn vào kia copy rồi dán lại văn bạn dạng là xong, quá luôn thể lợi. Bạn seach những ký tự sống goole bbeef. Hoặc kiếm tìm trên menu ký tự đặc trưng phổ biến trong số trang blog.
Dùng bảng kí tự alternative text + Số
Với phương pháp này ta yêu cầu nhớ số rồi kết hợp với phím alt là chèn đươc được rồi, rất nhanh và tiện thể lợi. Đây là phương pháp chèn ký kết tự đặc biệt quan trọng trong word 2010 mà bọn chúng tớ recoment
Phím tắt có sẵn vào Word
vuagiasu.edu.vn tin rằng, với biện pháp chèn ký kết tự đặc biệt trong word 2010, bạn đã sở hữu thể viết cam kết tự đặc biệt trong word dễ dàng. Qua đó, mô tả sử phát âm biết cùng mắt thẩm mỹ xuất sắc của thiết yếu bạn. Chắc chắn rằng bạn sẽ kiếm được điểm trong mắt bên tuyển dụng.
Các ký kết tự quan trọng sẽ hữu ích trong không ít trường hợp các bạn nhập văn bản. Bởi vậy, lý giải này đang chỉ cho mình biết 2 phương pháp chèn cam kết tự đặc biệt trong Word.
Trong khi thực hiện trình soạn thảo văn bản của Microsoft, chúng ta có thể cần đề nghị chèn các ký tự quan trọng vào tư liệu của mình. Do không khí cho các phím của người sử dụng có hạn và các ký trường đoản cú lại không phổ biến, các bạn sẽ không tìm thấy phần nhiều các cam kết tự quan trọng đặc biệt trên bàn phím vật lý tiêu chuẩn. Tuy nhiên, bạn vẫn biết được giải pháp chèn ký kết tự quan trọng đặc biệt trong Word như phía dẫn bên dưới.
Cách chèn cam kết tự quan trọng trong Word
Chèn ký kết tự đặc biệt quan trọng trong Word bằng công cầm cố Symbol
Tất cả 27 cam kết tự đặc trưng trong Word có thể được chèn bởi công thế Symbol tích phù hợp như sau:
Bước 1: Đặt bé trỏ vào vị trí ký kết tự đặc biệt quan trọng sẽ được chèn vào văn bản của bạn.
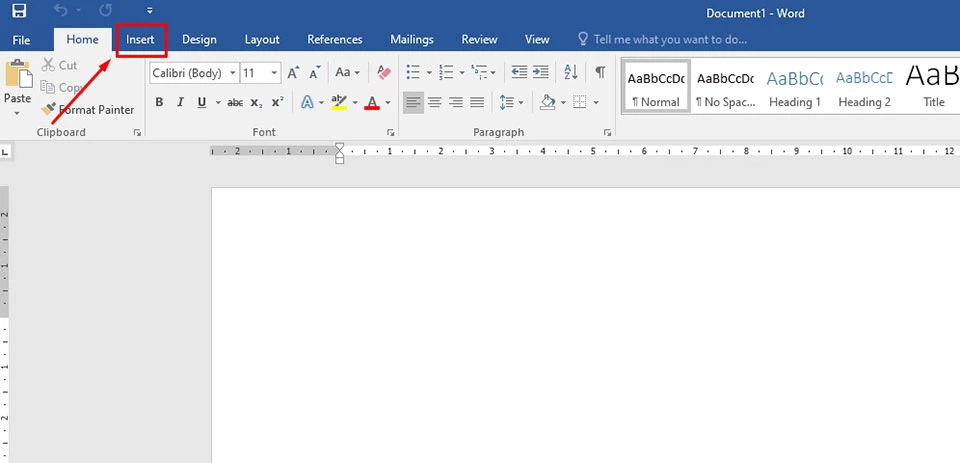
Bước 2: trong thanh hình thức của Word, bạn hãy lựa chọn tab Insert.
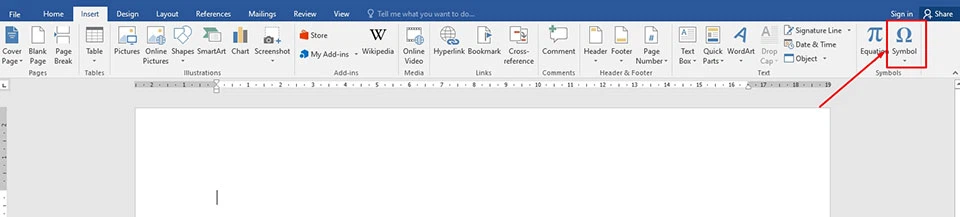
Bước 3: Sau đó, bạn hãy dịch chuyển chuột cho mục Symbols ở ở sau cuối bên góc đề nghị của thanh lao lý và nhấn chọn Symbol.
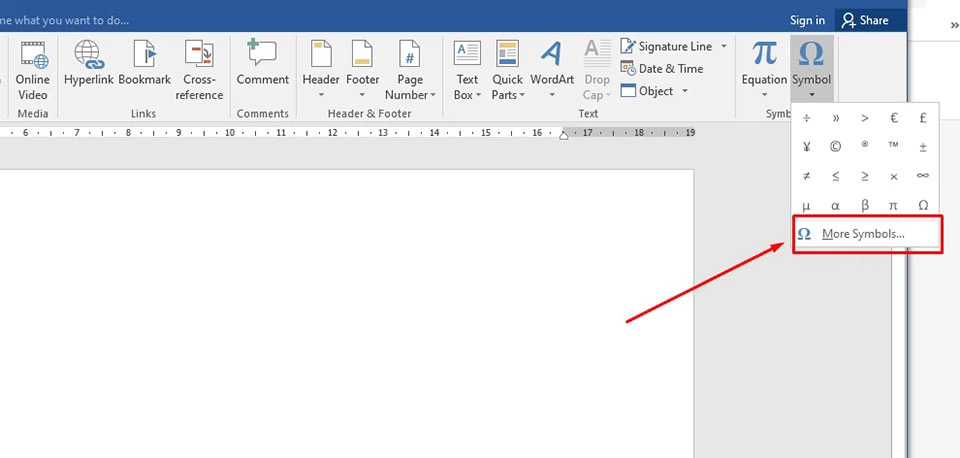
Bước 4: chúng ta có thể mở rộng thực đơn này bằng cách nhấn vào tuỳ lựa chọn More Symbols... .
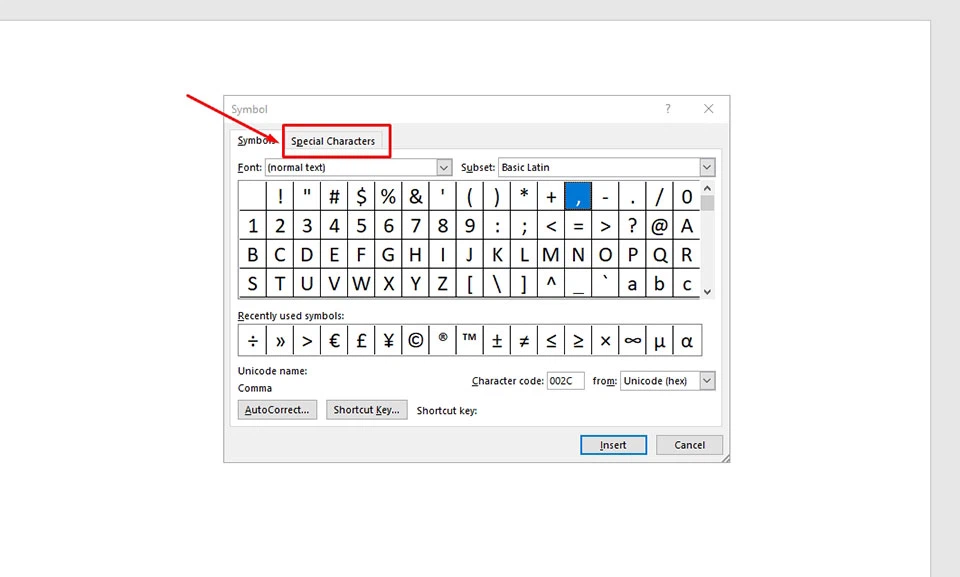
Bước 5: Trong vỏ hộp thoại bên trên màn hình, các bạn hãy bấm vào tab Special Characters để truy vấn vào toàn thể ký tự đặc biệt quan trọng của Word.
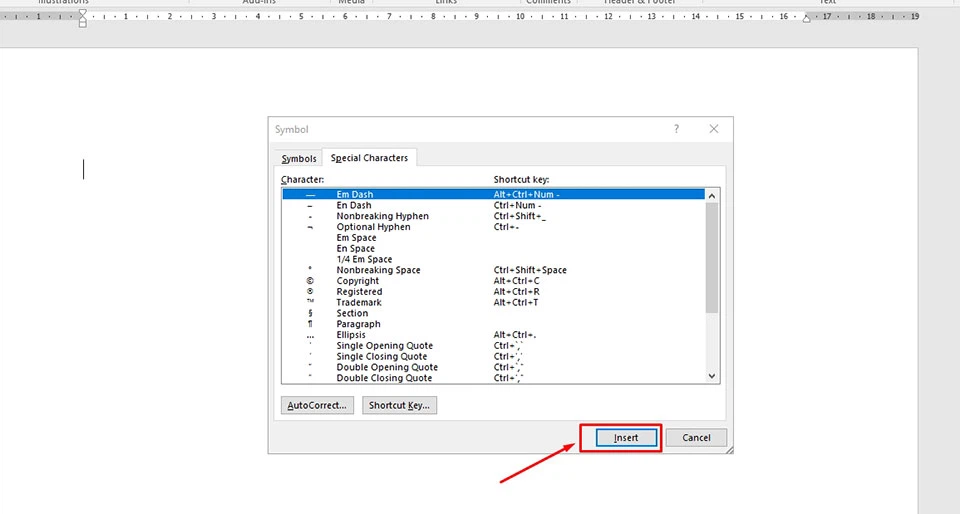
Bước 6: Chọn ký kết tự đặc biệt quan trọng mà bạn phải từ danh sách, kế tiếp bạn hãy thừa nhận Insert để chèn nó vào trong văn bạn dạng của mình.
Chèn những ký tự quan trọng đặc biệt trong Word bởi phím tắt
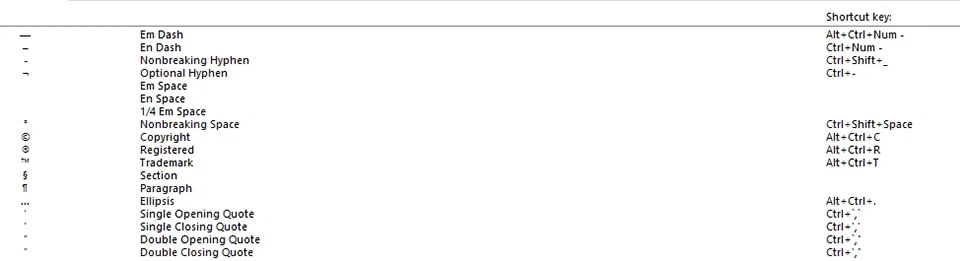
Bạn có thể chèn 13 ký tự đặc biệt quan trọng bằng các phím tắt đặt trước vào Word. Những phím tắt này cũng hiển thị trong danh sách chèn cam kết tự đặc biệt mà bạn triển khai trong bước 6 của phương thức trên.
Xem thêm: Xem - we got married
Bước 1: Đặt bé trỏ của doanh nghiệp vào vị trí ký kết tự đặc biệt sẽ được chèn.
Bước 2: Chọn tổ hợp phím tương thích trên bàn phím của doanh nghiệp theo danh sách sau: